Pernahkah Anda ingin menyalin warna dari layar dan menggunakannya untuk proyek Anda? Baik mendesain situs web, mengedit gambar, atau membuat presentasi, Anda mungkin perlu menemukan bayangan warna yang tepat yang menarik perhatian Anda. Tapi bagaimana Anda melakukannya tanpa menebak atau melalui coba-coba?
Di situlah Pemilih Warna Windows berguna. Ini adalah alat utilitas gratis dari Microsoft yang memungkinkan Anda memilih warna apa pun dari aplikasi apa pun di PC Windows 10 Anda. Anda kemudian dapat menyalin kode warna dalam berbagai format dan menggunakannya sesuai kebutuhan Anda.
Daftar Isi
Kami akan menunjukkan cara menginstal dan menggunakan Windows Color Picker pada PC Windows Anda di bawah ini.

Apa itu Pemilih Warna Windows dan Kegunaannya?
Windows Color Picker adalah alat yang memungkinkan Anda memilih warna apa pun dari layar dan menyalin kodenya dalam format berbeda. Ini berguna bagi siapa saja yang bekerja dengan warna, seperti desainer, pengembang, seniman, atau pendidik.
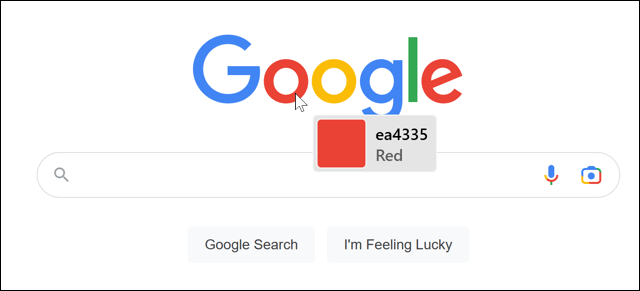
Pemilih warna berfungsi dengan aplikasi apa pun di PC Windows Anda. Anda dapat menggunakannya untuk mengetahui warna apa yang digunakan dalam logo, gambar, atau aplikasi yang Anda gunakan. Anda juga dapat menggunakannya untuk membuat tema, palet, atau gradien khusus untuk proyek Anda.
Setelah memilih warna, Anda dapat menyalin kode warna dalam berbagai format, seperti HEX, RGB, HSL, atau CMYK. Selanjutnya, Anda dapat menyesuaikan nilai warna dengan penggeser atau memasukkan nilai dengan keyboard Anda. Terakhir, Anda dapat menyimpan warna yang Anda pilih ke palet dan mengekspornya sebagai file teks.
Cara Memasang Windows Color Picker
Windows Color Picker adalah bagian dari rangkaian PowerToys, kumpulan alat yang berguna untuk pengguna Windows 10 dan Windows 11. Anda dapat mengunduh PowerToys dari situs web Microsoft atau melalui Microsoft Store gratis.
Setelah penginstalan selesai, luncurkan aplikasi PowerToys dari menu Mulai.
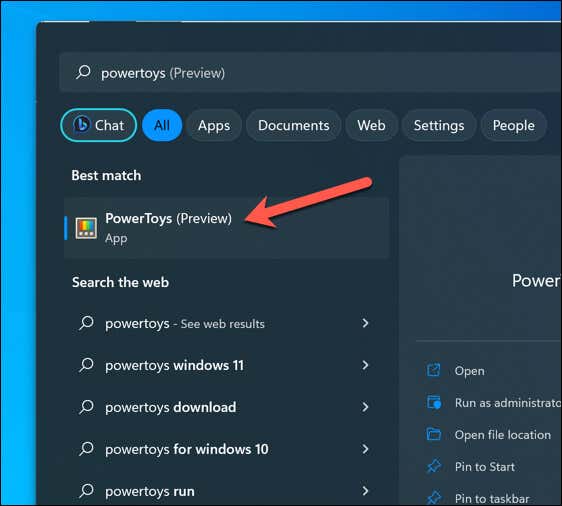
Di jendela PowerToys Settings, tekan Color Picker di menu sebelah kiri. Di sebelah kanan, pastikan penggeser Aktifkan Pemilih Warna dialihkan ke Aktif.

Setelah Windows Color Picker diaktifkan, Anda dapat segera mulai menggunakannya.
Cara Menggunakan Pemilih Warna Windows
Setelah Anda mengaktifkan pemilih warna, Anda dapat menggunakannya kapan saja dengan menekan pintasan keyboard (tombol Windows + Shift + C secara default) di keyboard Anda.
Setelah Anda mengaktifkan pintasan, kotak pop-up kecil akan muncul di sebelah kursor mouse Anda. Kotak ini akan menampilkan pratinjau warna yang Anda tunjuk dalam bentuk persegi dan kode heksadesimal (hex) yang sesuai.
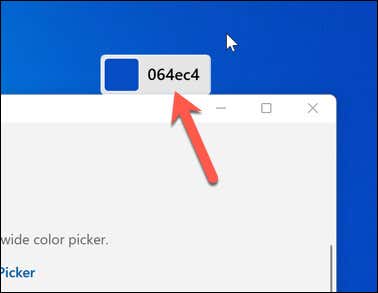
Anda dapat mengarahkan kursor mouse ke item apa pun di layar untuk menemukan warna pada posisi tersebut. Misalnya, Anda dapat mengarahkannya ke gambar yang telah Anda buka atau elemen antarmuka pengguna aplikasi (seperti tombol atau sidebar).
Untuk melihat informasi tambahan tentang warna di layar, cukup arahkan kursor ke atasnya dan tekan tombol kiri mouse. Tindakan ini akan memunculkan jendela, memberi Anda kode warna hex, nilai RGB (merah, hijau, biru), dan nilai HSL (hue, saturation, lightness) dari warna yang dipilih.
Untuk menyalin salah satu dari nilai ini sebagai string teks ke papan klip Anda, arahkan kursor ke atasnya dan pilih ikon Salin.
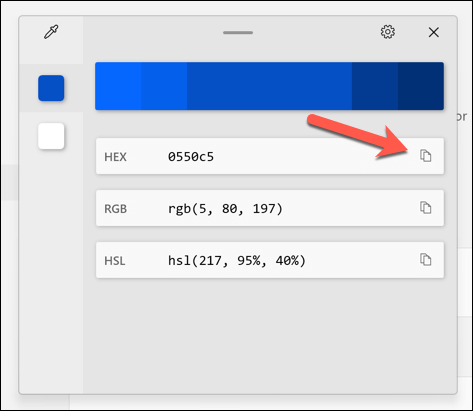
Nilai warna yang telah Anda pilih dapat disesuaikan lebih lanjut di dalam color picker dengan mengeklik di tengah bilah warna besar di bagian atas jendela. Tindakan ini akan membawa Anda ke menu baru dengan nilai yang dapat Anda sesuaikan dengan mouse atau secara manual menggunakan keyboard.
Setelah selesai, klik Pilih. Warna akan ditambahkan ke menu di sebelah kiri untuk Anda gunakan atau ekspor nanti.
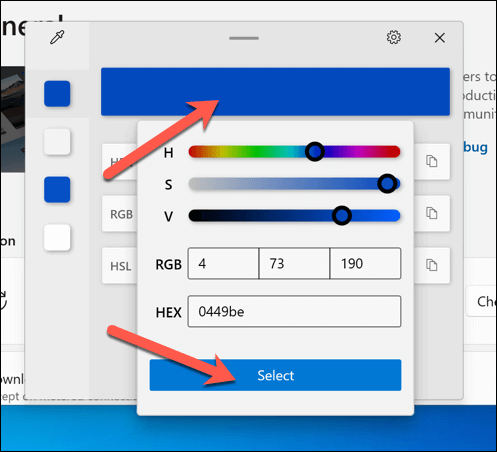
Jika Anda perlu menghapus warna dari palet di samping jendela, klik kanan kotak warna dan pilih Hapus. Untuk mengekspor palet sebagai file teks, klik kanan kotak warna apa pun dan pilih Ekspor.

Jika Anda memilih untuk Mengekspor, Anda dapat memilih Dikelompokkan berdasarkan warna atau Dikelompokkan menurut format, bergantung pada bagaimana Anda ingin file diekspor.
Cara Menyesuaikan Pemilih Warna Windows
Pemilih Warna Windows juga memungkinkan Anda menyesuaikan beberapa pengaturan dan fiturnya. Misalnya, Anda dapat mengubah perilaku pintasan aktivasi, format default warna yang disalin, dan tampilan jendela editor.
Untuk menyesuaikan Windows Color Picker, buka PowerToys Settings dan pilih Color Picker di sidebar. Anda akan melihat daftar opsi yang dapat Anda atur sesuai dengan preferensi Anda.
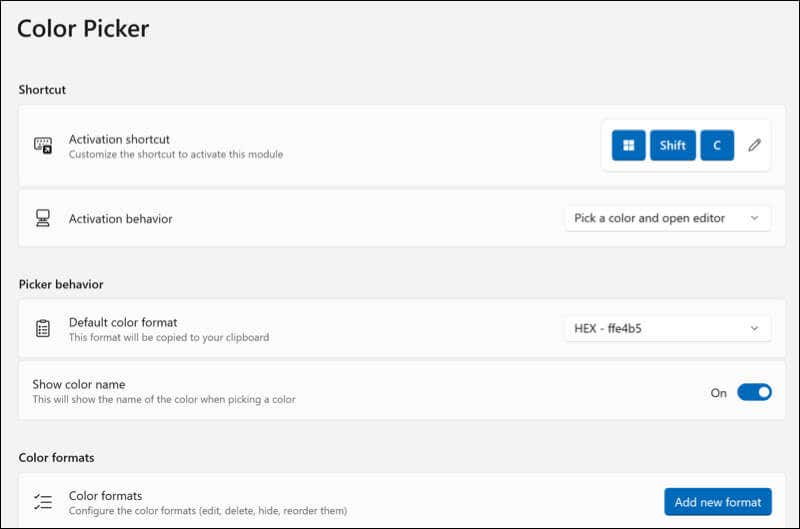
Berikut beberapa pengaturan yang saat ini dapat Anda sesuaikan:
Pintasan keyboard aktivasi: Anda dapat mengubah pintasan keyboard yang mengaktifkan pemilih warna. Secara default, ini adalah tombol Windows + Shift + C, tetapi Anda dapat memilih kombinasi tombol apa pun yang sesuai untuk Anda. 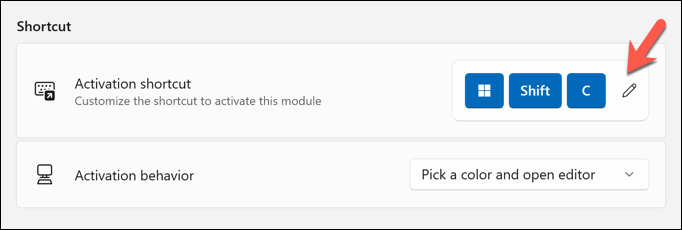 Perilaku pintasan aktivasi: Anda dapat memilih apa yang terjadi saat Anda menekan pintasan aktivasi. Anda dapat membuka pemilih warna dengan atau tanpa editor.
Perilaku pintasan aktivasi: Anda dapat memilih apa yang terjadi saat Anda menekan pintasan aktivasi. Anda dapat membuka pemilih warna dengan atau tanpa editor. 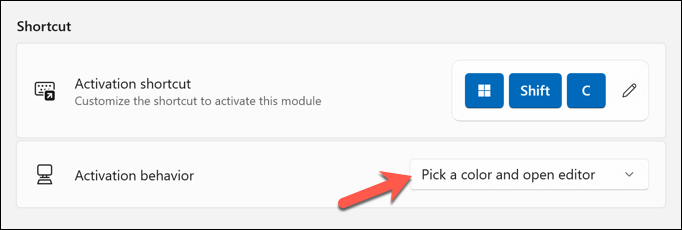 Format default dari warna yang disalin: Anda dapat memilih format kode warna mana yang ingin Anda salin ke clipboard secara default. Anda dapat memilih dari HEX, RGB, HSL, CMYK, dan lainnya.
Format default dari warna yang disalin: Anda dapat memilih format kode warna mana yang ingin Anda salin ke clipboard secara default. Anda dapat memilih dari HEX, RGB, HSL, CMYK, dan lainnya. 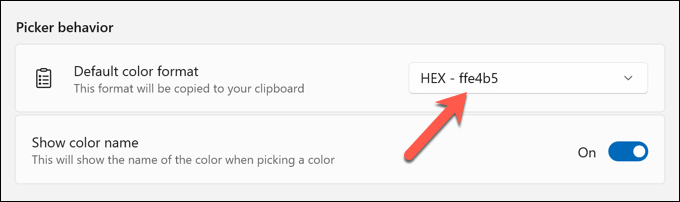 Format warna yang terlihat di jendela editor: Anda dapat memilih format warna mana yang terlihat di jendela editor dan urutan kemunculannya. Anda juga dapat mengubah ukuran dan opasitas jendela editor.
Format warna yang terlihat di jendela editor: Anda dapat memilih format warna mana yang terlihat di jendela editor dan urutan kemunculannya. Anda juga dapat mengubah ukuran dan opasitas jendela editor. 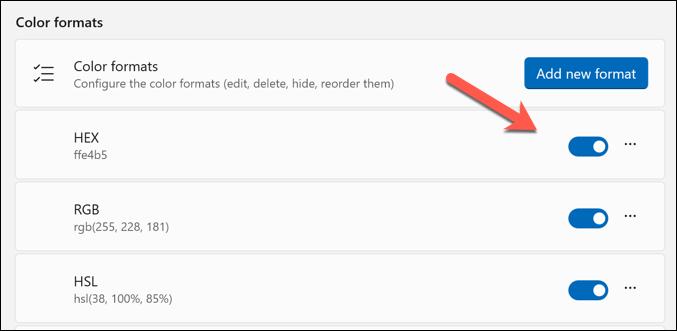
Anda dapat bereksperimen dengan berbagai pengaturan dan melihat mana yang terbaik untuk Anda. Setiap perubahan yang Anda buat tidak bersifat permanen—Anda dapat mengulangi langkah-langkah ini untuk memulihkannya nanti.
Menggunakan Windows Color Picker
Jika Anda seorang desainer grafis atau pembuat media, menggunakan Window Color Picker adalah cara yang bagus untuk mengidentifikasi warna dengan cepat (dan kode warna perwakilannya) dalam format yang berbeda dan menggunakannya dalam proyek mendatang.
Namun, ada alat lain yang dapat Anda gunakan untuk membantu Anda memilih warna. Misalnya, Anda dapat menggunakan ekstensi pemilih warna di Chrome untuk mengidentifikasi warna yang Anda sukai di Google Chrome (atau Microsoft Edge. Selain itu, cobalah membalikkan warna pada gambar untuk menemukan warna yang mencolok untuk efek yang lebih dramatis pada gambar Anda.
Apakah Anda seorang desainer grafis yang ingin membuat dokumen profesional? Lalu, jelajahi beberapa alat gratis untuk membuat infografis yang menakjubkan.
