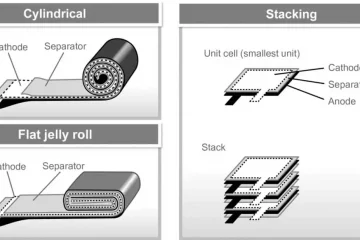Koneksi data seluler yang andal dapat memudahkan dan bermanfaat saat Anda jauh dari rumah. Namun, memiliki jaringan Wi-Fi yang kuat sangat ideal dalam banyak situasi, seperti mengunduh file besar, mengontrol perangkat smart home, dan streaming konten. Tugas ini paling baik dilakukan dengan konektivitas Wi-Fi yang cepat dan kuat di iPhone Anda.
Terkadang, iPhone Anda dapat beralih antara Wi-Fi dan seluler secara otomatis. Meskipun ini bukan masalah serius, hal ini dapat menyebabkan biaya data yang tidak terduga atau kecepatan yang lambat. Untungnya, ada solusi langsung untuk masalah ini. Di bawah adalah tips pemecahan masalah untuk menghentikan iPhone Anda beralih antara Wi-Fi dan seluler secara otomatis.
1. Pastikan router menyala
Hal pertama yang harus Anda lakukan adalah memastikan router Wi-Fi Anda menyala. Mungkin juga Anda terlalu jauh dari router atau berada di luar jangkauannya.
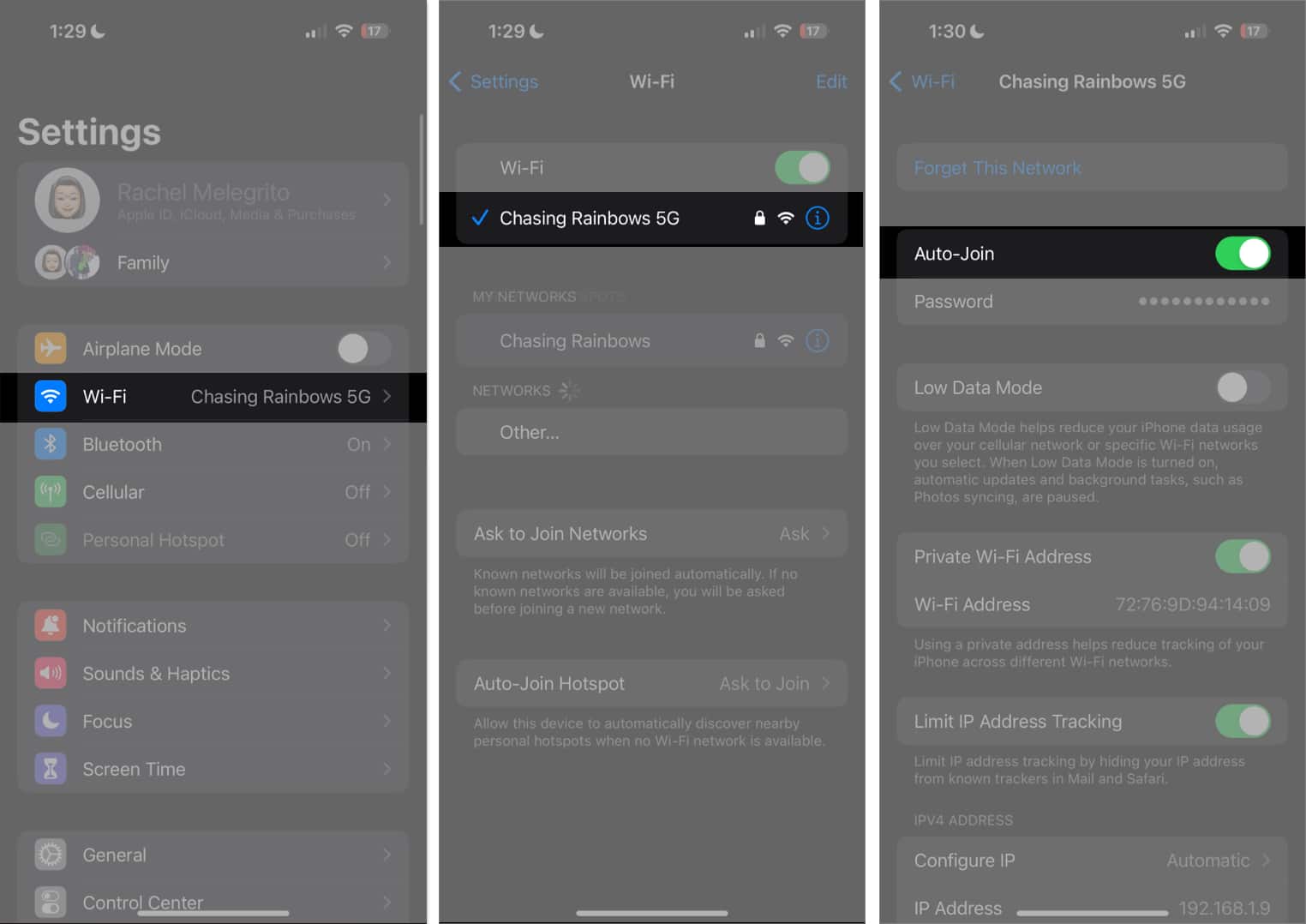
Yang pasti, Anda dapat me-restart router Anda dengan mematikan dan menghidupkannya setelah beberapa menit. Jika masih tidak berfungsi, perbarui router Wi-Fi Anda dengan firmware terbaru.
2. Periksa pengaturan Wi-Fi
Di iPhone Anda, buka Pengaturan → Wi-Fi. Tanda centang biru di sebelah jaringan berarti Anda terhubung.
Untuk memastikan perangkat Anda terhubung ke jaringan secara otomatis di lain waktu, lakukan hal berikut:
Buka Pengaturan → Wi-Fi. Ketuk tombol Info (i) di samping jaringan pilihan Anda. Kemudian aktifkan Gabung Otomatis.
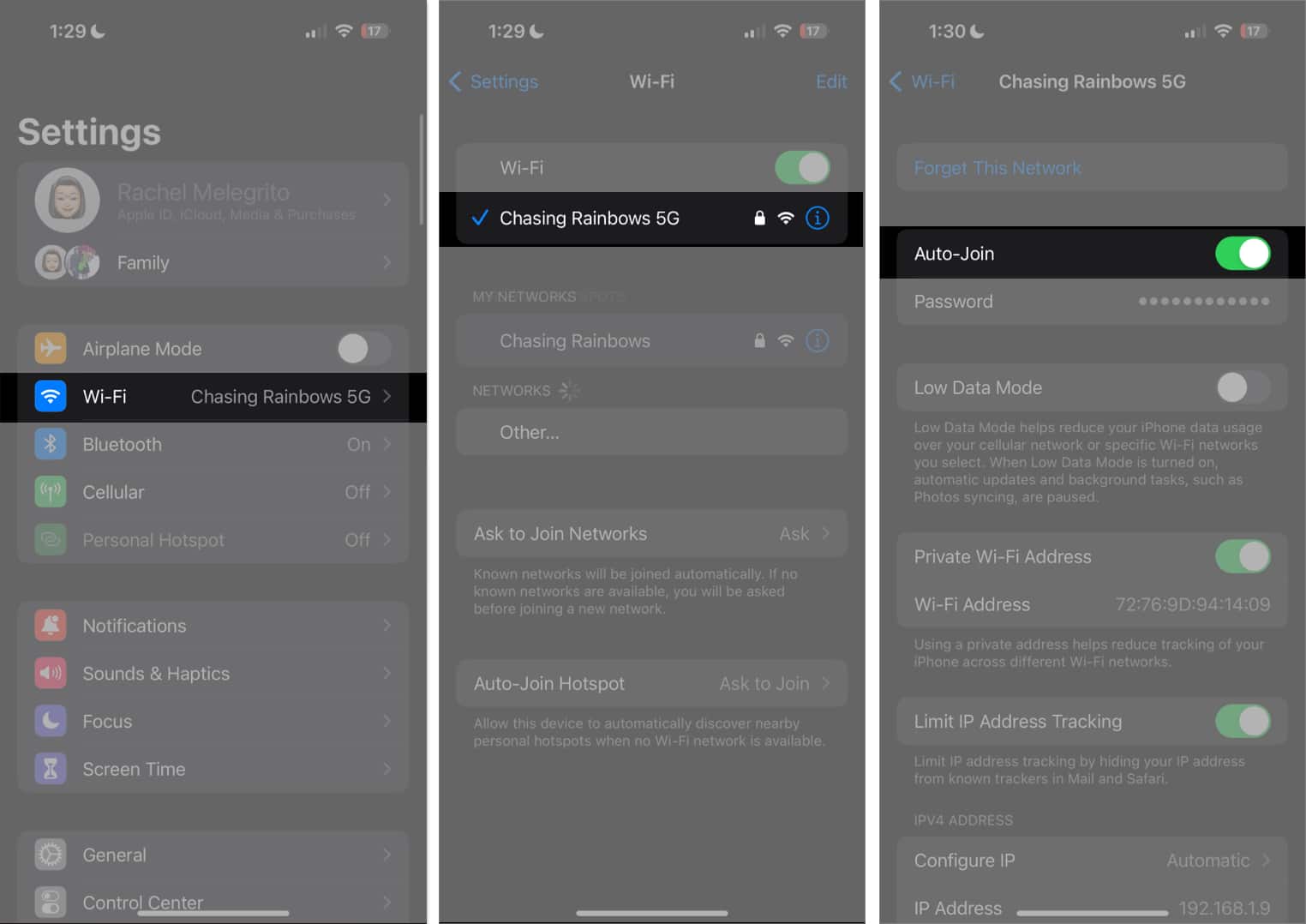
Periksa kekuatan koneksi Wi-Fi Anda
Anda juga dapat mencoba menjalankan tes kecepatan untuk mengetahui apakah koneksi Wi-Fi Anda lambat. Anda mungkin juga ingin memeriksa penyedia layanan internet (ISP) Anda. Jika terjadi pemadaman, Wi-Fi Anda mungkin tidak berfungsi, dan alihkan ke data seluler agar Anda tetap terhubung.
Lupakan jaringan Anda dan sambungkan kembali
Jika Anda sudah tersambung ke Wi-Fi dan tidak memiliki masalah ISP atau sinyal, melupakan jaringan Wi-Fi juga dapat membantu. Perhatikan bahwa tindakan ini akan sepenuhnya menghapus informasi jaringan Wi-Fi ini dari perangkat Anda, sehingga Anda perlu memasukkan sandinya lagi.
Buka Pengaturan → Wi-Fi. Ketuk tombol Info (i) di samping jaringan Wi-Fi Anda → Lupakan Jaringan Ini.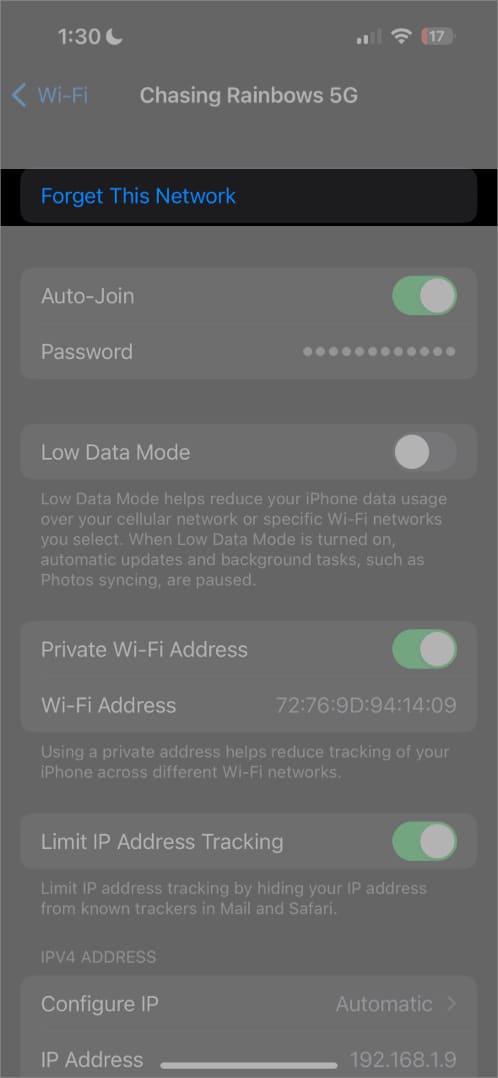 Kemudian sambungkan kembali dengan memilihnya di bawah jaringan Anda dan memasukkan kata sandinya saat diminta.
Kemudian sambungkan kembali dengan memilihnya di bawah jaringan Anda dan memasukkan kata sandinya saat diminta.
Lihat apakah ada masalah dengan jaringan Wi-Fi Anda
Jika iPhone Anda mendeteksi masalah dengan Wi-Fi Anda, kemungkinan Anda akan melihat rekomendasi di bawah namanya. Anda mungkin menemukan Tidak Ada Koneksi Internet. Ketuk jaringan Wi-Fi untuk melihat detail selengkapnya.
3. Nonaktifkan Data Seluler
Anda dapat menonaktifkan data seluler agar perangkat menggunakan Wi-Fi alih-alih data seluler.
Buka saja Pengaturan → Seluler Data → nonaktifkan Data Seluler.
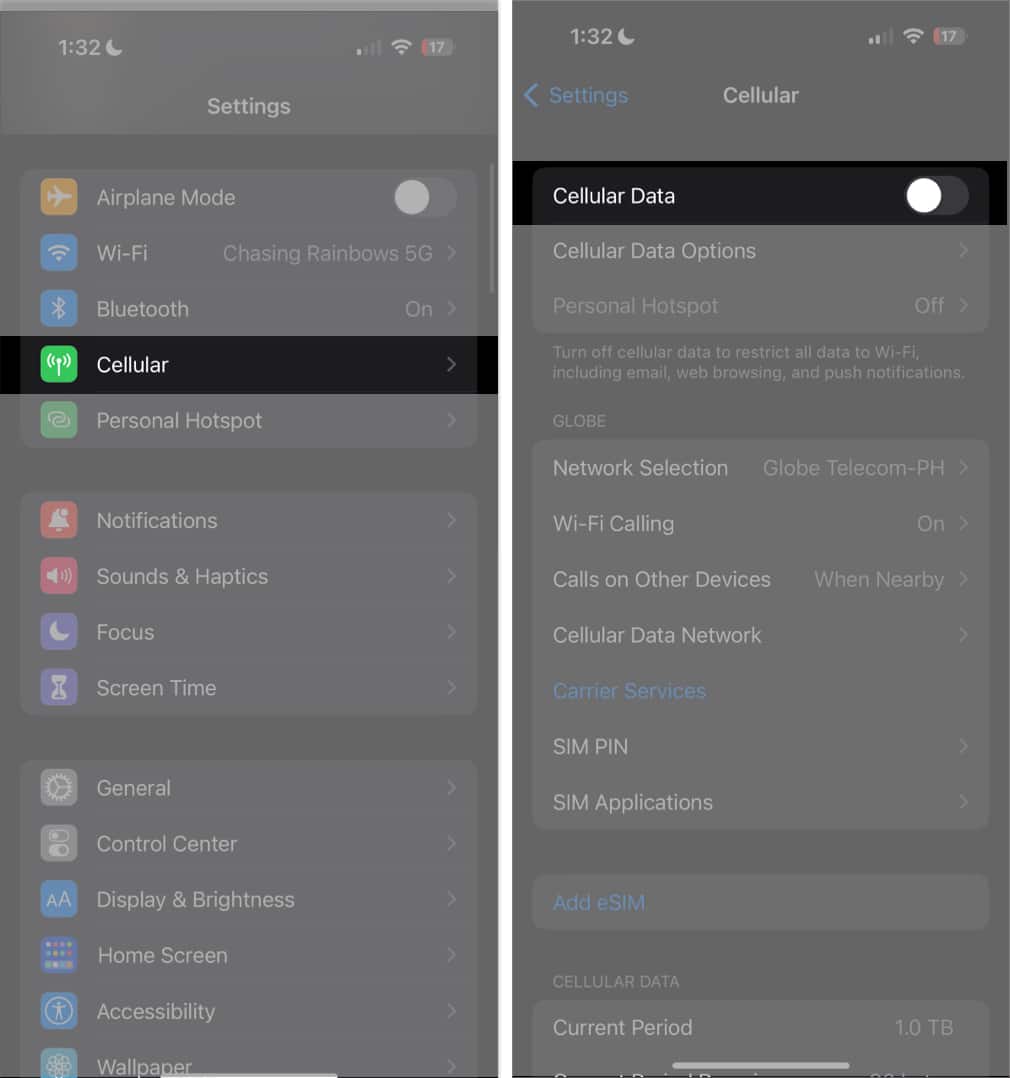
4. Nonaktifkan Mode Data Rendah
Mode Data Rendah adalah fitur yang membantu mengurangi penggunaan data pada jaringan Wi-Fi tertentu. Saat dihidupkan, iPhone Anda akan menonaktifkan pembaruan otomatis dan tugas latar belakang seperti sinkronisasi foto.
Jika koneksi Wi-Fi Anda dalam mode data rendah dan Bantuan Wi-Fi Anda diaktifkan (lebih lanjut tentang ini nanti), iPhone Anda dapat beralih ke data seluler Anda jika menawarkan koneksi yang lebih kuat, terutama saat melakukan tugas intensif data.
Untuk memeriksa, buka Wi-Fi → ketuk tombol info (i) → nonaktifkan Mode Data Rendah jika diaktifkan.
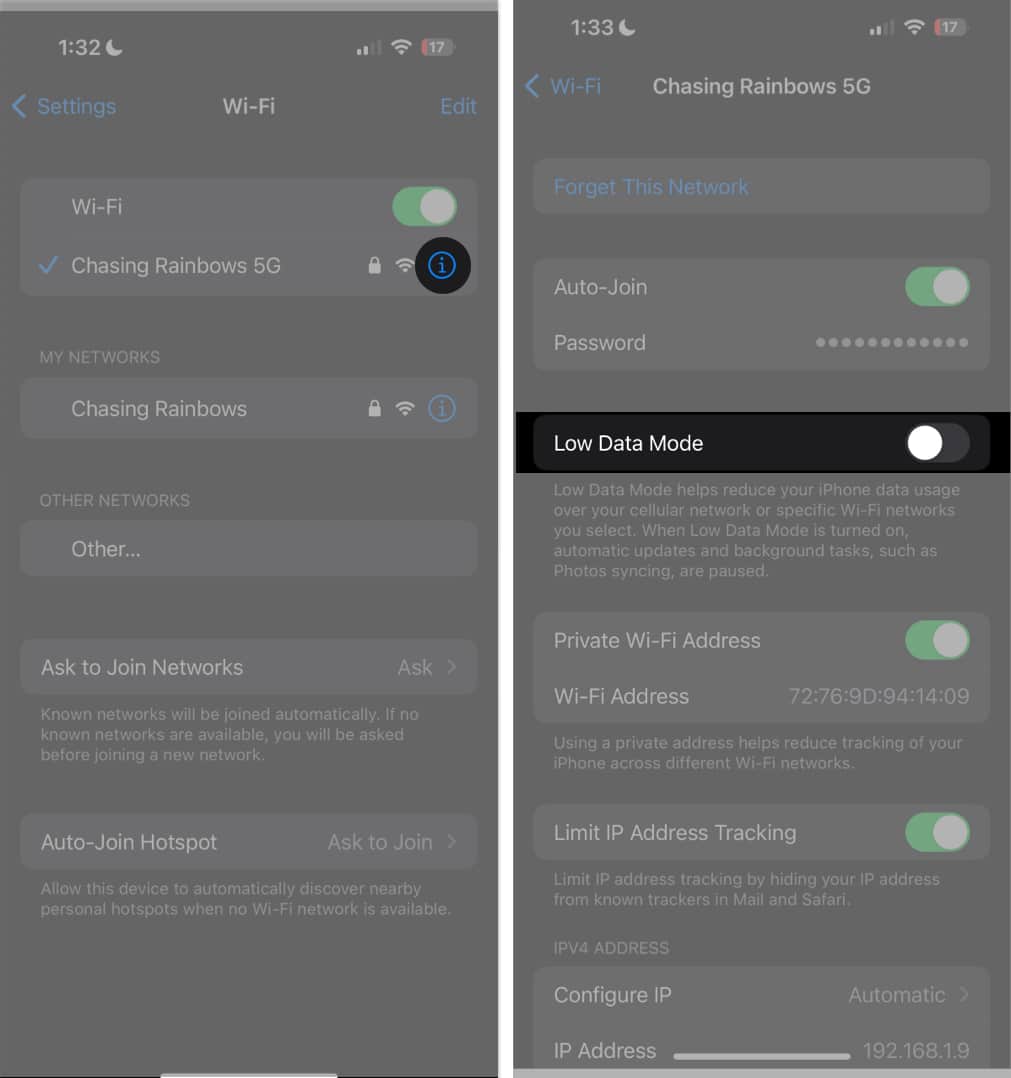
5. Nonaktifkan Bantuan Wi-Fi
Untuk memberi Anda pengalaman menjelajah terbaik, iPhone Anda akan selalu mencari koneksi terbaik dan tercepat. Jadi kapan pun perangkat Anda melihat bahwa koneksi data seluler Anda lebih stabil dan cepat daripada Wi-Fi Anda, perangkat dapat beralih ke sana.
Fitur ini, disebut Bantuan Wi-Fi, hadir di iPhone yang menjalankan iOS9 dan yang lebih baru. Saat diaktifkan, fitur ini dipicu saat Anda memiliki koneksi Wi-Fi yang buruk. Ini diaktifkan pada perangkat Anda secara default. Jika Anda ingin menonaktifkannya:
Buka Setelan → Seluler Data. Gulir ke bawah untuk menemukan Wi-Fi Assist dan nonaktifkan.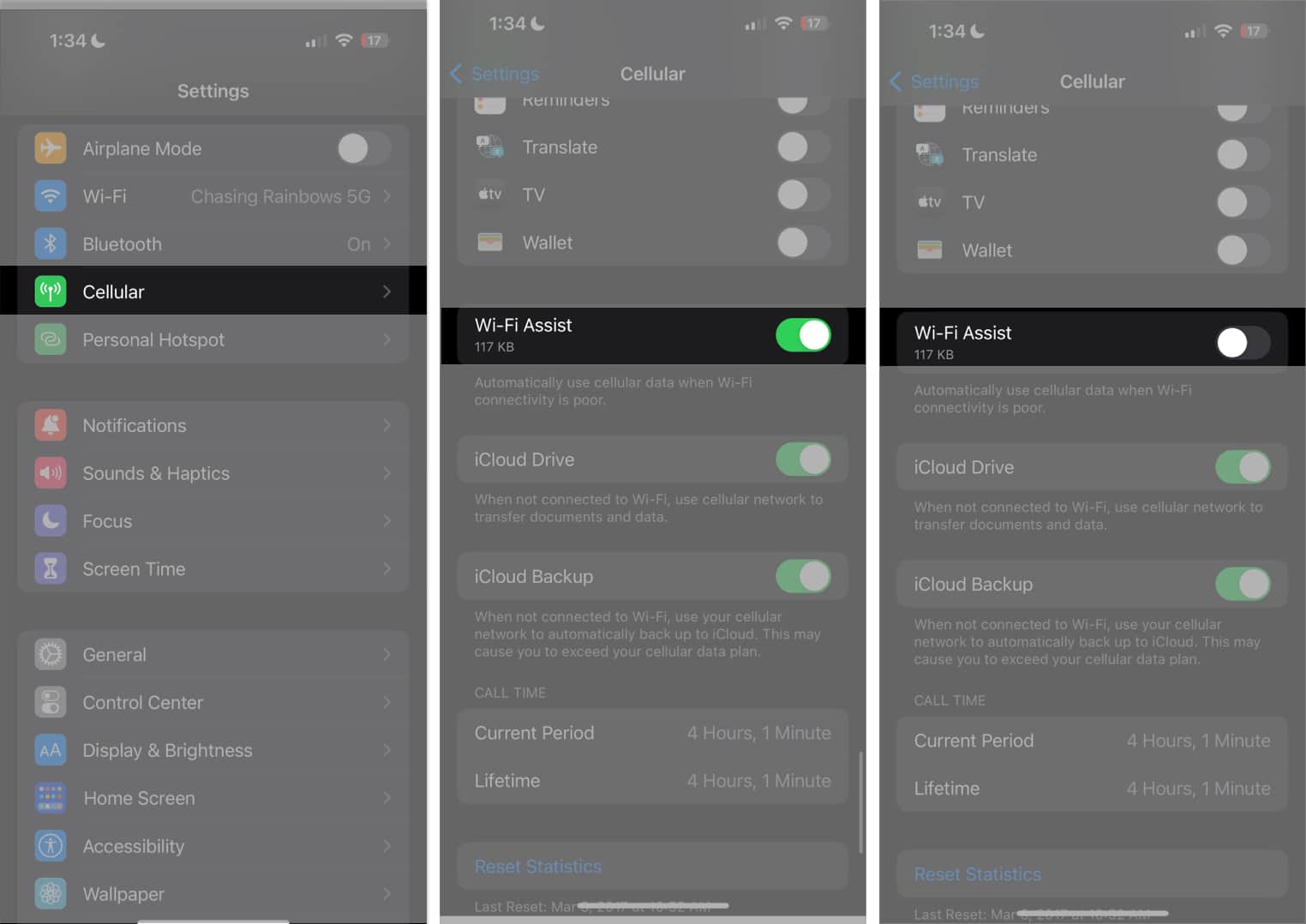
6. Nonaktifkan VPN
Menghubungkan ke VPN dapat memperlambat koneksi internet Anda, menyebabkan terputusnya koneksi Wi-Fi. Untuk menonaktifkannya:
Buka Pengaturan di iPhone Anda. Ketuk Umum → VPN & Pengelolaan Perangkat. Pastikan VPN tidak terhubung.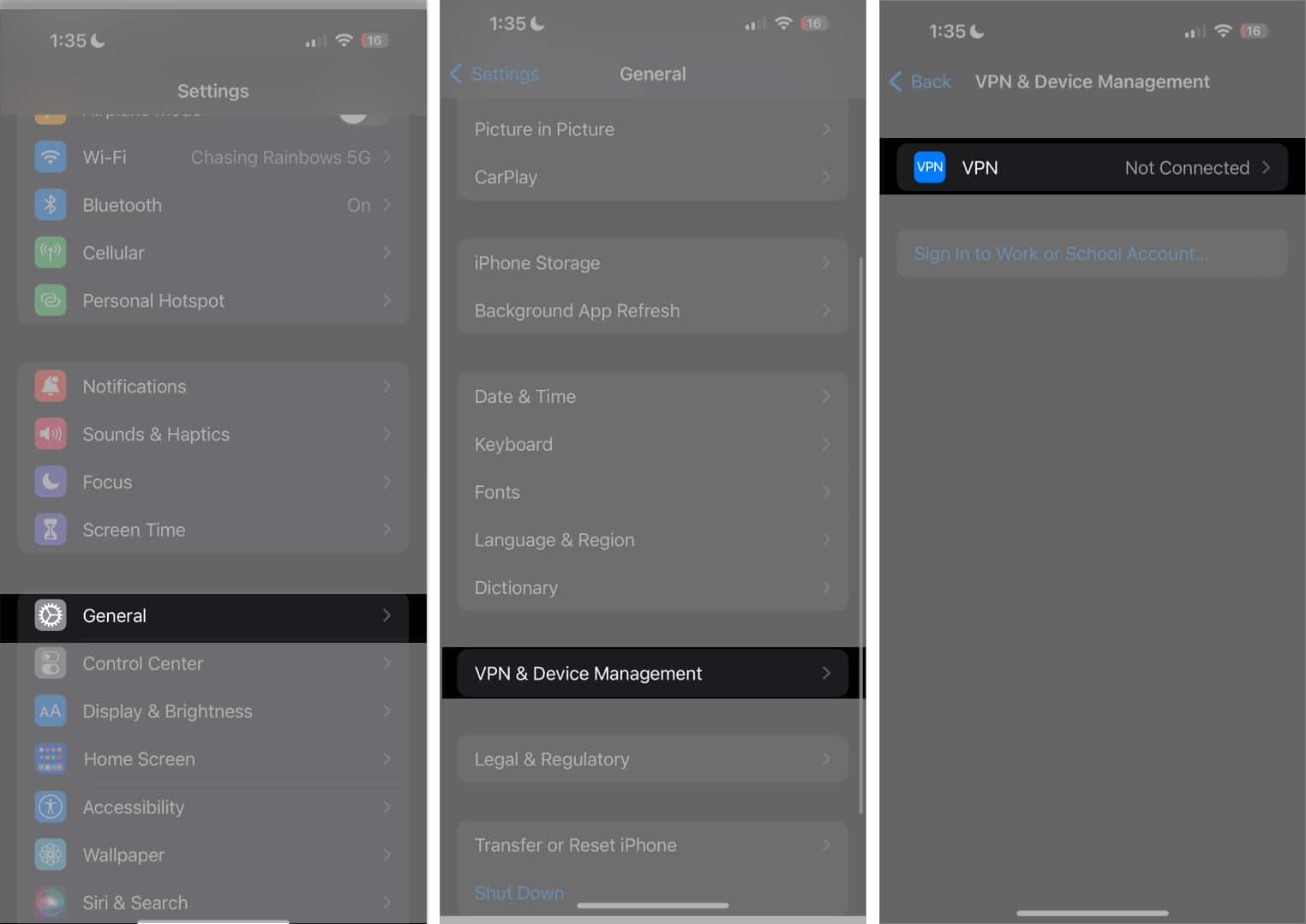
Selain itu, beberapa pengguna telah melaporkan bahwa memiliki aplikasi VPN pihak ketiga (bahkan jika mereka tidak aktif menggunakannya) dapat menyebabkan masalah konektivitas, mencegah iPhone terhubung ke Wi-Fi dengan benar.
7. Aktifkan Jaringan dan Nirkabel
Fitur Jaringan dan Nirkabel di bagian Privasi dapat memengaruhi Wi-Fi dan koneksi lainnya. Fitur ini diaktifkan secara default, tetapi tidak ada salahnya memeriksa ulang apakah fitur ini diaktifkan untuk perangkat Anda.
Untuk memeriksanya, buka Setelan → Privasi & Keamanan. Aktifkan Layanan Lokasi → gulir ke bawah dan ketuk Layanan Sistem.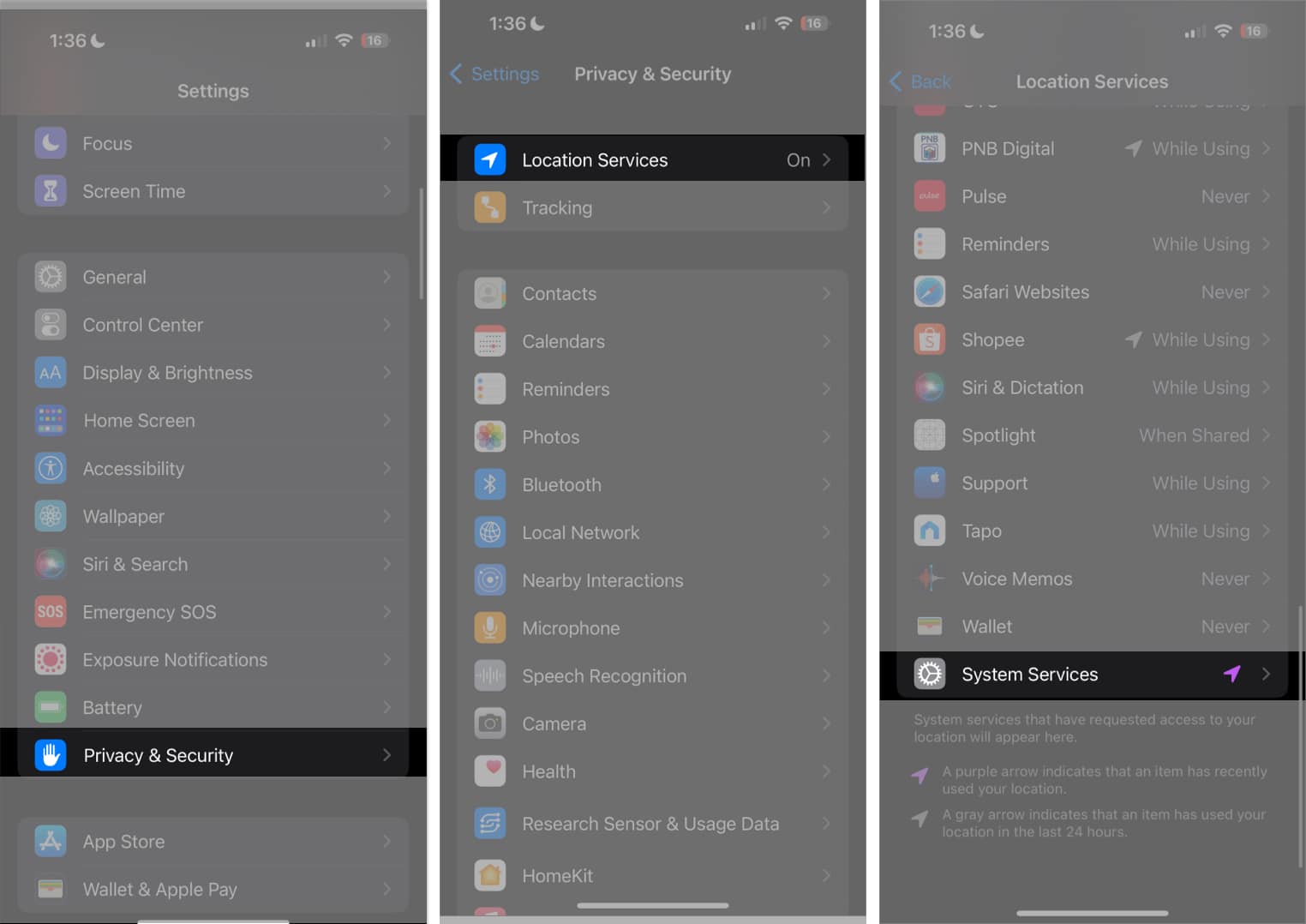 Gulir ke bawah dan ketuk Layanan Sistem → alihkan Jaringan & Nirkabel aktif jika dimatikan.
Gulir ke bawah dan ketuk Layanan Sistem → alihkan Jaringan & Nirkabel aktif jika dimatikan.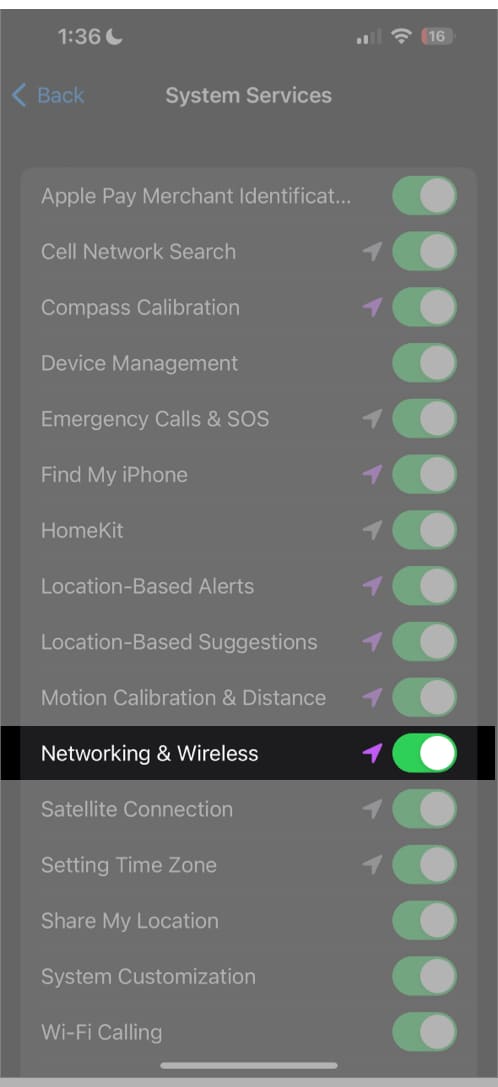
8. Perbarui iOS Anda
iPhone Anda yang terus beralih dari Wi-Fi ke data seluler dapat menjadi penyebab bug dan gangguan kecil. Memperbarui ke perangkat lunak terbaru dapat membantu mengatasi masalah ini.
Cukup buka Pengaturan → Umum. Ketuk Pembaruan Perangkat Lunak. Jika ada pembaruan, ketuk tombol Unduh dan Instal untuk menginstal.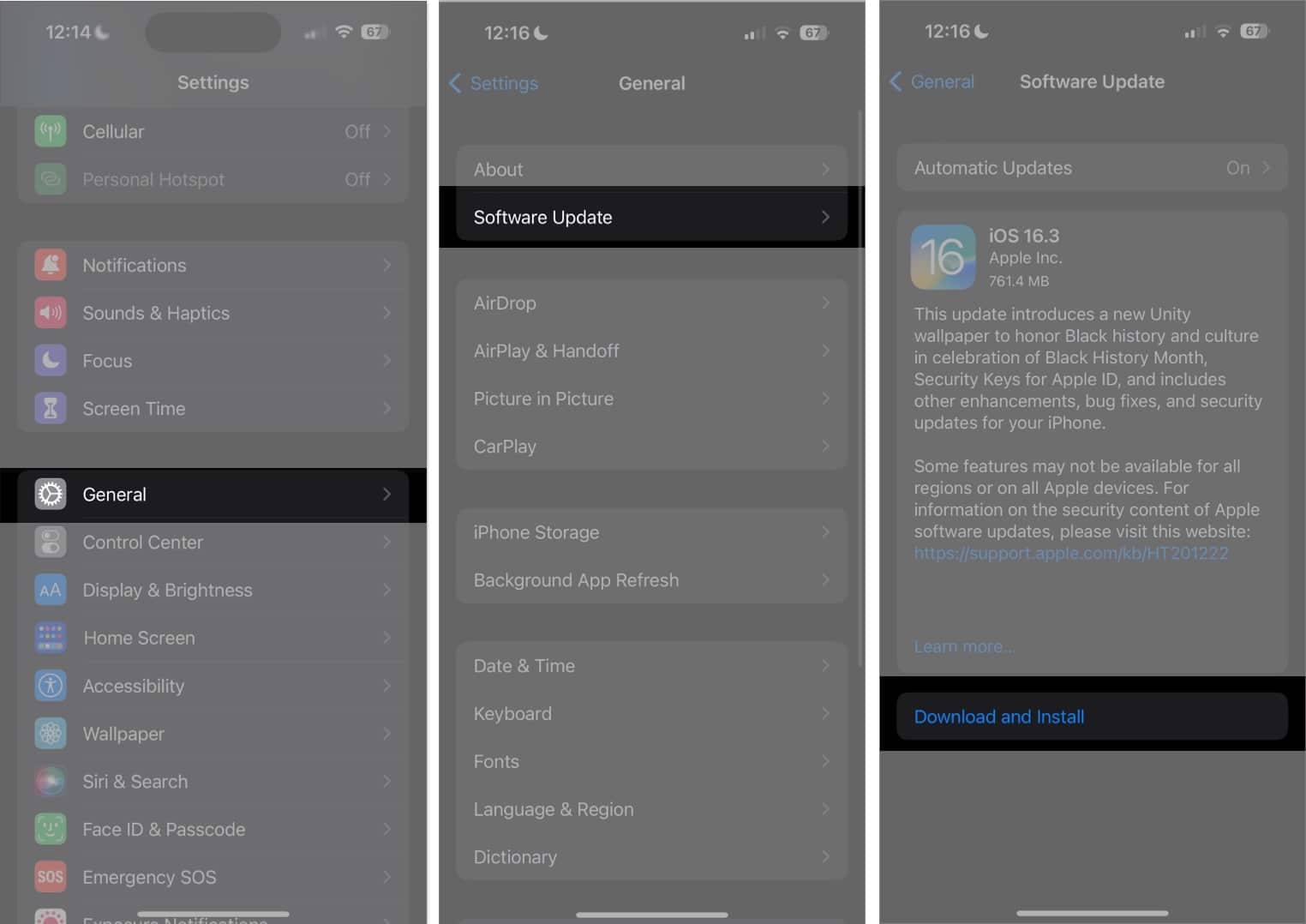
9. Nyalakan ulang iPhone Anda
Memulai ulang iPhone Anda adalah solusi umum lainnya untuk gangguan dan masalah kecil. Cara memulai ulang iPhone Anda tergantung pada perangkat Anda. Berikut panduan kami tentang cara memulai ulang semua model iPhone.
10. Atur Ulang Pengaturan Jaringan
Bila semua metode di atas gagal, langkah Anda selanjutnya adalah mengatur ulang pengaturan jaringan Anda. Ini mengatur ulang semua jaringan dan kata sandi Wi-Fi Anda, termasuk pengaturan APN dan VPN Anda. Jangan khawatir; ini tidak akan menghapus file Anda.
Jika Anda menggunakan iPhone yang menjalankan iOS 15 atau lebih baru:
Ketuk Pengaturan → Umum. Pilih Transfer atau Reset [perangkat] → Reset. Ketuk Setel Ulang Pengaturan Jaringan dua kali untuk mengonfirmasi.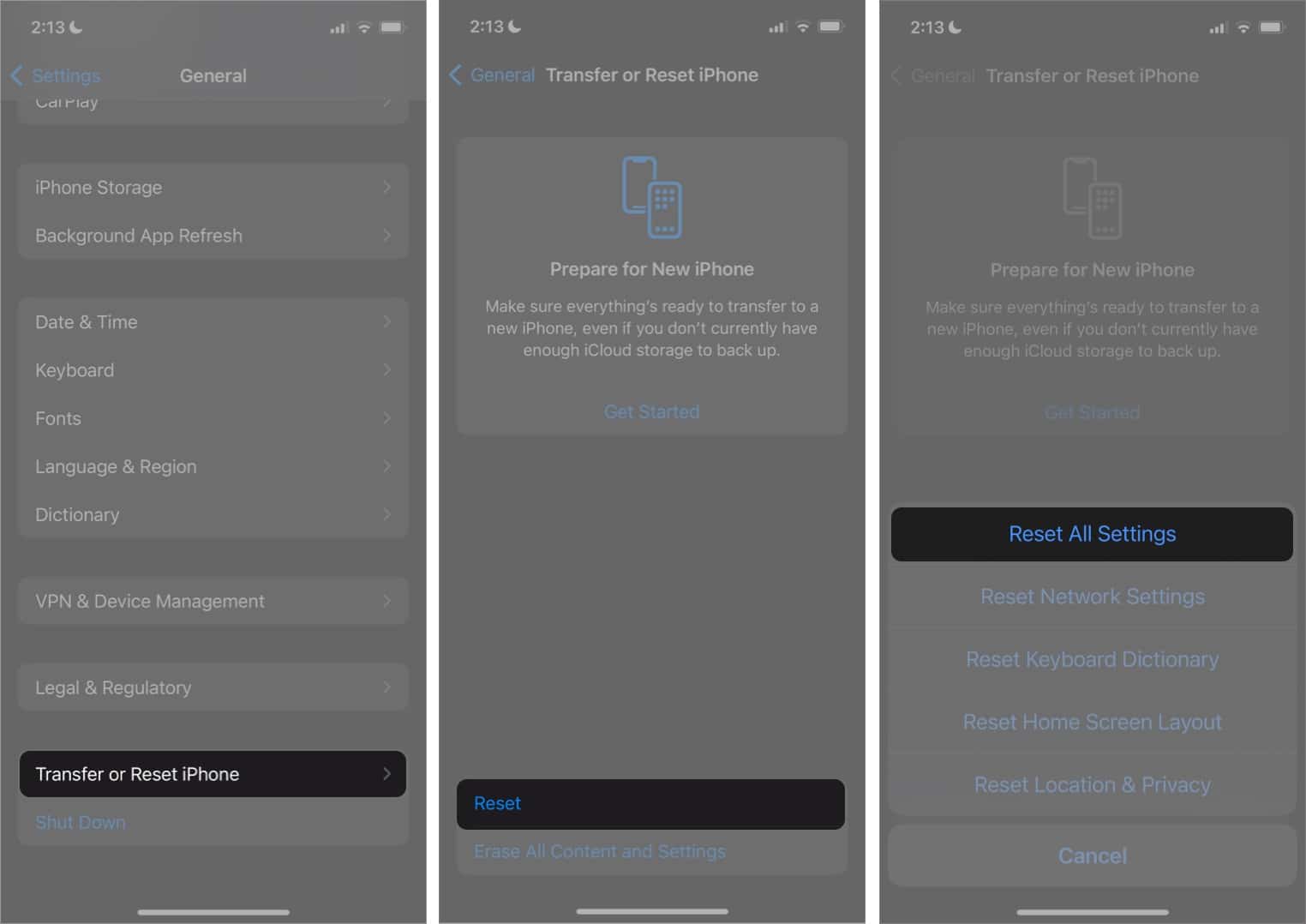
Menutup…
Metode di atas akan membantu menghentikan iPhone Anda dari mengalihkan Wi-Fi ke data seluler. Beri tahu kami cara mana yang berhasil untuk Anda!
Baca lebih lanjut: