Pengguna Windows mungkin terbiasa dengan fungsi seret dan lepas. Ini adalah metode yang sangat intuitif untuk memindahkan item di seluruh sistem operasi.
Fungsi seret dan lepas Windows memungkinkan Anda berinteraksi dengan file dan folder; dengan itu, Anda dapat memindahkan item lebih cepat.
Meskipun fitur drag-and-drop bukanlah hal baru, banyak pengguna Windows 11 menghadapi masalah dengannya. Beberapa pengguna Windows melaporkan drag and drop Windows 11 tidak berfungsi.

Di Windows 11, Anda dapat dengan mudah memindahkan file menggunakan pintasan keyboard – CTRL+X dan CTRL+V. Tetapi bagaimana jika Anda tidak nyaman dengan pintasannya?
8 Metode untuk Memperbaiki Seret dan Lepas Windows 11 Tidak Berfungsi
Fungsi seret dan lepas dari Windows 11 mungkin berhenti berfungsi karena berbagai alasan, tetapi Anda dapat memperbaikinya dengan mudah. Di bawah ini, kami telah membagikan beberapa cara terbaik untuk memperbaiki masalah seret dan lepas Windows 11 yang tidak berfungsi.
1. Mulai ulang aplikasi yang bermasalah
Jika fungsi seret dan lepas tidak berfungsi hanya pada aplikasi yang dipilih, Anda perlu memulai ulang aplikasi tersebut di komputer Windows 11, dan Anda dapat menggunakan aplikasi Pengelola Tugas untuk alasan tersebut. Inilah yang perlu Anda lakukan.
1. Klik pencarian Windows dan ketik Task Manager. Selanjutnya, buka aplikasi Task Manager dari daftar.

2. Saat Pengelola Tugas terbuka, klik kanan pada masalah yang bermasalah dan pilih’Akhiri Tugas‘
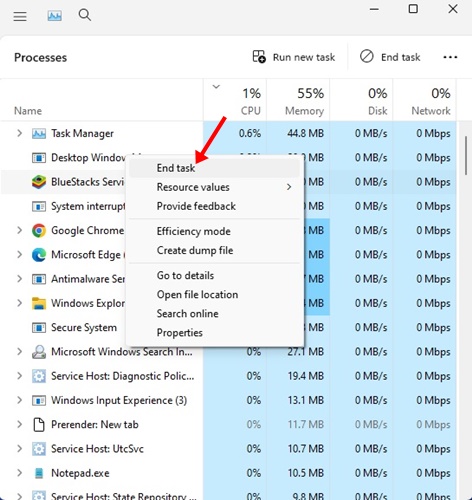
3. Ini akan segera menutup semua proses yang terkait dengan aplikasi. Setelah ditutup, buka kembali aplikasi di Windows 11 Anda.
Itu dia! Inilah cara Anda dapat memulai ulang aplikasi untuk memperbaiki masalah seret dan lepas Windows 11 yang tidak berfungsi.
2. Mulai ulang Windows File Explorer
Beberapa pengguna Windows 11 mengklaim telah menyelesaikan masalah seret dan lepas tidak berfungsi hanya dengan memulai ulang penjelajah file Windows. Karenanya, Anda juga bisa melakukannya. Inilah yang perlu Anda lakukan.
1. Klik Windows Search dan ketik Task Manager. Selanjutnya, buka aplikasi Pengelola Tugas dari daftar hasil yang tersedia.
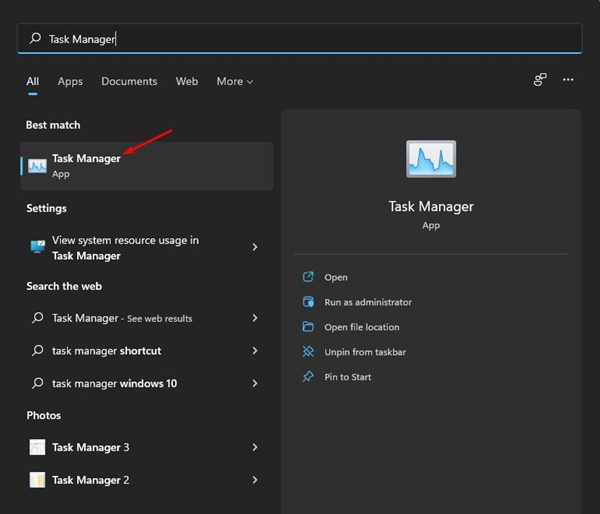
2. Ketika Task Manager terbuka, klik kanan pada Windows Explorer dan pilih’Restart‘.
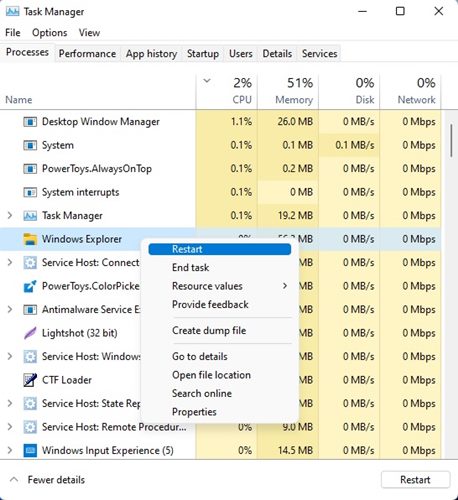
Itu dia! Ini akan segera memulai ulang Windows Explorer dan memperbaiki drag-and-drop Windows 11 yang tidak berfungsi.
3. Periksa Masalah pada Mouse Anda
Fungsi seret dan lepas Windows bergantung sepenuhnya pada mouse Anda. Mungkin ada beberapa masalah pada mouse Anda, sehingga fitur seret dan lepas tidak berfungsi.
Jika Anda menggunakan mouse dengan kabel, lepaskan lalu sambungkan kembali ke porta. Ini dapat memperbaiki masalah. Jadi, sebelum mencoba metode selanjutnya, periksa apakah Anda memiliki mouse yang berfungsi penuh.
4. Perbarui driver Mouse
Jika fungsi drag-and-drop Windows 11 masih tidak berfungsi, Anda dapat memverifikasi driver mouse Anda. Jika Windows 11 gagal mengenali tetikus Anda, Anda tidak akan dapat menggunakannya. Berikut cara memverifikasi driver mouse.
1. Klik pencarian Windows 11 dan ketik Pengelola Perangkat. Selanjutnya, buka aplikasi Device Manager dari daftar.

2. Perluas bagian Mice and Other pointing devices saat Pengelola Perangkat terbuka.
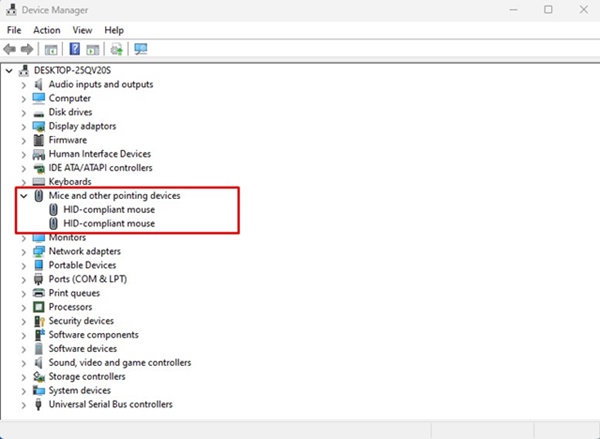
3. Klik kanan mouse yang terhubung dan pilih’Perbarui driver‘.
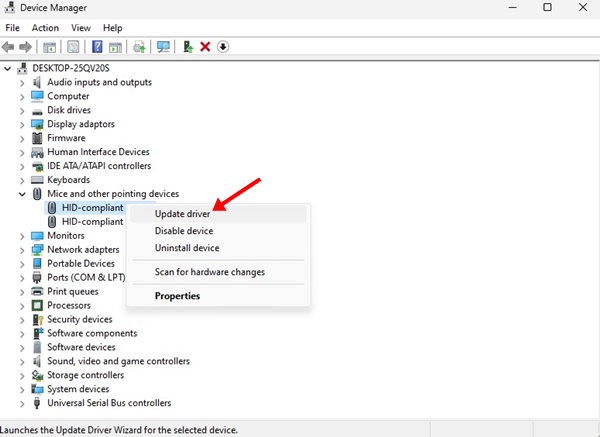
Itu dia! Sekarang ikuti petunjuk di layar untuk menyelesaikan proses pembaruan driver mouse Anda.
5. Lupakan Seret dan Lepas Terakhir
Windows 11 memiliki bug yang terkadang macet pada tindakan seret dan lepas terakhir. Jika itu masalahnya, Anda harus melupakan tindakan seret dan lepas terakhir yang Anda lakukan.
Buka File Explorer (PC Ini) di Windows 11, klik file/folder apa saja, tahan tombol tombol kiri mouse, dan tekan tombol ESC.
6. Jalankan perintah SFC dan DISM
Korupsi file sistem mungkin menjadi alasan lain masalah seret dan lepas Windows 11 tidak berfungsi. Oleh karena itu, jika semuanya gagal, Anda dapat mencoba menjalankan perintah SFC dan DISM pada Windows 11 Anda.
Kedua perintah ini akan memindai dan memperbaiki semua file sistem Windows 11 yang rusak. Inilah yang perlu Anda lakukan.
1. Klik pencarian Windows dan ketik CMD. Klik kanan pada CMD dan pilih’Jalankan sebagai Administrator’
2. Saat Command Prompt terbuka, jalankan perintah SFC:
SFC/scannow
3. Jika perintah SFC/scannow menghasilkan kesalahan, coba jalankan perintah ini:
DISM/Online/Cleanup-Image/RestoreHealth
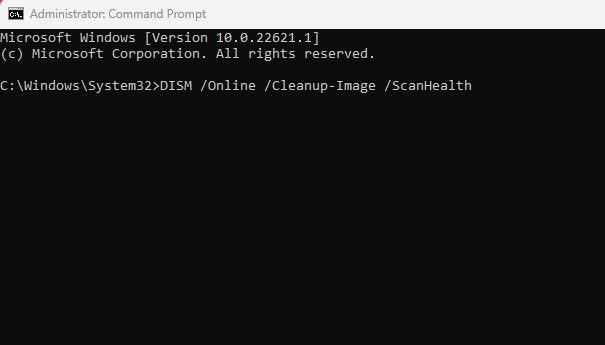
Itu dia! Kedua perintah ini kemungkinan akan memperbaiki semua file sistem yang rusak dan akan menyelesaikan masalah drag and drop Windows 11.
7. Perbarui Windows 11 Anda
Memperbarui sistem operasi adalah cara yang selalu ada untuk mengatasi berbagai bug, gangguan, dan kesalahan. Disarankan untuk selalu mengupdate sistem operasi karena sistem yang diperbarui memastikan fitur baru & opsi keamanan yang lebih baik.
1. Klik pencarian Windows 11 dan pilih’Pengaturan‘.
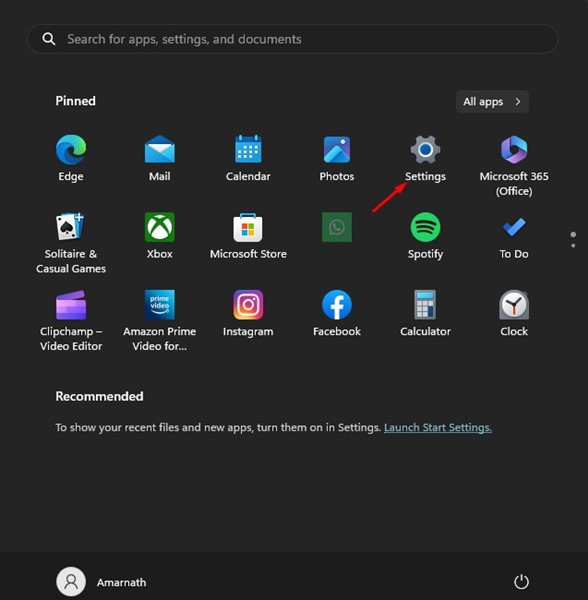
2. Pada Pengaturan, alihkan ke tab Pembaruan Windows di sebelah kiri.
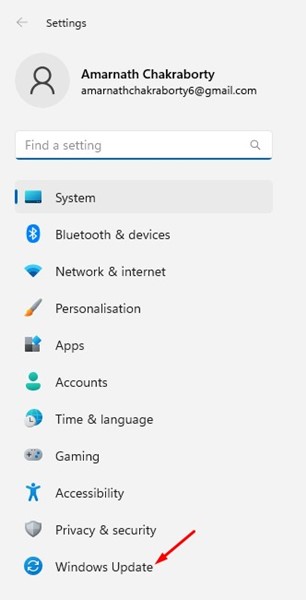
3. Sekarang, di sisi kanan, klik’Periksa Pembaruan‘
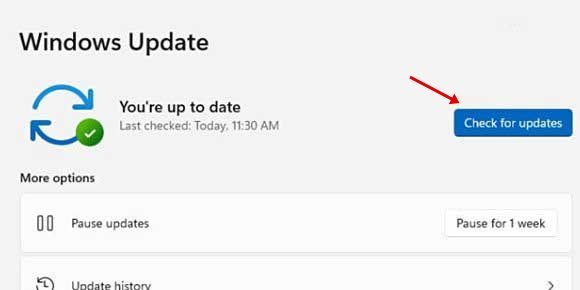
Itu dia! Sekarang Windows 11 akan secara otomatis mencari semua pembaruan yang tersedia. Jika menemukan pembaruan, itu akan mengunduh dan menginstal secara otomatis.
8. Reset PC Windows 11 Anda
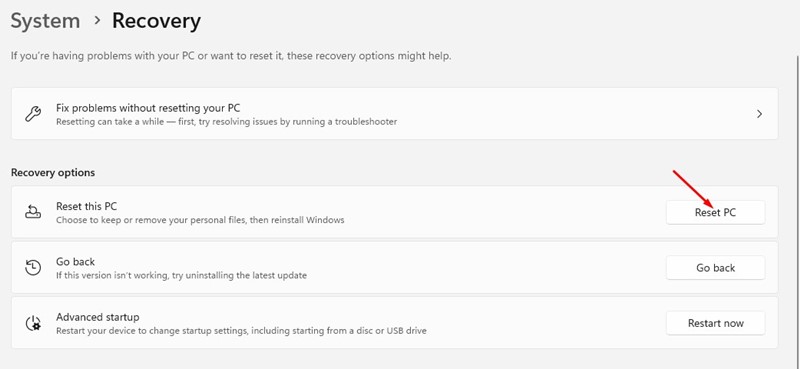
Jika tidak ada yang berhasil untuk memperbaiki masalah seret dan lepas Windows 11 yang tidak berfungsi, opsi terakhir yang tersisa adalah menyetel ulang PC Windows 11.
Menyetel ulang akan menghapus semua pengaturan buatan pengguna dan aplikasi pihak ketiga. Jadi, sangat penting untuk mencadangkan semua file & folder terpenting Anda sebelum melakukan reset sistem.
Setelah bagian pencadangan selesai, ikuti panduan kami – Cara Mengatur Ulang Windows 11 untuk menyetel ulang perangkat Anda ke status default pabrik.
Fungsi Seret dan Lepas adalah fitur nyaman yang menghemat banyak waktu saat memindahkan file antar folder. Dan jika fungsionalitas seret dan lepas tidak berfungsi di Windows, Anda harus mengikuti semua metode yang telah kami bagikan. Kami yakin bahwa metode ini akan menyelesaikan masalah. Jika menurut Anda panduan ini bermanfaat, bagikan dengan teman Anda yang menghadapi masalah yang sama.