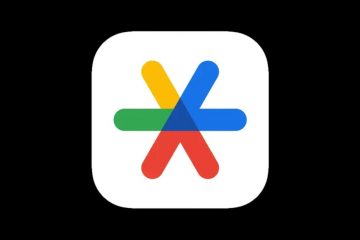Panduan ini mencantumkan semua solusi untuk memperbaiki Foto iCloud yang tidak menyinkronkan gambar dan video di perangkat Apple, web iCloud, dan PC Windows Anda.
Foto iCloud memastikan bahwa gambar & video yang Anda ambil di satu Apple perangkat tersedia secara otomatis di perangkat Anda yang lain. Dengan cara ini, Anda memiliki seluruh perpustakaan foto, terlepas dari perangkat yang Anda gunakan.
Selain gambar dan video, Foto iCloud juga menyinkronkan setiap perubahan atau pengeditan yang Anda lakukan pada file tersebut, dan mencerminkannya di semua perangkat Anda.
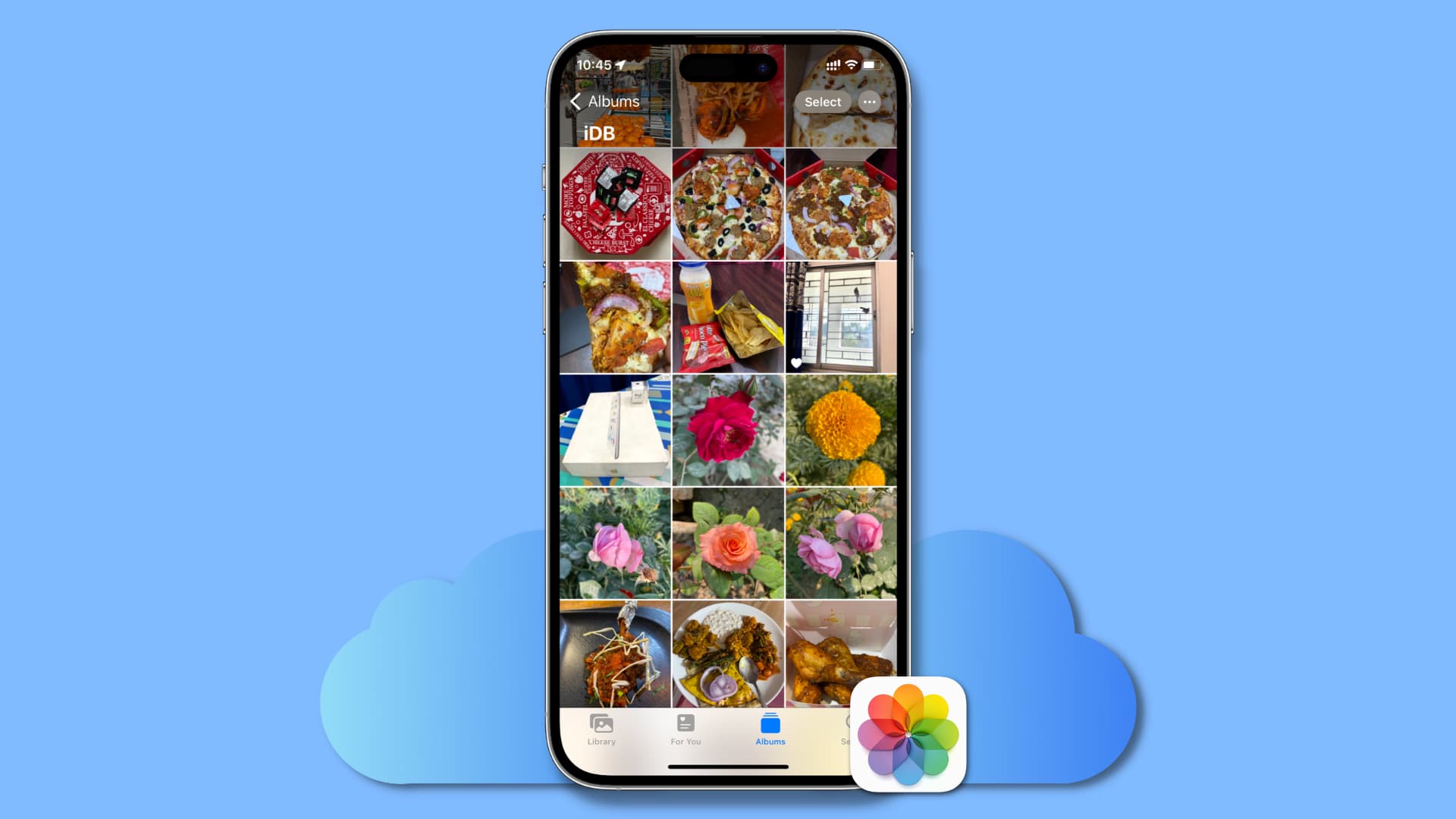
Secara keseluruhan, ini adalah layanan berguna dan andal yang Anda atur sekali, dan melakukan keajaibannya di latar belakang. Namun, jika Foto iCloud tidak menyinkronkan media baru di perangkat Anda, berikut cara memperbaikinya.
Solusi untuk memperbaiki semua masalah sinkronisasi Foto iCloud: sembunyikan
Matikan Mode Daya Rendah
Rendah Mode Daya membatasi beberapa fitur di perangkat Anda untuk menghemat baterai, termasuk sinkronisasi foto. Jadi, matikan jika foto dan video baru Anda tidak diunggah ke Foto iCloud.
Tutup paksa dan buka kembali aplikasi Foto
Terkadang mengunggah, mengambil, dan mengunduh media baru dapat macet karena masalah kecil di aplikasi Foto. Cukup tutup paksa dan buka kembali aplikasi Foto, yang akan melanjutkan prosesnya.
Di Mac, Anda dapat menutup paksa dengan mengeklik ikon Apple . Setelah itu, buka kembali aplikasi Foto.
Pastikan Foto iCloud diaktifkan di semua perangkat
Sebelum pindah ke solusi lainnya, luangkan beberapa detik untuk memastikan layanan ini diaktifkan , dan Anda atau seseorang yang memiliki akses ke perangkat Anda belum mematikannya.
Di iPhone dan iPad: Aplikasi setelan > Foto dan pastikan iCloud Foto diaktifkan. Di Mac: Pengaturan Sistem > ID Apple > iCloud > Foto dan pastikan Sinkronkan Mac ini dihidupkan. 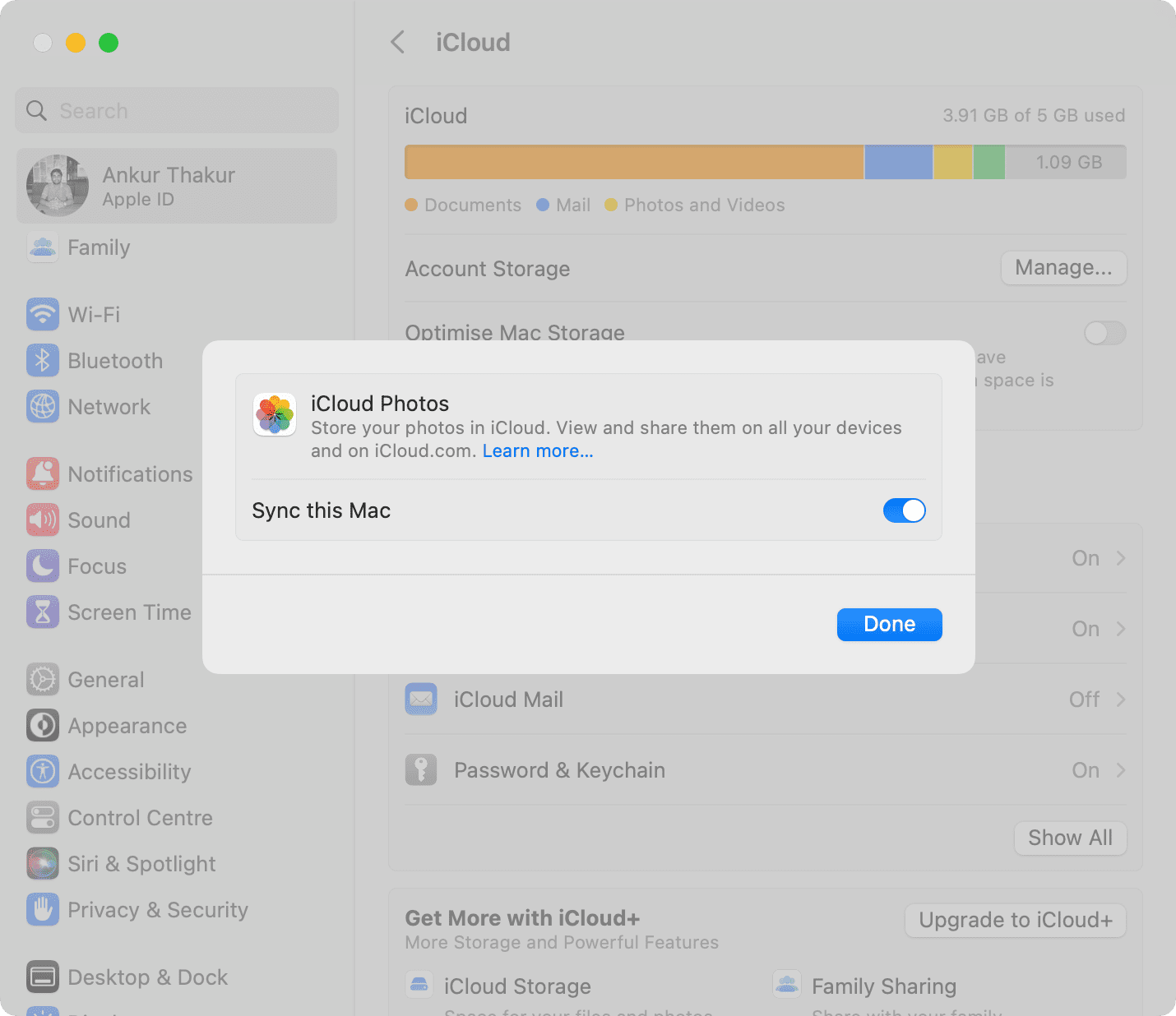
Gunakan ID Apple yang sama di mana saja
Anda harus memiliki ID Apple yang sama di semua perangkat tempat Anda ingin Foto iCloud berfungsi. Jadi, luangkan waktu sejenak untuk mengetahui ID Apple Anda dan pastikan semua perangkat menggunakannya.
Periksa Wi-Fi Anda atau aktifkan data seluler untuk Foto iCloud
Seperti yang mungkin sudah Anda ketahui sekarang, sinkronisasi Foto iCloud melibatkan dua langkah:
Mengunggah foto dan video dari satu perangkat ke iCloud. Mengunduh foto dan video tersebut ke semua perangkat lain yang mendukung Foto iCloud.
Agar kedua fungsi ini berfungsi, perangkat tempat foto diunggah dan perangkat tempat mengunduhnya harus memiliki koneksi internet yang berfungsi dan andal.
Jadi, pastikan iPhone, iPad, Mac Anda , atau PC Windows tersambung ke jaringan Wi-Fi cepat. Berikut ini beberapa tutorial untuk membantu:
Jika Anda tidak memiliki akses ke Wi-Fi, Anda dapat mengaktifkan Foto iCloud untuk menggunakan data seluler:
Buka Pengaturan aplikasi di iPhone Anda. Gulir ke bawah dan ketuk Foto. Ketuk Data Seluler. Aktifkan pengalih untuk Data Seluler agar Foto iCloud dapat berfungsi bahkan saat Anda tidak tersambung ke Wi-Fi. Selanjutnya, aktifkan Pembaruan Tak Terbatas jika Anda menggunakan paket seluler tak terbatas. 
Catatan: Jika Anda menggunakan Mode Data Rendah, matikan.
Periksa status sistem Apple
Bukan hal yang aneh jika server iCloud Apple mengalami masalah. Periksa Status Sistem Apple dengan cepat, dan jika Foto, ID Apple, Akun iCloud & Masuk menghadapi masalah, Anda harus menunggu beberapa saat jam hingga Apple memperbaikinya. Setelah selesai, sinkronisasi Foto iCloud akan dilanjutkan di perangkat Anda.
Kosongkan ruang iCloud
Anda mendapatkan ruang iCloud online gratis sebesar 5 GB dengan setiap ID Apple. 5 GB ini dibagi di antara berbagai layanan, termasuk Foto iCloud. Anda dapat berlangganan iCloud+ untuk meningkatkan penyimpanan ini hingga 50 GB atau hingga 2 TB.
iCloud Photos hanya dapat berfungsi jika Anda memiliki cukup ruang kosong di iCloud. Jika tidak, unggahan untuk foto dan video baru akan dijeda hingga Anda mengosongkan ruang atau meningkatkan ke tingkat iCloud+ yang lebih tinggi. Anda dapat mengetahui berapa banyak ruang iCloud yang tersedia yang Anda gunakan dengan mengikuti panduan khusus kami.
Kosongkan penyimpanan lokal
Selain ruang iCloud gratis yang cukup, Anda juga harus memiliki ruang lokal gratis di iPhone dan iPad Anda agar Foto iCloud dapat diunggah dan berfungsi sebagaimana mestinya. Setelah Anda mengosongkan ruang, sinkronisasi Foto iCloud akan mulai bekerja kembali.
Mulai ulang perangkat Anda secara rutin
Kesalahan sementara dapat menyebabkan Foto iCloud membeku dan menghentikannya mengunggah media baru ke iCloud. Matikan saja iPhone, iPad, atau Mac Anda dan hidupkan kembali untuk menyelesaikan masalah.
Perbarui ke versi terbaru iOS dan macOS
Perangkat Anda mungkin memiliki bug yang belum terselesaikan yang dapat mencegah beberapa fitur seperti Foto iCloud berfungsi dengan baik jika tidak diperbarui. Buka Pengaturan/Pengaturan Sistem > Umum > Pembaruan Perangkat Lunak untuk menginstal sistem operasi versi terbaru untuk iPhone, iPad, atau Mac Anda.
Lihat ini jika Anda menggunakan Windows versi lama 10 di PC Anda.
Perbarui iTunes dan iCloud di Windows
Jika Foto iCloud tidak berfungsi di komputer Windows Anda, pastikan iCloud untuk Windows diperbarui.
Isi daya iPhone Anda
Punya banyak foto dan video yang masih perlu menyelesaikan pengunggahan ke Foto iCloud? Isi daya iPhone atau iPad Anda, pastikan terhubung ke Wi-Fi, dan kunci layar. Gambar dan video Anda akan diunggah secara bertahap ke iCloud dan tersedia di semua perangkat Anda yang lain. Anda dapat mengikuti tip ini di malam hari saat Anda tidak menggunakan ponsel.
Optimalkan penyimpanan foto lokal Anda
iCloud Photos menawarkan dua pengaturan penyimpanan:
Optimalkan penyimpanan lokal: Ini menyimpan versi foto dan video yang lebih kecil di perangkat dan versi resolusi penuh di iCloud. Unduh dan Simpan yang Asli: Ini memastikan semua foto dan video disimpan secara lokal dalam kualitas aslinya yang lengkap.
Sekarang, buka Aplikasi setelan > Foto. Dari sini, pilih opsi lain yang tidak dicentang dari dua opsi di atas dan lihat apakah itu melanjutkan unggahan dan unduhan Foto iCloud.
Matikan Foto iCloud dan aktifkan kembali
Masuk jika solusi di atas tidak membantu, aktifkan dan nonaktifkan Foto iCloud, yang akan menyegarkannya di perangkat dan memaksa pengunggahan dan pengunduhan yang dijeda.
Di iPhone atau iPad
Buka ke aplikasi Setelan > Foto dan matikan Foto iCloud. Selanjutnya, mulai ulang perangkat Anda dan nyalakan kembali Foto iCloud.
Anda juga dapat melakukannya dari aplikasi Setelan > ID Apple Anda dari atas > iCloud > Foto iCloud > Sinkronkan iPhone/iPad ini.

Di Mac
Buka Pengaturan Sistem > iCloud > Foto iCloud. Dari sini, matikan Sinkronkan Mac ini, lalu mulai ulang komputer Anda. Selanjutnya, kembali ke pengaturan iCloud dan aktifkan Sinkronkan Mac ini.
Anda juga dapat mematikan dan menghidupkan Foto iCloud dengan membuka aplikasi Foto dan mengeklik Foto > Pengaturan atau Preferensi > iCloud. Dari sini, hapus centang dan centang ulang iCloud Photos.
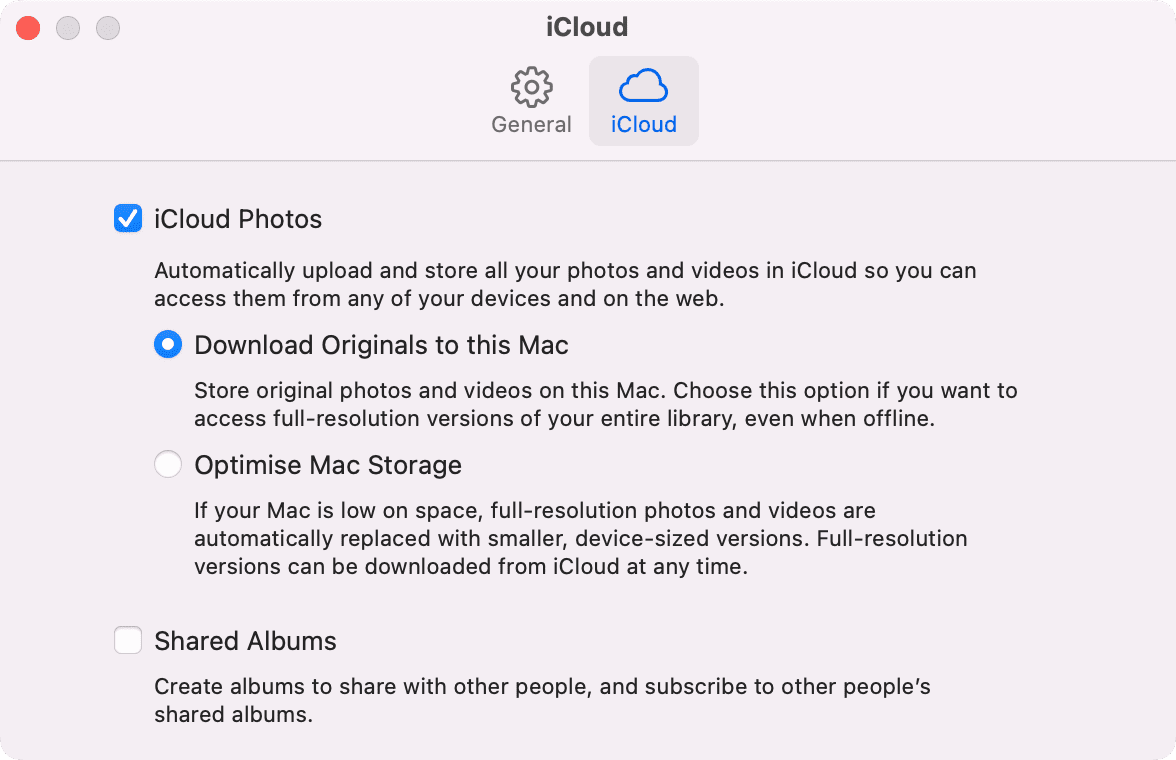
Reset pengaturan jaringan iPhone
Masih belum berhasil? Lanjutkan dan setel ulang pengaturan jaringan iPhone atau iPad Anda, yang diharapkan dapat membantu.
Keluar dari ID Apple dan masuk lagi
Akhirnya, jika tidak ada yang membantu, upaya terakhir Anda adalah keluar dari ID Apple/iCloud di iPhone, iPad, dan Mac Anda dan masuk lagi. Saat Anda melakukannya, ini akan menjadi awal yang baru untuk Foto iCloud di perangkat tersebut, dan mulai sekarang, ini akan berfungsi dengan baik.