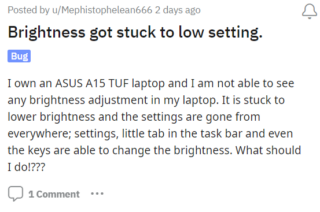Beberapa pengguna mengeluh bahwa ketika mereka membuka VMware Player (atau VMware Workstation Player) di PC Windows mereka dan menyalakan mesin virtual, mereka tidak dapat mengakses perangkat USB yang dapat dilepas seperti kamera USB, hard disk USB drive, dll., terhubung ke mesin host. Untuk beberapa pengguna, beberapa perangkat USB berwarna abu-abu, dan untuk pengguna lainnya semua perangkat dinonaktifkan. Jika Anda juga menghadapi masalah ini, maka kami akan membantu Anda memperbaiki masalah perangkat USB VMware Player berwarna abu-abu ini dengan beberapa solusi mudah.
Jika dapat dilepas Perangkat USB tidak kompatibel dengan VMware Player, maka tidak dapat digunakan dengan mesin virtual. Namun, jika perangkat tersebut kompatibel dan Anda masih mengalami masalah ini, maka solusi yang tercakup dalam postingan ini pasti akan sangat membantu.
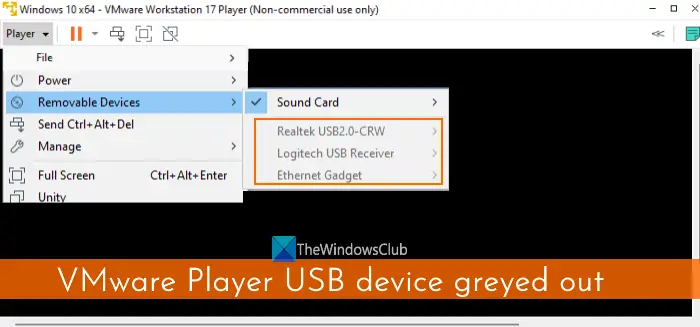
Perangkat USB VMware Player berwarna abu-abu
Untuk memperbaiki VMware Masalah perangkat USB pemutar berwarna abu-abu, Anda dapat menggunakan perbaikan yang tercantum di bawah ini. Sebelum itu, pertama-tama, sambungkan kembali perangkat USB ke sistem host, dan lihat apakah perangkat USB diaktifkan untuk OS Tamu yang mengalami masalah ini. Juga, jalankan VMware Workstation Player sebagai administrator dan perbarui dengan mengunduh semua komponen perangkat lunak. Jika masalah berlanjut, gunakan solusi yang tercantum di bawah ini:
Periksa apakah Pengontrol USB HadirUbah file konfigurasi VMX Mesin Virtual AndaPastikan Layanan Arbitrase VMware USB sedang BerjalanBuat Mesin Virtual baru.
Mari kita periksa solusi ini satu per satu satu.
1] Periksa apakah Pengontrol USB Ada
Untuk mesin virtual yang dibuat menggunakan VMware Player, perangkat Pengontrol USB diperlukan untuk menggunakan perangkat USB. Meskipun Pengontrol USB ditambahkan secara default saat Anda membuat mesin virtual baru, jika dihapus karena alasan tertentu atau tidak ditambahkan saat menginstal VM, maka itu bisa menjadi alasan Anda melihat bahwa semua atau beberapa perangkat USB berwarna abu-abu. Jadi, periksa apakah Pengontrol USB ada untuk VM tertentu itu dan tambahkan jika tidak ada. Untuk ini, gunakan langkah-langkah berikut:
Pertama, matikan atau matikan mesin virtual dan keluar dari VMware Workstation PlayerLuncurkan VMware Player lagiPilih mesin virtual dari bagian kiri di mana perangkat USB Anda berwarna abu-abuBuka Menu pemain ada di pojok kiri atasAkses menu KelolaKlik opsi Pengaturan Mesin Virtual…. Sebuah jendela akan terbuka Beralih ke tab Perangkat Keras di jendela tersebut Di daftar Perangkat, cari Pengontrol USB. Jika ada, pilih kompatibilitas USB yang benar (USB 3.1, USB 2.0, dll.) dari bagian kanan, dan tekan tombol OK. Jika Pengontrol USB tidak ada, klik tombol Tambah di bagian kiri bawahKotak Add Hardware Wizard akan terbuka. Di sana, pilih Pengontrol USB di Jenis Perangkat Keras, dan tekan tombol SelesaiPerangkat Pengontrol USB untuk VM tersebut akan ditambahkan. Pilih dan atur kompatibilitas USB menggunakan menu drop-down jika kompatibilitas default tidak benarTekan tombol OKMainkan mesin virtualAkses menu Player, lalu menu Removable Devices, dan perangkat USB harus diaktifkan dan tidak berwarna abu-abu.
Terkait: Memori fisik tidak cukup tersedia untuk menyalakan mesin virtual ini
2] Ubah file konfigurasi VMX Mesin Virtual Anda
Ini adalah salah satu solusi terbaik untuk memperbaiki masalah ini. Setiap mesin virtual yang dibuat menggunakan VMware Player berisi file konfigurasi *.vmx di lokasi instalasinya. Jika file VMX itu berisi baris yang menyetel perangkat USB ke batasan, maka inilah alasan mengapa perangkat USB terlihat berwarna abu-abu. Baris itu akan ditambahkan ke file VMX selama proses pembuatan VM. Anda perlu menemukan dan menghapus baris itu. Untuk itu, ubah file konfigurasi VMX mesin virtual Anda menggunakan langkah-langkah yang ditambahkan di bawah ini:
Matikan mesin virtual dan keluar dari VMware Player. Jika tidak, Anda mungkin mengalami kesulitan memodifikasi file VMXSekarang akses folder tempat mesin virtual dibuat dan semua datanya ada di komputer host Anda. Lokasi default untuk membuat mesin virtual adalah C:\Users\Username\Documents\Virtual Machines. Ganti Nama Pengguna dengan nama pengguna yang sebenarnya dan akses folder mesin virtual. Misalnya, jika Anda telah membuat VM Windows 10 x64, maka di bawah folder Mesin Virtual, Anda akan melihat folder Windows 10 x64. Semua file dan folder yang terkait dengan VM itu akan ada di sana. Jika Anda telah menyetel lokasi khusus untuk membuat VM, akses lokasi tersebutTemukan file *.vmx (katakanlah Windows 10 x64.vmx) dan buka di Notepad atau perangkat lunak editor teks lainnyaSekarang cari baris yang bertuliskan restrictions.defaultAllow=“FALSE” dan hapusSimpan file VMXBuka VMware Workstation Player dan mainkan mesin virtualBuka menu Removable Devices dan Anda seharusnya bisa akses dan sambungkan ke perangkat USB yang sebelumnya berwarna abu-abu.
3] Pastikan Layanan Arbitrase USB VMware Berjalan
Layanan Arbitrase USB VMware memungkinkan perangkat USB yang terhubung ke sistem operasi host dapat digunakan oleh sistem operasi tamu atau mesin virtual. Namun, jika layanan ini tidak berjalan, maka dapat menimbulkan masalah dalam menggunakan perangkat USB dan itulah mengapa Anda akan melihat bahwa perangkat USB berwarna abu-abu saat Anda mencoba mengaksesnya di VMware Player setelah memainkan mesin virtual. Jadi, Anda harus memastikan Layanan Arbitrase USB VMware berjalan dan harus berjalan secara otomatis dengan mengubah jenis Startup-nya. Langkah-langkahnya adalah:
Ketik layanan di kotak Pencarian PC Windows 11/10 Anda dan tekan tombol EnterDi jendela Layanan, gulir ke bawah dan klik dua kali pada VMware USB Layanan ArbitraseJendela Properti layanan ini akan terbuka. Tekan tombol Mulai untuk menjalankan layananSekarang untuk memastikan layanan berjalan secara otomatis, setel jenis Startup ke Otomatis menggunakan menu tarik-turunTekan tombol Terapkan dan tombol OK.
4] Buat Mesin Virtual baru
Jika masalah ini dimulai setelah memindahkan mesin virtual ke host baru atau lokasi baru di host yang sama, mungkin saja file VM tidak dipindahkan dengan benar yang mana lebih lanjut menyebabkan masalah ini. Jadi, jika ini masalahnya dan solusi ini tidak berfungsi, Anda mungkin perlu membuat mesin virtual baru menggunakan VMware Player untuk host atau lokasi baru. Ini akan memakan waktu tetapi patut dicoba.
Semoga perbaikan ini akan membantu.
Bagaimana cara mengaktifkan perangkat USB di VMware?
Perangkat USB yang kompatibel (misalnya hard drive USB eksternal) yang dicolokkan ke mesin fisik Anda diaktifkan secara otomatis di VMware Player. Anda hanya perlu menghubungkannya untuk digunakan dengan mesin virtual. Untuk melakukannya, jalankan mesin virtual di VMware Workstation Player, buka menu Player, pilih menu Removable Devices, akses perangkat USB, dan klik opsi Connect.
Dalam jika Anda tidak melihat perangkat USB yang kompatibel untuk dihubungkan, buka Pengaturan Mesin Virtual, pilih Pengontrol USB, dan aktifkan opsi Tampilkan semua perangkat input USB. Sekarang akses bagian Removable Devices untuk VM tersebut, lalu hubungkan perangkat USB Anda.
Mengapa VMware Tools saya berwarna abu-abu?
Jika opsi Instal VMware Tools berwarna abu-abu di VMware Player, maka itu bisa terjadi karena gambar alat sudah terpasang atau sistem Anda tidak memiliki drive optik virtual, dll. Untuk memperbaiki masalah ini, akses jendela Pengaturan Mesin Virtual menggunakan menu Kelola. Hapus perangkat CD/DVD Drive dan perangkat Floppy Drive dari tab Hardware, dan tambahkan lagi perangkat CD/DVD Drive. Setel Gunakan opsi drive fisik untuk Drive CD/DVD ke mode Deteksi Otomatis. Sekarang Anda seharusnya dapat menggunakan opsi Instal VMware Tools.
Baca selanjutnya: Cara menginstal Windows 11 di VMware Workstation Player.