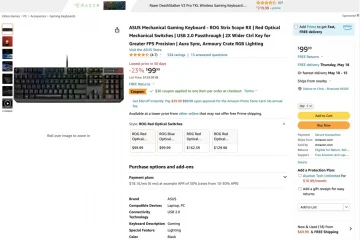Beralih dari ponsel Android ke iPhone sepertinya merupakan tugas yang menakutkan, terutama bagian dari transfer data, kontak, dan percakapan WhatsApp. Transisi menjadi sedikit rumit dalam hal transfer data, karena tidak ada proses satu klik untuk itu. Omong-omong, kontak Anda adalah data pertama dan terpenting yang akan segera Anda butuhkan di iPhone baru Anda. Jadi, dalam panduan ini, kami telah menyusun daftar metode untuk mentransfer kontak dari Android ke iPhone dengan mulus.
Daftar Isi
Meskipun Anda dapat menemukan banyak aplikasi di Play Store dan App Store untuk mentransfer data antara Android dan iPhone, satu aplikasi yang memimpin adalah milik Apple Pindah ke iOS kuat. Kerugian aplikasi ini adalah Anda hanya dapat menggunakannya untuk mentransfer data saat mengatur iPhone baru Anda. Saat Anda di sini, lihat bagaimana Anda dapat mentransfer obrolan WhatsApp dari Android ke iPhone. Berikut cara mentransfer kontak dari ponsel Android ke iPhone menggunakan aplikasi Pindah ke iOS:
1. Instal aplikasi “Pindah ke iOS” (Unduh, Gratis) di smartphone Android Anda.
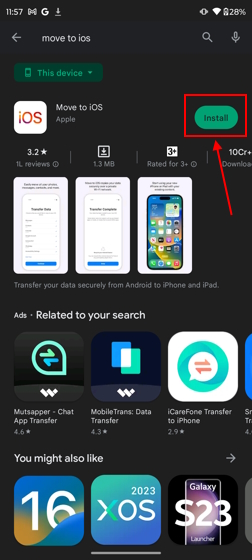
2. Mulailah menyiapkan iPhone baru Anda dengan memilih opsi “Siapkan Secara Manual “dari layar Mulai Cepat.
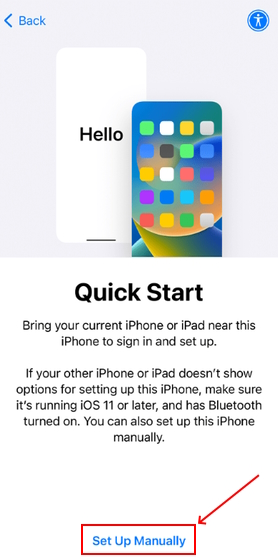
3. Selama penyiapan, pilih “Pindahkan data dari Android”.
 Gambar Istimewa: Apple
Gambar Istimewa: Apple
4. Di sini, Anda akan mendapatkan “6 Digit Code”, yang harus Anda masukkan di ponsel Android untuk mentransfer data.
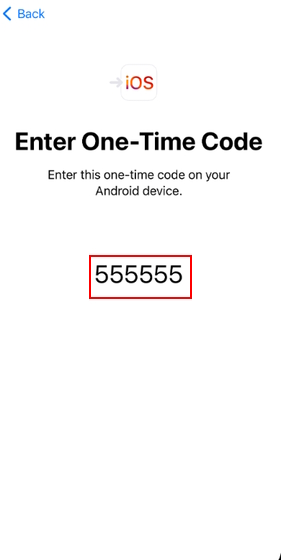
5. Sekarang, buka aplikasi “Pindah ke iOS” di Android.
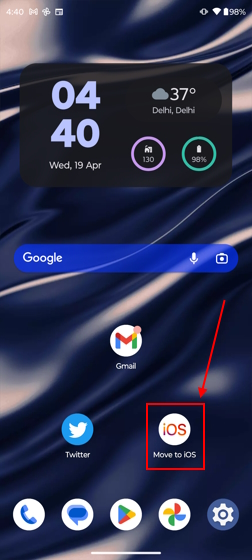
6. Setujui “Kebijakan Privasi, Syarat & Ketentuan.”
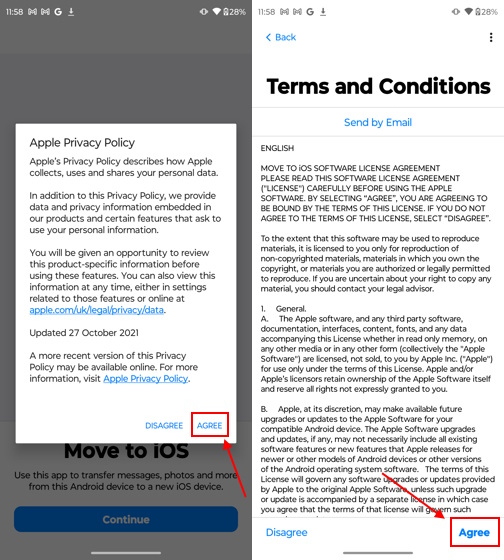
7. Berikan “Lokasi” akses ke aplikasi.
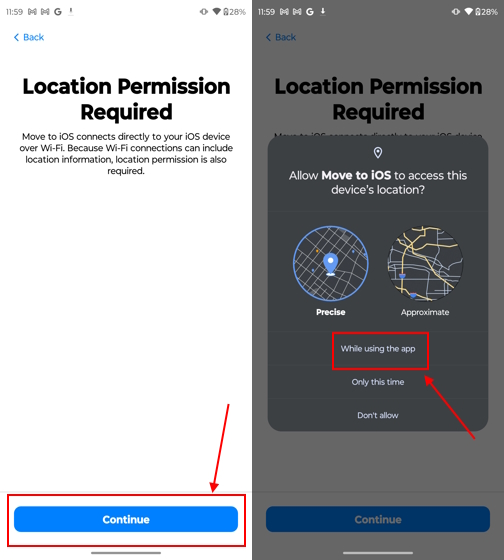
8. Pada layar “Temukan Kode Anda” , ketuk “Lanjutkan.”
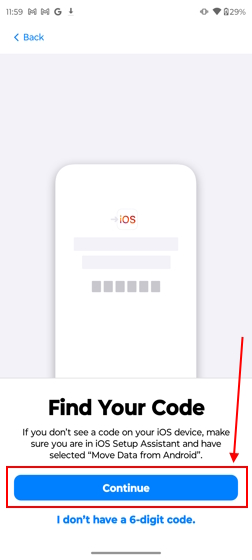
9. Di sini, “masukkan Kode Sekali Pakai” yang ditampilkan di perangkat iOS baru Anda.
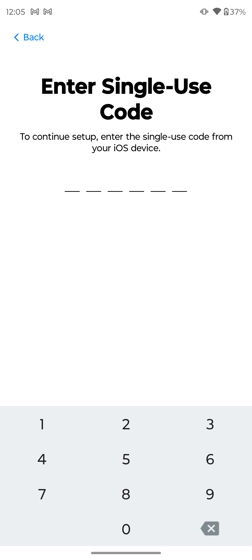
10. Selanjutnya, koneksi WiFi sementara akan dibuat oleh iPhone. Ketuk tombol sambungkan untuk bergabung dengan jaringan saat diminta di ponsel Android Anda.
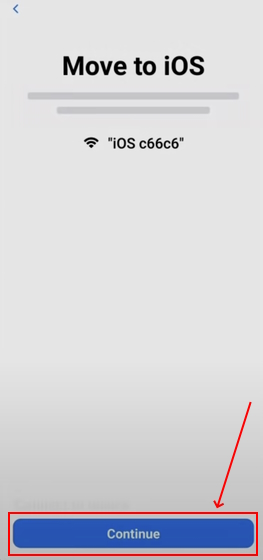
11. Selanjutnya, di perangkat Android Anda, Anda akan melihat layar “Transfer Data“ dengan daftar item yang dapat Anda transfer ke iPhone baru Anda.
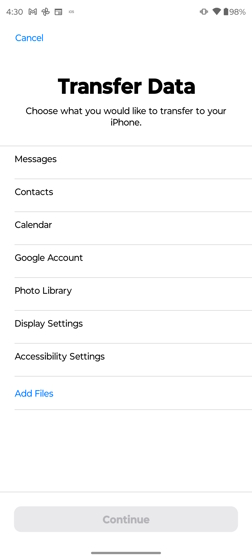
12. Jika Anda hanya memerlukan data “Kontak” , pilih kontak dan tekan “Lanjutkan.”
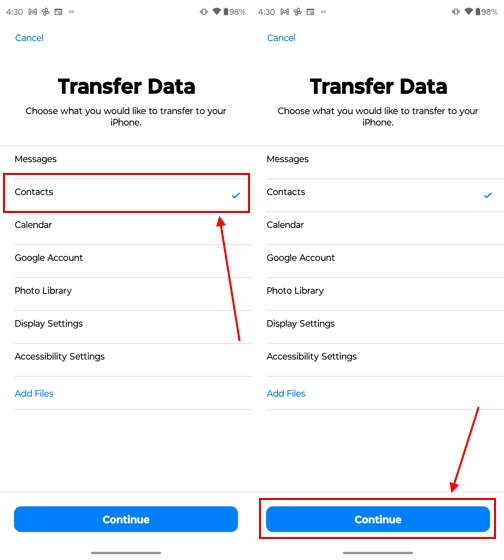
13. Sekarang, sisihkan kedua ponsel Anda hingga transfer data selesai.
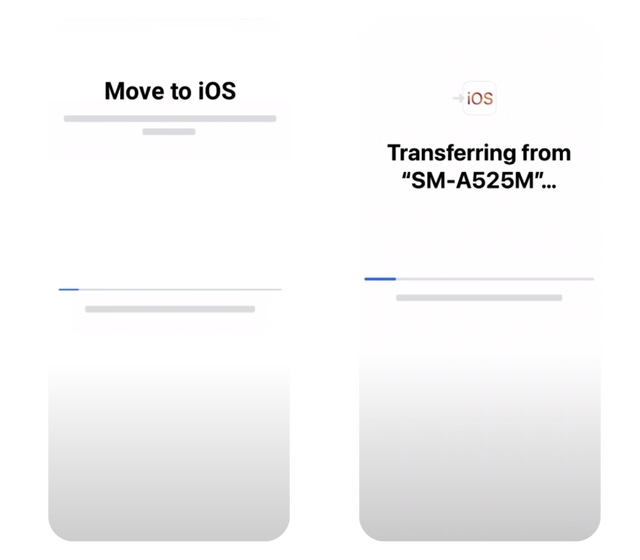
Metode ini adalah yang termudah dan terbaik jika Anda mencadangkan data dan kontak secara rutin di Akun Google Anda. Namun, jika tidak, izinkan kami menunjukkan kepada Anda cara mudah mencadangkan dan menyinkronkan kontak di akun Google Anda untuk mentransfernya ke iPhone baru.
Cara Mencadangkan dan Menyinkronkan Kontak ke Akun Google Anda
1. Buka Setelan aplikasi di ponsel Android Anda.

2. Temukan dan ketuk setelan “Sandi & akun” .
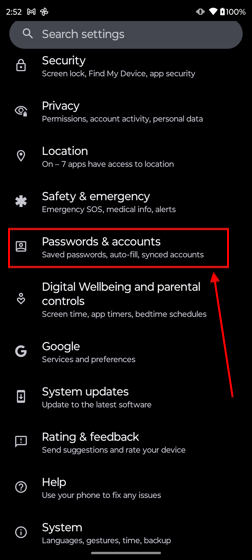
3. Pilih dan ketuk “Akun Google” yang disukai.
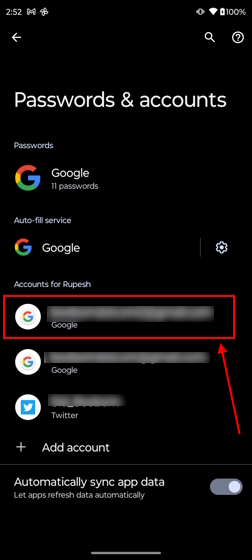
4. Di sini, ketuk opsi “Sinkronisasi akun” .
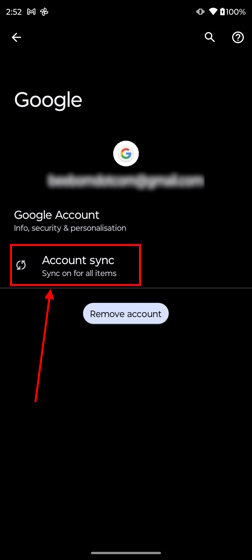
5. Di layar berikutnya, aktifkan sakelar “Kontak” . Sekarang, semua kontak Anda akan disinkronkan ke akun Google Anda.
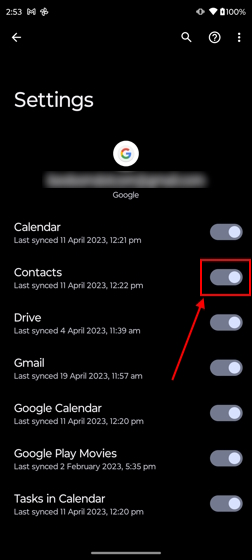
Mentransfer Kontak dari Android ke iPhone Menggunakan Akun Google
1. Sekarang, pindah ke iPhone Anda dan arahkan ke “Pengaturan-> Kontak.”
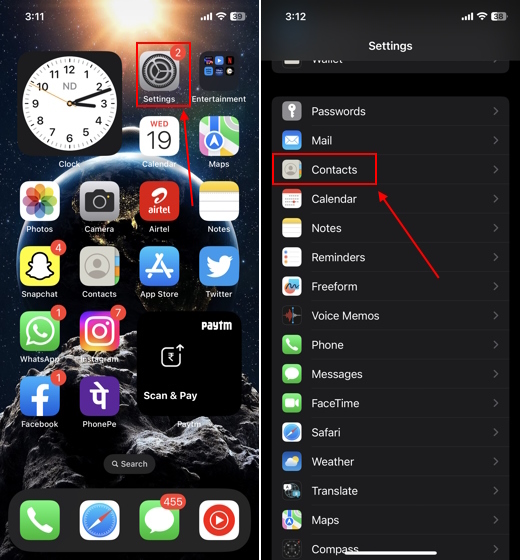
2. Sekarang, ketuk opsi “Akun” .

3. Selanjutnya, pilih opsi”Gmail”jika Anda sudah menambahkan akun Google ke iPhone Anda.
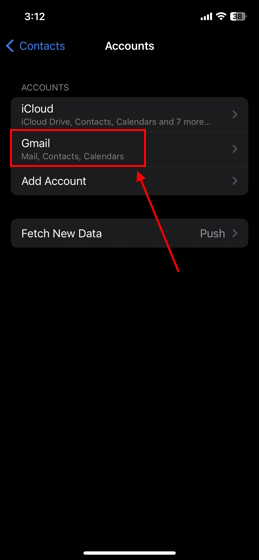
4. Jika tidak, ketuk “Tambah Akun” dan masuk ke akun Google Anda di iPhone Anda.
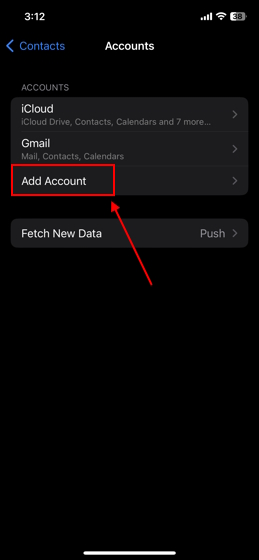
5. Setelah selesai, buka setelan akun Google Anda di iPhone dan aktifkan tombol “Kontak” .
6. Sekarang, Anda dapat melihat semua kontak Anda di aplikasi Telepon di perangkat iOS Anda.
Anda juga dapat menggunakan kartu SIM fisik sebagai alat transfer kontak, asalkan kedua ponsel Anda memiliki slot SIM fisik. Anda hanya harus memastikan bahwa semua kontak Anda diekspor ke kartu SIM Anda. Karena itu, izinkan kami menunjukkan cara menggunakan kartu SIM untuk mentransfer kontak dari ponsel Android ke iPhone.
1. Buka Kontak aplikasi di ponsel Android Anda, dan ketuk ikon “tiga titik” di sisi kanan layar.
2. Pilih dan ketuk opsi “Kelola Kontak” dari menu tarik-turun.
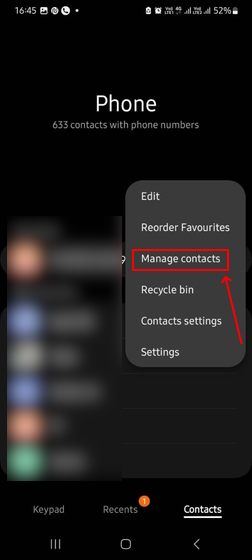
3. Ketuk tab “Ekspor kontak” .
4. Pilih “Kartu SIM” yang ingin Anda gunakan untuk mengekspor semua kontak Anda.
5. Masukkan “Kartu SIM” ke dalam iPhone baru Anda.
6. Buka aplikasi Setelan, gulir ke bawah dan ketuk opsi Kontak.
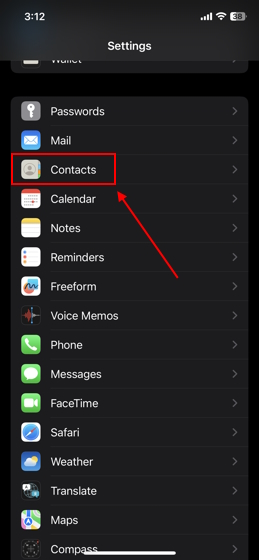
7. Di sini, ketuk opsi “Impor Kontak SIM”.
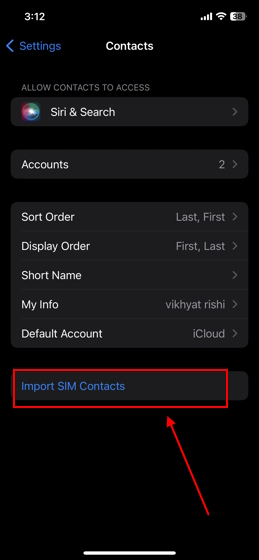
8. Sekarang, pilih “Akun” tempat Anda ingin mengimpor kontak SIM. Dan itu selesai.
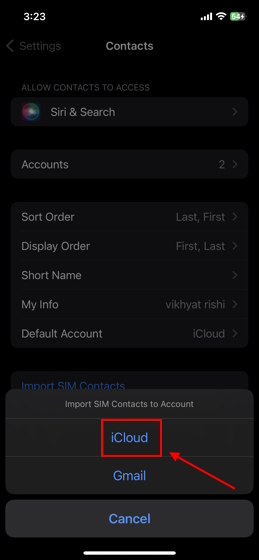
Tidak ingin semua kontak Android Anda ada di iPhone Anda? Jangan khawatir; kami memiliki metode lain bagi Anda untuk mentransfer hanya kontak yang dipilih dari Android ke iPhone. Yang harus Anda lakukan adalah membuat file VCF dari kontak yang Anda pilih dan mengirimkannya ke iPhone Anda. Mari kami tunjukkan caranya –
1. Buka aplikasi “Kontak” di ponsel Android Anda.
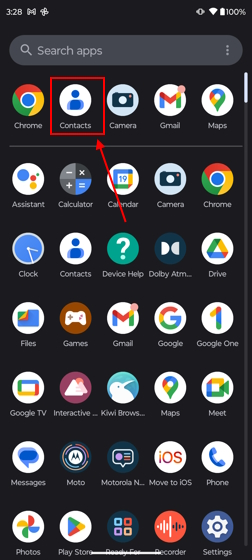
2. Ketuk “Tombol Tiga Titik” di pojok kanan atas layar.

3. Pilih dan ketuk “Pilih” dari menu tarik-turun.
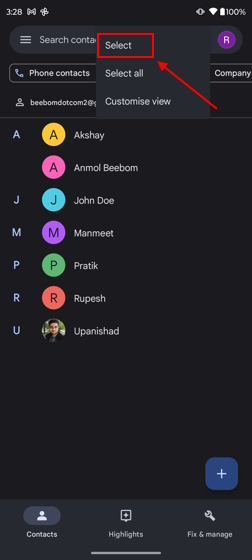
4. Sekarang, Pilih “Kontak” yang ingin Anda bagikan.
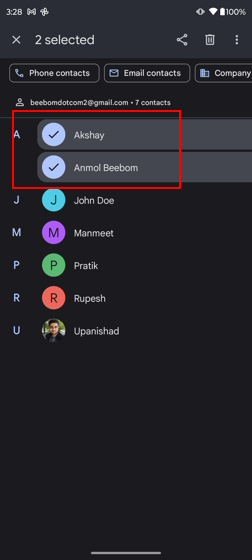
5. Kemudian, ketuk tombol “Bagikan” di pojok kanan atas.
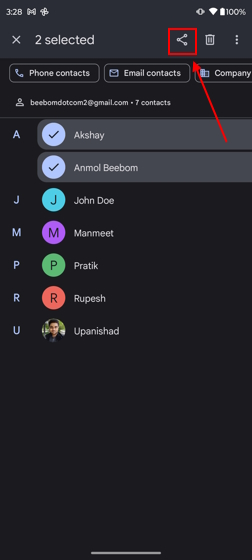
6. Pilih “Aplikasi” yang ingin Anda gunakan untuk membagikan file VCF. Dalam kasus kami, kami telah memilih “Gmail.”
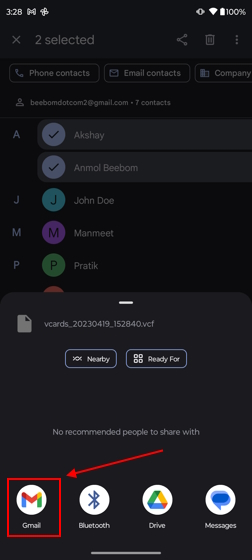
6. Kirim email ke diri Anda sendiri atau ID email lain yang masuk di perangkat iOS baru Anda.
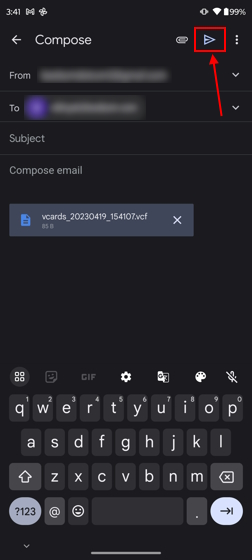
7. Buka surat di iPhone Anda.
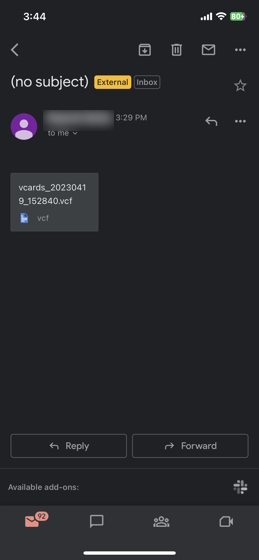
8. Pilih file “VCF” lalu ketuk tombol “Bagikan” .
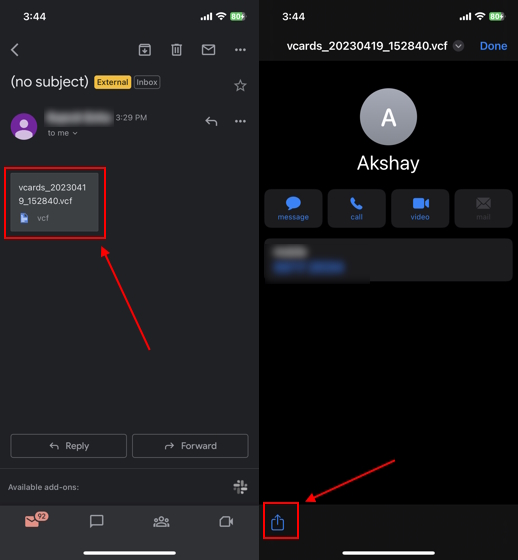
9. Pilih aplikasi “Kontak” dari lembar berbagi.
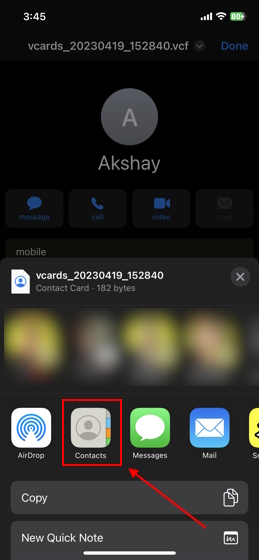
10. Ketuk “Tambahkan Semua Kontak.”
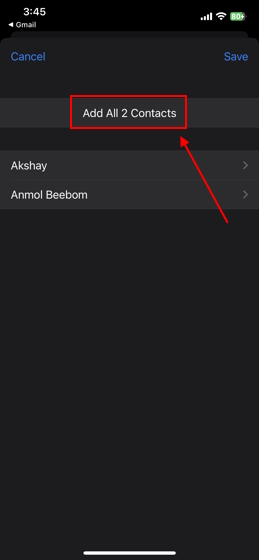
Dan selesai. Anda telah berhasil mentransfer kontak Anda dari Android ke iPhone.
Pertanyaan Umum
Bagaimana cara mentransfer kontak dari Android ke iPhone setelah penyiapan?
Kecuali untuk metode aplikasi Pindah ke iOS , Anda dapat menggunakan metode lain yang disebutkan di atas untuk mentransfer kontak dengan mudah dari Android ke iPhone setelah penyiapan.
Bisakah Anda berbagi data antara Android dan iPhone melalui Bluetooth?
Sayangnya, itu tidak bisa dilakukan. Apple tidak mengizinkan berbagi file melalui Bluetooth.
Tinggalkan komentar
Monitor BenQ PD2706UA telah hadir, dan dilengkapi dengan semua lonceng dan peluit yang akan dihargai oleh pengguna produktivitas. Resolusi 4K, warna yang dikalibrasi pabrik, panel 27 inci, dudukan ergonomis yang dapat disesuaikan dengan mudah, dan banyak lagi. Ada banyak […]
Minecraft Legends adalah game yang menarik minat saya pada pengungkapan aslinya tahun lalu. Tapi, saya akui bahwa saya tidak aktif mengikuti permainan dengan baik sampai kami semakin dekat dengan rilis resminya. Lagipula, cintaku […]
Tahun lalu, MSI meluncurkan Titan GT77 dengan Intel Core i9-12900HX dan GPU Laptop RTX 3080 Ti, dan ini adalah laptop gaming paling bertenaga di muka planet. Itu adalah pemukul berat terberat […]