Microsoft Teams telah menjadi kebutuhan pokok bagi banyak bisnis dan organisasi, terutama dalam budaya kerja jarak jauh. Namun, terkadang bisa membuat frustasi ketika platform menandai Anda sebagai Away saat Anda menggunakannya secara aktif. Dalam artikel ini, kami akan menunjukkan kepada Anda cara mempertahankan status Microsoft Teams tetap hijau sepanjang waktu dan menghindari ditandai sebagai Pergi.
Sekarang, Anda mungkin bertanya-tanya, apa saja opsi status Microsoft Teams, dan mengapa Tim Microsoft Ditampilkan? Nah, Microsoft Teams menyediakan beberapa opsi status yang dapat Anda atur untuk menunjukkan ketersediaan Anda ke tim Anda, seperti Tersedia, Sibuk, Jauh, dan lainnya.
Platform secara otomatis menetapkan status Anda sebagai Tidak Aktif jika Anda tidak aktif di aplikasi selama jangka waktu tertentu, yang bisa membuat frustasi jika Anda mengerjakan hal lain di komputer. Tapi jangan khawatir; kami siap membantu Anda. Mari kita mulai.
1. Mencegah PC atau Mac Anda dari Tidur
Cara paling umum namun termudah untuk menjaga status Teams Anda tetap aktif adalah dengan mengubah pengaturan daya dan memastikan mesin Windows atau Mac Anda tidak pernah tidur. Berikut cara melakukannya.
Di Windows
Langkah 1: Tekan tombol Windows di keyboard, ketik Setelan, dan klik Buka.
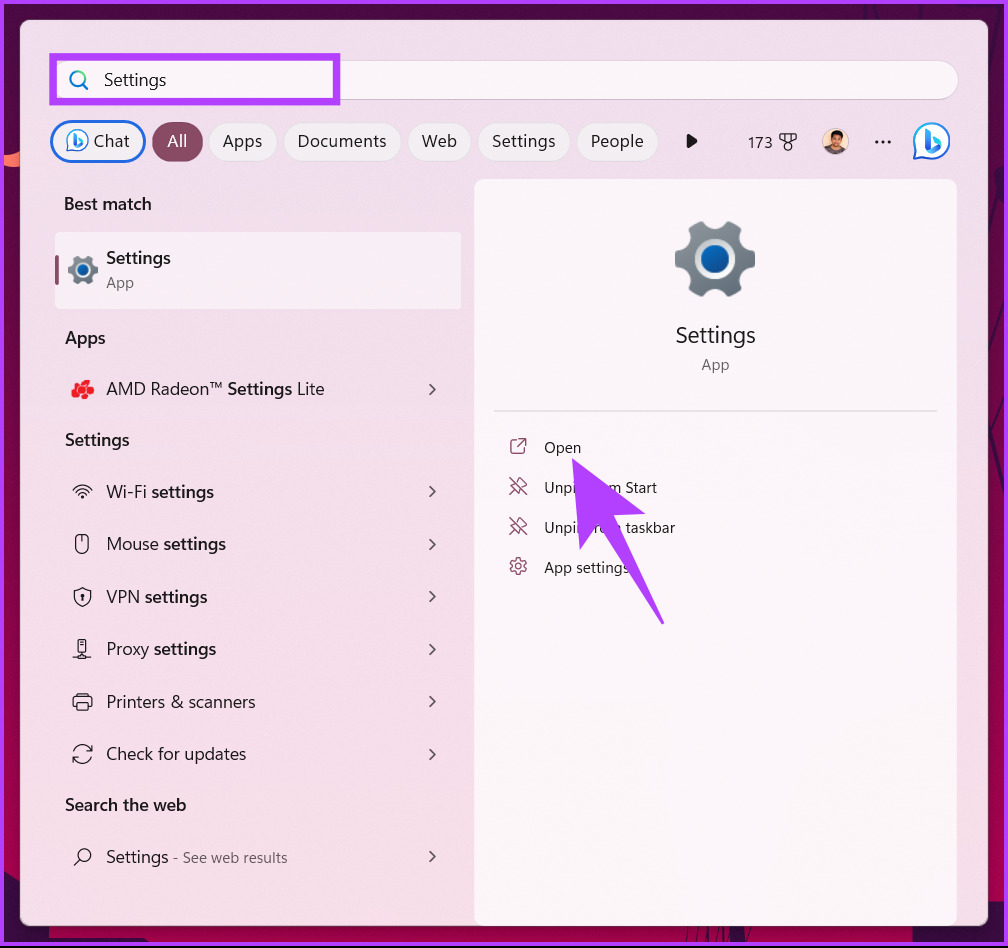
Langkah 2: Pada Sistem, buka’Daya & baterai.’
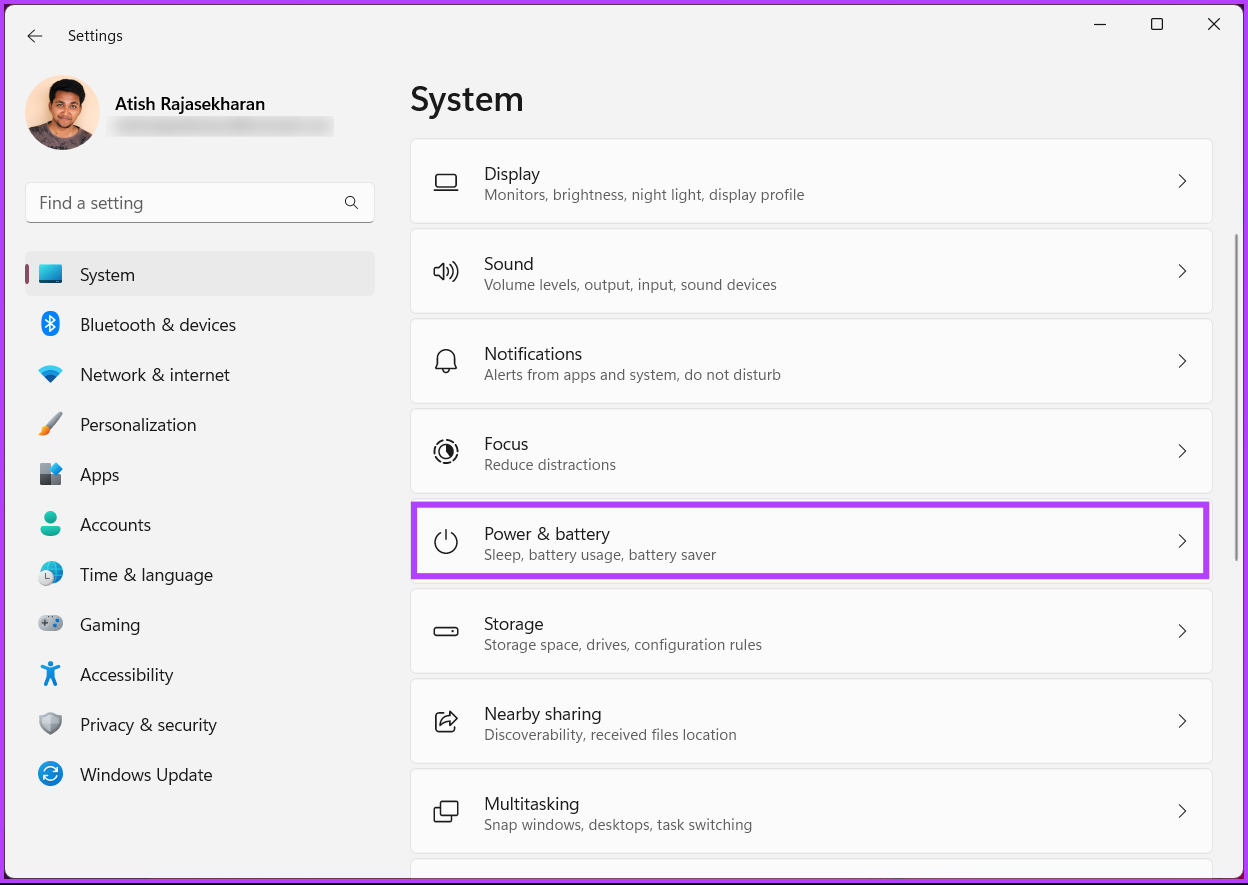
Langkah 3: Pilih’Layar dan mode tidur’dari bagian Daya.
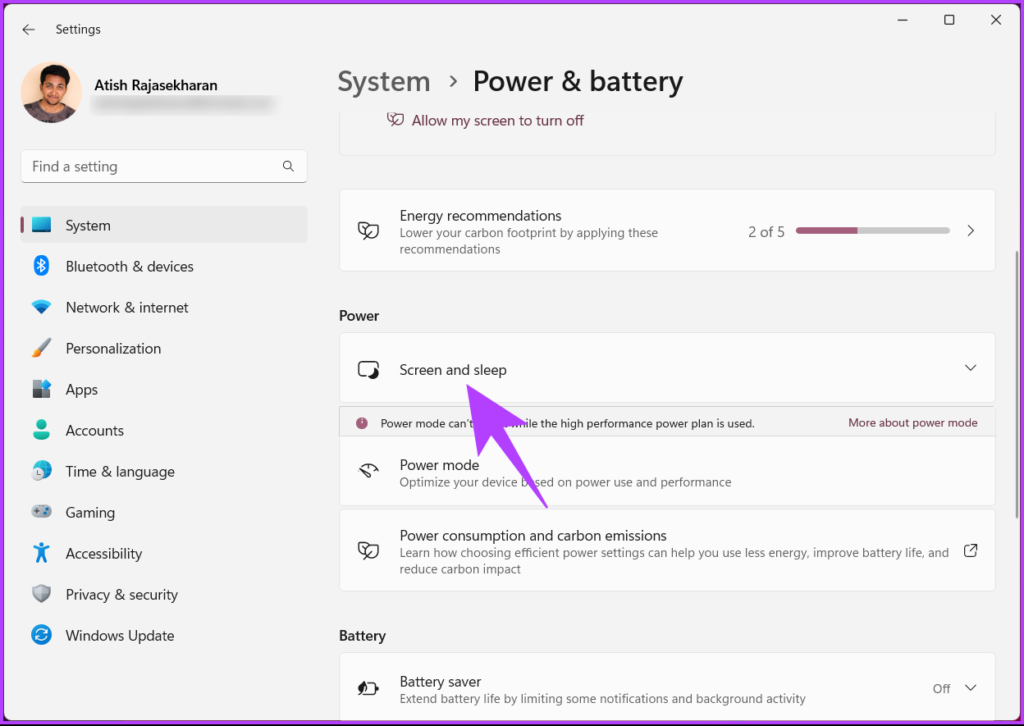
Langkah 4: Dari drop-down, sesuaikan kapan pun Anda mau sistem Anda untuk tidur saat dicolokkan dan menggunakan baterai.
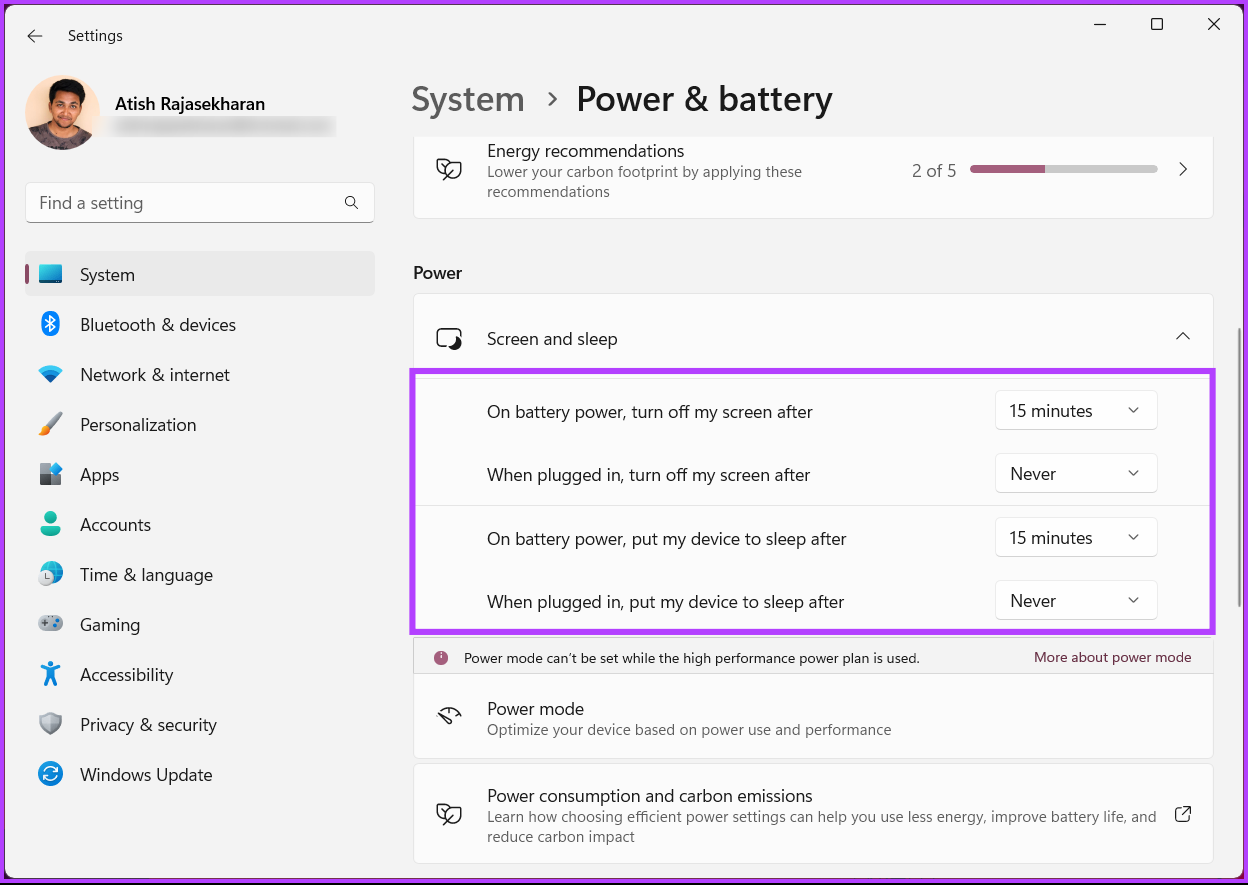
Itu dia. Anda mengubah pengaturan tidur di Windows, sehingga PC Anda tidak akan tidur, tampaknya menjaga status Teams Anda tetap aktif. Jika Anda menggunakan Mac, lanjutkan membaca.
Di Mac
Langkah 1: Tekan Command + Spasi di keyboard, ketik Pengaturan Sistem, dan tekan kunci kembali. Ini akan membuka Pengaturan Sistem.
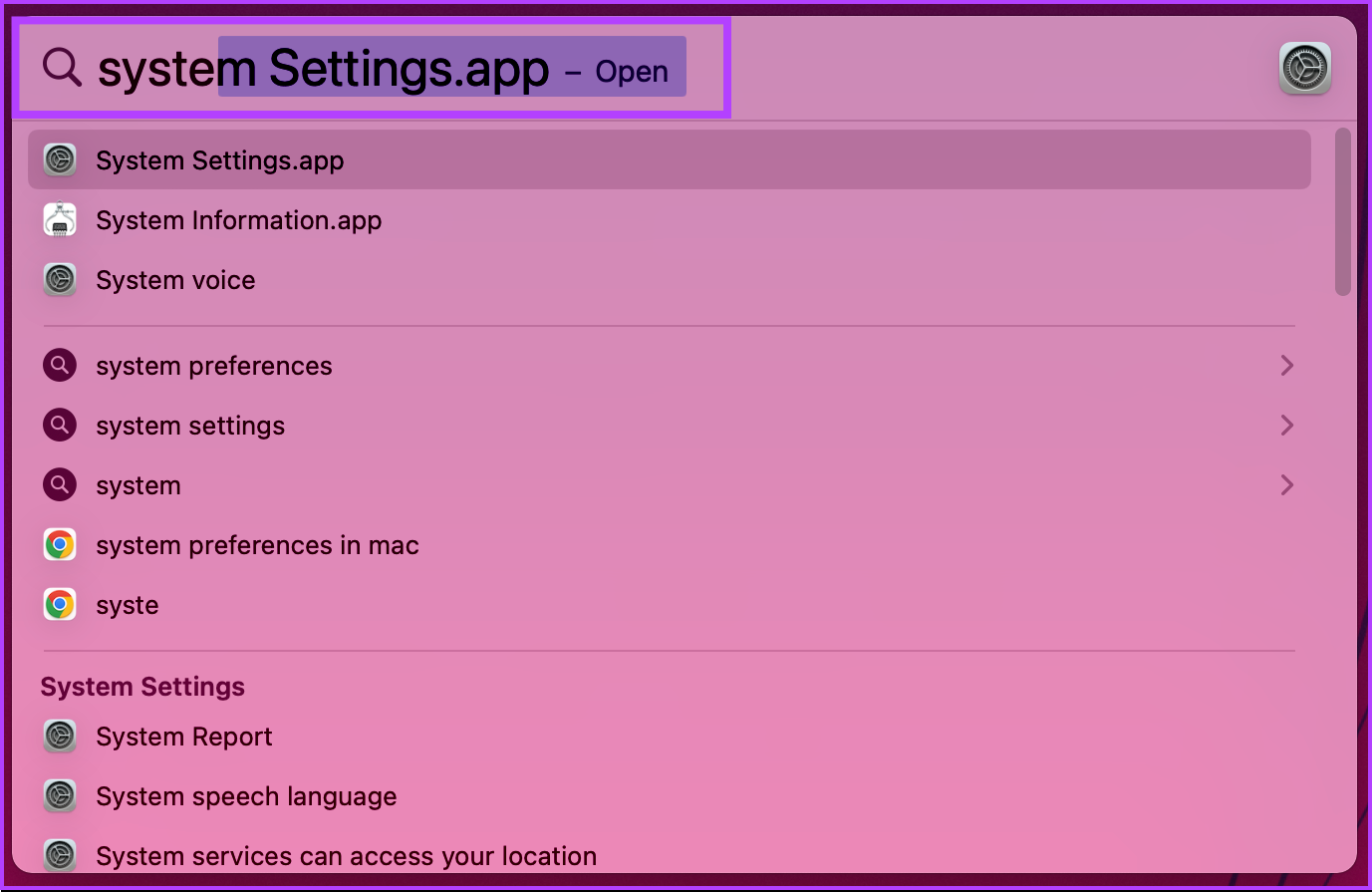
Langkah 2: Di panel kiri, pilih Layar Kunci.
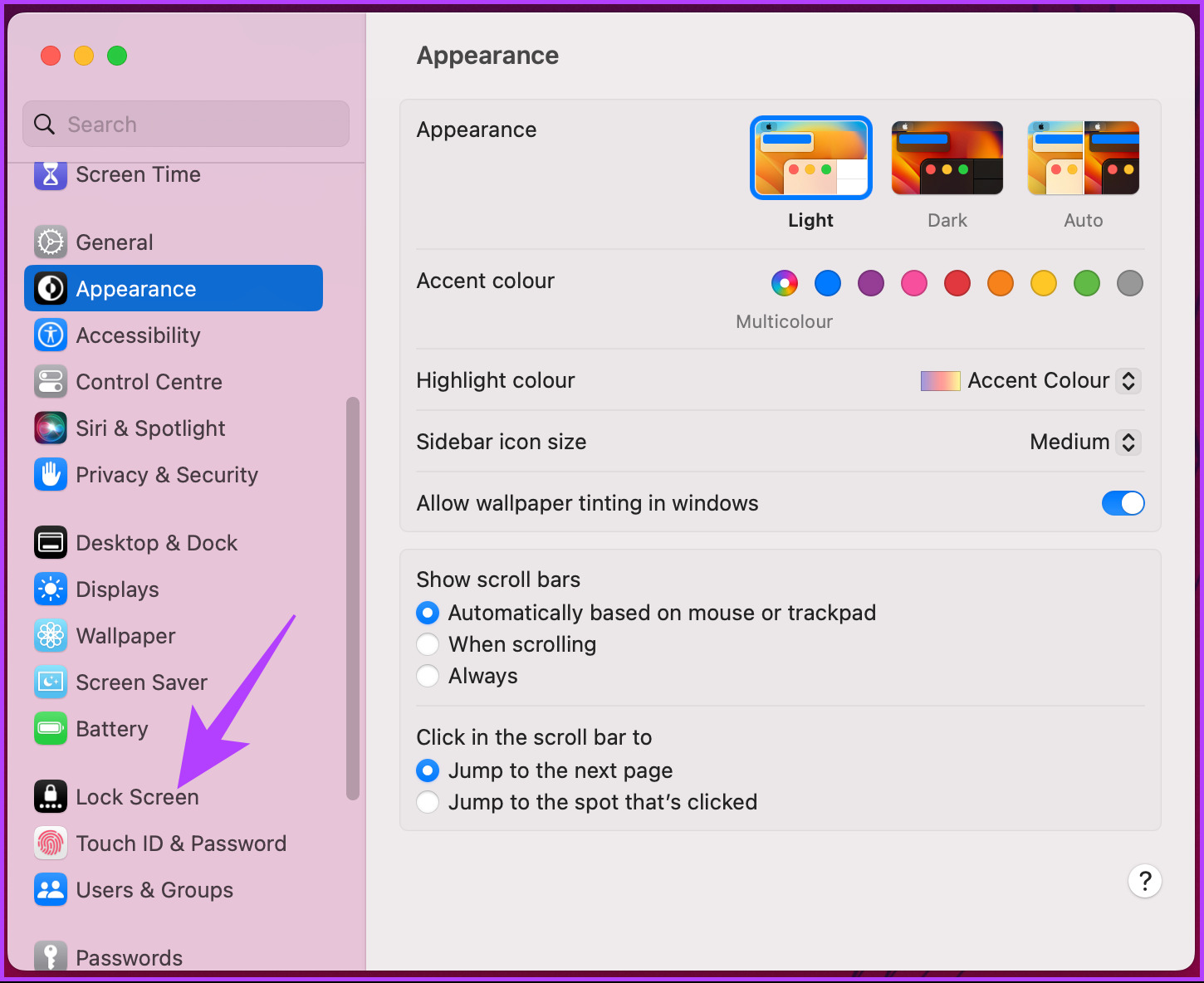
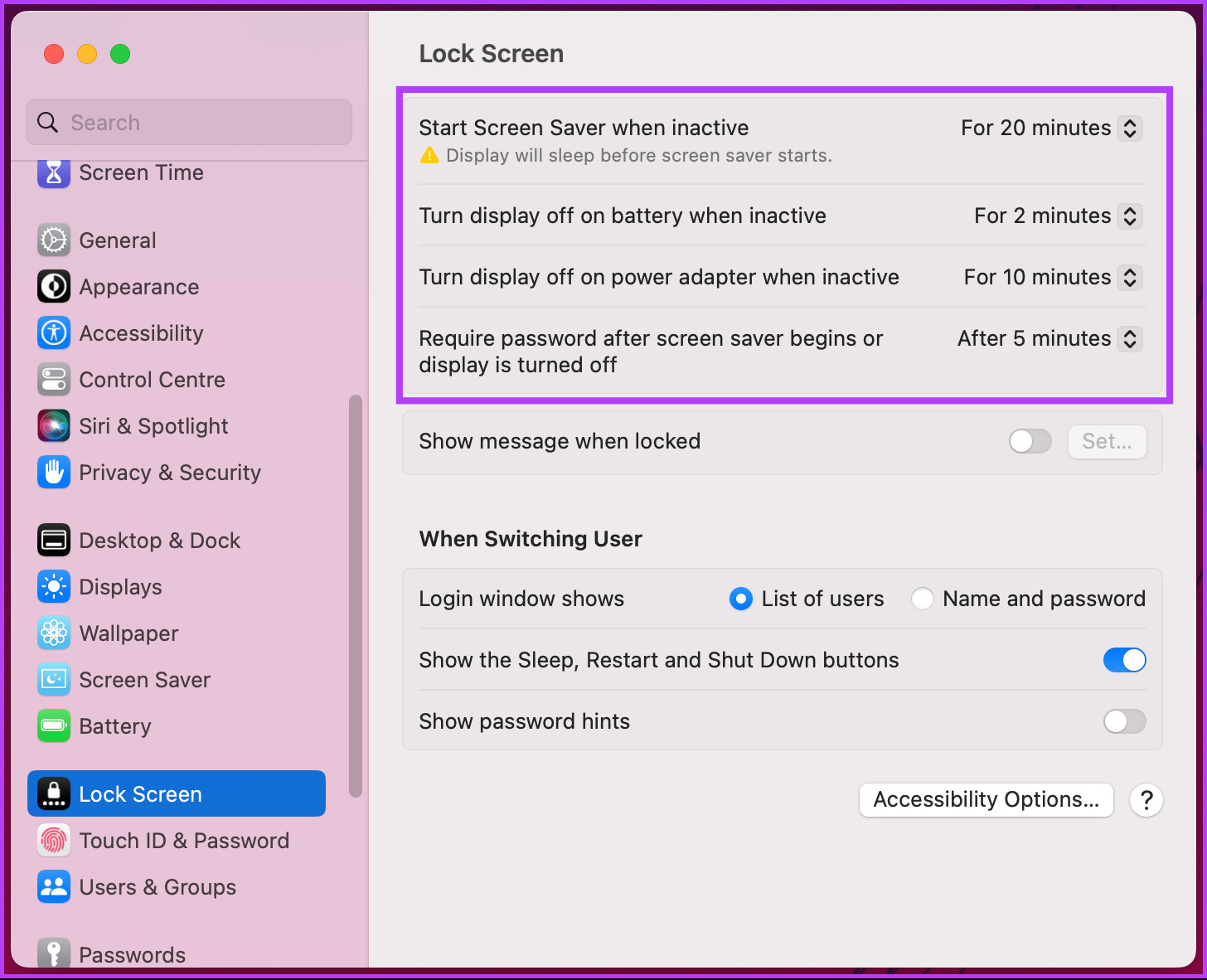
Dengan ini, status Anda tetap aktif di Teams. Meskipun demikian, Anda juga dapat menggunakan metode lain yang disebutkan dalam artikel kami tentang cara cepat menghentikan Mac dari mode tidur.
2. Secara Manual Menjaga Status Anda Tetap Aktif di Teams
Daripada menunggu Windows atau Mac mengubah status ketersediaan Anda, Anda dapat mengaturnya secara manual di Microsoft Teams dan membuatnya tetap berjalan tanpa khawatir tentang tidur atau pengaturan lainnya.
Di Windows atau Mac
Langkah 1: Luncurkan Microsoft Team tergantung pada sistem operasi Anda.
Catatan: Untuk tujuan demonstrasi, kita menggunakan Mac.
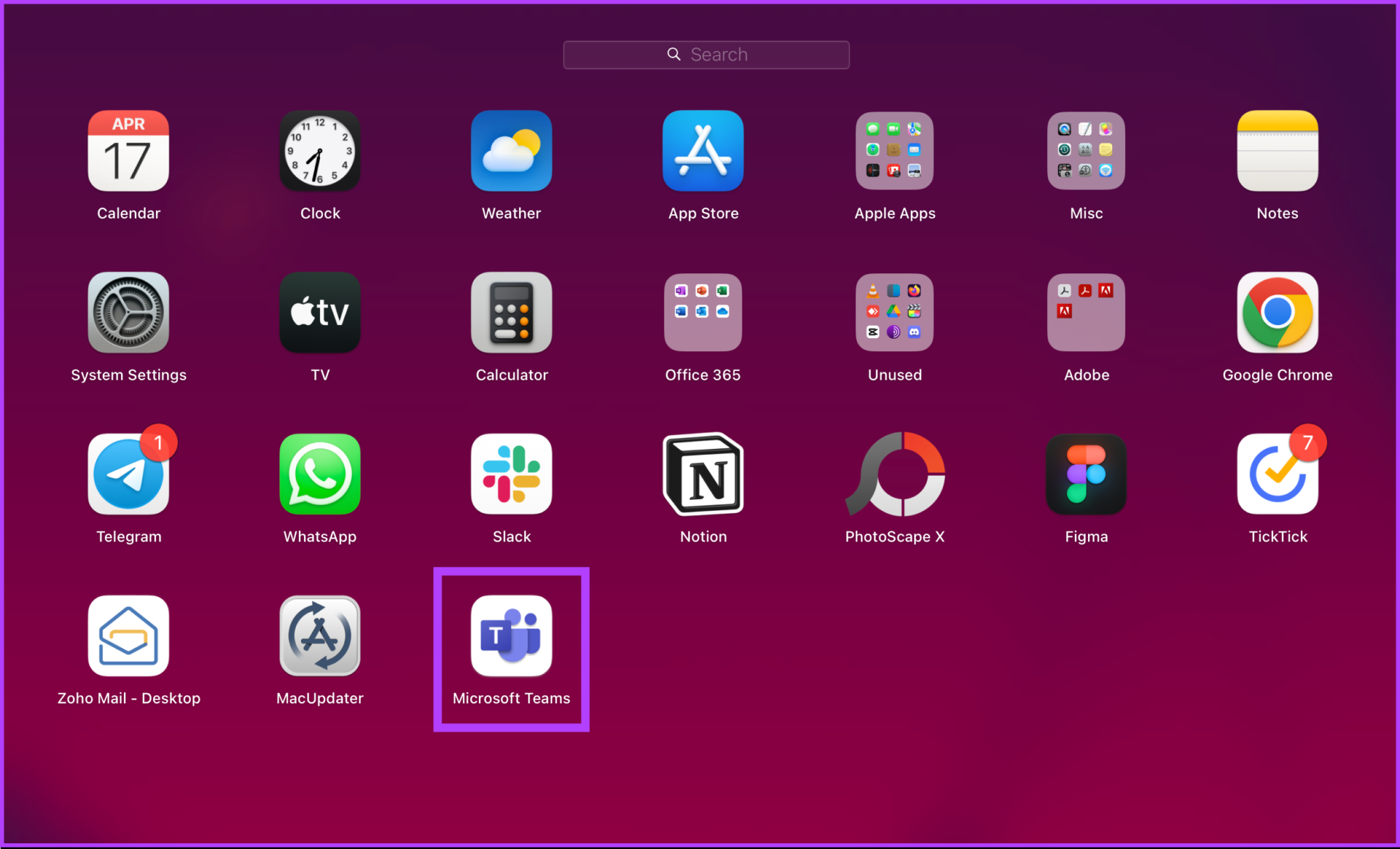
Langkah 2: Sekali diluncurkan, klik gambar profil Anda di pojok kanan atas layar.
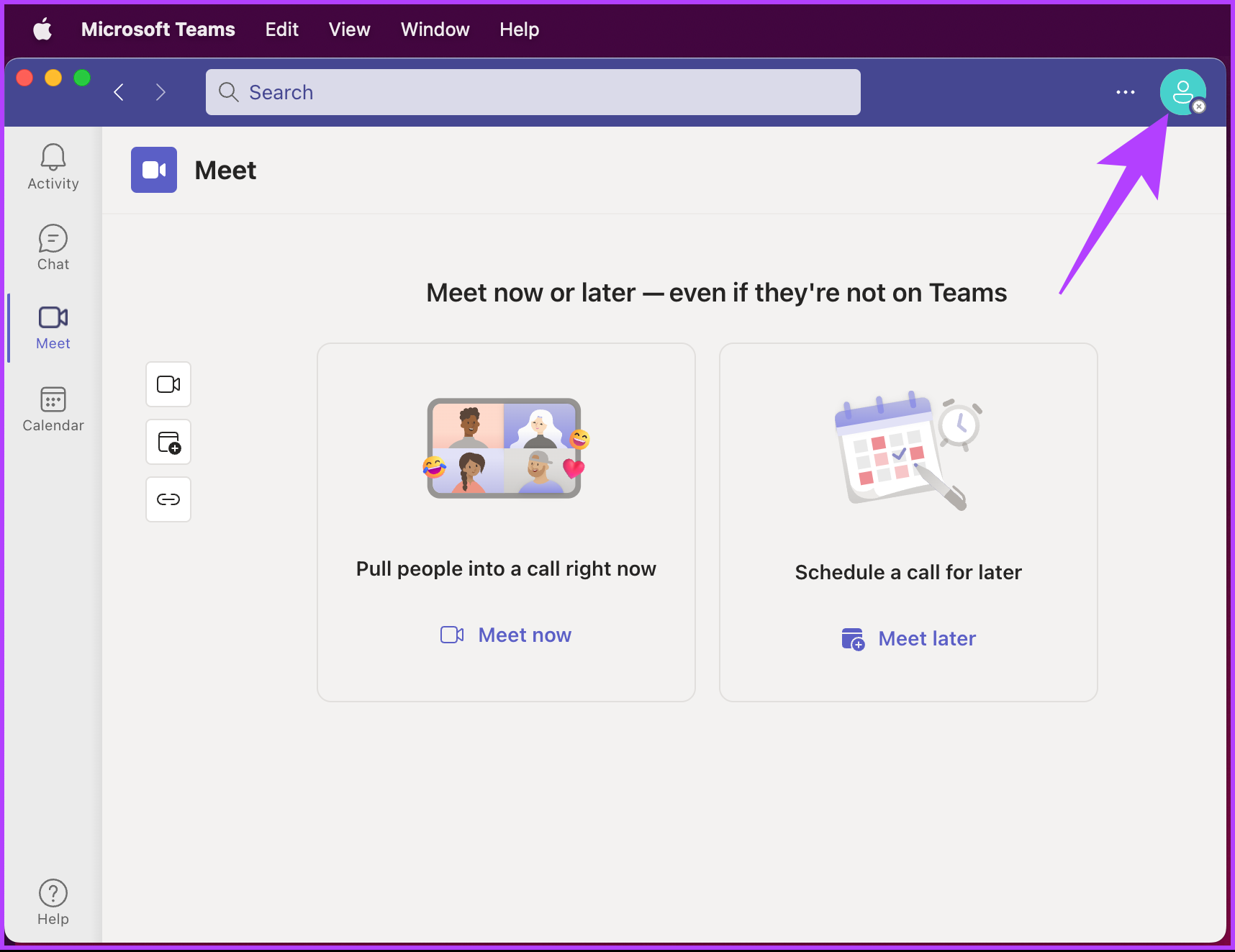
Langkah 3: Klik opsi Ketersediaan.

Langkah 4: Di menu tarik-turun, pilih (hijau) Tersedia.
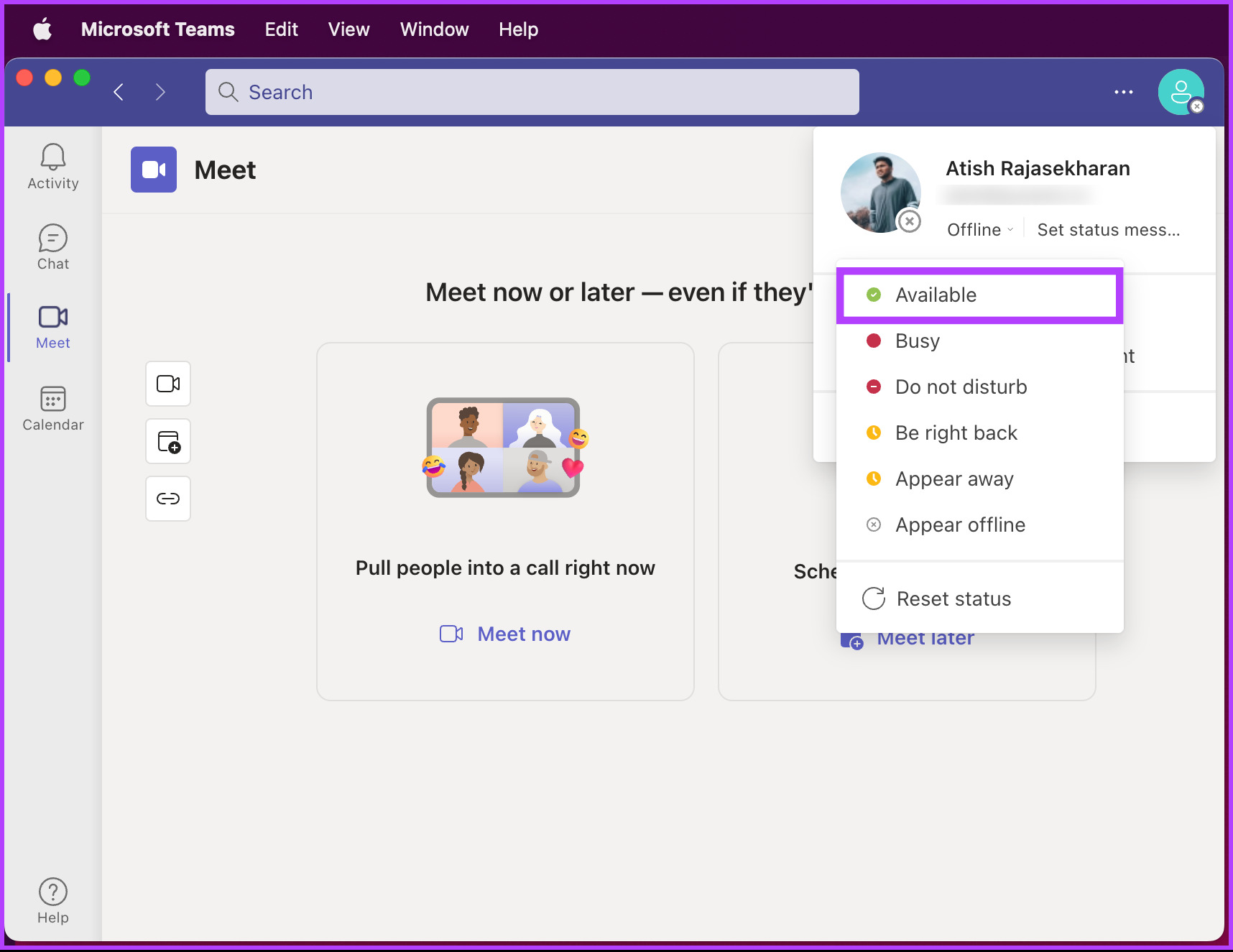
Itu dia. Anda telah membuat diri Anda tersedia, memungkinkan orang lain untuk melihat Anda aktif bahkan ketika Anda sedang tidak bekerja atau jauh dari komputer Anda.
Di Android atau iOS
Langkah-langkahnya sama untuk Android dan iOS. Namun, demi demonstrasi, kami akan menggunakan Android.
Langkah 1: Luncurkan Teams di perangkat Anda, dan dari halaman beranda, ketuk profil Anda di pojok kiri atas.
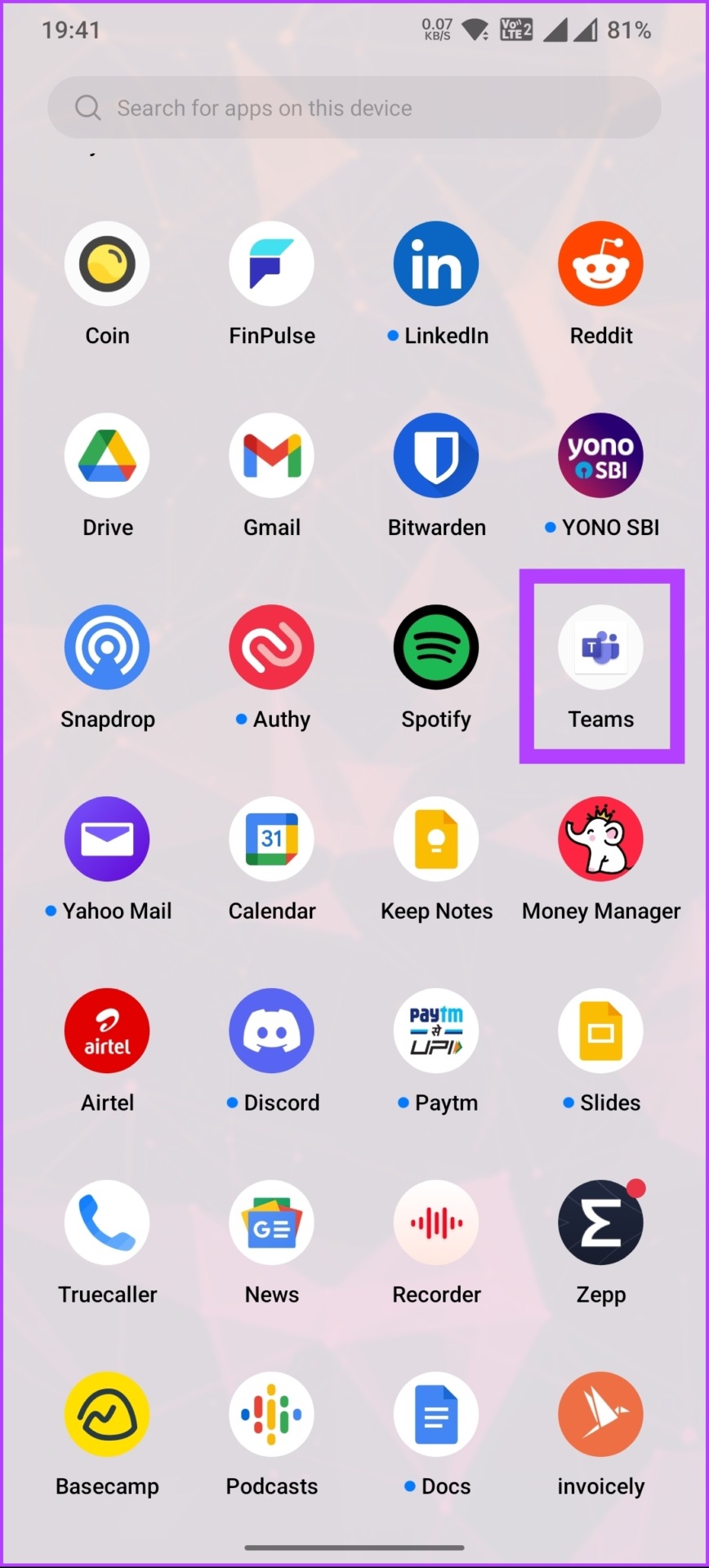

Langkah 2: Di sidebar, ketuk Offline atau opsi di bawah nama akun Anda. Dari drop-down, pilih opsi Tersedia.
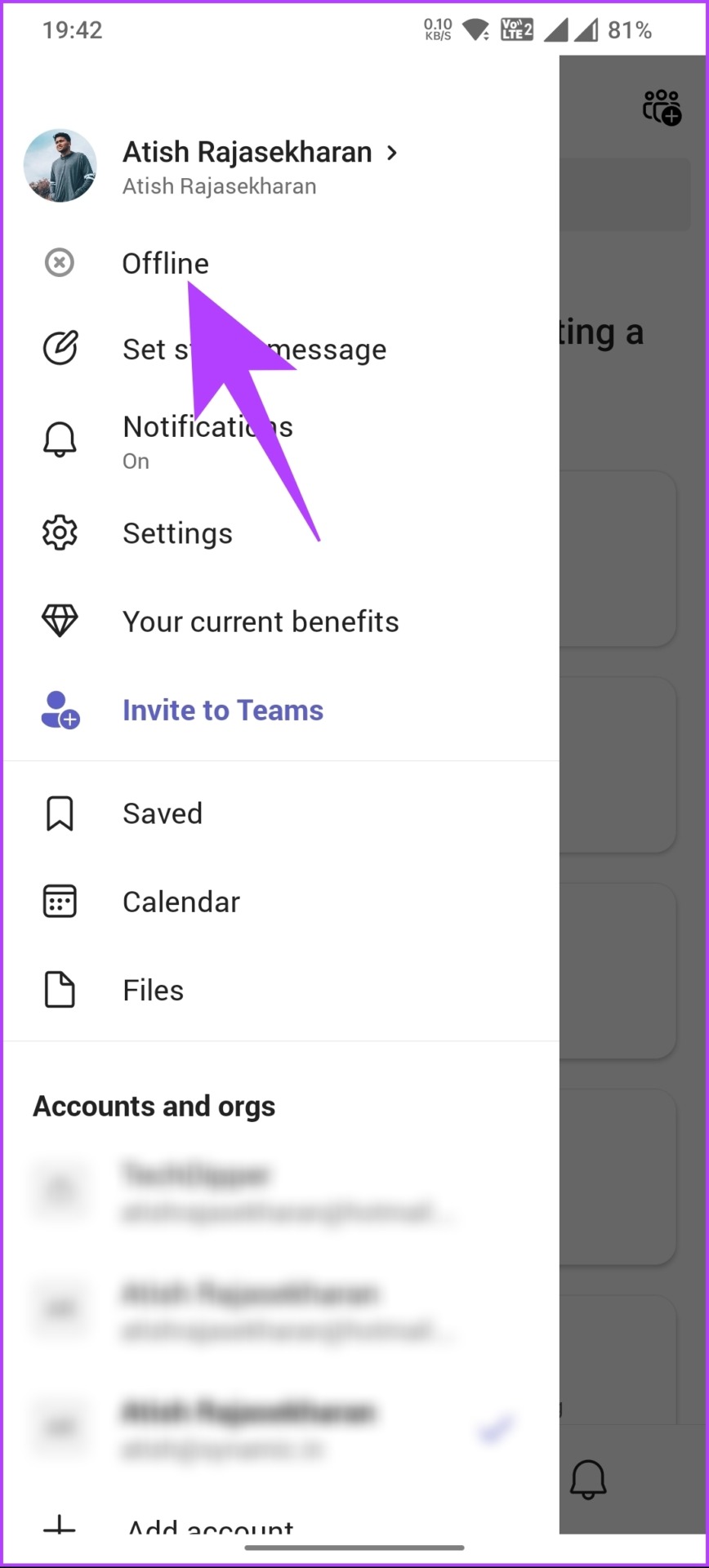
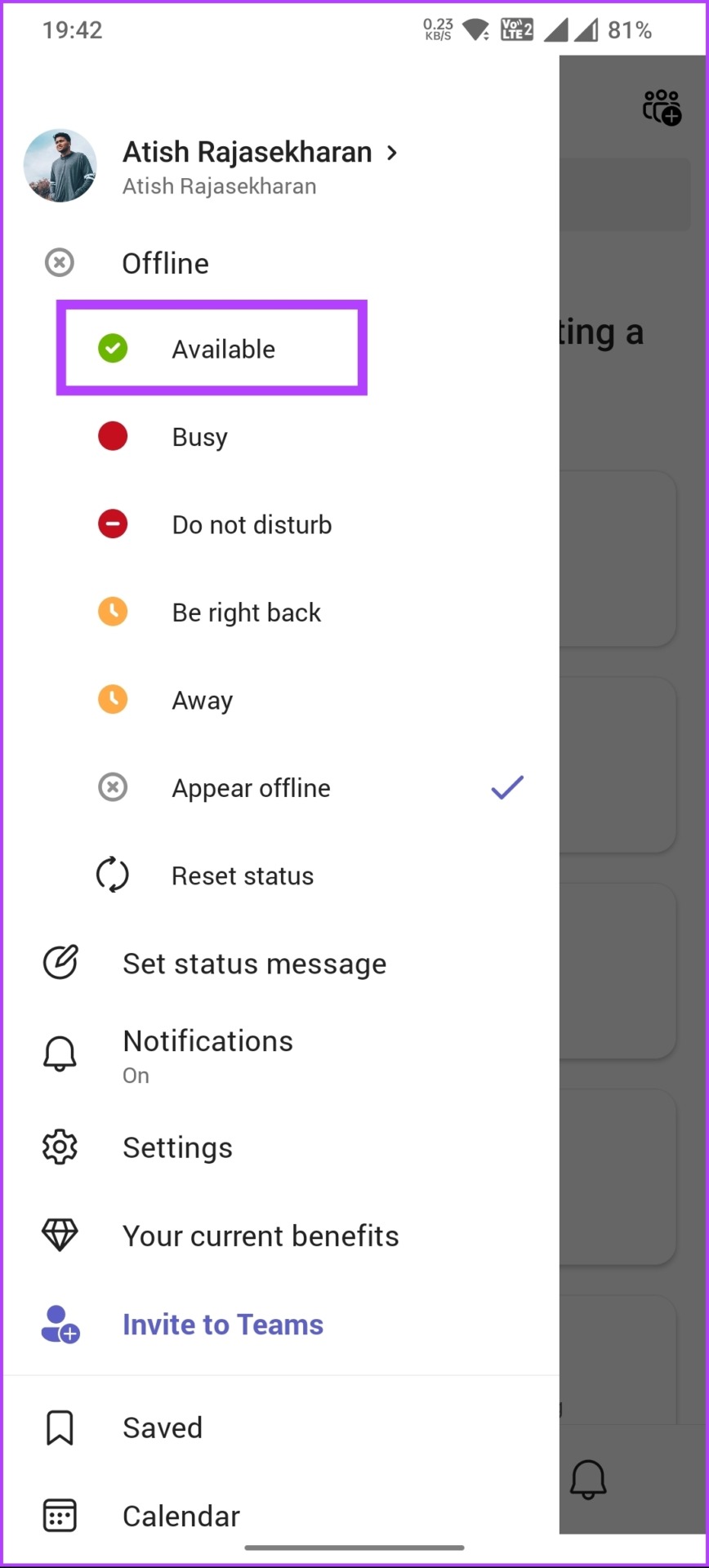
Itu dia. Anda telah berhasil mengubah pengaturan ketersediaan, menjaga status Microsoft Teams tetap hijau bahkan saat Anda tidak bekerja.
Jika Anda tidak ingin bergantung pada utas ketersediaan, Anda dapat mengubah pesan status menjadi itu lebih inklusif. Pindah ke metode selanjutnya.
3. Gunakan Pesan Status
Pesan status di Teams muncul di samping gambar profil pengguna. Ini adalah cara terbaik bagi orang lain untuk mengetahui apa yang Anda lakukan dan berbagi informasi tentang ketersediaan, status, atau aktivitas Anda saat ini.
Penting untuk dicatat bahwa Anda hanya perlu memilih satu cara untuk menyetel pesan status, yaitu di perangkat Windows, Mac, Android, atau iOS. Pengaturan atau perubahan yang Anda buat akan disinkronkan secara otomatis di semua perangkat yang Anda masuki dengan akun yang sama.
Di Windows atau Mac
Langkah-langkahnya sama untuk Windows dan Mac. Namun, demi demonstrasi, kami akan menggunakan Mac. Ikuti petunjuk di bawah ini.
Langkah 1: Buka Microsoft Teams di komputer Windows atau Mac Anda.
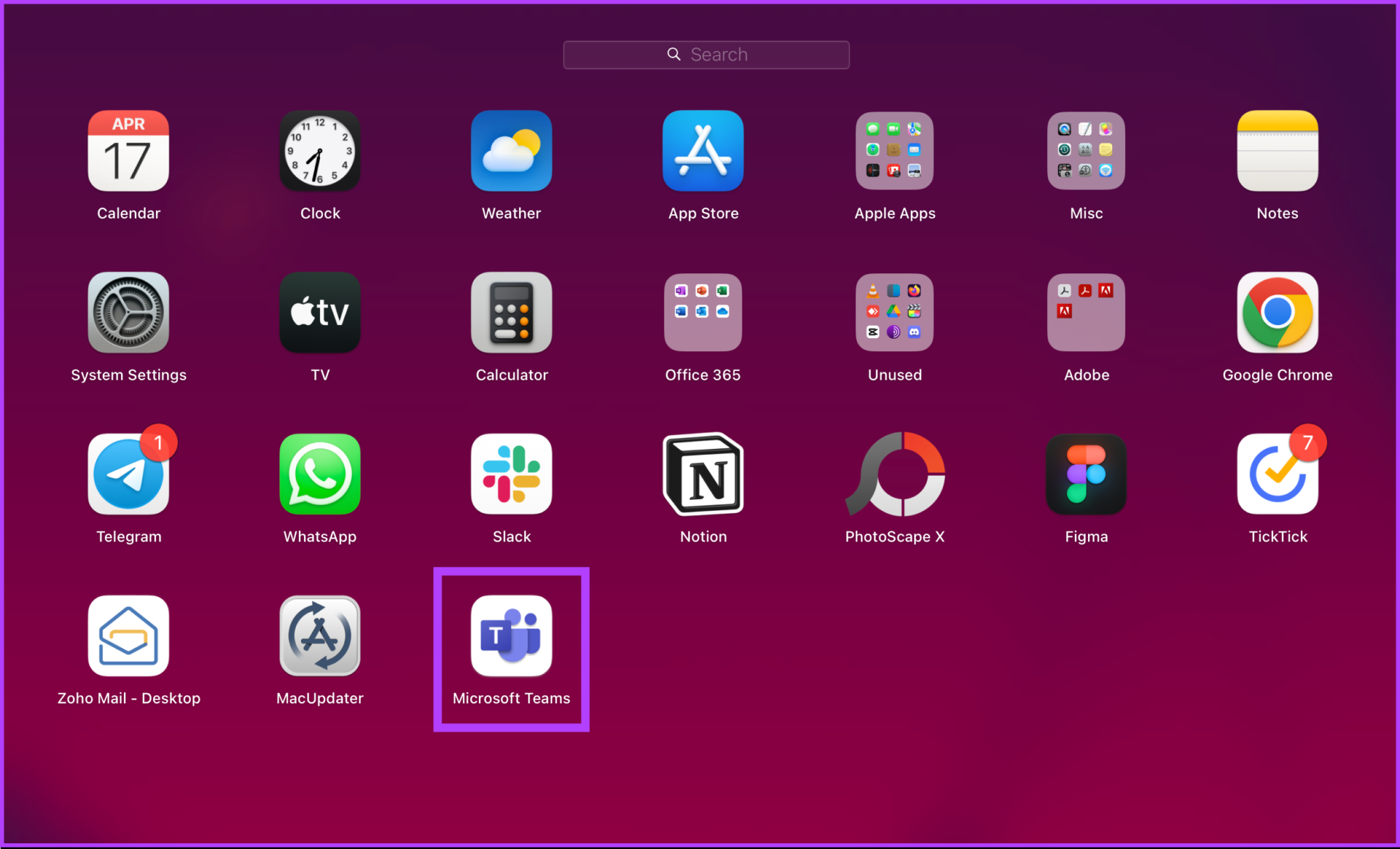
Langkah 2 : Setelah diluncurkan, klik foto profil Anda di pojok kanan atas.
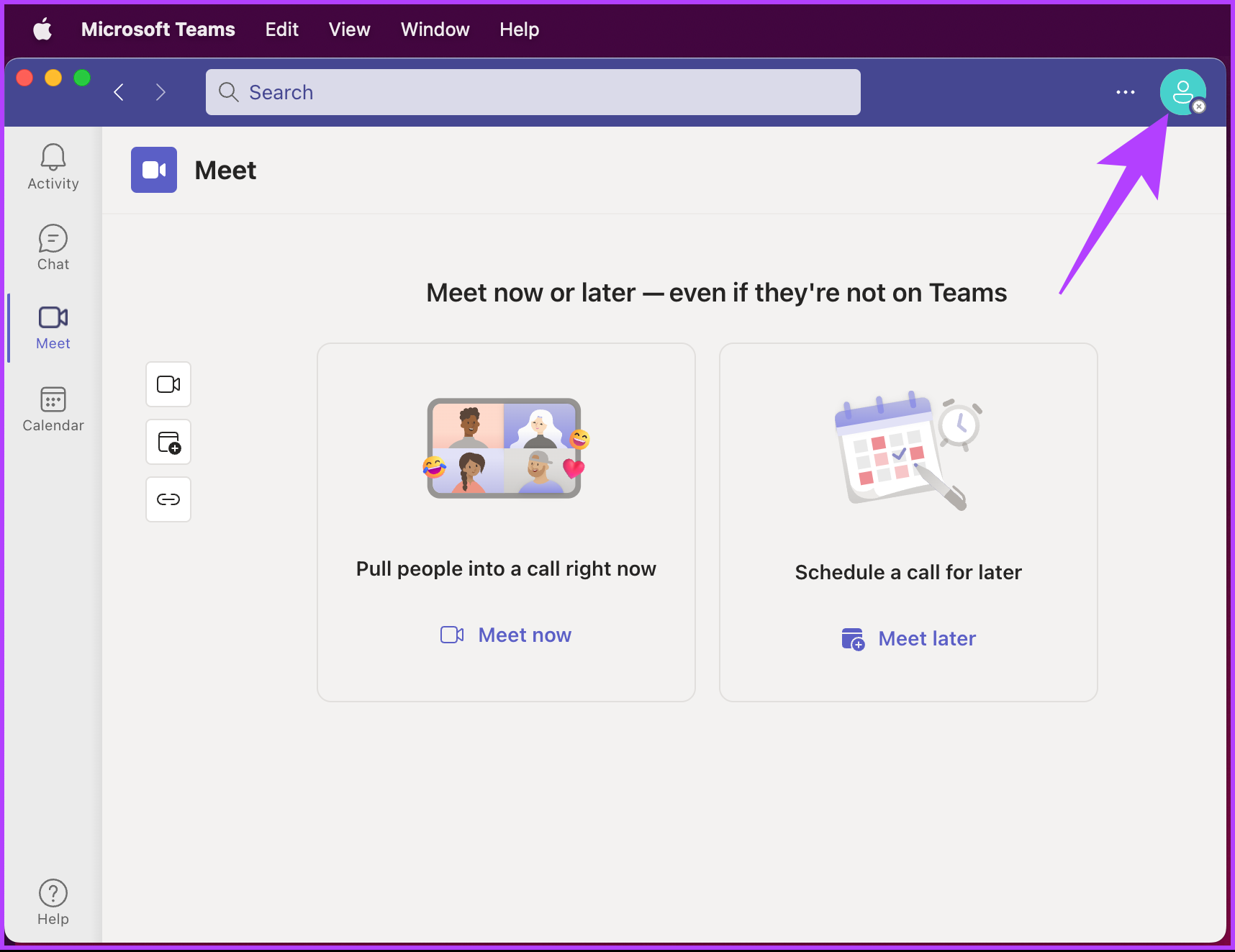
Langkah 3: Klik’Setel pesan status.’
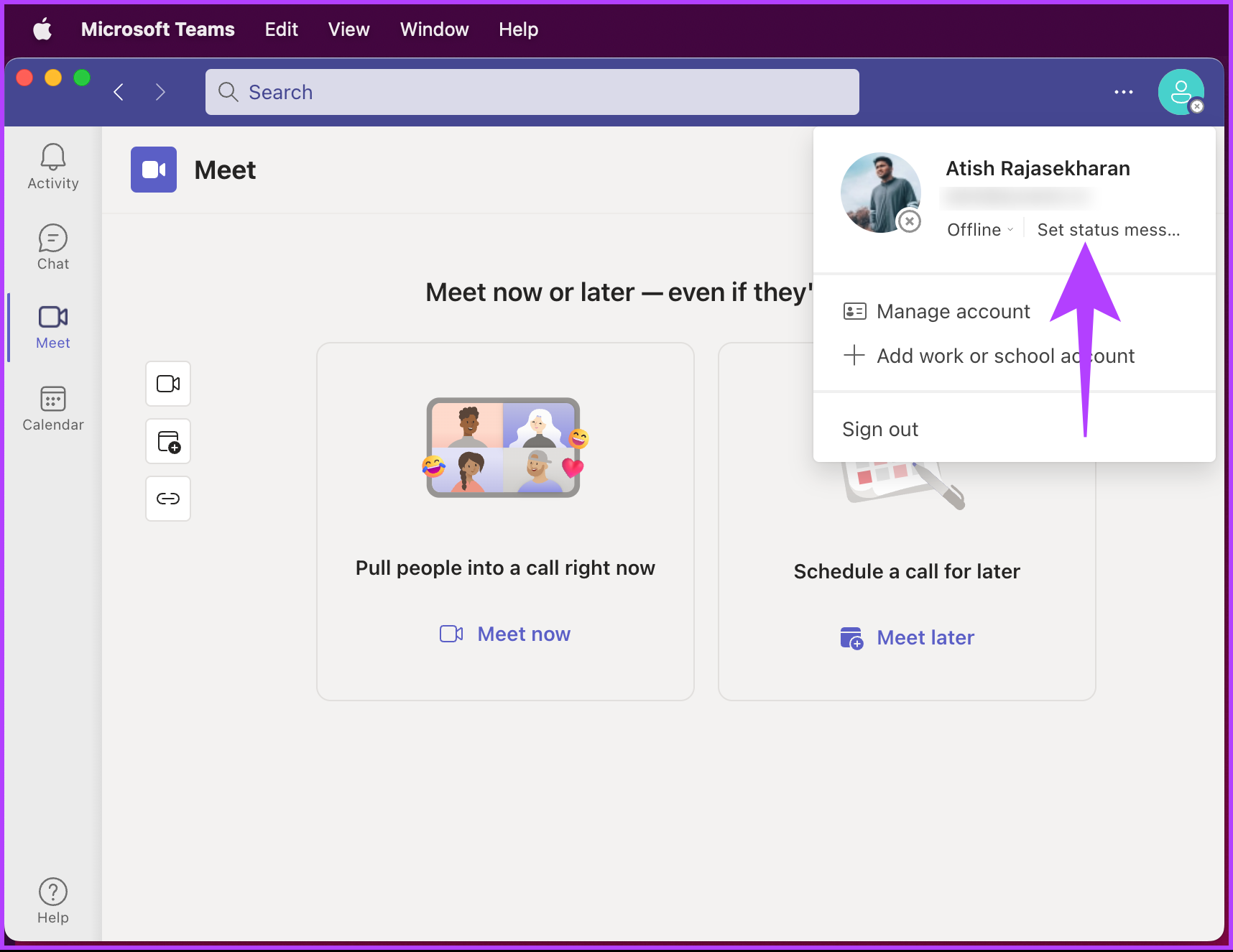
Langkah 4: Ketik catatan yang ingin Anda kirim saat seseorang mengirimi Anda pesan, lalu centang kotak’Tampilkan saat orang mengirimi saya.’
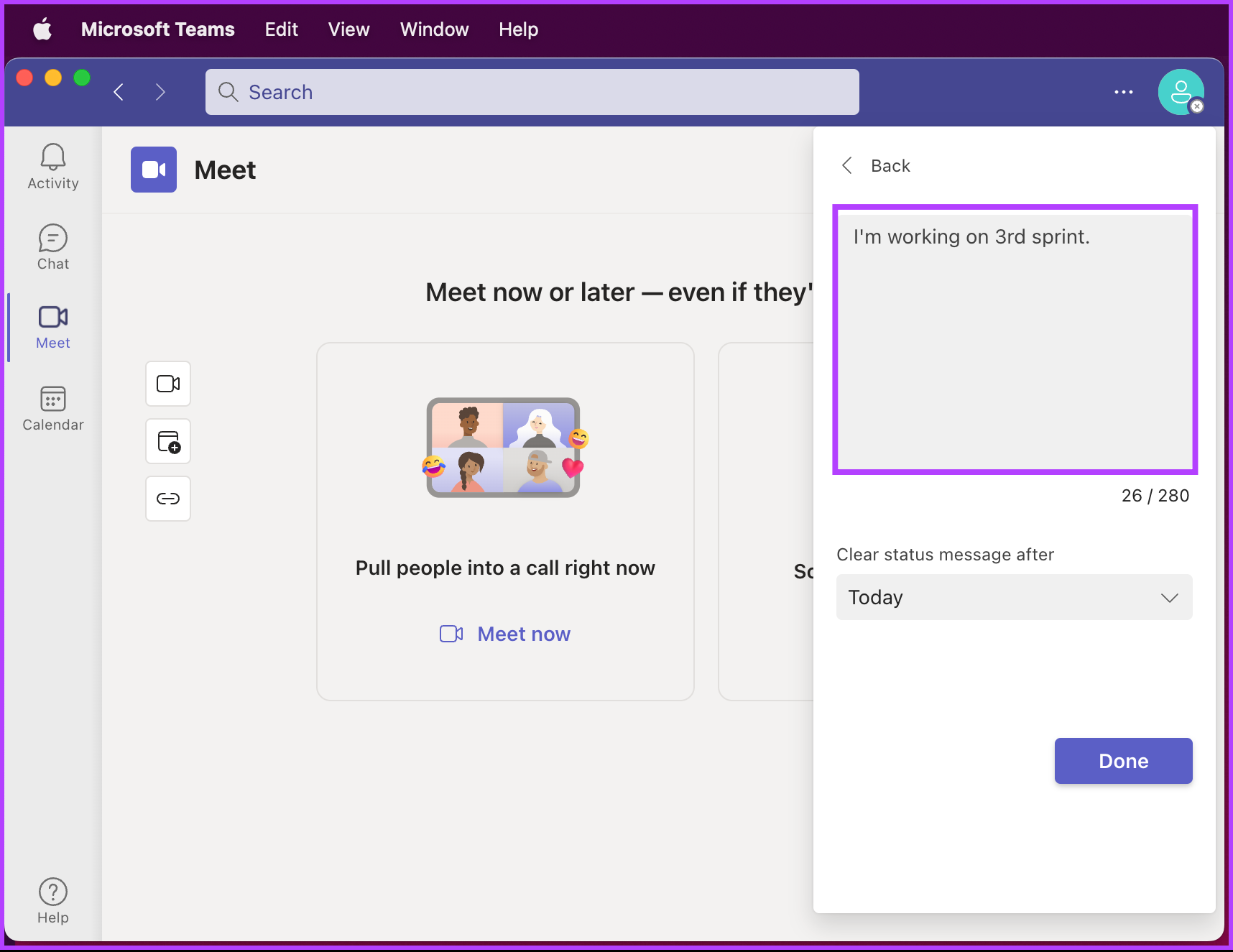
Langkah 5: Di bawah’Hapus pesan status setelah’, setel durasi pesan untuk muncul.
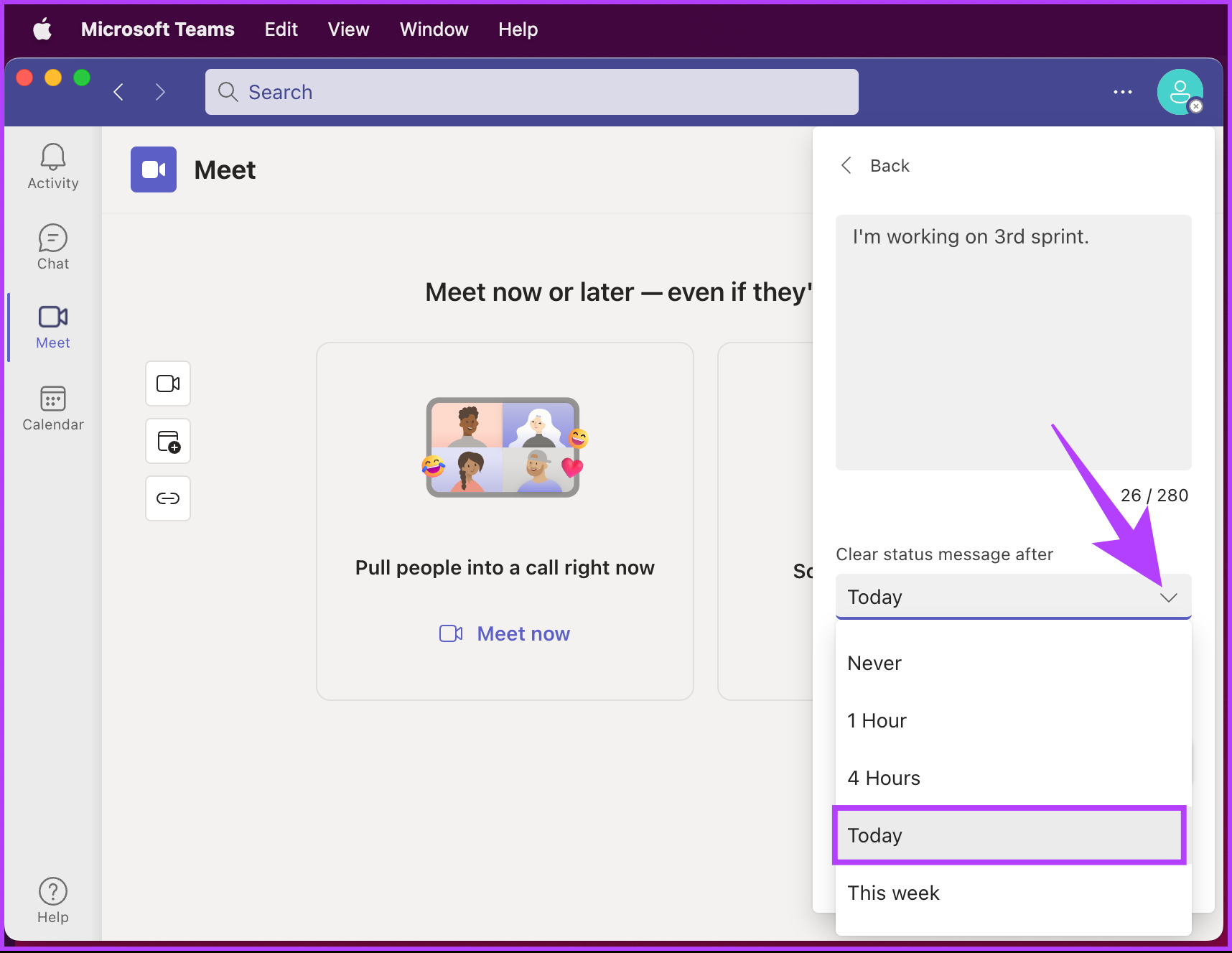
Langkah 6: Terakhir, klik Selesai.
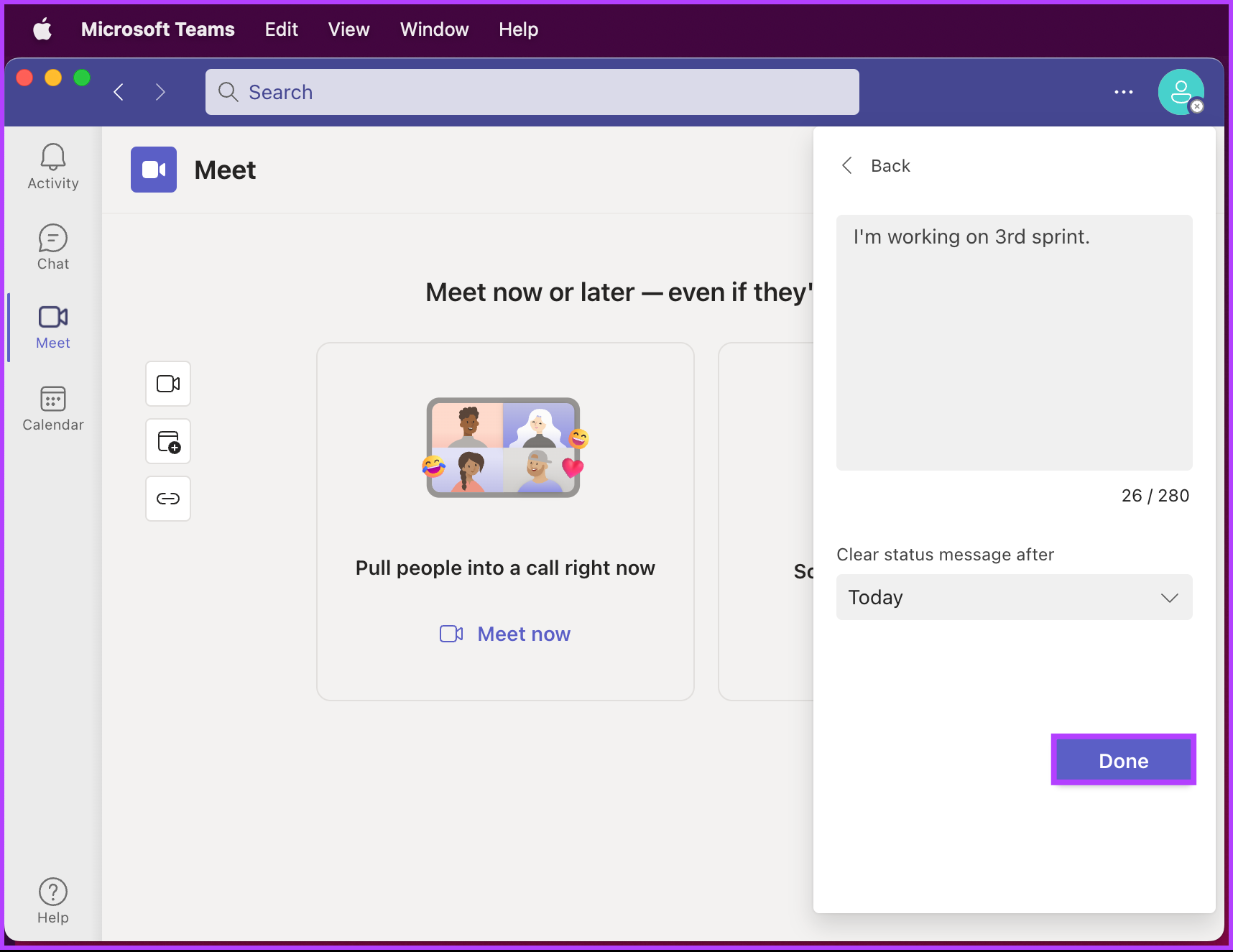
Itu dia. Pesan status akan muncul saat pesan dikirimkan kepada Anda, dan pengguna juga dapat melihat pesan tersebut muncul di profil Anda. Anda dapat mengatur hal yang sama di aplikasi seluler Teams Anda; baca terus.
Di Android atau iOS
Langkah-langkahnya sama untuk Android dan iOS. Namun, demi demonstrasi, kami akan menggunakan Android.
Langkah 1: Luncurkan Teams di perangkat Android atau iOS Anda dan ketuk foto profil Anda di pojok kiri atas.
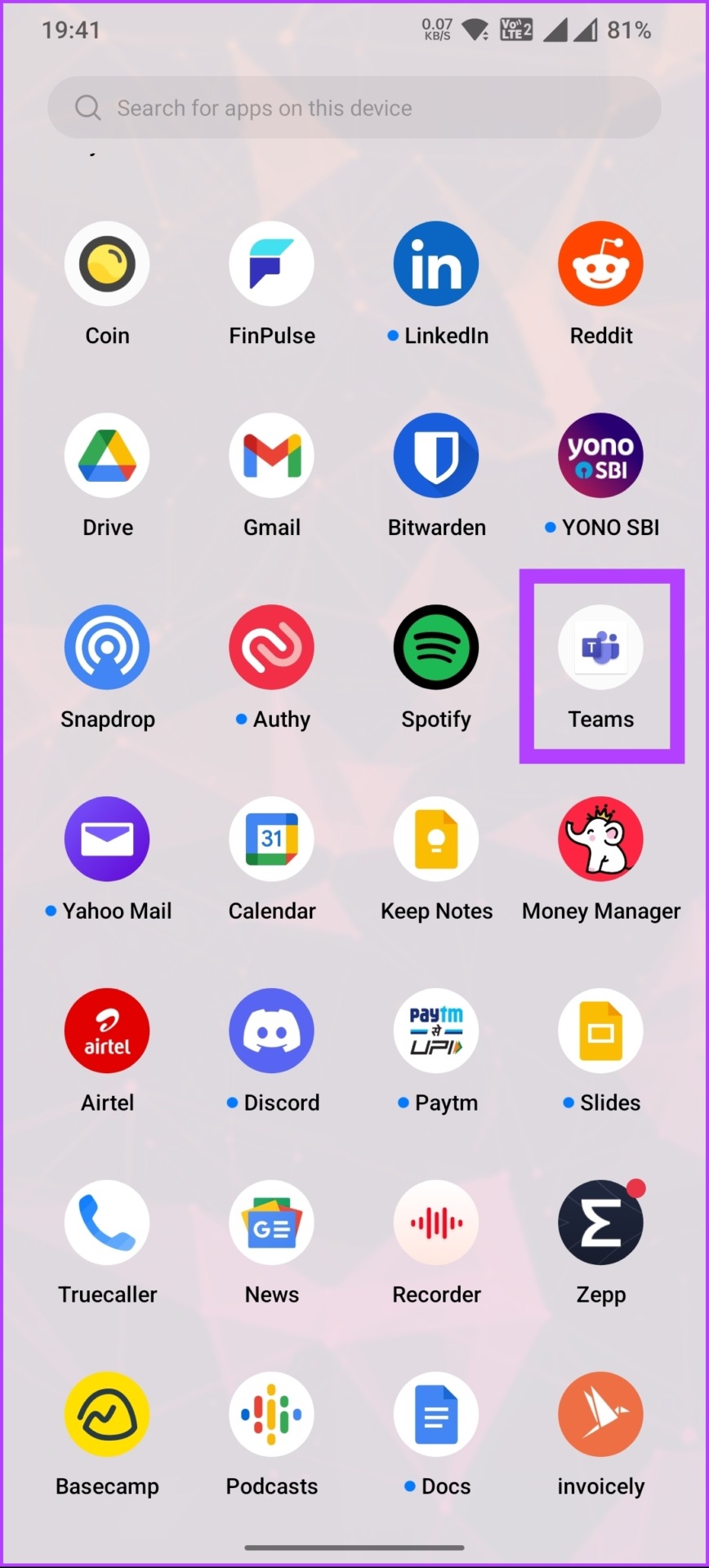

Langkah 2: Dari bilah sisi, ketuk’Setel pesan status.’Ketik dan setel pesan status Anda di layar berikutnya di bawah kotak teks.

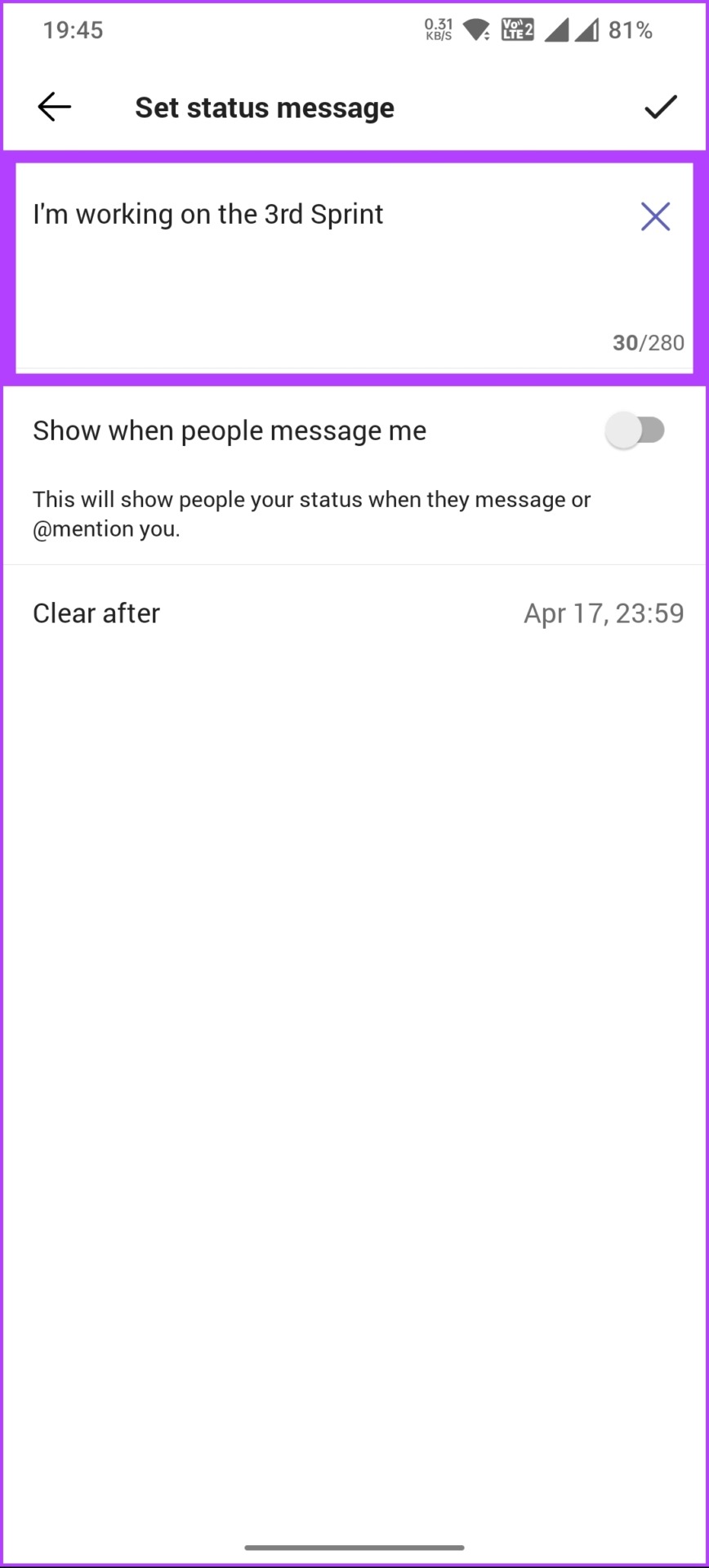
Langkah 3: Aktifkan opsi’Tampilkan saat orang mengirimi saya’. Tepat di sebelah Hapus setelah pilihan, pilih waktu setelah mana Anda ingin pesan menghilang.
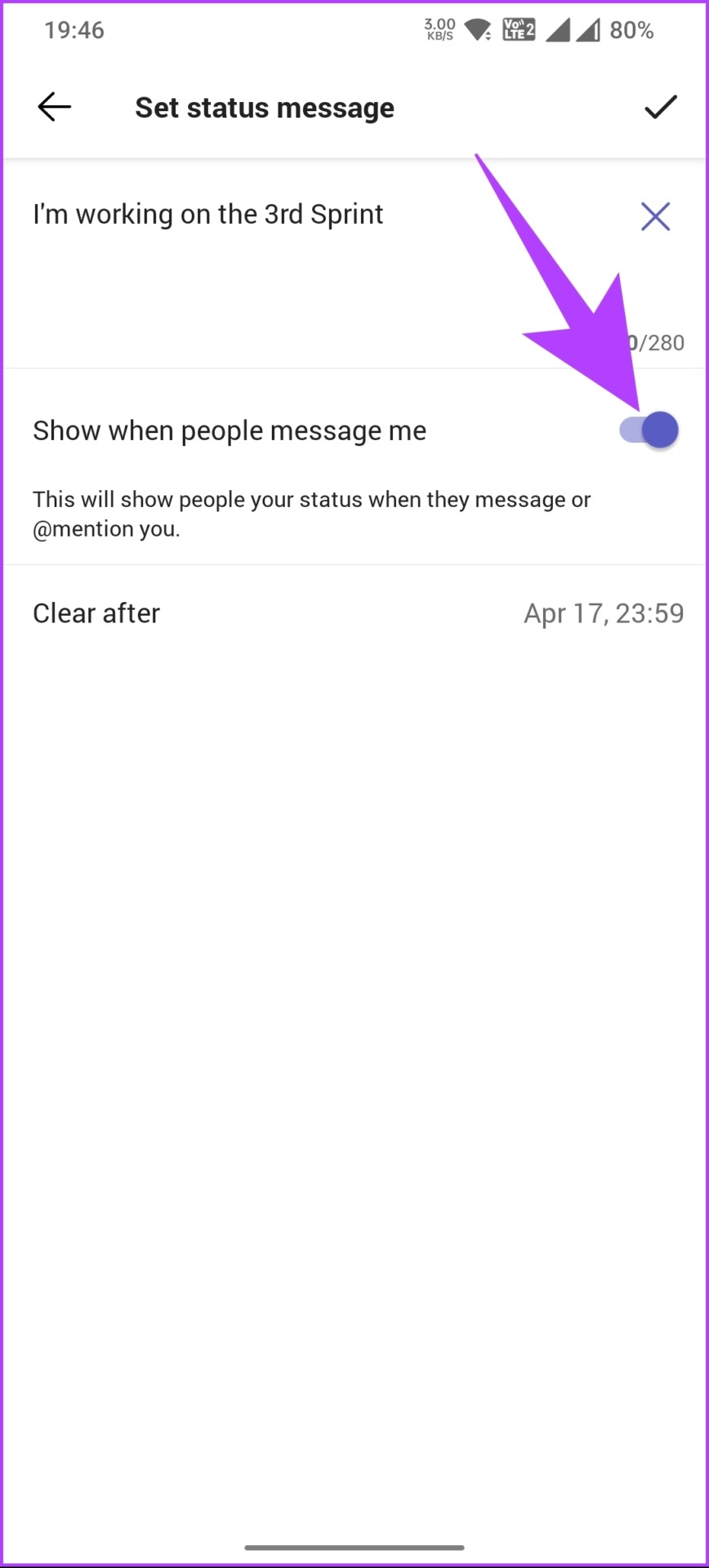
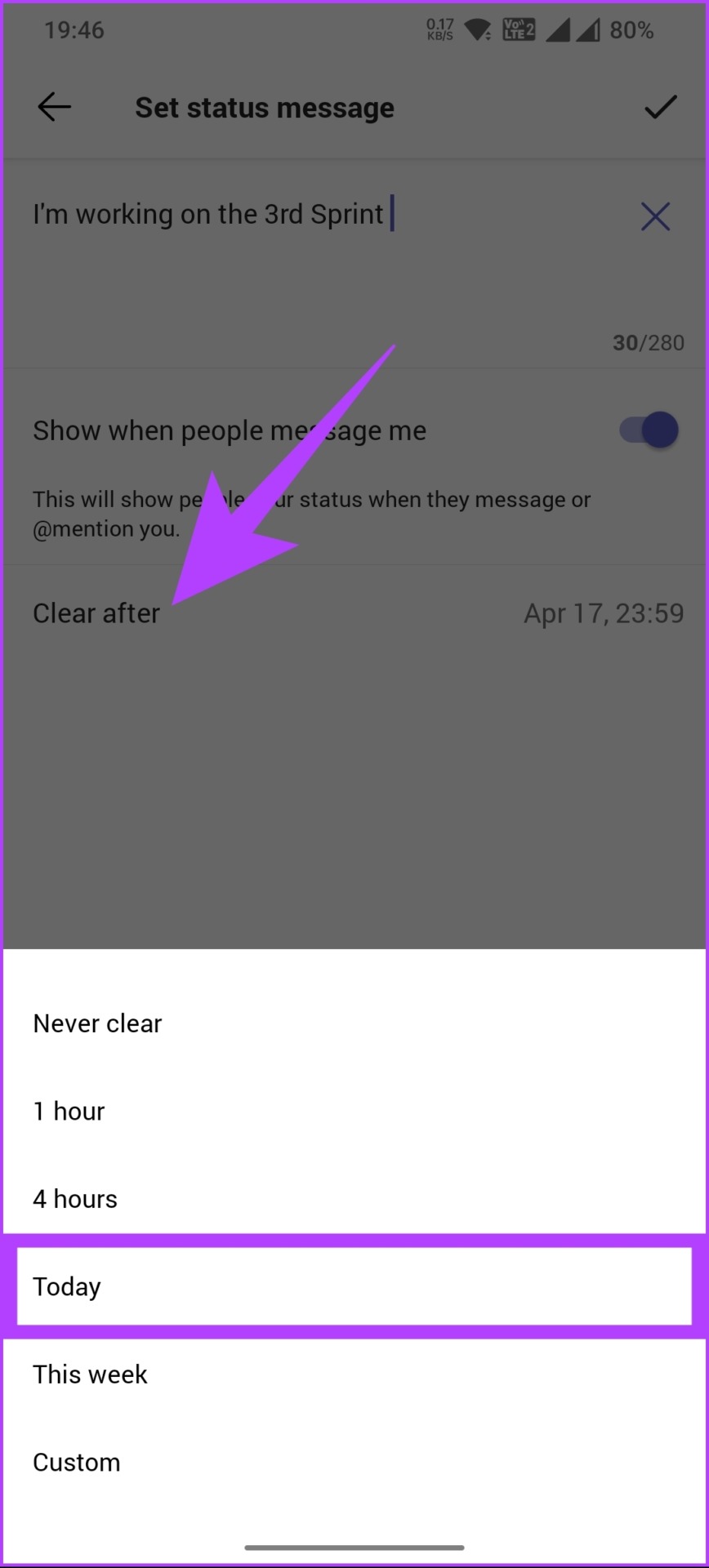
Langkah 4: Terakhir, ketuk tanda centang di pojok kanan atas.
Lebar 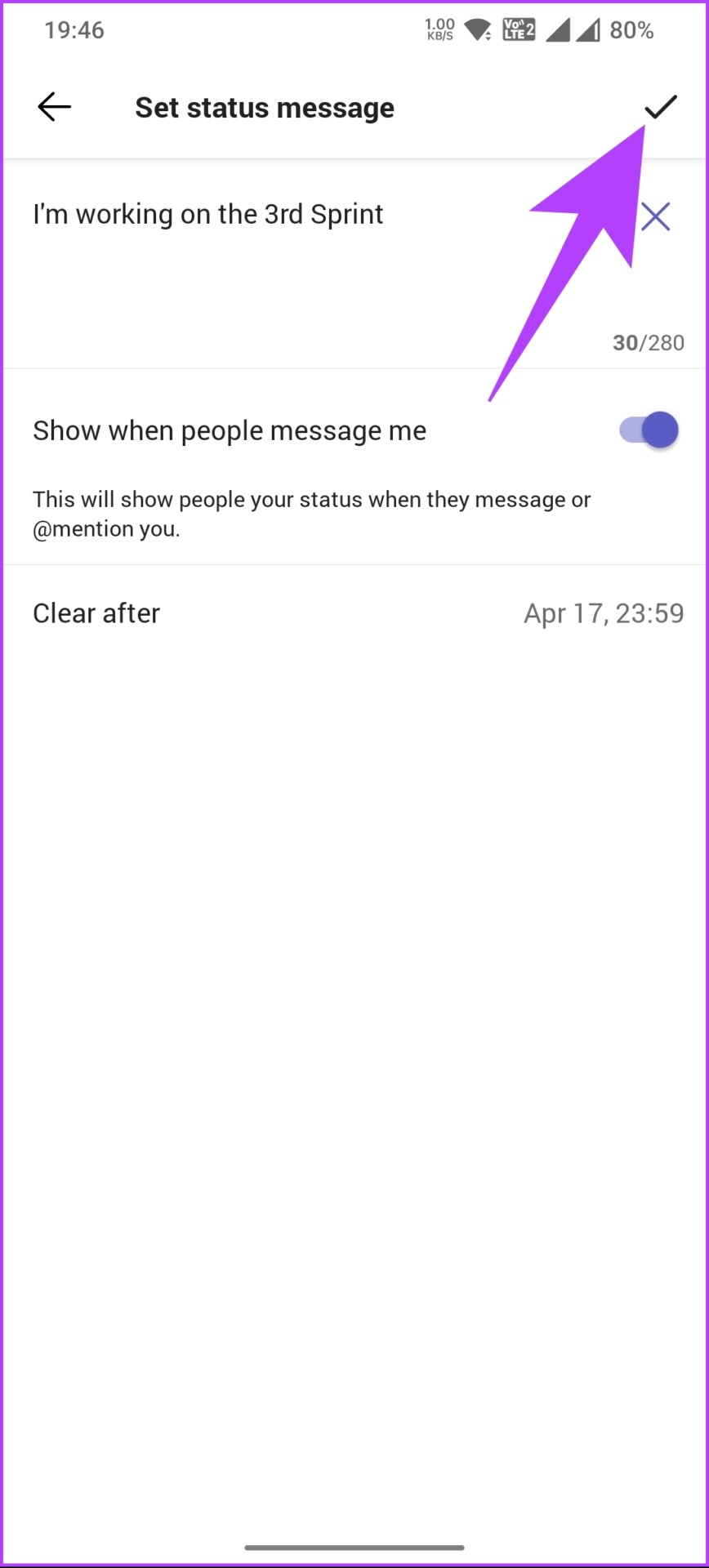
Ini dia. Anda telah menyetel pesan status di aplikasi seluler Teams Anda.
4. Selenggarakan Rapat Pribadi
Ini adalah salah satu opsi paling andal dalam daftar metode yang disebutkan dalam artikel ini dan akan memungkinkan Anda menjaga status aktif di Teams sepanjang waktu. Kami akan menyelenggarakan rapat pribadi palsu yang mencegah Teams menjadi tidak aktif hingga rapat berakhir. Hal ini memungkinkan Anda terlihat aktif bahkan saat Anda tidak ada.
Di Windows/Mac
Langkah 1: Buka aplikasi Microsoft Teams di komputer Windows atau Mac Anda.
Catatan: Untuk tujuan demonstrasi, kita menggunakan Mac.
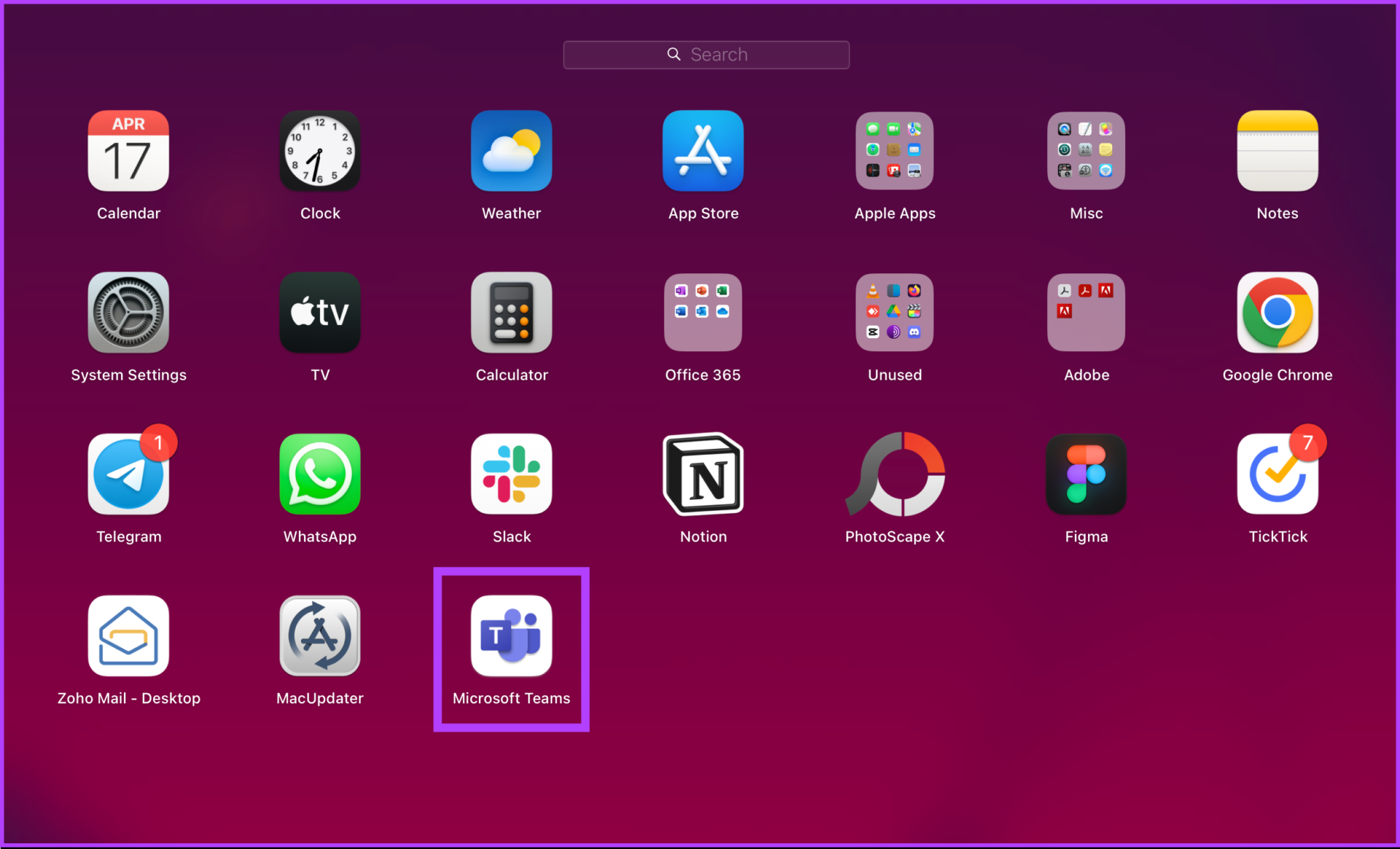
Langkah 2: Dari sidebar, buka Meet.
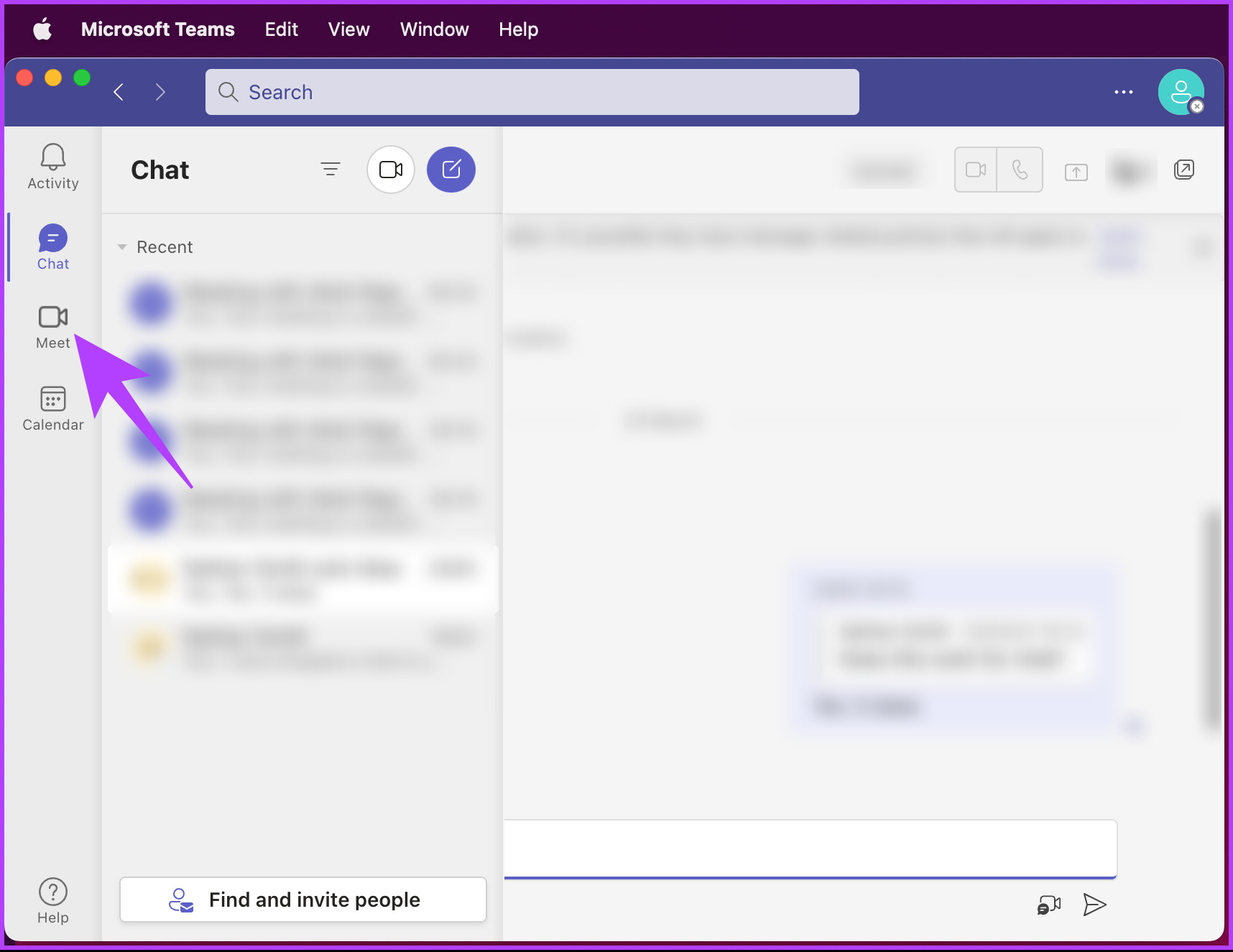
Langkah 3: Di bawah Bertemu, klik Bertemu sekarang atau Bertemu nanti, bergantung pada ketidakhadiran Anda.
Catatan: Anda juga dapat menggunakan Kalender untuk menjadwalkan rapat selama tidak tersedia.
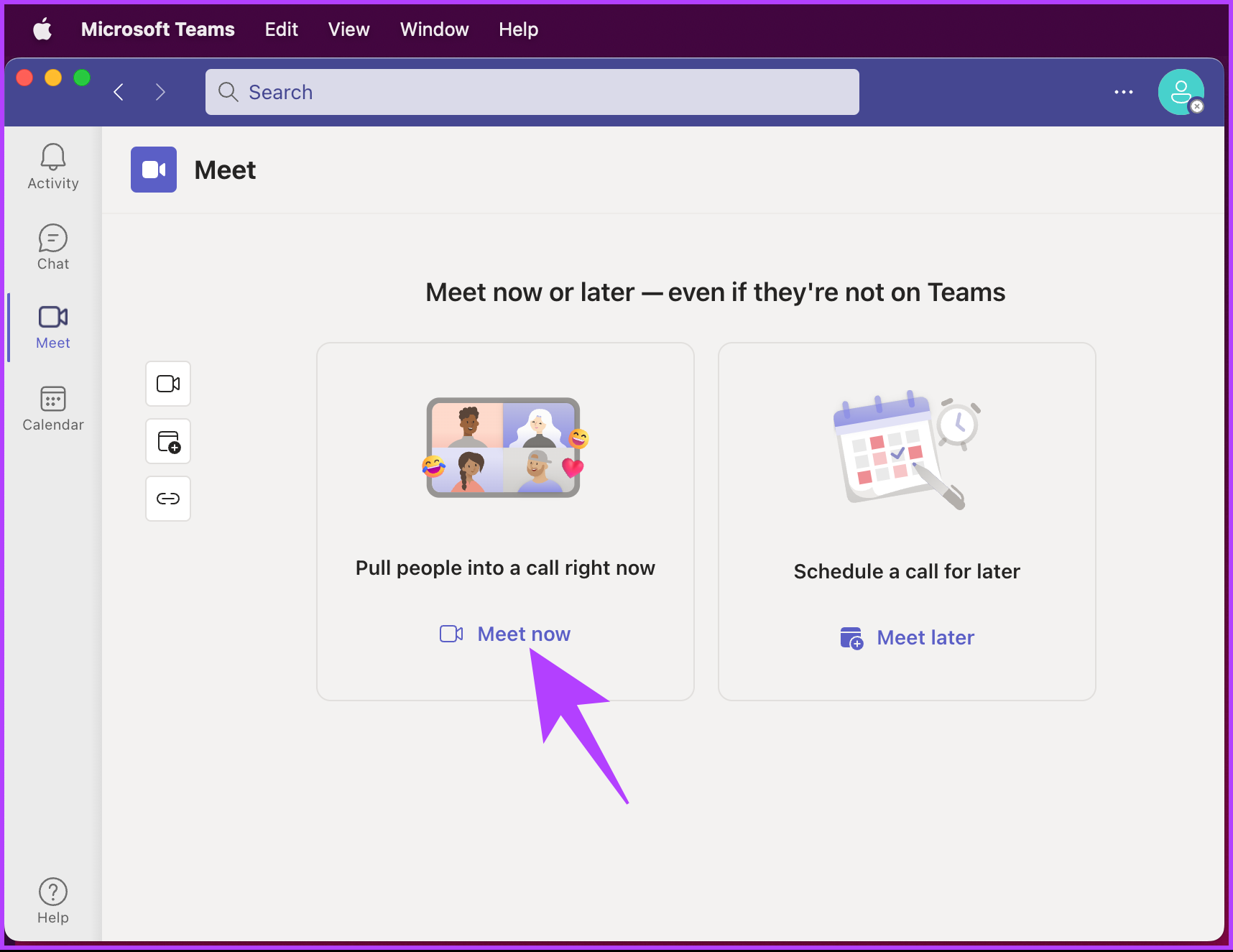
Setelah rapat diatur, bergabunglah, dan jangan khawatir tentang tetap aktif di Teams. Ini juga dapat dilakukan dengan menggunakan perangkat seluler; lanjutkan membaca.
Di Android/iOS
Langkah 1: Luncurkan Teams di perangkat Android atau iOS Anda dan ketuk gambar profil Anda di kiri atas sudut.

Langkah 2: Dari bilah sisi, ketuk Kalender. Di layar Kalender, pilih Temui di pojok kanan atas.
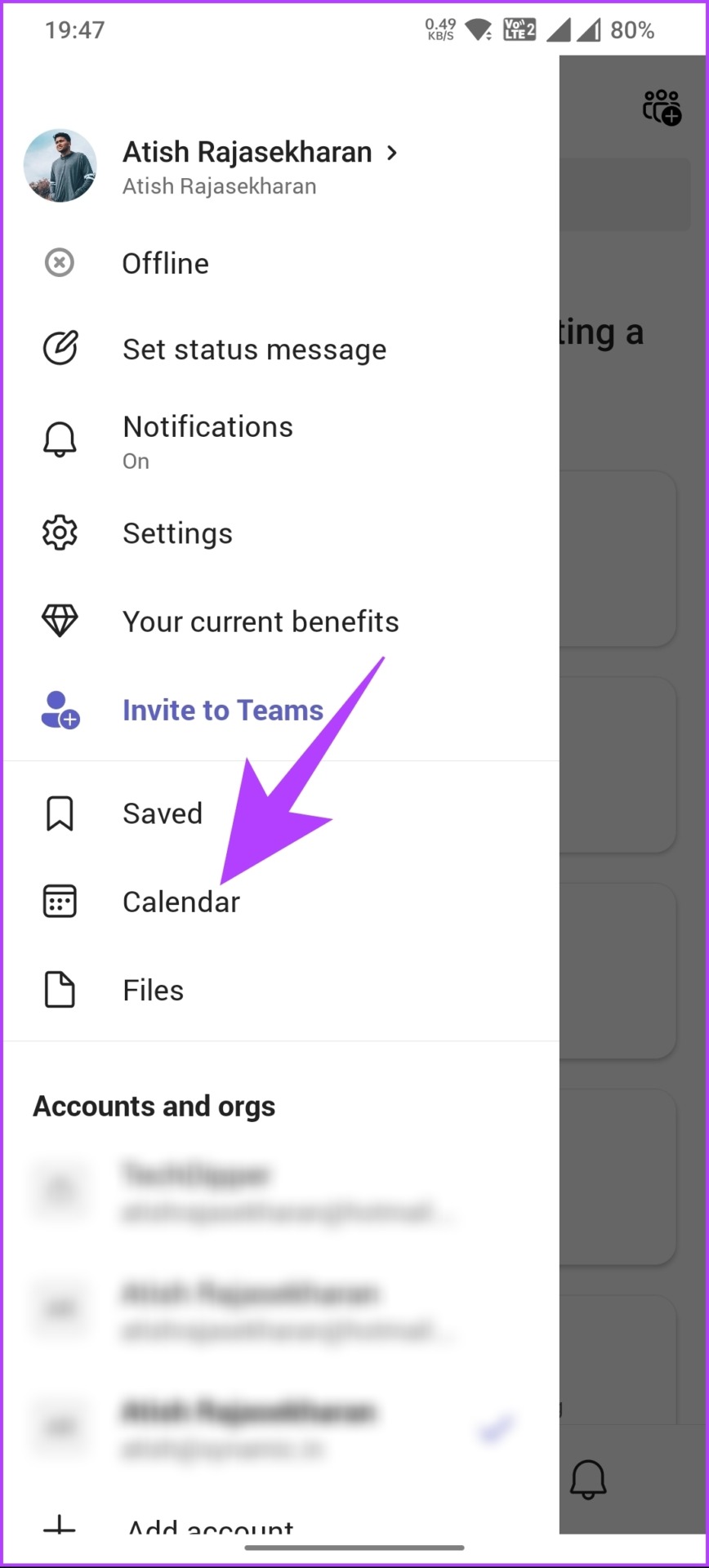
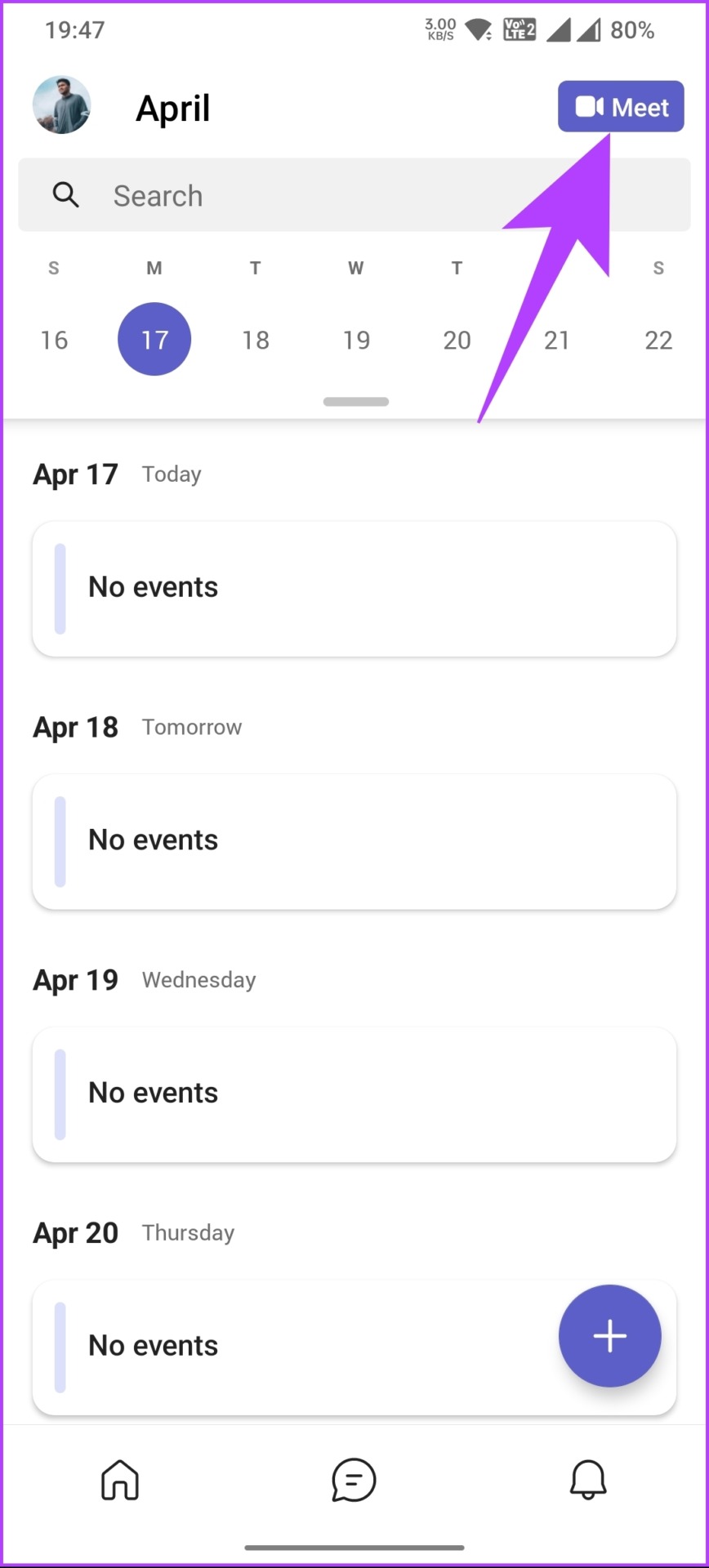
Langkah 3: Di bawah lembar bawah Rapat instan, ketuk Mulai rapat.
Catatan: Pastikan untuk menyetel parameter yang diperlukan di bawah Opsi rapat. Selain itu, gunakan kalender untuk menjadwalkan rapat pada saat Anda tidak tersedia.
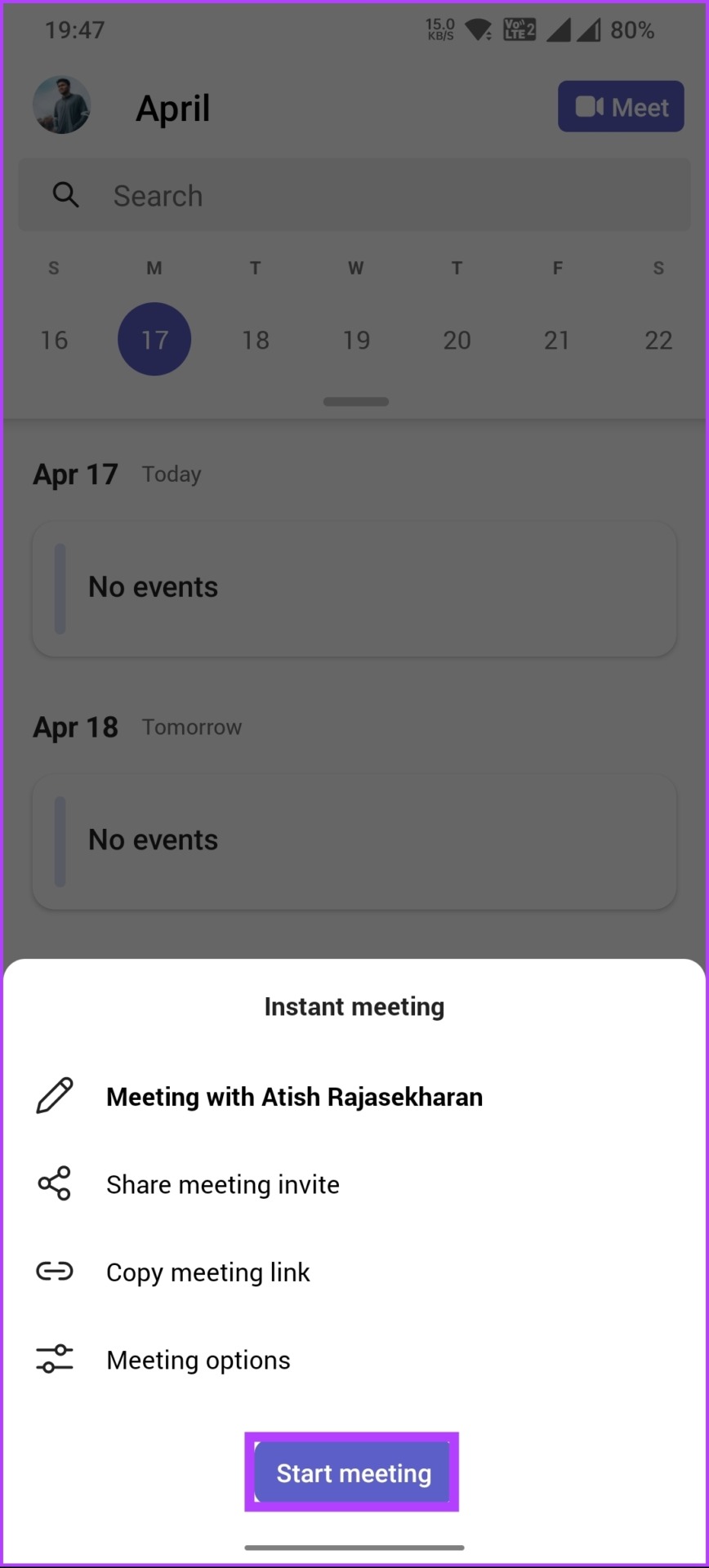
Ini dia. Anda telah secara efisien mengatur ketersediaan Anda untuk tetap ramah lingkungan bahkan saat Anda tidak ada. Jika metode ini terlalu banyak untuk Anda, metode selanjutnya harus melakukan pekerjaan itu.
5. Gunakan Mouse Jiggler
Sebelum kita mulai, apa itu mouse jiggler, Anda mungkin bertanya? Aplikasi jiggler mouse secara otomatis menggerakkan kursor mouse Anda secara berkala untuk mencegah komputer Anda tertidur atau terkunci karena tidak aktif. Ini mensimulasikan aktivitas mouse, yang mengelabui komputer Anda agar mengira seseorang sedang aktif menggunakannya.
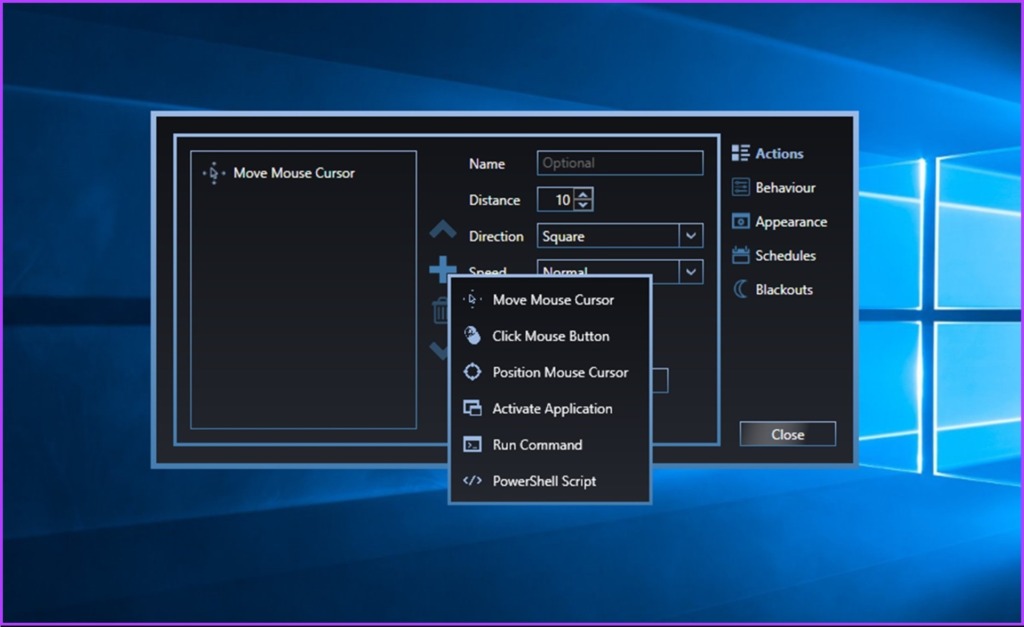
Meskipun tersedia banyak perangkat lunak pihak ketiga, sebaiknya gunakan Gerakkan Mouse untuk Windows dan Jiggler untuk Mac. Mereka membantu Anda tetap aktif dan memastikan bahwa status Anda tidak disetel ke tidak aktif atau pergi. Selain itu, dengan membuat komputer tetap aktif dan aktif, Anda dapat terus menerima pemberitahuan dan pesan di Teams. Bagian terbaiknya adalah perangkat lunak yang disorot di atas mudah dipasang dan digunakan.
Jika kami melewatkan menjawab pertanyaan apa pun di atas, lihat bagian FAQ di bawah ini.
FAQ tentang Status Microsoft Teams
1. Berapa lama waktu yang diperlukan untuk status Teams berubah menjadi kuning?
Status Teams otomatis berubah menjadi kuning setelah lima menit tidak ada aktivitas di komputer atau aplikasi seluler Teams. Namun, Anda dapat mengatur warna kuning secara manual. Warnanya akan tetap kuning hingga Anda mengubahnya secara manual atau mulai berinteraksi dengan komputer atau aplikasi Teams.
2. Apakah status Teams dapat dilacak?
Microsoft Teams memungkinkan beberapa pelacakan dan pelaporan administratif, seperti kehadiran rapat dan penggunaan obrolan untuk tujuan analitik. Penting untuk diperhatikan bahwa setiap pelacakan atau pemantauan harus dilakukan sesuai dengan kebijakan perusahaan dan undang-undang privasi.
3. Apakah status Teams akurat?
Status Microsoft Teams umumnya akurat, tetapi terkadang tidak akurat karena masalah teknis atau keterlambatan dalam memperbarui status. Selain itu, mungkin ada penundaan dalam menyinkronkan status di berbagai perangkat atau platform.
Retas untuk Selalu Tetap Online
Mengetahui cara menjaga status Microsoft Teams selalu hijau sangat penting untuk memastikan bahwa Anda dan tim Anda selalu sinkron dan bekerja secara efisien. Jadi cobalah beberapa tips ini hari ini dan lihat bagaimana tips tersebut dapat meningkatkan kolaborasi Anda. Anda mungkin juga ingin membaca cara menghapus rapat Microsoft Teams dari undangan Outlook.

