Ada beberapa fitur yang kurang jelas untuk mengelola dan memanipulasi perangkat penyimpanan Anda di macOS Disk Utility. Di bagian ketiga dari penyelaman mendalam kami ke Disk Utility, inilah cara menemukan dan menggunakannya.
Di bagian 1 dan bagian 2 dari seri ini, kita melihat cara mengelola dan memanipulasi perangkat penyimpanan dan volume di Mac Anda menggunakan aplikasi Disk Utility Apple yang terpasang di macOS. Ada beberapa fitur tambahan yang mungkin ingin Anda ketahui, jadi kami akan membahasnya di sini.
Mengubah ukuran gambar disk
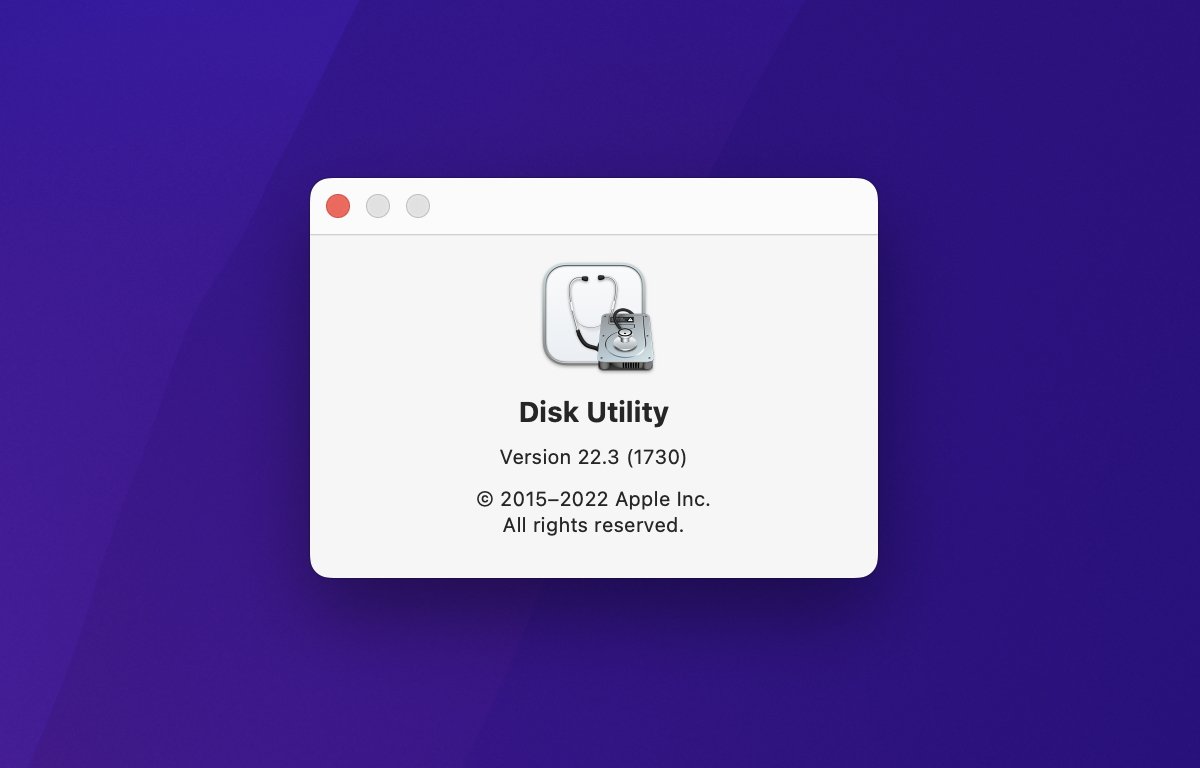
Untuk mengubah ukuran gambar disk, pertama-tama pastikan itu dilepas dengan menyeret volumenya dari Desktop macOS di Finder ke Sampah di Dock, atau klik simbol Keluarkan kecil di samping namanya di bilah samping Utilitas Disk.
Setelah dilepas, pilih Gambar->Ubah ukuran… dari menu utama di Disk Utility. Ini menampilkan panel buka file standar, dari mana Anda dapat memilih file image disk dari disk.
Pilih gambar, lalu masukkan ukuran baru di sheet yang muncul:
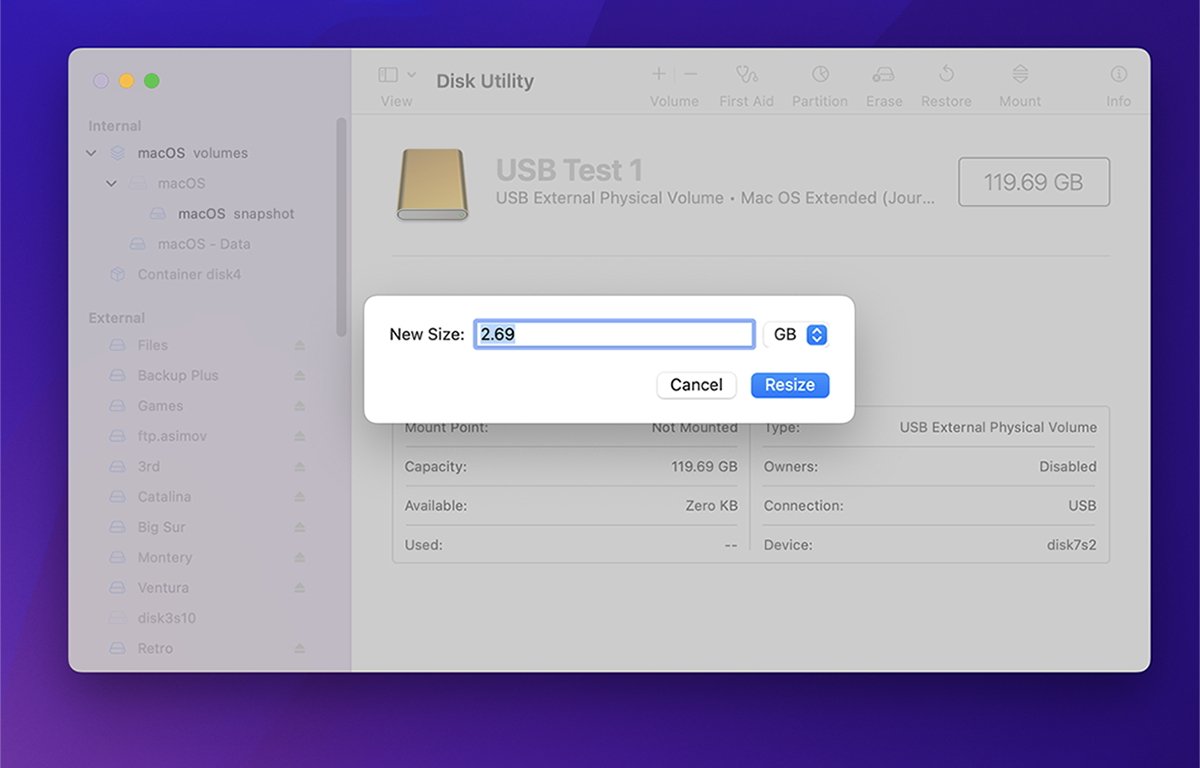
Konversi gambar disk ke format lain
Menggunakan fitur konversi gambar dari Disk Utility, Anda dapat mengubah format gambar, dan enkripsinya, jika ada. Format yang didukung adalah salah satu dari empat format awal yang digunakan saat gambar dibuat, seperti yang disebutkan di Bagian 2 seri ini.
Misalnya, jika Anda memiliki gambar disk hanya-baca yang disimpan, Anda dapat mengubah formatnya menjadi baca-tulis, atau sebaliknya dengan menggunakan fitur konversi gambar.
Untuk mengonversi gambar, pilih Gambar->Konversi dari menu utama. Ini menampilkan panel buka file standar di mana Anda dapat memilih file gambar disk yang ada yang sebelumnya disimpan ke disk.
Format kelima juga disajikan dalam kasus ini: Gambar hibrida (HFS+/ISO/UDF).
Format ini merupakan format multivolume yang dapat menggabungkan beberapa format lain menjadi satu gambar.
HFS+ adalah format sistem file warisan Apple, sedangkan ISO adalah format Organisasi Standar Internasional yang biasa digunakan pada PC dan mesin Linux, tetapi dapat berisi salah satu dari berbagai sistem file yang berbeda. UDF, atau Universal Data Format merupakan standar yang biasa digunakan untuk optical disk seperti DVD-R, DVD-RAM, dan lain-lain.
Jika Anda juga ingin mengubah enkripsi gambar disk yang dibuka, klik menu munculan Enkripsi dan pilih format enkripsi.
Ketahuilah bahwa mengubah format enkripsi mungkin membutuhkan waktu. Ini terutama benar jika gambar disk sudah menggunakan format enkripsi-data lama harus didekripsi terlebih dahulu, kemudian dienkripsi ulang dan disimpan dengan format baru.
Masukkan nama baru untuk gambar disk, klik Simpan, lalu klik Selesai.
Melihat snapshot APFS
Jika Anda menggunakan sistem file APFS pada volume, Anda dapat melihat snapshot berkala yang dibuat Sistem File Apple pada interval tertentu. Snapshot adalah fitur redundansi dan membantu memastikan pemulihan jika volume rusak.
APFS terkadang memiliki kemampuan untuk memulihkan volume yang rusak dengan membandingkan data pada volume dengan snapshot yang disimpan sebelumnya, untuk mencoba menentukan data yang rusak. Anda dapat melihat snapshot ini dari dalam Disk Utility.
Untuk melakukannya, di bilah menu utama Disk Utility, pilih View->Show APFS Snapshots untuk membuka jendela penampil snapshot. Perhatikan item menu ini hanya berfungsi pada volume APFS yang dapat dipasang dan bukan pada volume penampung induknya.
APFS menggunakan volume kontainer sebagai meta-volume yang mempermudah penambahan, penghapusan, dan pengubahan ukuran volume yang dapat dipasang. Dalam kebanyakan kasus, volume kontainer tidak terlihat di Finder di Desktop.
Time Machine juga menggunakan fitur snapshot untuk membuat cadangan.
Di browser snapshot Disk Utility, Anda dapat mengganti nama, menghapus, dan menyalin snapshot. Lihat halaman APFS Snapshots di Panduan Pengguna Disk Utility untuk info lebih lanjut.
Konversi volume ke APFS
Jika Anda memiliki volume yang ada dalam beberapa format lain yang didukung Disk Utility (seperti HFS+), Anda dapat mengonversinya di tempat ke volume APFS. Perlu diketahui, bagaimanapun, tugas ini berisiko karena jika konversi gagal di tengah operasi karena alasan apa pun, Anda mungkin kehilangan semua data pada volume.
Pastikan buat cadangan lengkap volume, dan jika mungkin seluruh perangkat sebelum melanjutkan.
Untuk mengonversi volume HFS+ yang ada ke APFS, pertama pilih volume di sidebar Disk Utility, lalu pilih Edit->Konversi ke APFS dari menu utama, atau Control-klik atau klik kanan volume di sidebar dan pilih”Convert to APFS from the popup menu.
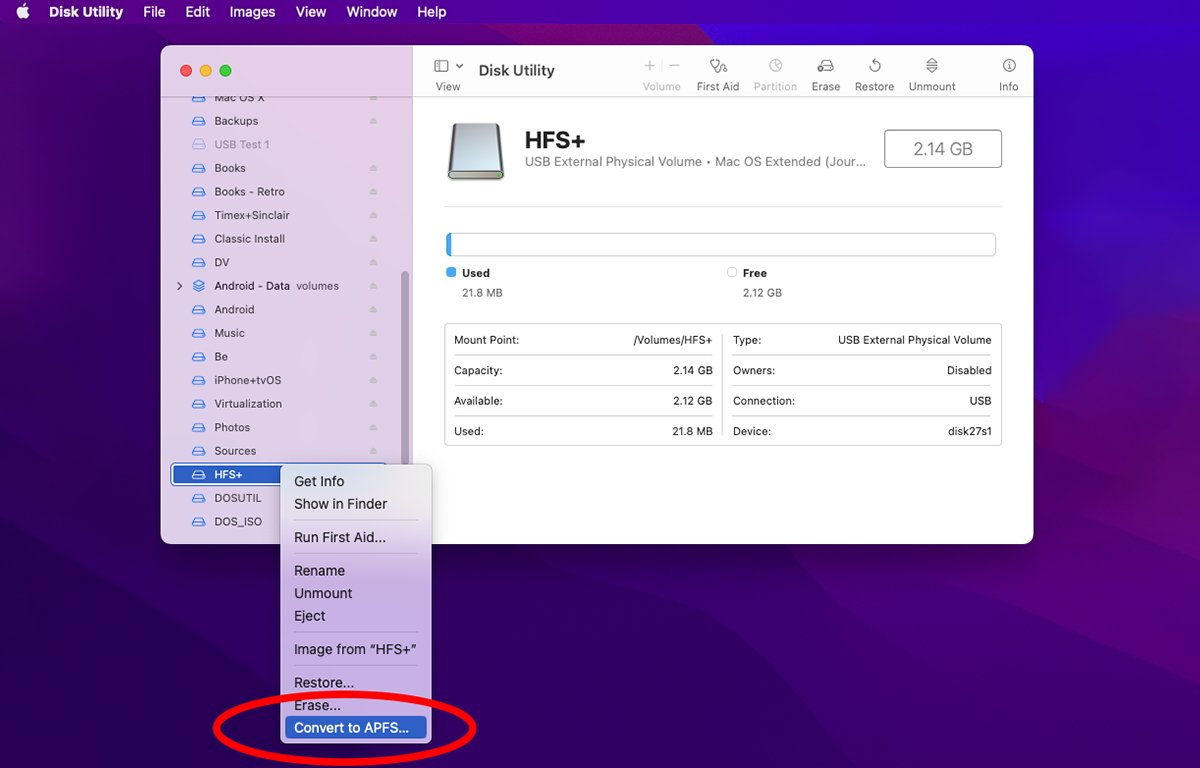
Pilih”Konversikan ke APFS…”.
Anda akan mendapatkan peringatan konfirmasi yang menanyakan apakah Anda yakin ingin melakukan ini, bahwa volume APFS tidak dapat digunakan dengan versi macOS yang lebih lama, dan Anda tidak dapat membatalkan konversi. Jika Anda ingin melanjutkan, klik tombol Konversi untuk memulai konversi.
Mungkin perlu beberapa saat, tetapi jika semuanya bekerja, Anda sekarang akan memiliki volume APFS baru di mana volume HFS+ Anda ada sebelumnya. Jika gagal, data Anda mungkin akan hilang dan Anda harus Menghapus volume dan menyalin semua file Anda kembali ke sana dari cadangan yang Anda buat.
Untuk mengonversi volume ke APFS menggunakan Disk Utility, volume harus sudah diformat dengan skema partisi GUID.
Mengaktifkan Penjurnalan
Dalam sistem file, Penjurnalan mengacu pada menyimpan salinan tambahan info file dan folder volume, dan katalog terpisah dari hierarki direktori sistem file utama. Jika data hilang, volume terkadang dapat diperbaiki dan file dipulihkan dengan menggunakan info tambahan yang disimpan di Journal.
Fitur Pertolongan Pertama Disk Utility menggunakan beberapa info Penjurnalan saat mencoba memperbaiki volume yang rusak.
Dalam volume macOS Extended (HFS+), saat Anda pertama kali menghapus volume, Anda dapat menentukan apakah ingin Membuat Jurnal atau tidak. Dalam volume APFS, Penjurnalan selalu aktif.
Jika Anda memiliki volume yang tidak diformat dengan Penjurnalan diaktifkan, Anda dapat mengaktifkannya nanti menggunakan Disk Utility.
Untuk melakukannya, pilih volume di sidebar Disk Utility, lalu pilih File->Enable Journaling. Utilitas Disk akan mencoba mengaktifkan Penjurnalan untuk volume tersebut, dan jika berhasil akan menunjukkannya di lembar hasil yang ditampilkan.
Ada sedikit penurunan performa saat menggunakan Jurnal, tetapi cukup kecil sehingga biasanya tidak terlihat.
Kata sandi melindungi perangkat
Untuk melindungi kata sandi perangkat penyimpanan di Disk Utility, Anda harus menghapusnya terlebih dahulu, memformatnya sebagai”APFS Encrypted”. Ini mengenkripsi data pada perangkat dan melindunginya dengan kata sandi.
Setelah perangkat terenkripsi terhubung ke Mac Anda, Anda harus memasukkan kata sandi untuk menggunakannya.
Jika perangkat adalah perangkat internal, Anda harus memasukkan kata sandi untuk mem-boot Mac Anda jika perangkat tersebut berisi Disk Mulai. Anda dapat menghapus dan melindungi kata sandi perangkat internal, tetapi berhati-hatilah jika Anda lupa kata sandi, Anda tidak akan dapat mem-boot komputer.
Untuk membuat perangkat terenkripsi dan dilindungi kata sandi di Disk Utility, pilih di bilah sisi, lalu klik ikon Hapus di bilah alat jendela utama. Anda akan dimintai nama volume baru, lalu klik menu popup Format: dan pilih APFS (Encrypted).
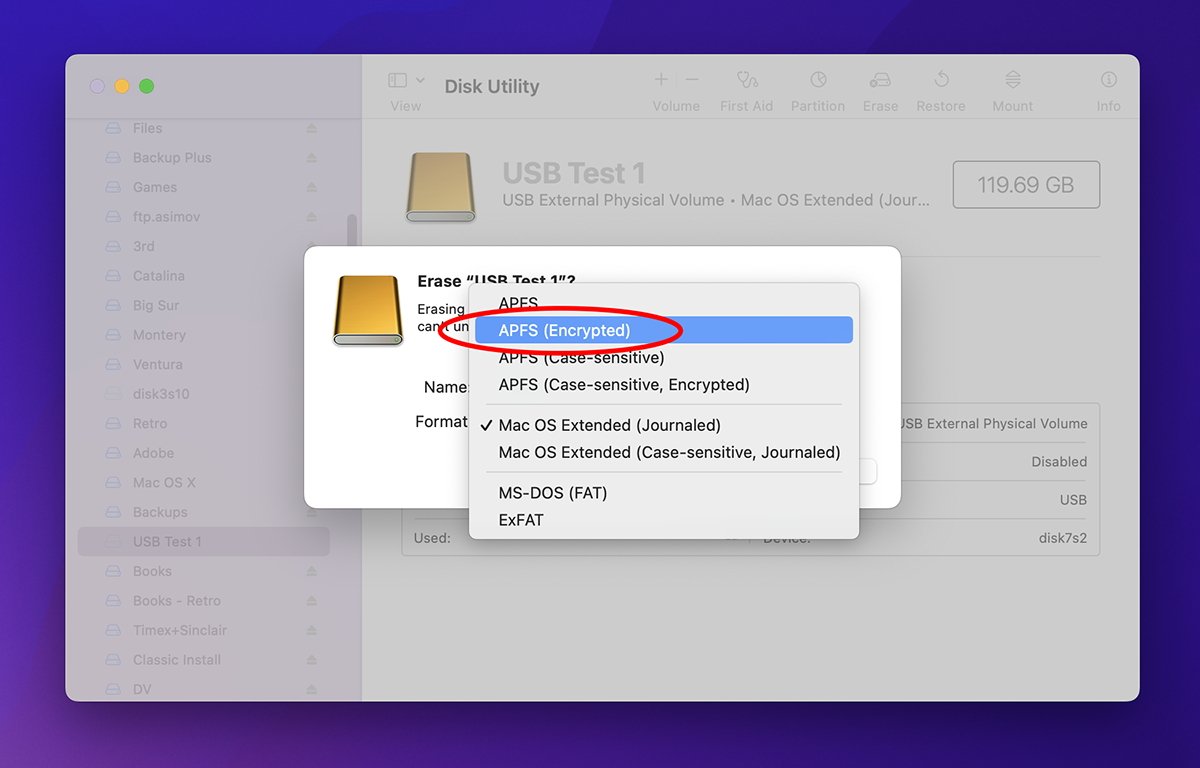
Pilih”APFS Encrypted”dari menu Format:.
Anda akan diminta lagi dengan sheet lain untuk memasukkan kata sandi baru. Setelah dimasukkan, klik tombol Pilih dengan nama yang aneh. Setelah kembali ke lembar sebelumnya, klik Hapus.
Disk Utility akan berusaha menghapus perangkat dan lembar Erase akan menunjukkan keberhasilan atau kegagalan. Setelah Anda memiliki perangkat yang dilindungi kata sandi, nanti Anda dapat mengubah kata sandinya dengan memilihnya di bilah sisi, lalu memilih File->Ubah Kata Sandi… dari menu utama.
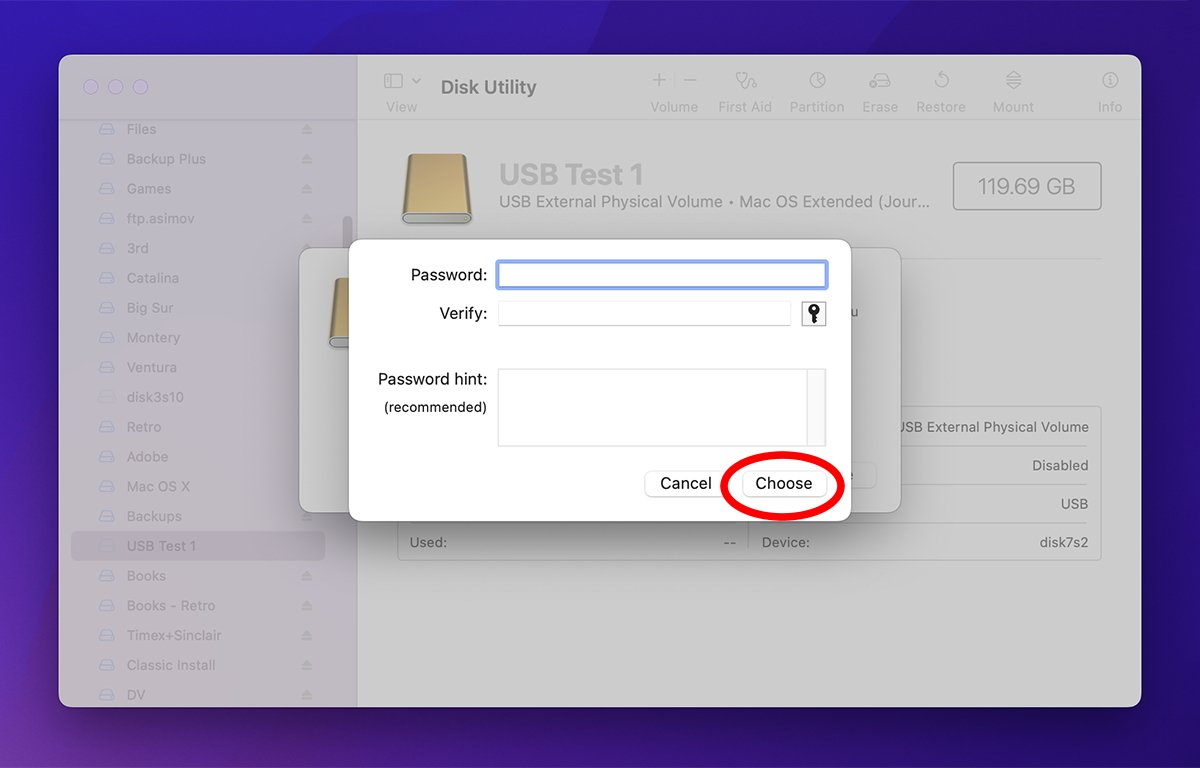
Masukkan dan konfirmasi kata sandi untuk perangkat.
Anda juga dapat mengganti nama volume yang ada dengan memilihnya di sidebar Disk Utility, lalu memilih File->Rename dari menu utama.
Ada banyak fitur ekstra kecil di Disk Utility, jauh melampaui apa yang telah dicakup dalam tiga bagian pertama.
Di bagian akhir seri ini, kita akan melihat cara membuat disk penginstal macOS yang dapat di-boot, cara memperbaiki Apple Fusion Drive hibrid, dan cara menggunakan utilitas disk baris perintah di Terminal.
