Pengindeks Pencarian Microsoft Windows, atau searchindexer.exe, adalah proses penting yang mendukung Pencarian Windows. Itu mengindeks file dan folder di komputer Anda dan, mengingat sifatnya, menghabiskan banyak CPU pada interval sporadis. Namun, jika penggunaan CPU tetap tinggi untuk waktu yang lama, ini mungkin menunjukkan masalah mendasar yang perlu ditangani.
Dalam tutorial ini, kami akan menunjukkan cara mengatasi penggunaan CPU dan disk yang tinggi yang disebabkan oleh Windows Search Indexer dengan berbagai saran dan solusi untuk Windows 10 dan 11.
Daftar Isi
Mulai Ulang Layanan Pencarian Windows
Sebaiknya mulai dengan memulai ulang Pencarian Windows di komputer Anda. Itu harus menyelesaikan masalah teknis kecil dan mengurangi penggunaan CPU yang tinggi yang disebabkan oleh proses searchindexer.exe. Untuk melakukannya:
 Benar-klik tombol Mulai dan pilih Jalankan. Atau, tekan Windows + R.
Benar-klik tombol Mulai dan pilih Jalankan. Atau, tekan Windows + R. 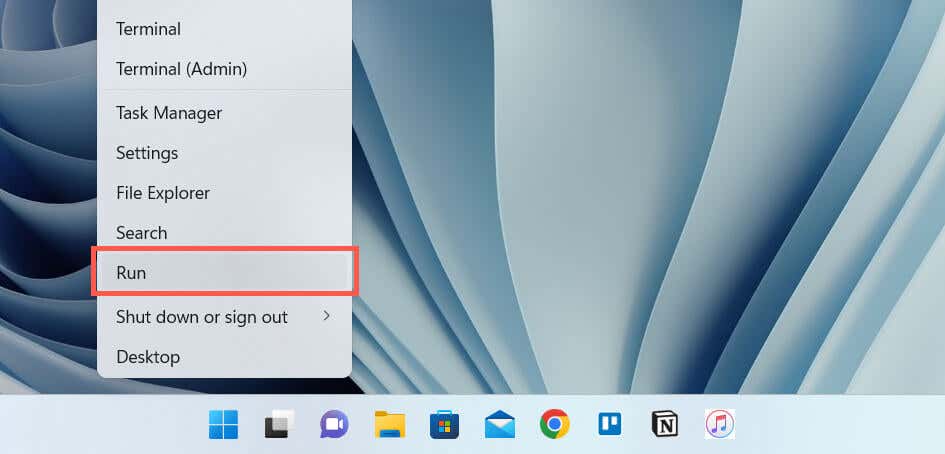 Ketik services.msc ke dalam kolom Open Run Box dan pilih OK.
Ketik services.msc ke dalam kolom Open Run Box dan pilih OK. 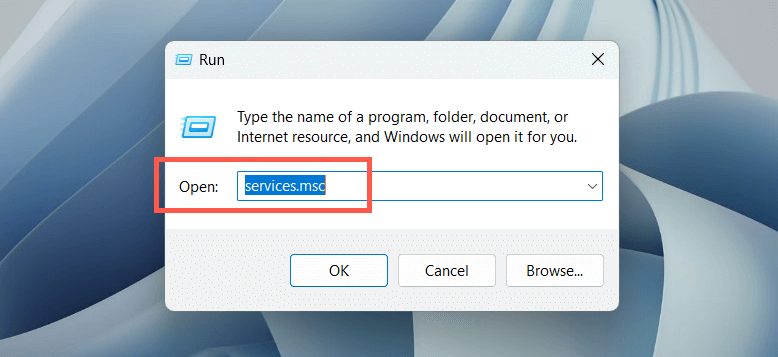 Klik kanan layanan berlabel Windows Search dan pilih Restart.
Klik kanan layanan berlabel Windows Search dan pilih Restart. 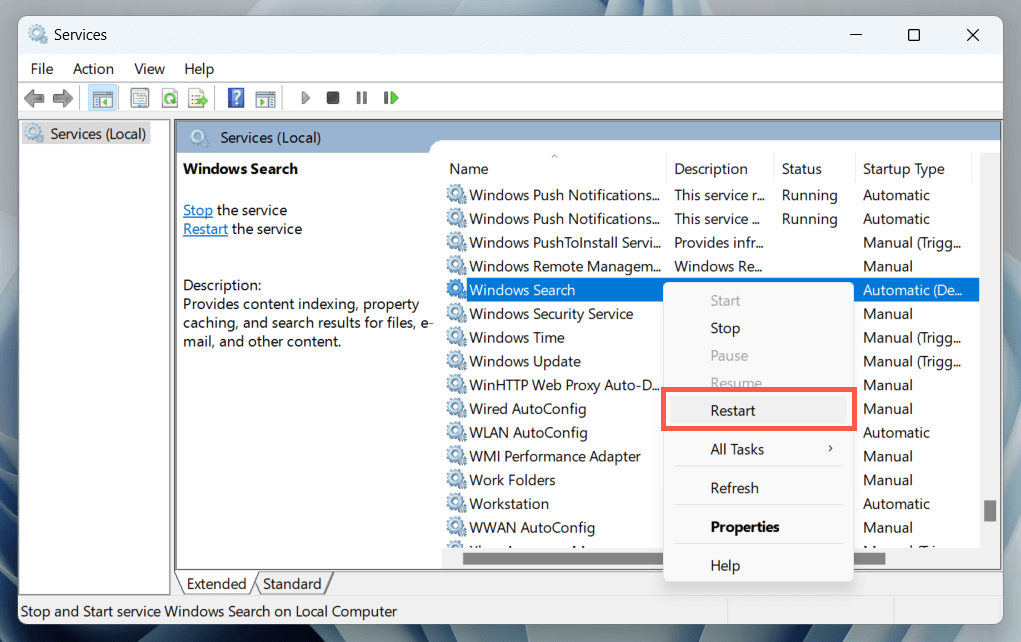
Secara opsional, klik dua kali Windows Search dan pastikan jenis Startup diatur ke Otomatis (Mulai Tertunda).
Restart PC Anda
Reboot PC menghapus anomali terkait perangkat lunak tambahan yang mengganggu proses terkait sistem. Simpan pekerjaan Anda, buka menu Start, dan pilih Power > Restart. Jika tidak ada bedanya, lanjutkan dengan perbaikan lainnya.

Jalankan Pemecah Masalah Pencarian dan Pengindeksan
Windows 11 dan 10 memiliki pemecah masalah bawaan yang membantu mendiagnosis dan memperbaiki masalah terkait Windows Mencari. Untuk menjalankannya:
Klik kanan tombol Mulai dan pilih Pengaturan. 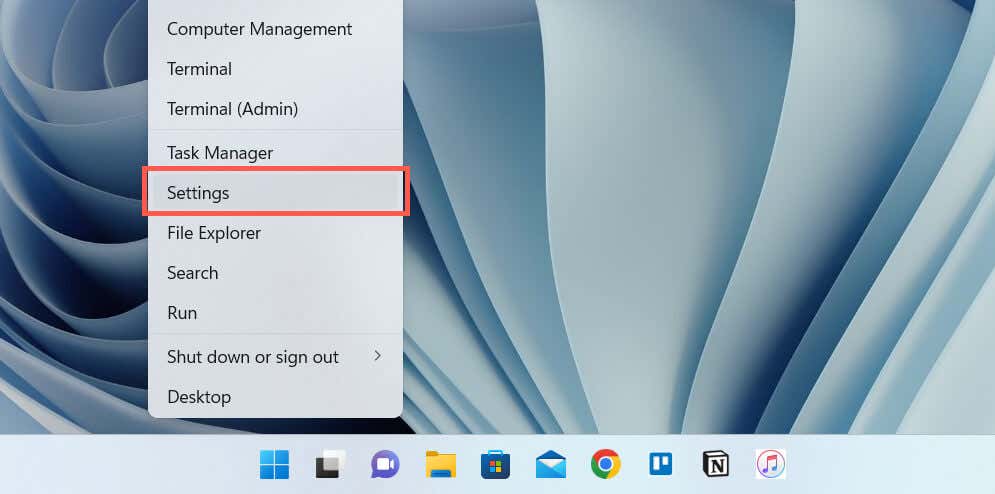 Buka System > Troubleshoot.
Buka System > Troubleshoot. 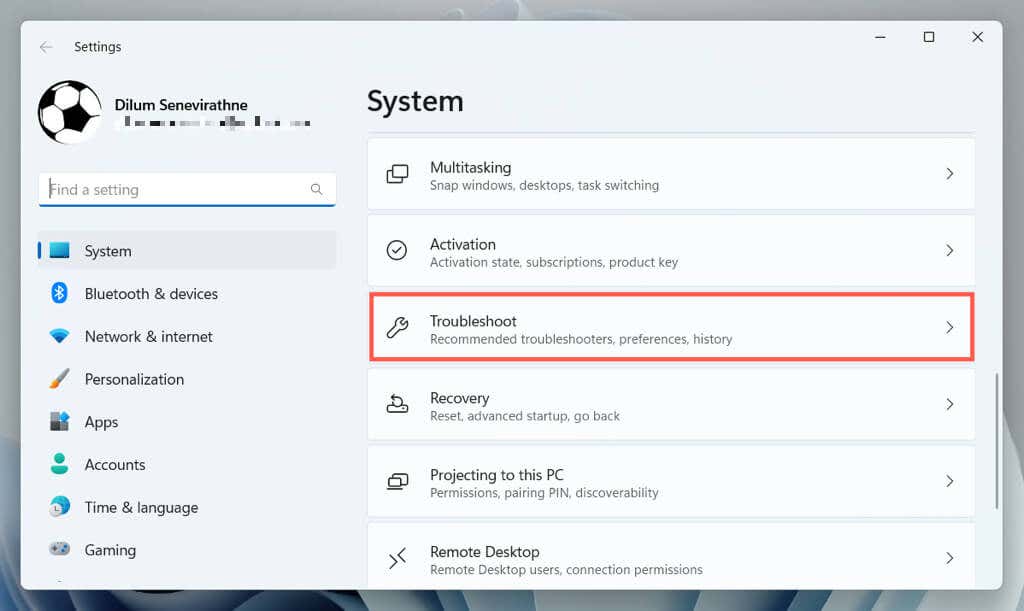 Pilih Pemecah masalah lain/Pemecah masalah tambahan.
Pilih Pemecah masalah lain/Pemecah masalah tambahan. 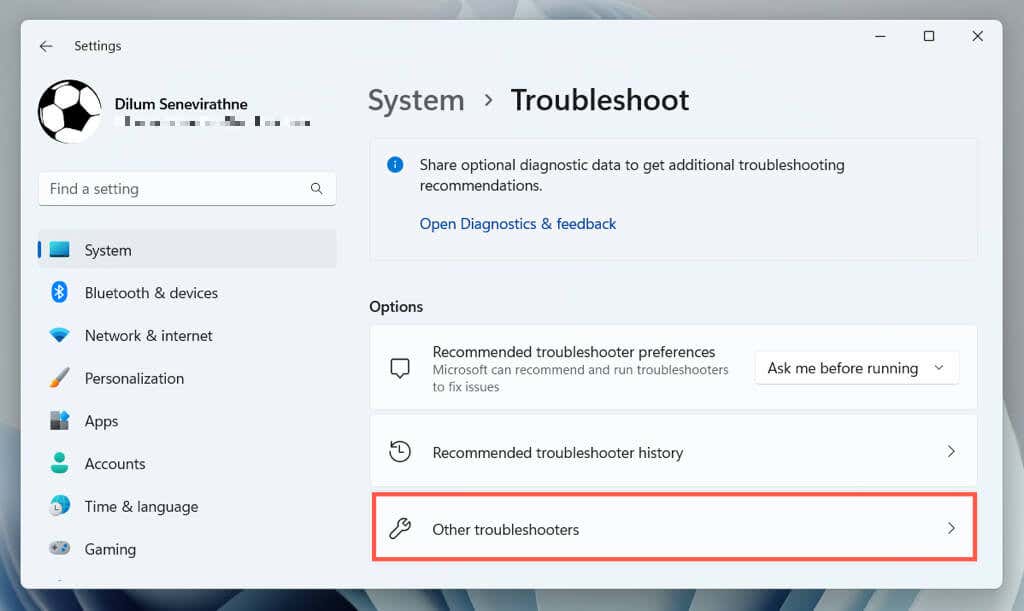 Pilih Jalankan di sebelah Pencarian dan Pengindeksan.
Pilih Jalankan di sebelah Pencarian dan Pengindeksan. 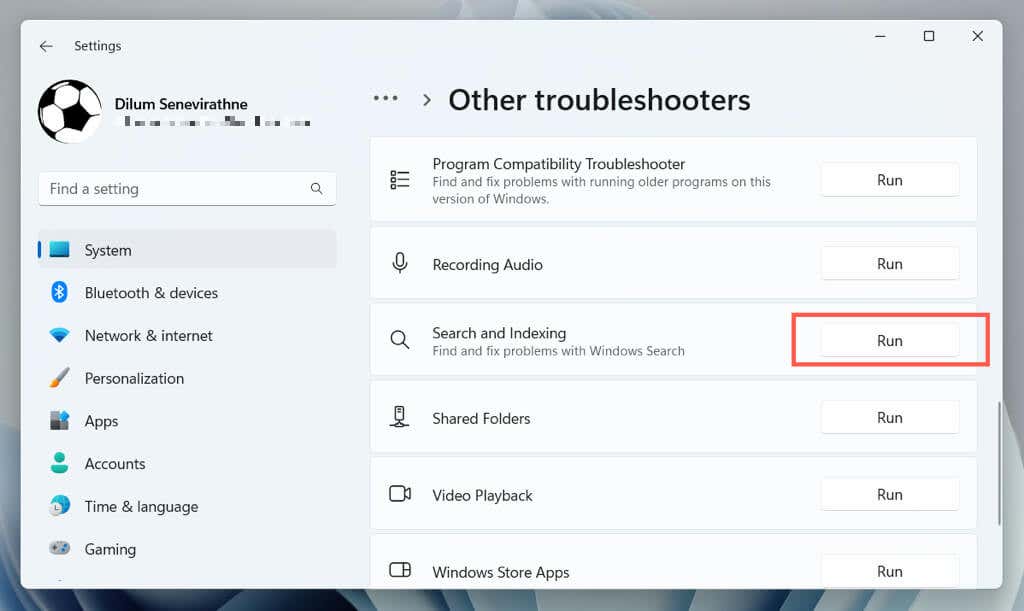 Ikuti petunjuk di layar untuk memperbaiki masalah dengan Windows Search.
Ikuti petunjuk di layar untuk memperbaiki masalah dengan Windows Search.
Buat Ulang Indeks
Masalah korupsi dalam indeks Pencarian Windows sering menyebabkan perilaku tidak menentu dengan proses terkait. Gunakan konsol Opsi Pengindeksan Panel Kontrol untuk membangun kembali indeks dari awal.
Catatan: Membangun kembali indeks pencarian membutuhkan waktu dan menyebabkan penggunaan CPU dan HDD/SSD yang tinggi selama durasi prosedur.
Buka kotak Run, ketik control.exe srchadmin.dll, dan pilih OK. 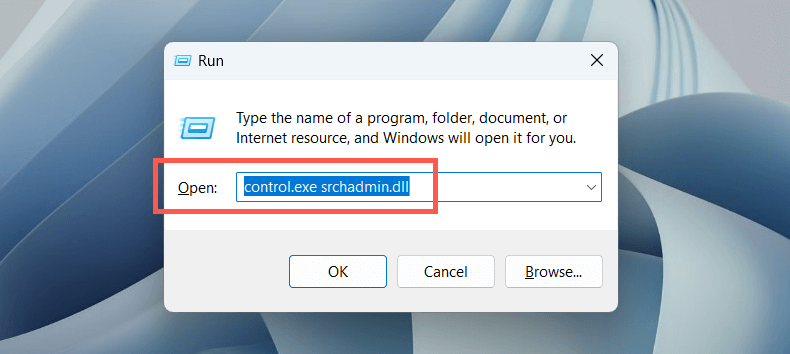 Pilih tombol Advanced di bagian bawah jendela Indexing Options.
Pilih tombol Advanced di bagian bawah jendela Indexing Options. 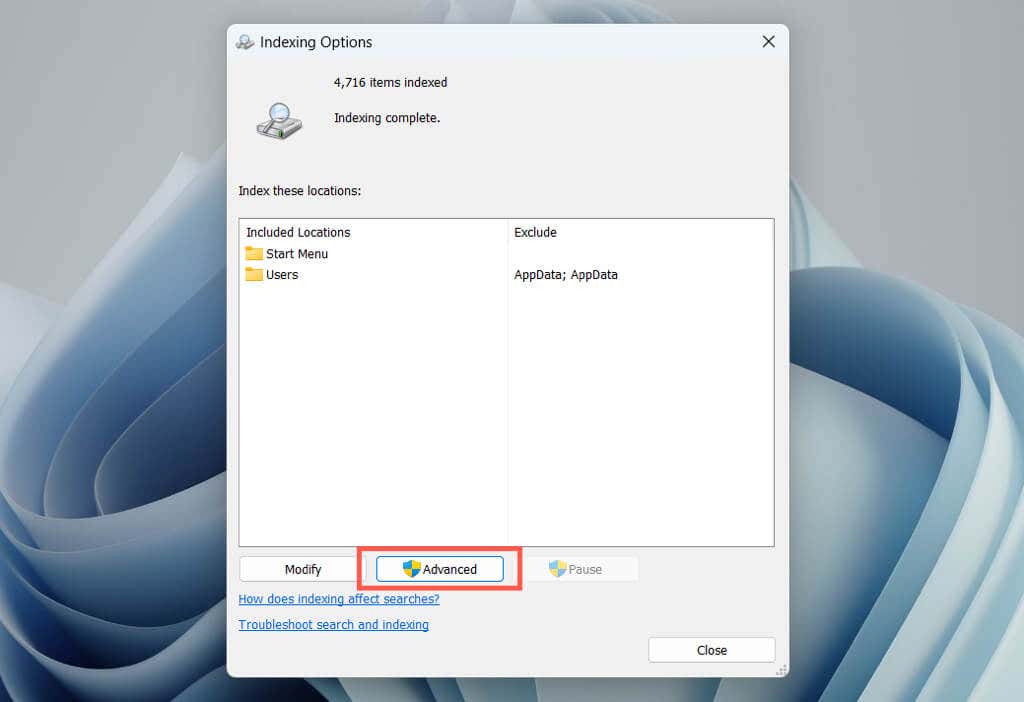 Pilih Bangun Ulang.
Pilih Bangun Ulang. 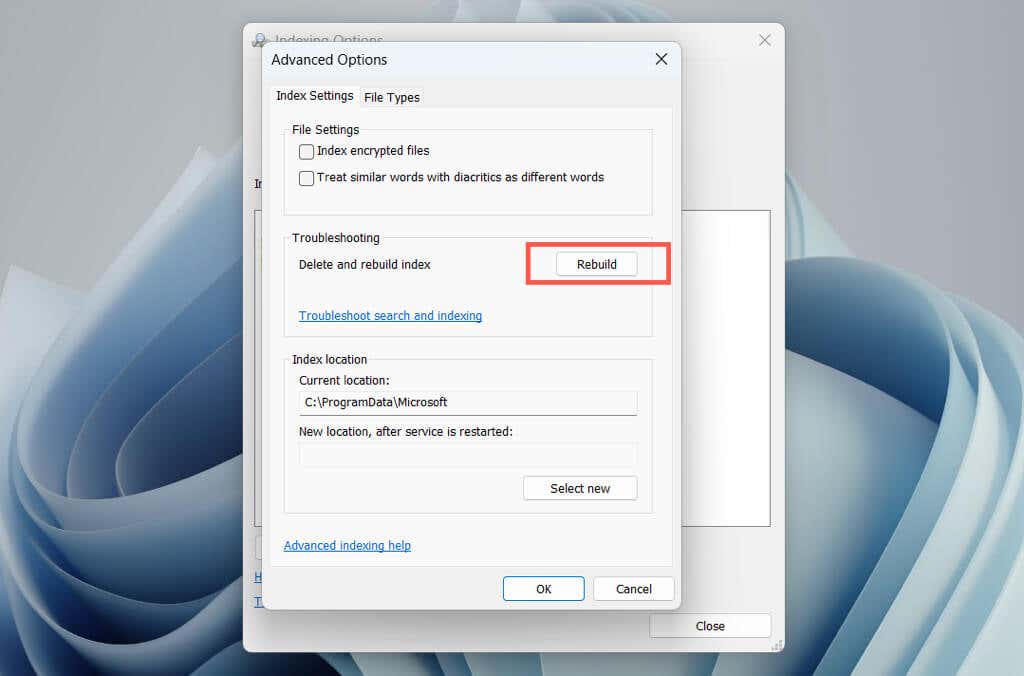
Catatan: Menghapus lokasi yang tidak ingin Anda sertakan dalam Pencarian Windows dapat mengurangi beban pada proses searchindexer.exe. Pilih tombol Ubah pada konsol Opsi Pengindeksan dan hapus centang pada lokasi yang diindeks yang ingin Anda kecualikan.
Perbarui Windows
Memperbarui sistem operasi Windows Anda dengan tambalan dan pembaruan terbaru dapat membantu menyelesaikan masalah penggunaan CPU yang tinggi dengan proses Windows Search Indexer. Ini juga membantu meningkatkan kinerja sistem, keamanan, dan stabilitas.
Untuk memperbarui Windows, buka aplikasi Pengaturan, pilih Pembaruan Windows, dan pilih Periksa pembaruan. Jika ada update yang tertunda, pilih Download and install.
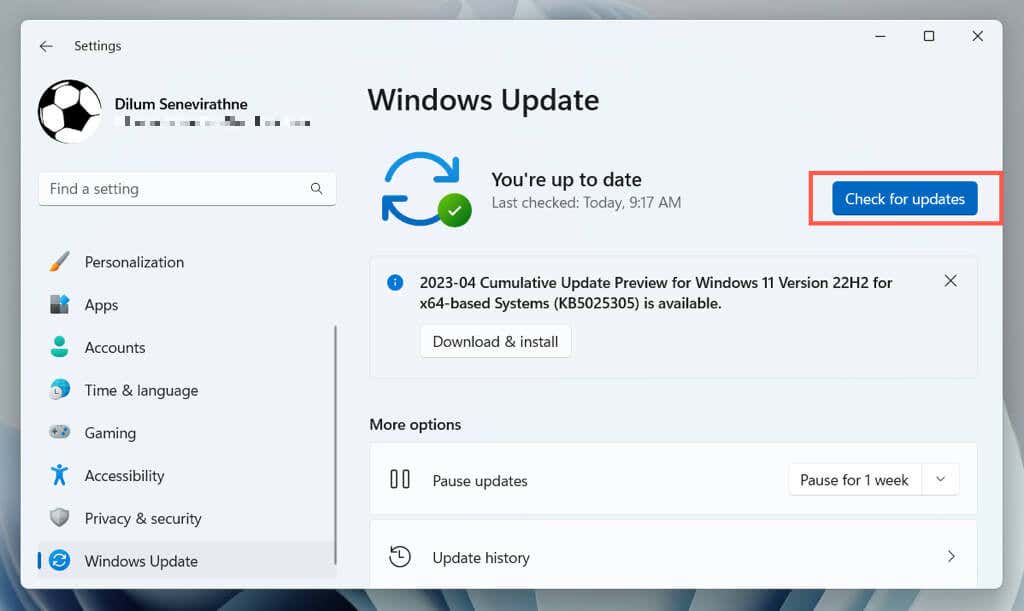
Jalankan Pemindaian SFC
Pemeriksa File Sistem (SFC) adalah alat baris perintah yang dapat membantu memperbaiki masalah kerusakan file sistem menyebabkan Pengindeks Pencarian Windows tidak berfungsi. Anda dapat menjalankannya melalui konsol Windows PowerShell atau Command Prompt yang ditinggikan. Begini caranya:
Klik kanan menu Mulai dan pilih Windows PowerShell/Terminal (Admin). Atau, ketik cmd di menu Mulai dan pilih Jalankan sebagai administrator. 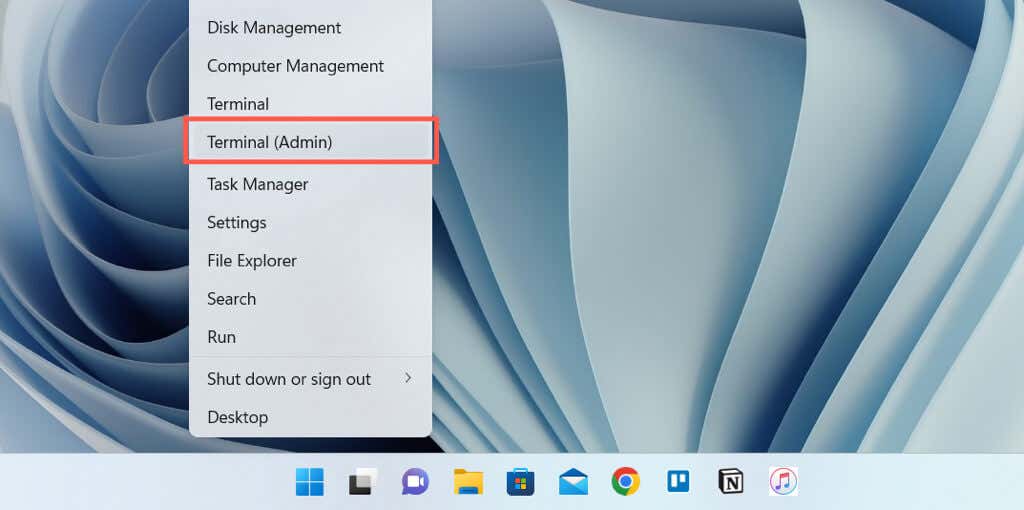 Jalankan perintah berikut:
Jalankan perintah berikut:
sfc/scannow
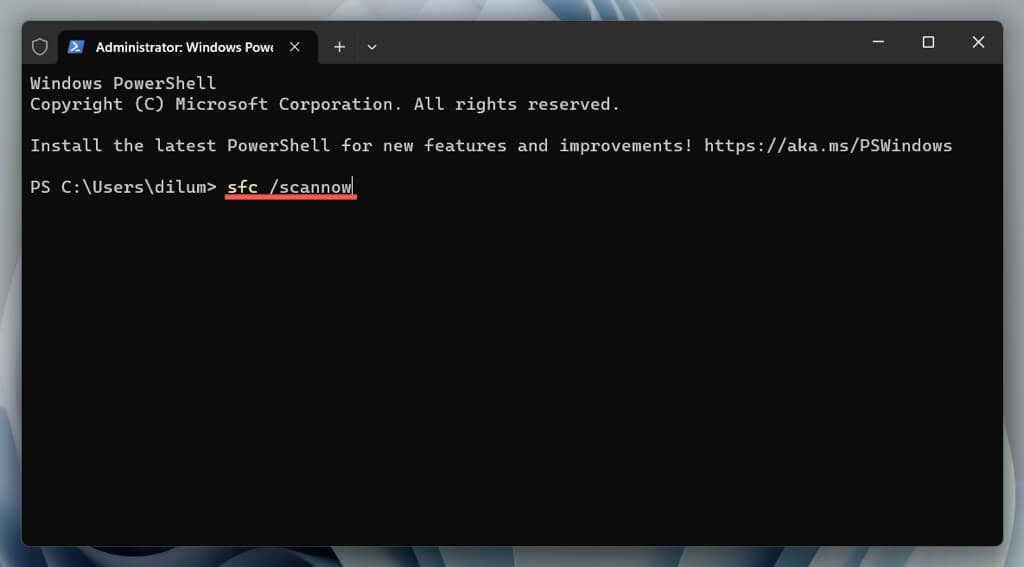 Tunggu hingga Pemeriksa Berkas Sistem memindai dan memperbaiki Windows.
Tunggu hingga Pemeriksa Berkas Sistem memindai dan memperbaiki Windows.
Jalankan Alat DISM untuk Memperbaiki Windows
Selanjutnya, jalankan alat DISM (Deployment Image Servicing and Management) untuk menyelesaikan masalah stabilitas sistem operasi. Cukup buka kembali konsol Windows PowerShell atau Command Prompt yang ditinggikan dan jalankan perintah berikut:
DISM.exe/Online/Cleanup-Image/Restorehealth
Lakukan Boot Bersih
Membersihkan booting Windows membantu Anda mengidentifikasi aplikasi atau layanan pihak ketiga yang menyebabkan konflik dengan Windows Search Indexer. Untuk melakukannya:
Buka kotak Run, ketik msconfig, dan pilih OK. 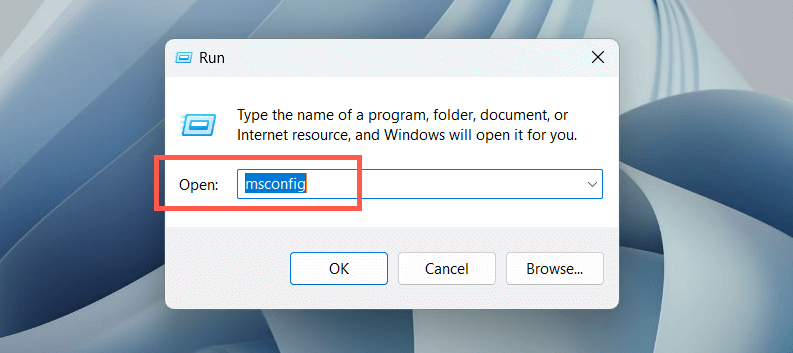 Beralih ke tab Layanan, pilih Sembunyikan semua layanan Microsoft, dan pilih Nonaktifkan semua.
Beralih ke tab Layanan, pilih Sembunyikan semua layanan Microsoft, dan pilih Nonaktifkan semua. 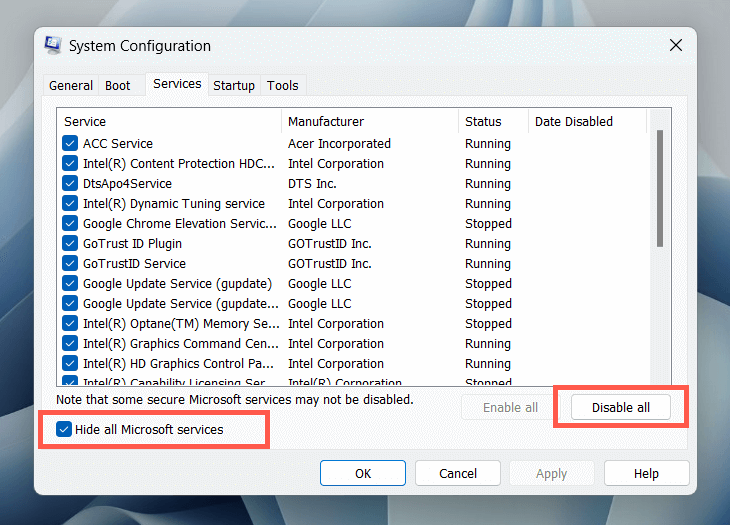 Restart komputer Anda. Jika penggunaan CPU Microsoft Windows Search Indexer yang tinggi berhenti menjadi masalah, aktifkan kembali layanan yang dinonaktifkan satu per satu atau dalam kelompok untuk mengidentifikasi item yang bertentangan.
Restart komputer Anda. Jika penggunaan CPU Microsoft Windows Search Indexer yang tinggi berhenti menjadi masalah, aktifkan kembali layanan yang dinonaktifkan satu per satu atau dalam kelompok untuk mengidentifikasi item yang bertentangan.
Selain itu, buka Pengelola Tugas, nonaktifkan semua item login non-Microsoft dari tab Startup, dan periksa apakah itu membantu.
Periksa Malware
Malware dapat membajak Windows Search Indexer dan mengakibatkan penggunaan CPU yang tinggi. Jalankan pemindaian sistem lengkap untuk mendeteksi dan menghapus perangkat lunak berbahaya dari sistem Anda. Untuk melakukannya:
Buka menu Start, ketik Windows Security ke dalam kotak pencarian, dan tekan Enter. 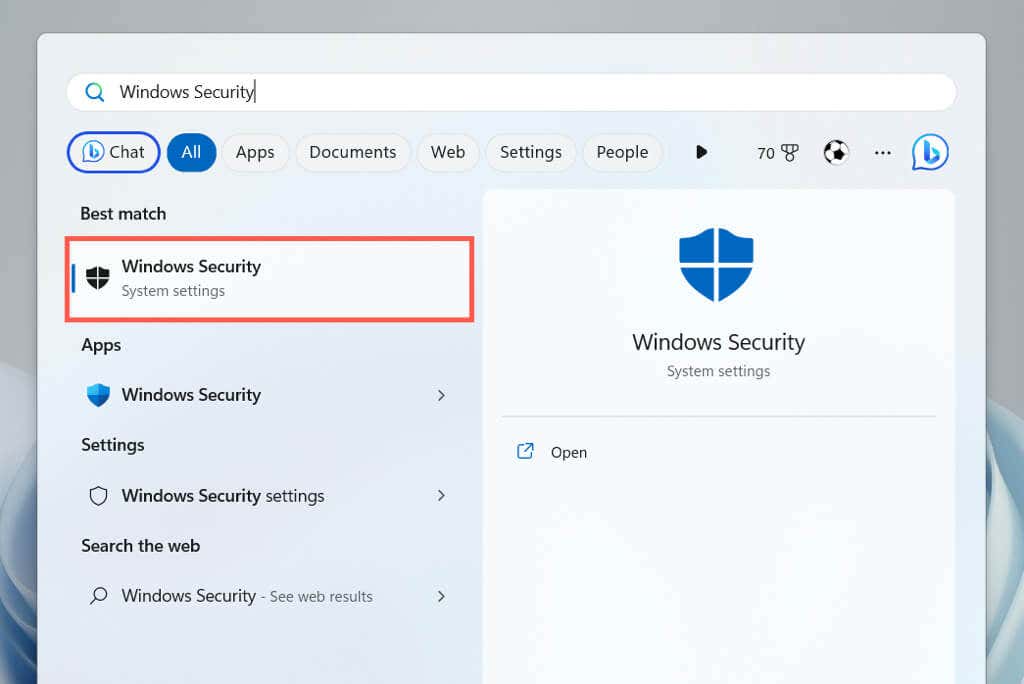 Pilih Perlindungan virus & ancaman.
Pilih Perlindungan virus & ancaman. 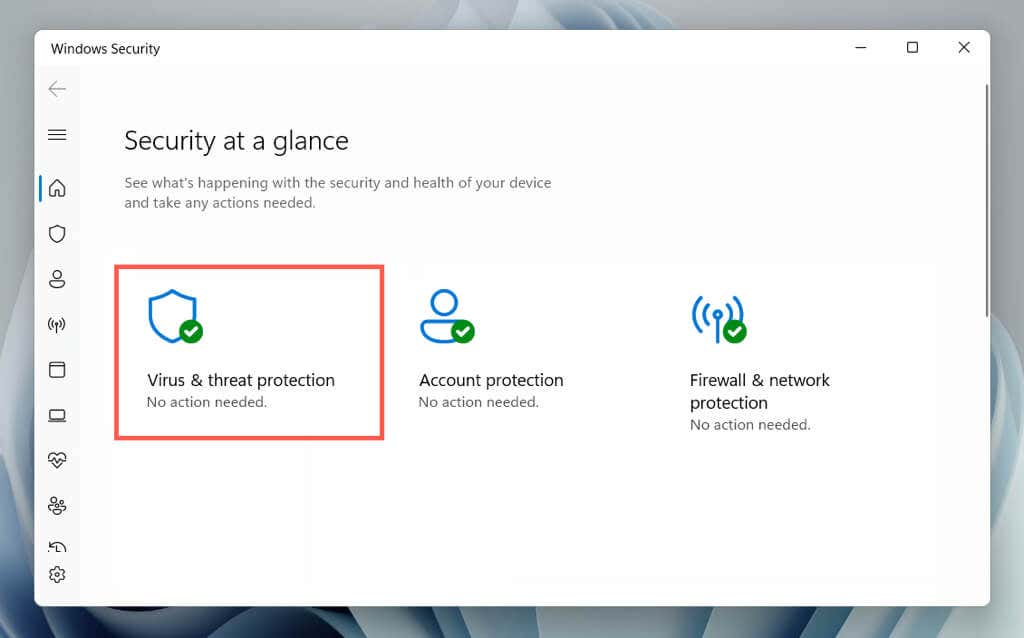 Pilih opsi Pindai.
Pilih opsi Pindai. 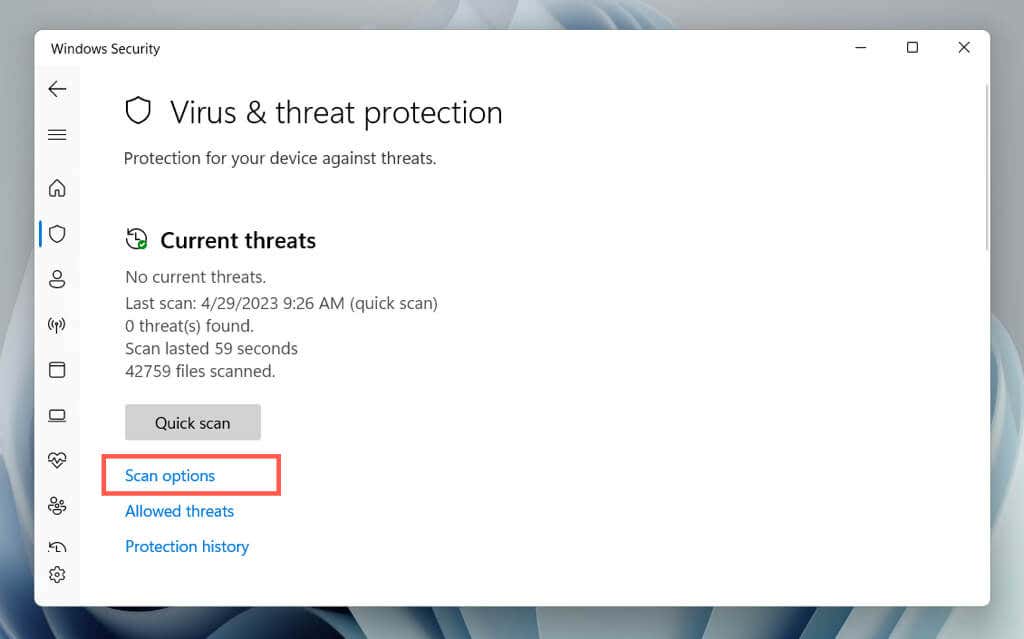 Pilih tombol radio di sebelah Full scan dan pilih Scan now.
Pilih tombol radio di sebelah Full scan dan pilih Scan now. 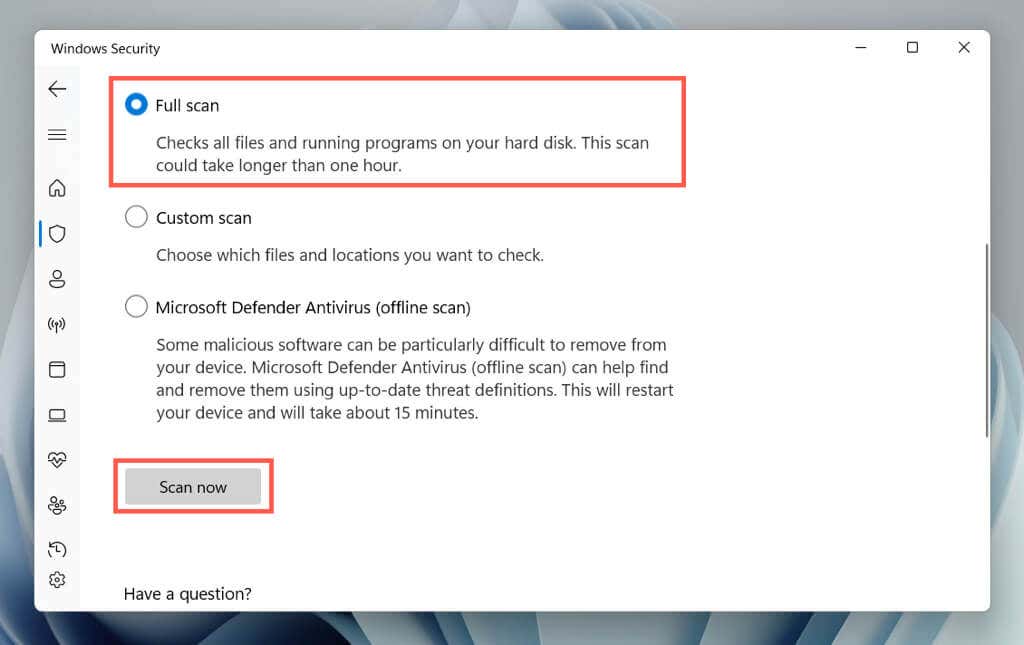 Tunggu hingga Keamanan Windows memindai malware di komputer Anda.
Tunggu hingga Keamanan Windows memindai malware di komputer Anda.
Anda dapat menindaklanjutinya dengan Microsoft Defender Antivirus (Pemindaian offline), yang memindai komputer Anda secara menyeluruh untuk mencari ancaman tersembunyi. Anda juga dapat menggunakan program anti-virus pihak ketiga untuk menangani malware yang membandel.
Factory Reset Windows
Jika tidak ada metode di atas yang berhasil, pertimbangkan untuk mengatur ulang pabrik PC Anda. Ini akan menghapus semua data dari komputer Anda, mengembalikan sistem operasi ke keadaan semula, dan menyelesaikan masalah mendasar yang parah dengan Windows Search Indexer. Sebelum melanjutkan, pastikan untuk mencadangkan semua file dan dokumen penting.
Untuk memulai reset pabrik, buka aplikasi Pengaturan dan buka Sistem > Pemulihan > Reset PC. Untuk petunjuk langkah demi langkah yang komprehensif, lihat panduan kami untuk mengatur ulang Windows 11 dan 10 ke default pabrik.

