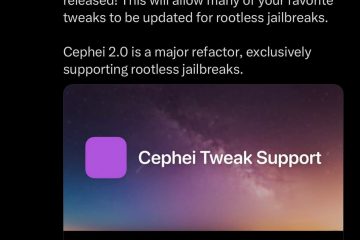OpenAI Whisper akan mengubah suara Anda menjadi teks di perangkat Windows 11/10. Karena program ini sedang dikembangkan oleh OpenAI, harus jelas bahwa kecerdasan buatan adalah inti dari apa yang dapat dilakukannya. Dan jika ChatGPT adalah segalanya, Anda dapat percaya bahwa teknologi AI yang mendukung Whisper adalah yang terbaik.
Selain itu, kami harus mengatakan bahwa Whisper sangat cocok untuk mereka yang yang ingin mengubah suara menjadi teks tetapi kekurangan dana. Itu karena aplikasi bertenaga AI gratis untuk diunduh dan digunakan.
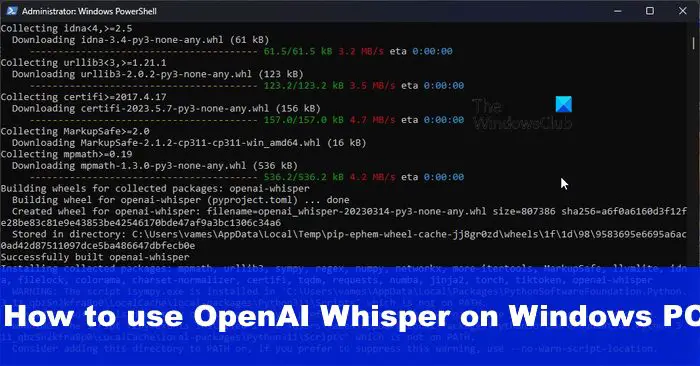
Apa saja kelemahan Whisper?
Penginstalan mungkin merupakan salah satu bagian yang tidak disukai sebagian besar pengguna. Itu karena itu tidak langsung. Ini membutuhkan proses yang lebih lama dari yang dianggap normal, dan itu mungkin menjadi masalah bagi pengguna pemula.
Selain itu, GPU AMD tidak didukung. Itu karena GPU tersebut tidak mendukung CUDA, alat yang dibuat oleh NVIDIA dan dianggap sebagai platform komputasi paralel dan model pemrograman.
Jadi, CUDA hanya mendukung GPU NVIDIA, dan alternatif terdekatnya dari perspektif AMD, adalah Radeon Compute Platform dan OpenCL. Kami menduga OpenAI akan mendukung platform semacam itu di masa mendatang, jadi untuk saat ini, kita harus menunggu.
Namun, kami harus menunjukkan bahwa CUDA lebih matang jika dibandingkan dengan yang lain, jadi itu bisa menjadi yang utama alasan mengapa OpenAI memutuskan untuk meninggalkan OpenCL dan Radeon Compute Platform untuk saat ini.
Cara mengunduh dan menginstal OpenAIs Whisper di Windows 11/10
Menginstal dan menggunakan Whisper di komputer memerlukan penggunaan PowerShell dan penginstalan alat utama seperti Python, dll. Langkah-langkahnya adalah:
Unduh dan instal PythonDownload dan instal PIPDownload dan instal ChocolateyDownload dan instal FFMPEGDownload dan instal WhisperConvert audio to text with Whisper
1 ] Unduh dan instal Python
Jika Anda belum melakukannya, kunjungi situs web resmi Python, lalu unduh dan instal aplikasi.
Ingat bahwa Python tidak memiliki antarmuka pengguna, oleh karena itu, semuanya dilakukan melalui baris perintah.
2] Unduh dan instal PIP
Ini masalahnya, jika Anda menggunakan Python 2.7.9 atau lebih tinggi, maka PIP diinstal secara default. Hal ini karena PIP dibangun di dalam penginstal Python, jadi kami menyarankan untuk mengunduh rilis terbaru karena versi lama tidak akan didukung selamanya.
3] Unduh dan instal Chocolatey
Akhirnya, Anda harus meluangkan waktu untuk mengunduh paket Chocolatey ke komputer Anda.
Untuk melakukannya, buka PowerShell di komputer Anda sebagai Admin.
Kita harus memastikan Get-ExecutionPolicy tidak Dibatasi, jadi jalankan perintah berikut perintah dan tekan tombol Enter.
Get-ExecutionPolicy
Jika Anda melihat Restricted, jalankan:
Set-ExecutionPolicy AllSigned
Atau
Set-ExecutionPolicy Bypass-Scope Process
Jika semuanya berjalan sesuai rencana, Anda akan melihat pesan berikut:
Pastikan untuk menekan tombol Enter tepat setelah menempelkan untuk menjalankan perintah. Kebijakan eksekusi membantu melindungi Anda dari skrip yang tidak Anda percayai. Mengubah kebijakan eksekusi dapat menyebabkan Anda terkena risiko keamanan yang dijelaskan dalam topik bantuan tentang Kebijakan Eksekusi di https://go.microsoft.com/fwlink/?LinkID=135170.
Ketik Y untuk ya, lalu klik tombol Enter untuk membuat perubahan resmi.
Sekarang, Anda harus menempelkan perintah berikut ke PowerShell, dan seperti biasa , tekan tombol Enter:
Set-ExecutionPolicy Bypass-Scope Process-Force; [System.Net.ServicePointManager]::SecurityProtocol=[System.Net.ServicePointManager]::SecurityProtocol-bor 3072; iex ((New-Object System.Net.WebClient).DownloadString(‘https://community.chocolatey.org/install.ps1’))
Tunggu dengan sabar Chocolatey diinstal ke komputer Anda.
4] Unduh dan pasang FFMPEG
Langkah selanjutnya adalah mengunduh dan instal FFMPEG. Ini hanya dapat dilakukan jika Chocolatey diinstal. Selain itu, penginstalan harus dilakukan melalui alat PowerShell.
Salin dan tempel perintah berikut ke PowerShell dan pilih Enter:
choco install ffmpeg
Anda juga harus menginstal FFMPEG versi Python melalui perintah ini:
pip3 install python-ffmpeg
5] Unduh dan instal Whisper
Akhirnya, gunakan perintah berikut untuk memasukkan Whisper ke komputer Anda:
pip3 install git+https://github.com/openai/whisper.git
Semuanya harus sekarang bergerak ke arah yang benar, jadi ucapkan selamat kepada diri sendiri.
6] Konversi audio menjadi teks dengan Whisper
Setelah semuanya terinstal dan siap digunakan, sekarang waktunya untuk mentranskripsi. Karena tidak ada GUI, command prompt adalah satu-satunya teman Anda.
Sekarang, sebelum kita mulai, Anda harus merekam file audio, atau menyiapkan file yang sudah disimpan di komputer Anda.
Jadi, misalnya, kita memiliki file audio bernama TWCAudio.mp3, yang disimpan dalam folder bernama TWCThings.
Hal pertama yang harus dilakukan di sini adalah mengubah direktori dengan menggunakan perintah ini:
cd C:\TWCThings
Jalankan alat Whisper pada file dengan perintah ini:
whisper–model base–language gr–task translate TWCAudio.mp3
Kembali ke folder dan cari file teks. Di dalam file tersebut terdapat audio yang diterjemahkan dalam bentuk teks.
BACA: Apa itu OpenAI Playground dan bagaimana cara menggunakannya?
Bisakah Anda menjalankan Whisper secara lokal?
Ya, Whisper dapat dijalankan secara lokal di komputer pribadi Anda atau dari platform cloud yang mendukung berjalannya aplikasi pengenalan suara sumber terbuka ini.
Dapatkah Whisper AI digunakan offline?
Alat Whisper AI mendukung penggunaan offline, tetapi akan bekerja paling baik di komputer yang kuat dan cepat. Komputer yang lebih lemah akan memaksa pengguna menunggu lama untuk file ditranskripsi, dan itu semua tergantung pada panjang rekaman audio.