Dengan fitur Garis waktu Google Maps, Anda dapat melakukan perjalanan menyusuri jalan kenangan dan melihat semua tempat yang pernah Anda kunjungi sebelumnya. Anda juga dapat menggunakan fitur ini untuk menelusuri kembali langkah Anda dan menemukan rute yang telah Anda lalui pada hari tertentu. Meskipun garis waktu Google Maps bekerja dengan sempurna untuk sebagian besar, ada kalanya gagal melacak pergerakan Anda karena berbagai alasan.

Ini biasanya terjadi saat Google Maps tidak memiliki izin untuk mengumpulkan data lokasi Anda. Yang mengatakan, mungkin ada faktor lain yang berperan. Dalam panduan ini, kami akan memandu Anda melalui semua kemungkinan cara untuk memperbaiki masalah waktu Google Maps yang tidak berfungsi di Android dan iPhone.

1. Konfigurasikan Izin Lokasi untuk Google Maps
Google Maps memerlukan akses lokasi berkelanjutan di Android atau iPhone Anda untuk melacak lokasi Anda dan membuat garis waktu yang akurat. Oleh karena itu, hal pertama yang perlu Anda pastikan adalah bahwa Google Maps dapat menggunakan lokasi Anda setiap saat.
Android
Langkah 1: Long-tekan ikon Google Maps dan ketuk ikon info’i’dari menu.
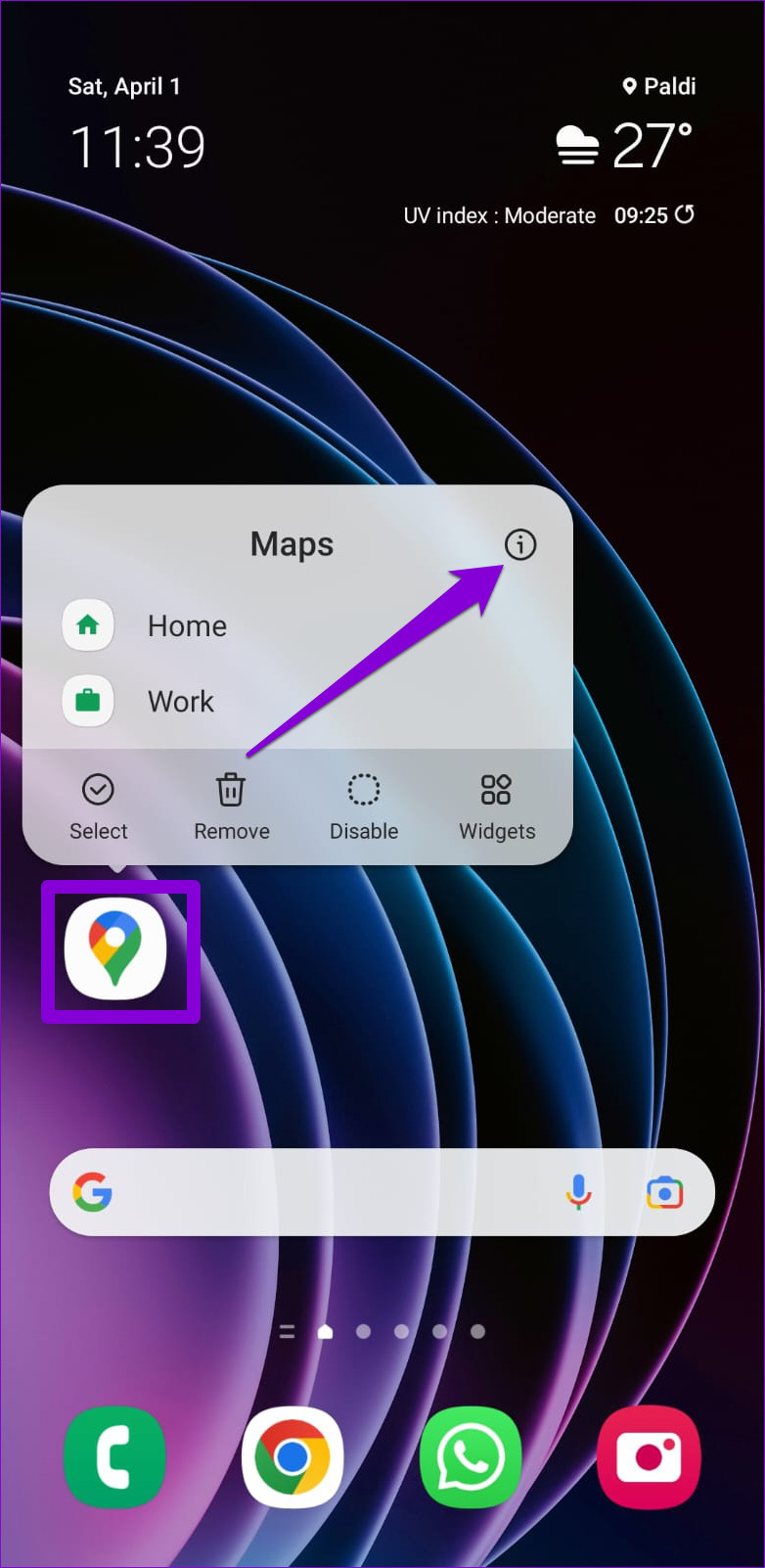
Langkah 2: Di menu Info aplikasi, buka Izin.
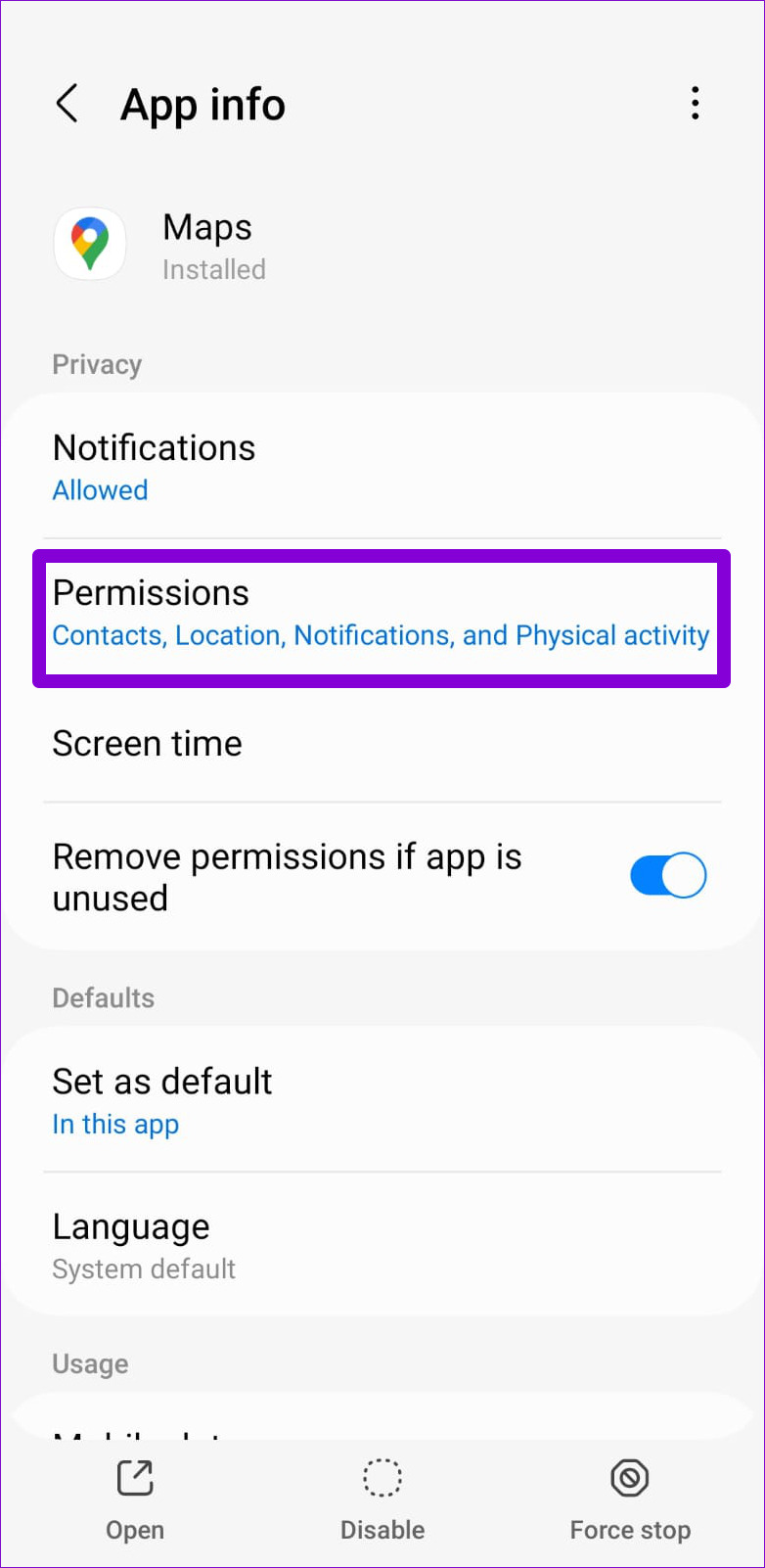
Langkah 3: Ketuk Lokasi dan pilih’Izinkan sepanjang waktu.’

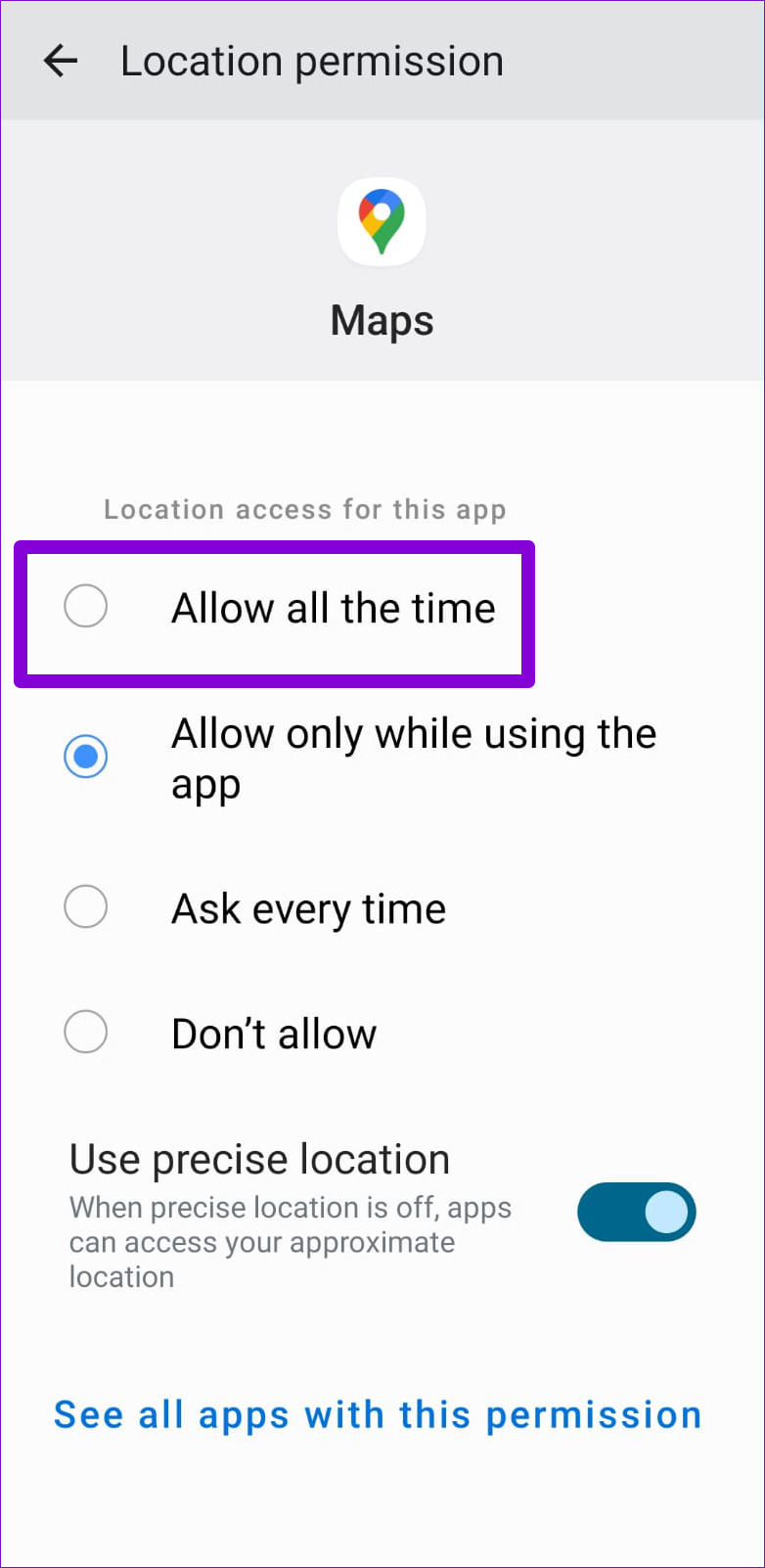
iPhone
Langkah 1: Buka aplikasi Setelan dan gulir ke bawah untuk mengetuk Google Maps.
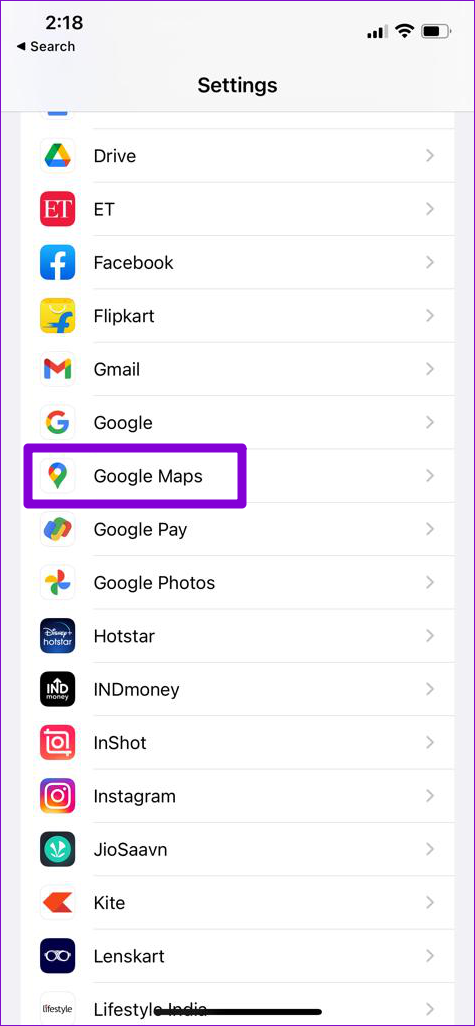
Langkah 2: Ketuk Lokasi dan pilih Selalu dari layar berikut.
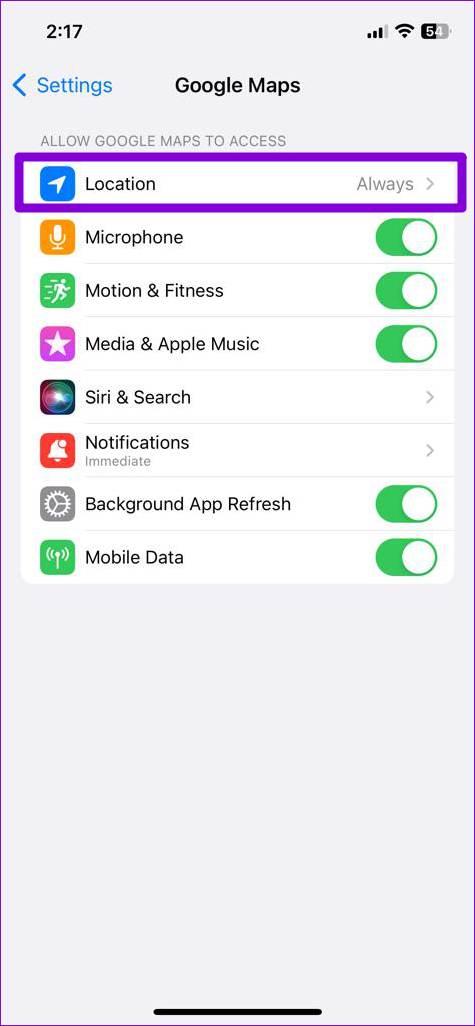
2. Aktifkan Fitur Riwayat Lokasi
Google Maps mungkin gagal mencatat pergerakan Anda jika Anda telah menonaktifkan fitur Riwayat Lokasi di aplikasi. Berikut cara mengaktifkannya.
Langkah 1: Buka aplikasi Google Maps di ponsel Anda, ketuk ikon profil Anda di sudut kanan atas, dan pilih Timeline Anda.
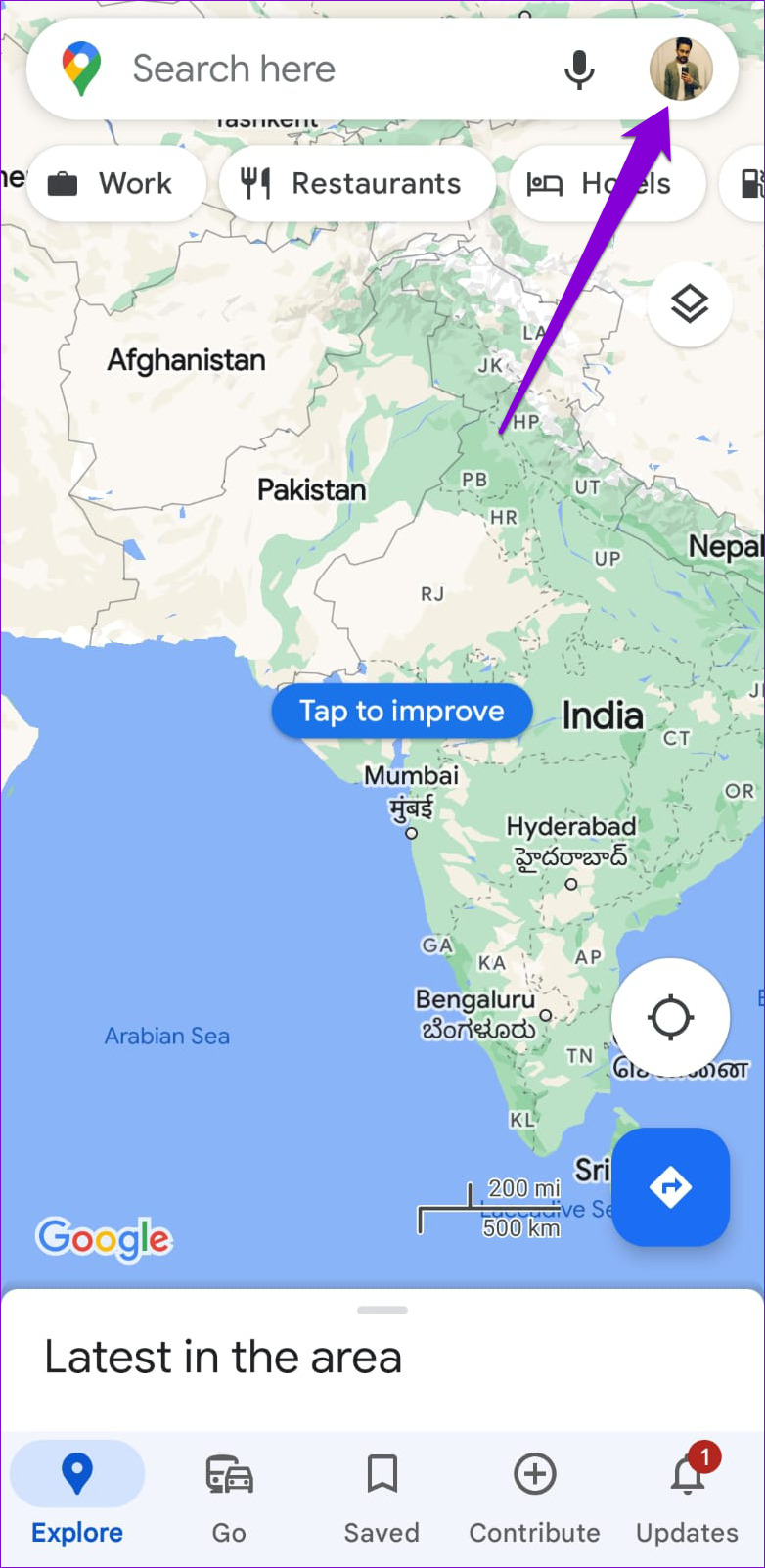
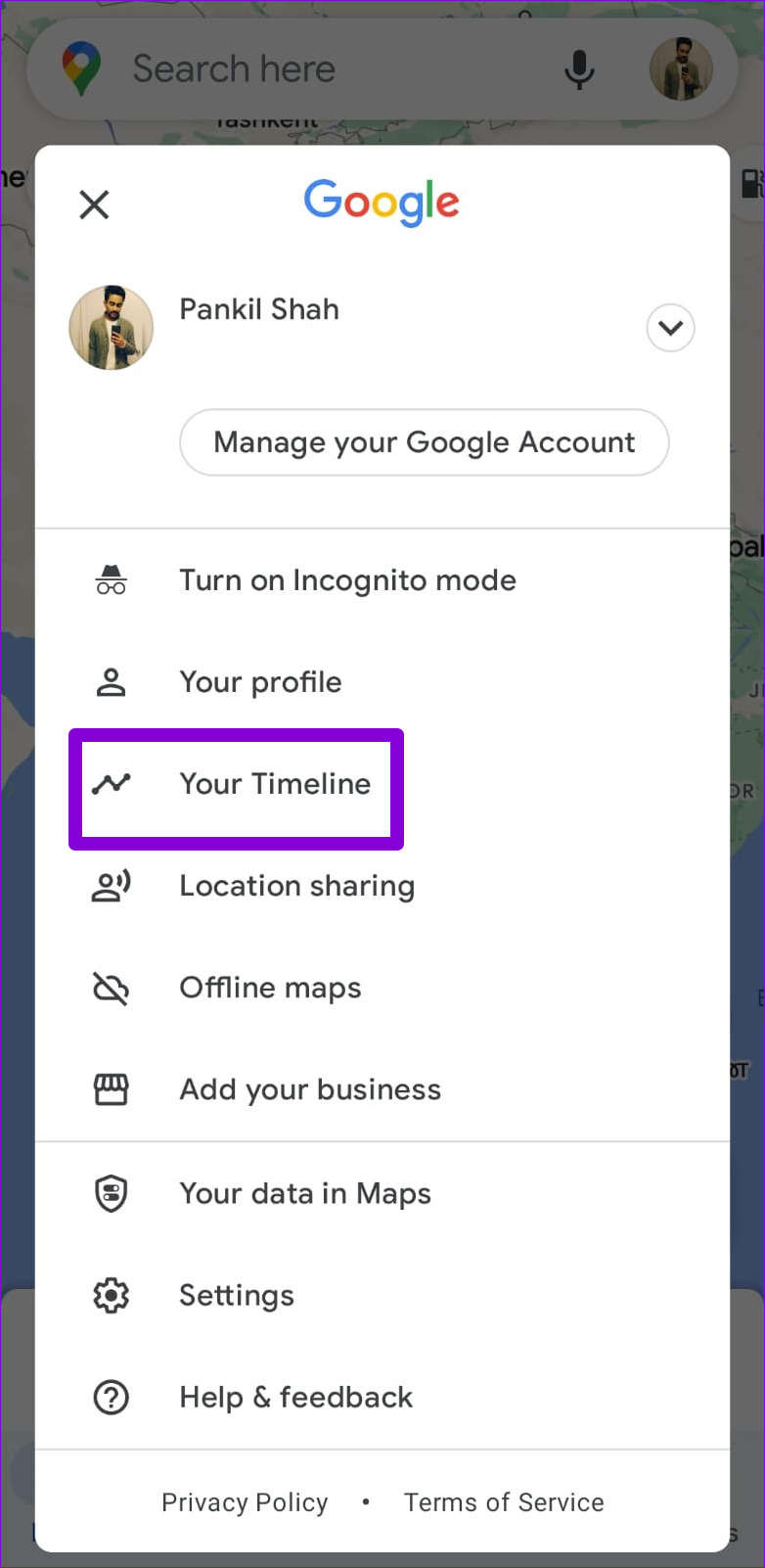
Langkah 2: Ketuk ikon menu tiga titik horizontal di bagian atas dan pilih Pengaturan dan privasi.
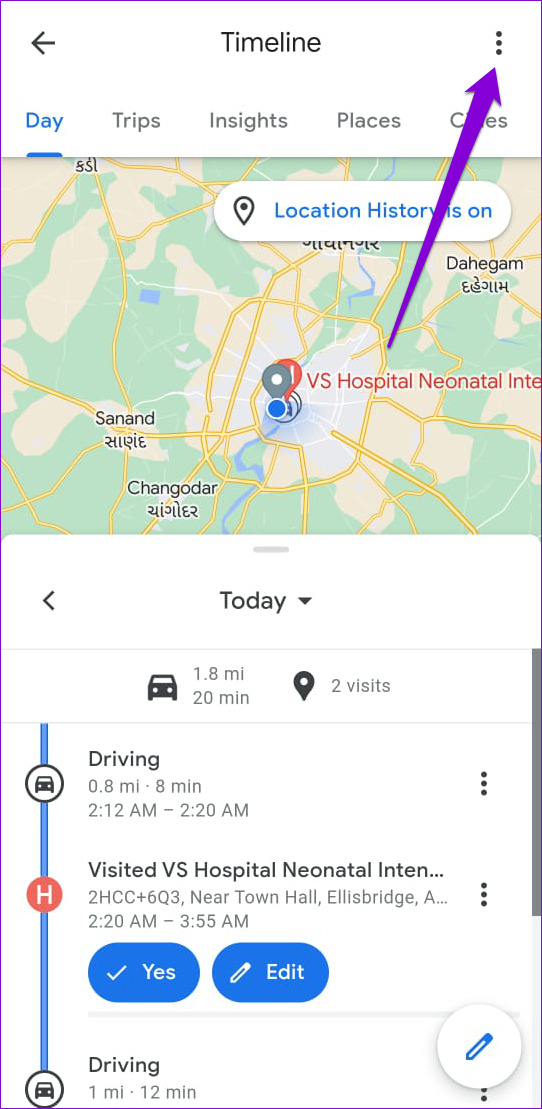
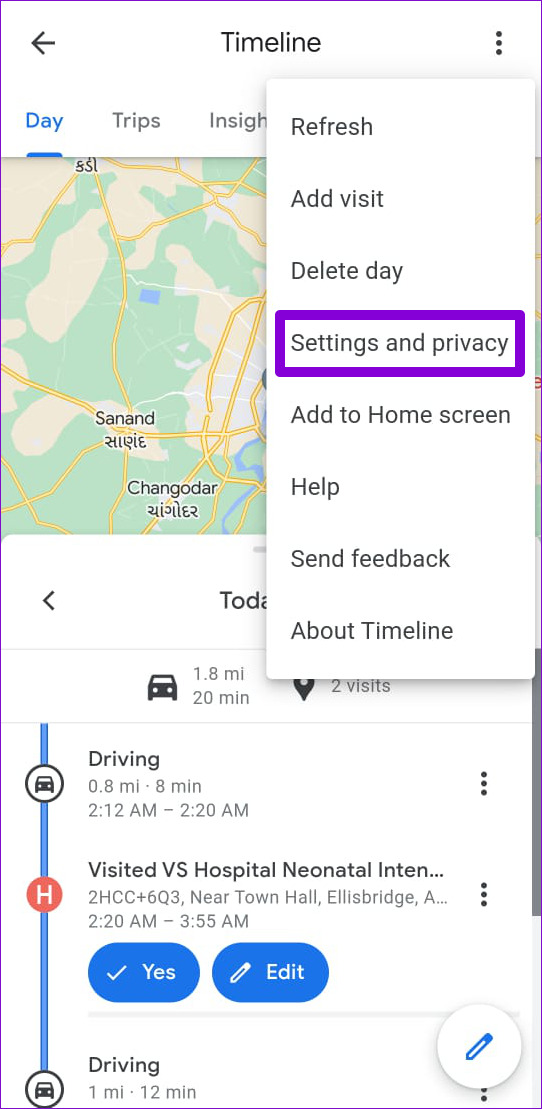
Langkah 3: Ketuk’Riwayat Lokasi tidak aktif.’
Langkah 4: Ketuk tombol Nyalakan tombol di bawah Riwayat Lokasi.
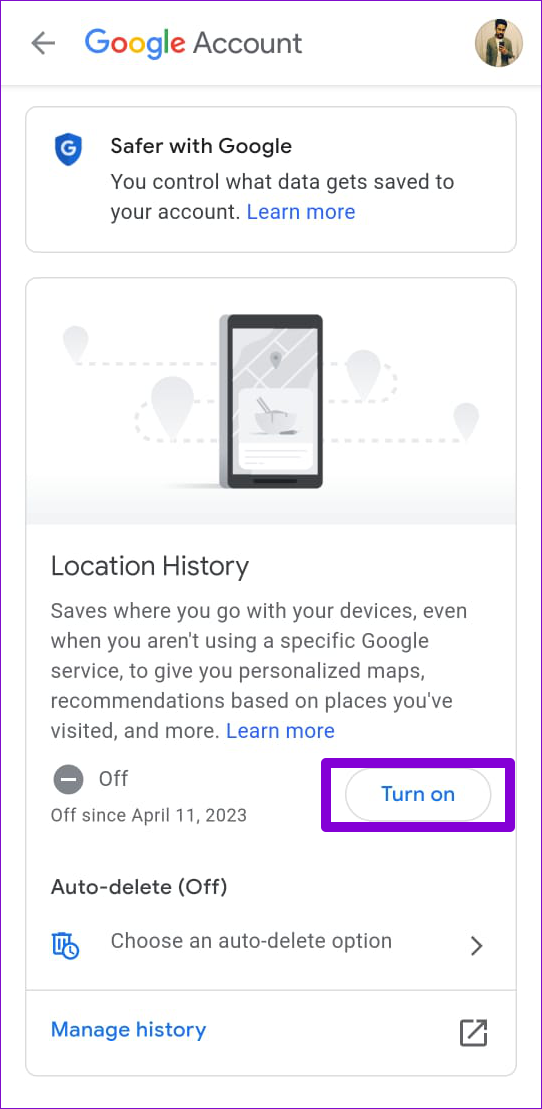
Langkah 5: Ketuk panah di samping’Perangkat di akun ini’dan pastikan kotak centang di sebelah kiri ponsel Anda dicentang.
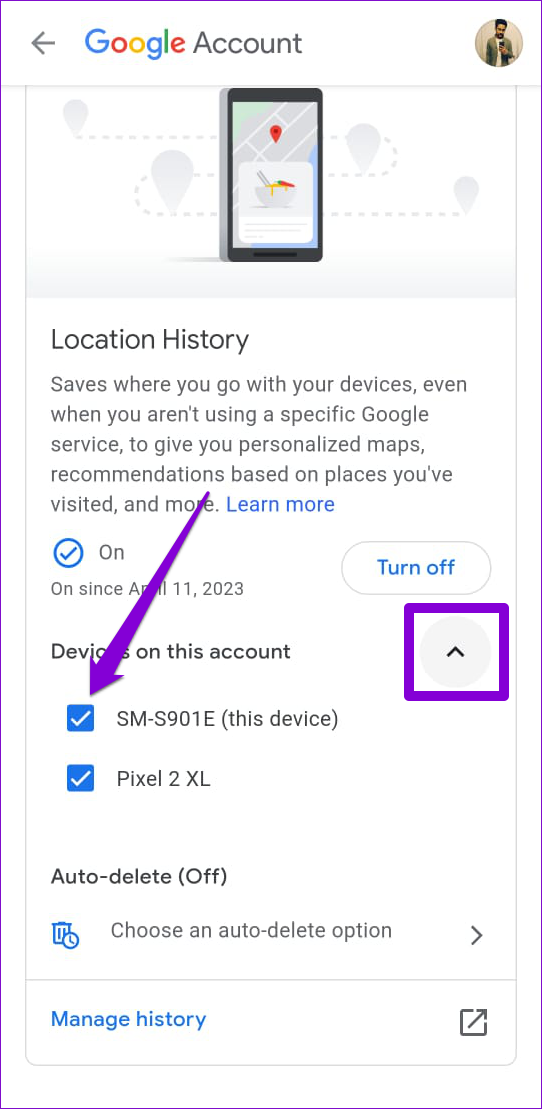
3. Aktifkan Pelacakan Aktivitas Web & Aplikasi untuk Akun Google Anda
Selain data lokasi Anda, Google Maps bergantung pada aktivitas Anda dalam aplikasi dan layanan Google lainnya untuk menghasilkan garis waktu yang komprehensif. Jika Anda telah menonaktifkan pelacakan aktivitas web dan aplikasi untuk akun Google Anda, kemungkinan besar Anda akan mengalami masalah dengan fitur garis waktu. Inilah yang dapat Anda lakukan untuk memperbaikinya.
Langkah 1: Di aplikasi Google Maps, ketuk ikon profil Anda di pojok kanan atas dan pilih Linimasa Anda.
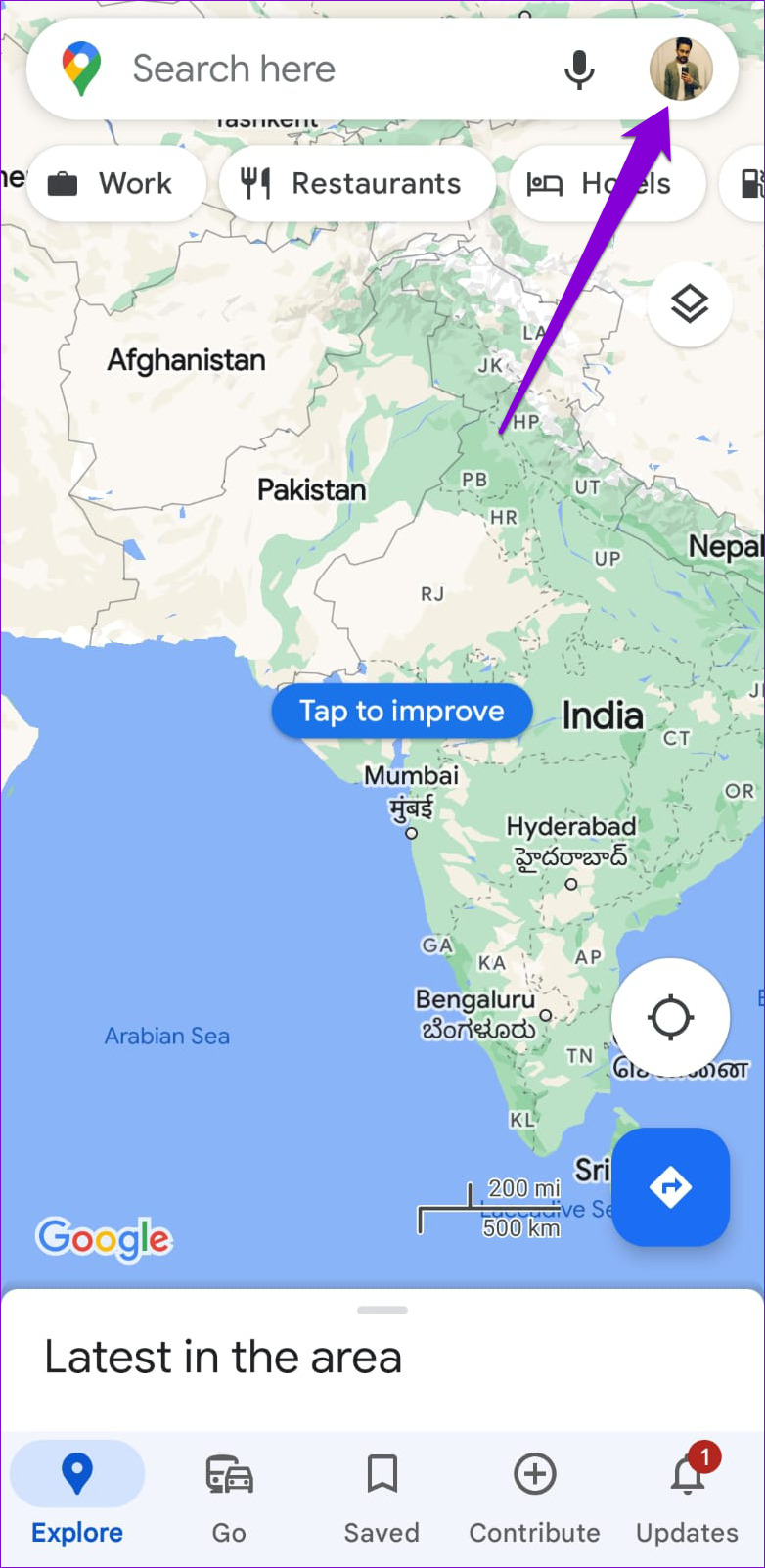
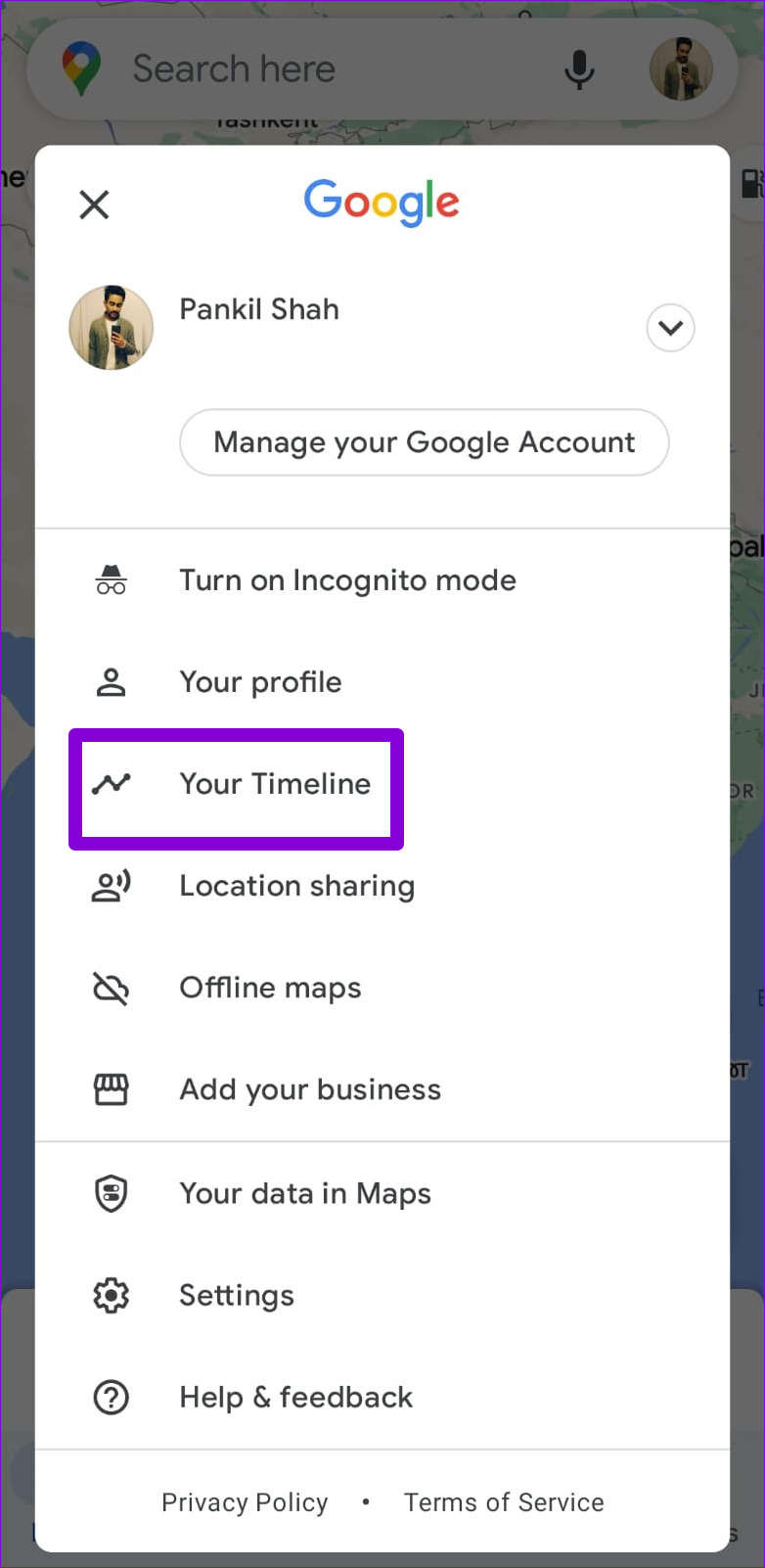
Langkah 2: Ketuk ikon menu tiga titik di pojok kanan atas dan pilih Setelan dan privasi.
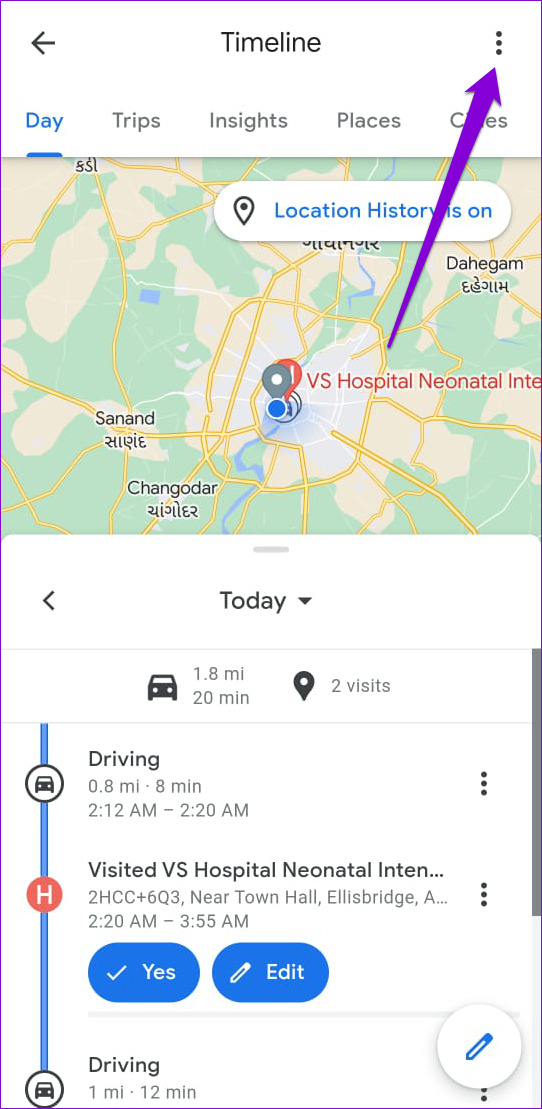
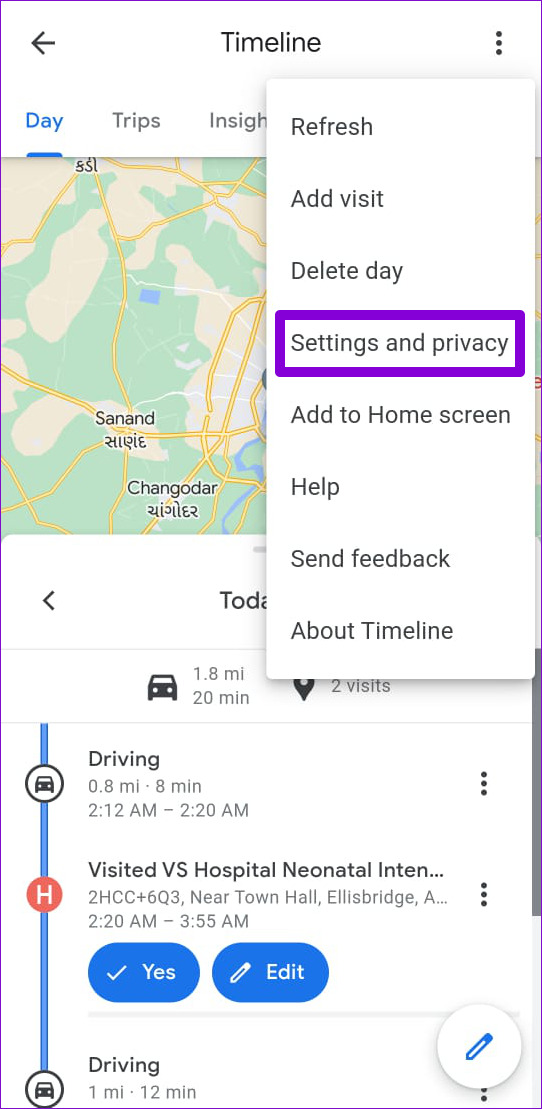
Langkah 3: Ketuk’Aktivitas Web & Aplikasi nonaktif.’
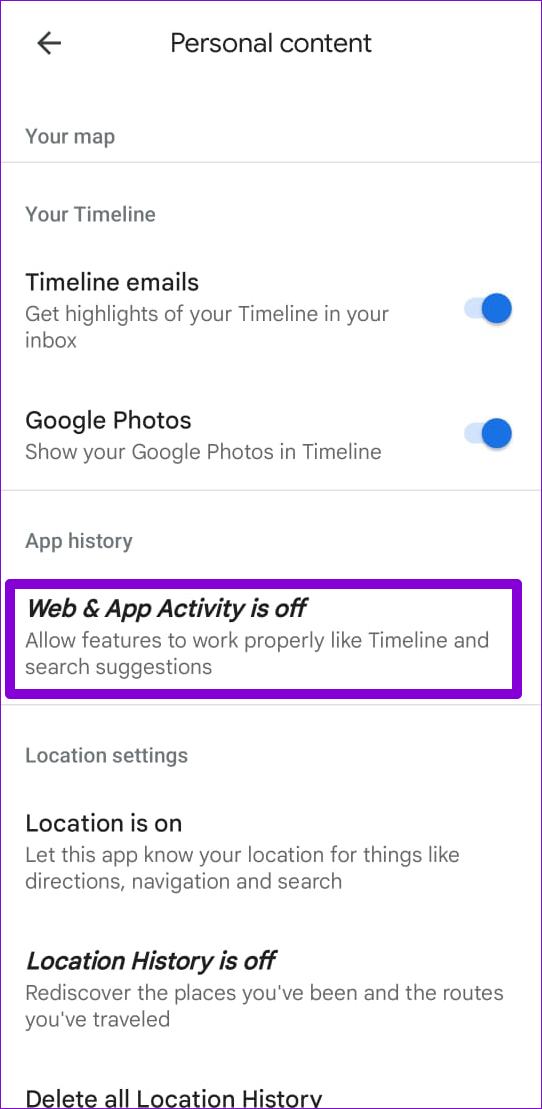
Langkah 4: Ketuk tombol Aktifkan.
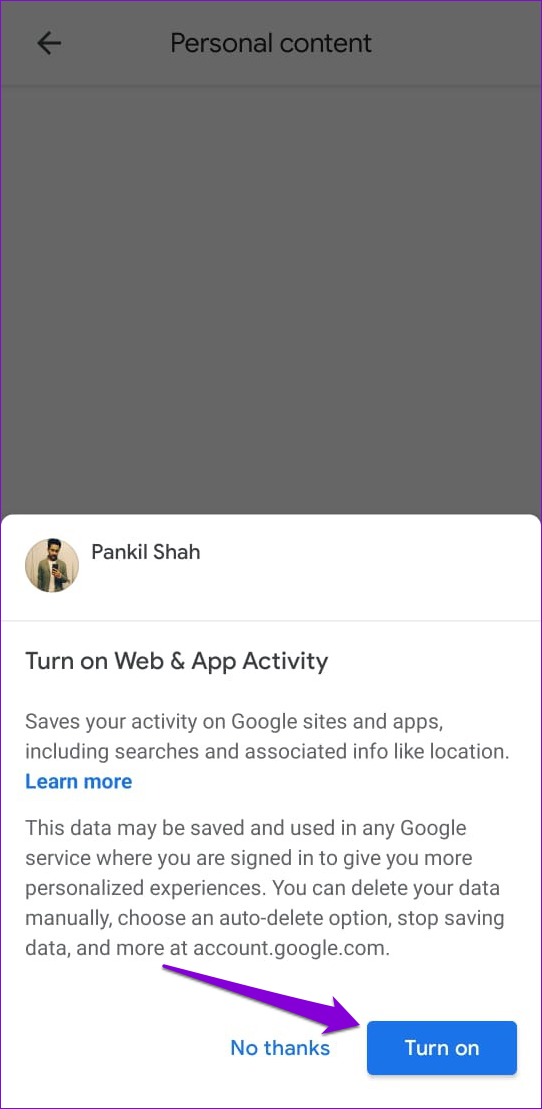
4. Izinkan Google Maps Berjalan di Latar Belakang
Membatasi aktivitas latar belakang Google Maps juga dapat menyebabkan masalah pada fitur garis waktu dan mencegahnya bekerja dengan benar. Untuk menghindarinya, Anda harus mengizinkan Google Maps beroperasi di latar belakang dengan mengikuti langkah-langkah di bawah ini.
Android
Langkah 1: Tekan lama pada ikon Google Maps dan ketuk ikon info’i’dari menu yang muncul.
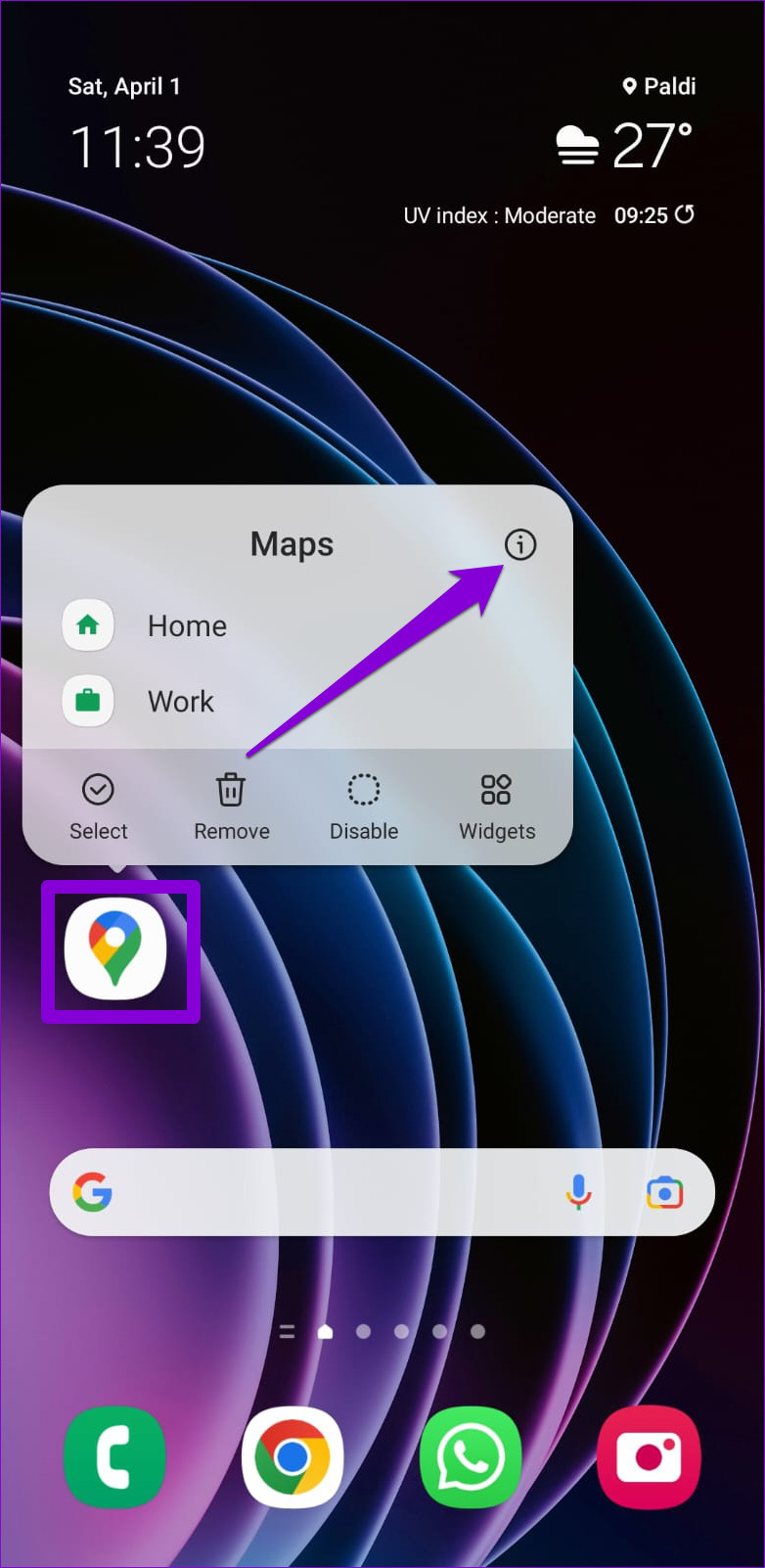
Langkah 2: Dari layar Info Aplikasi, ketuk Baterai dan pilih Tidak Dibatasi dari layar berikut.
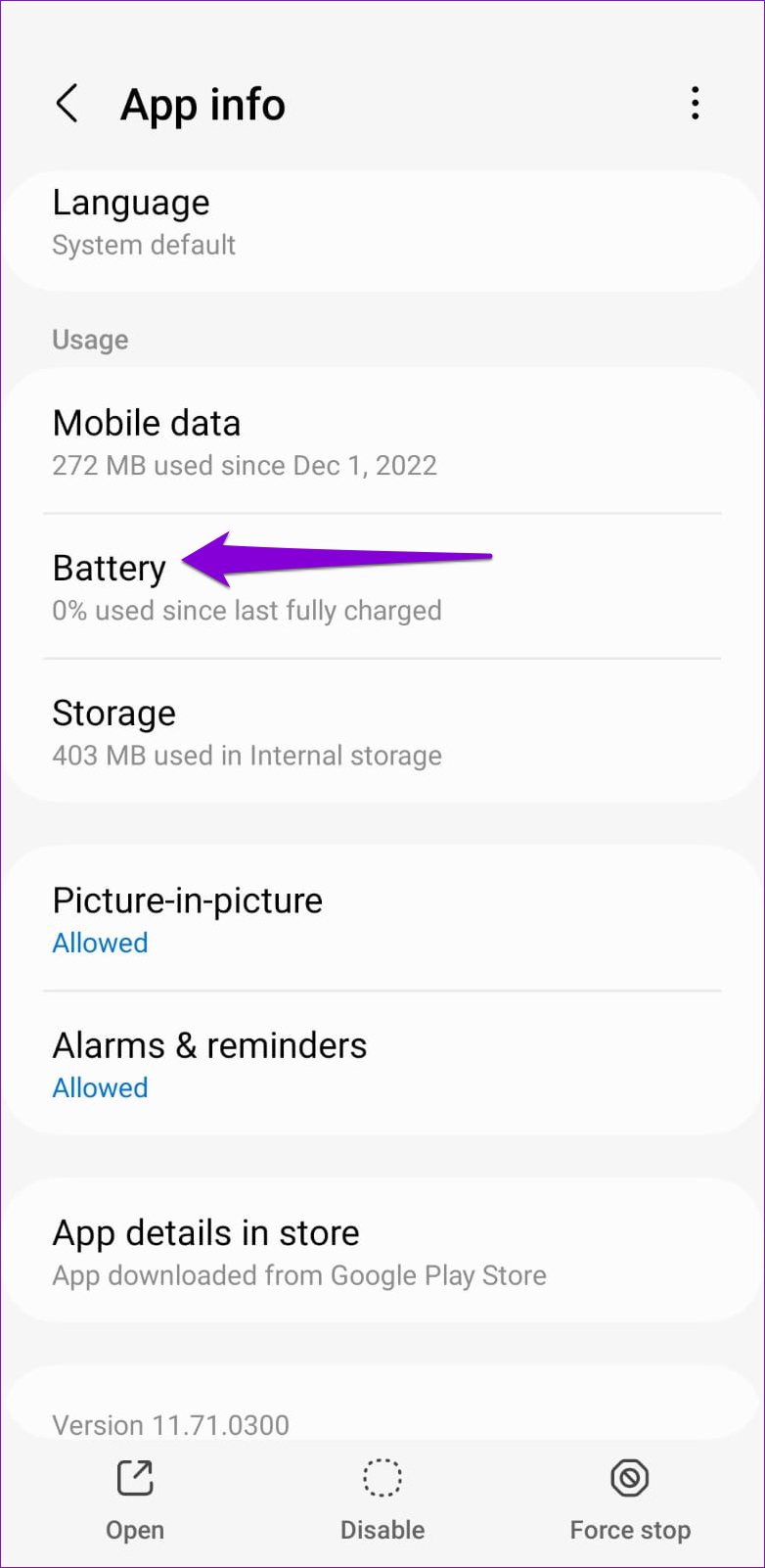

Langkah 3: Kembali ke halaman Info aplikasi dan ketuk Data seluler. Kemudian, aktifkan sakelar di sebelah’Izinkan penggunaan data latar belakang’dan’Izinkan penggunaan data saat Penghemat data aktif.’
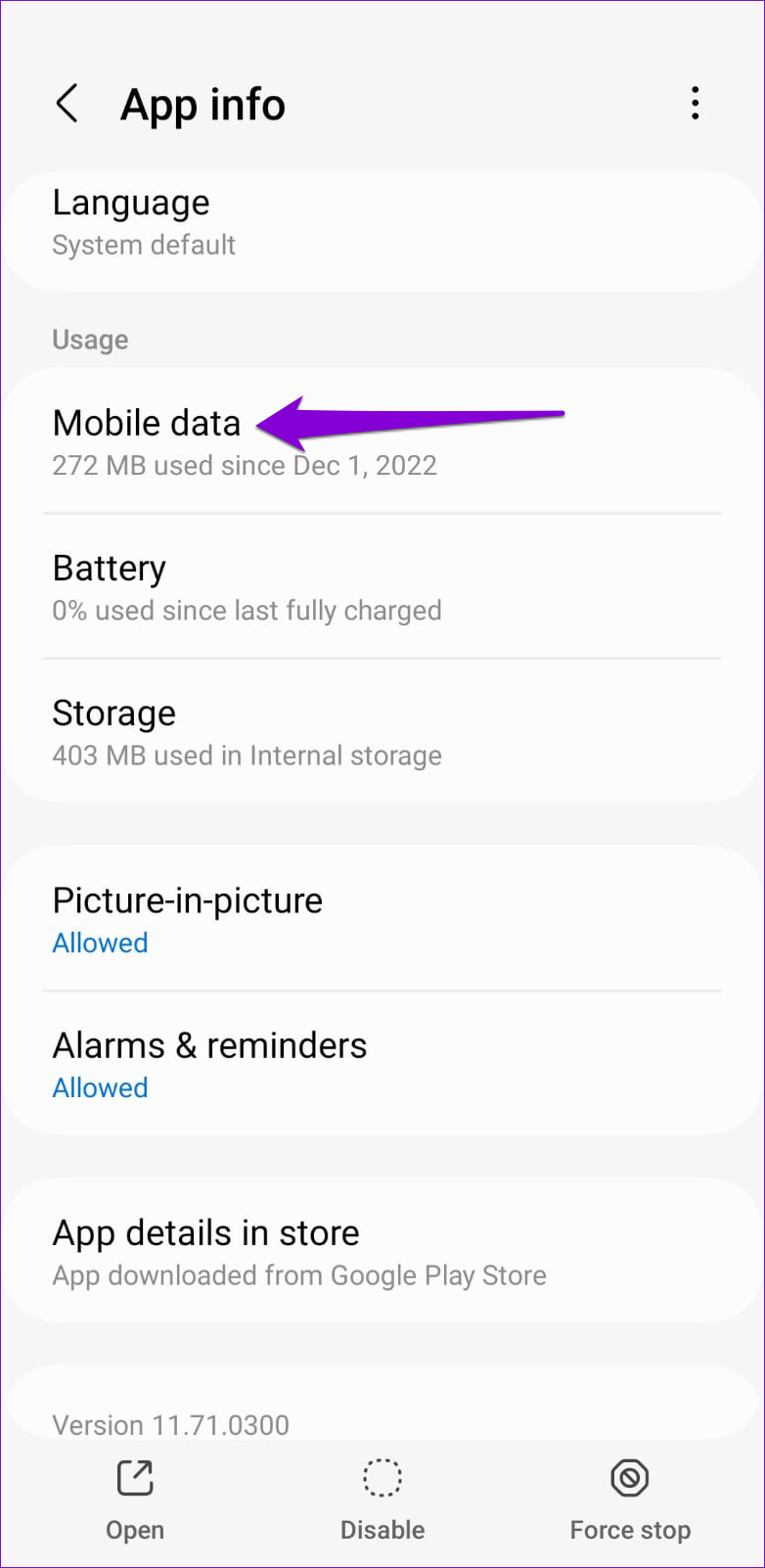
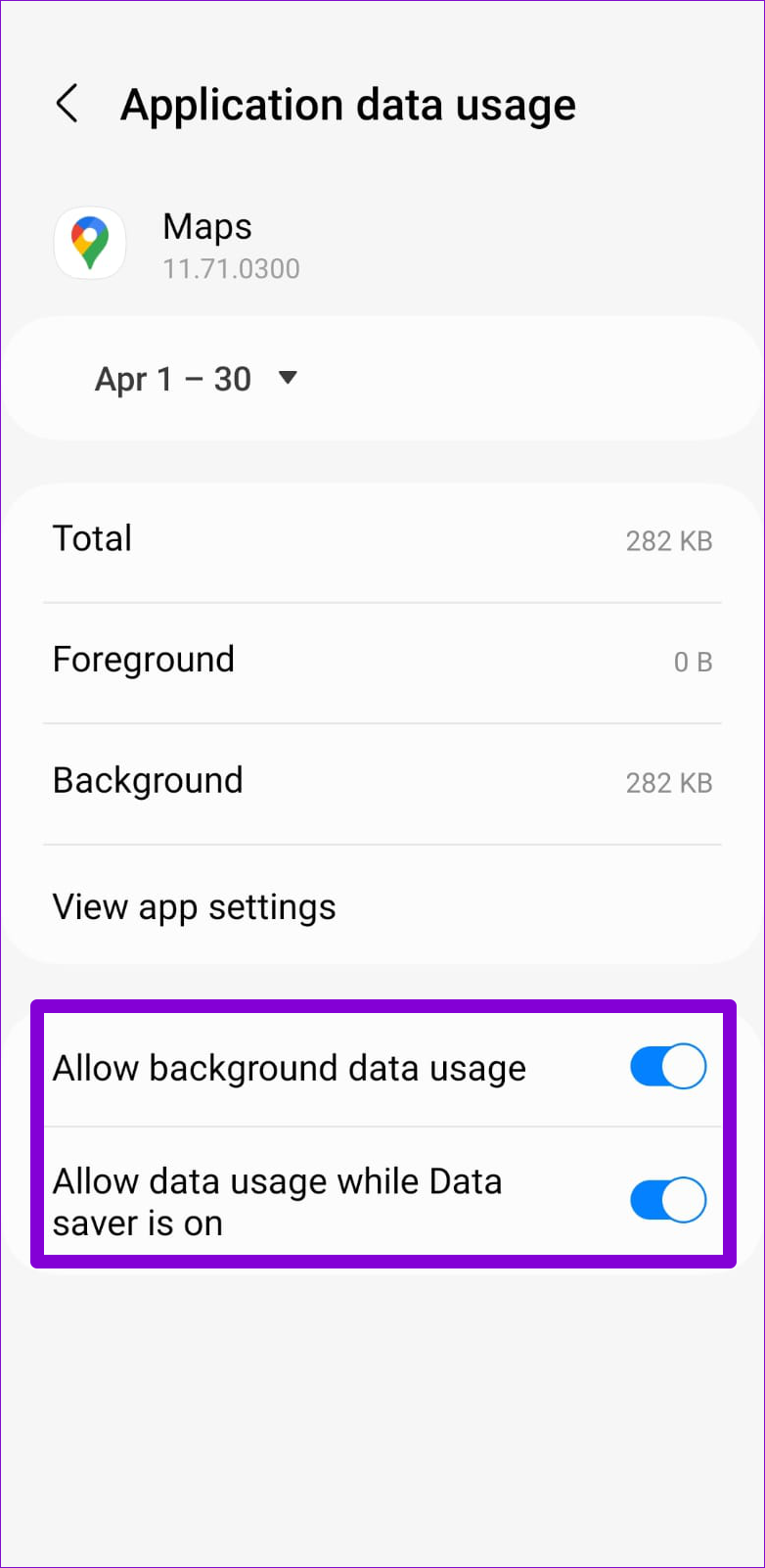
iPhone
Langkah 1: Buka aplikasi Setelan di iPhone Anda dan ketuk Umum.
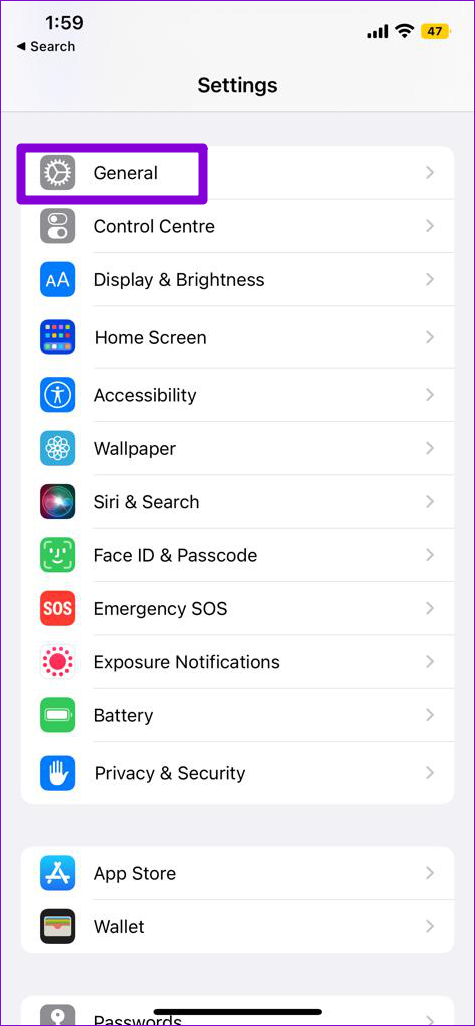
Langkah 2: Pilih Refresh Aplikasi Latar Belakang dan aktifkan sakelar di sebelah Google Maps.
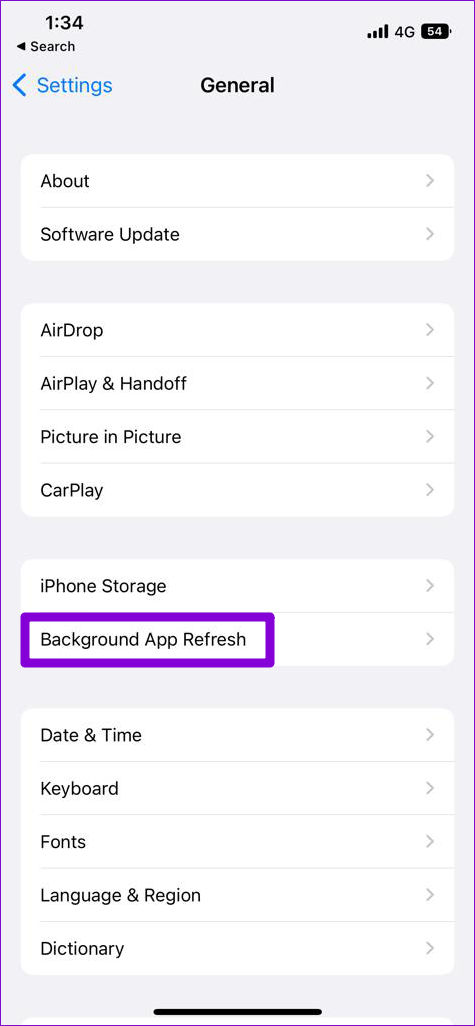
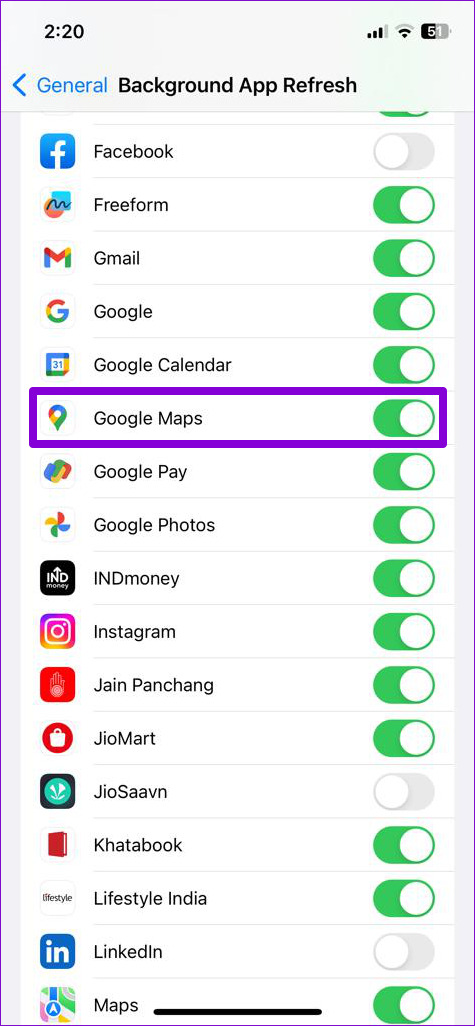
5. Keluar dari Google Maps dan Masuk Kembali
Masalah autentikasi dengan akun Anda juga dapat mencegah Google Maps menyimpan garis waktu Anda. Sering kali, Anda dapat mengatasi masalah tersebut dengan keluar dan masuk kembali ke aplikasi Google Maps.
Android
Langkah 1: Di Google aplikasi Maps di ponsel Anda, ketuk ikon profil Anda di sudut kanan atas dan pilih Pengaturan.
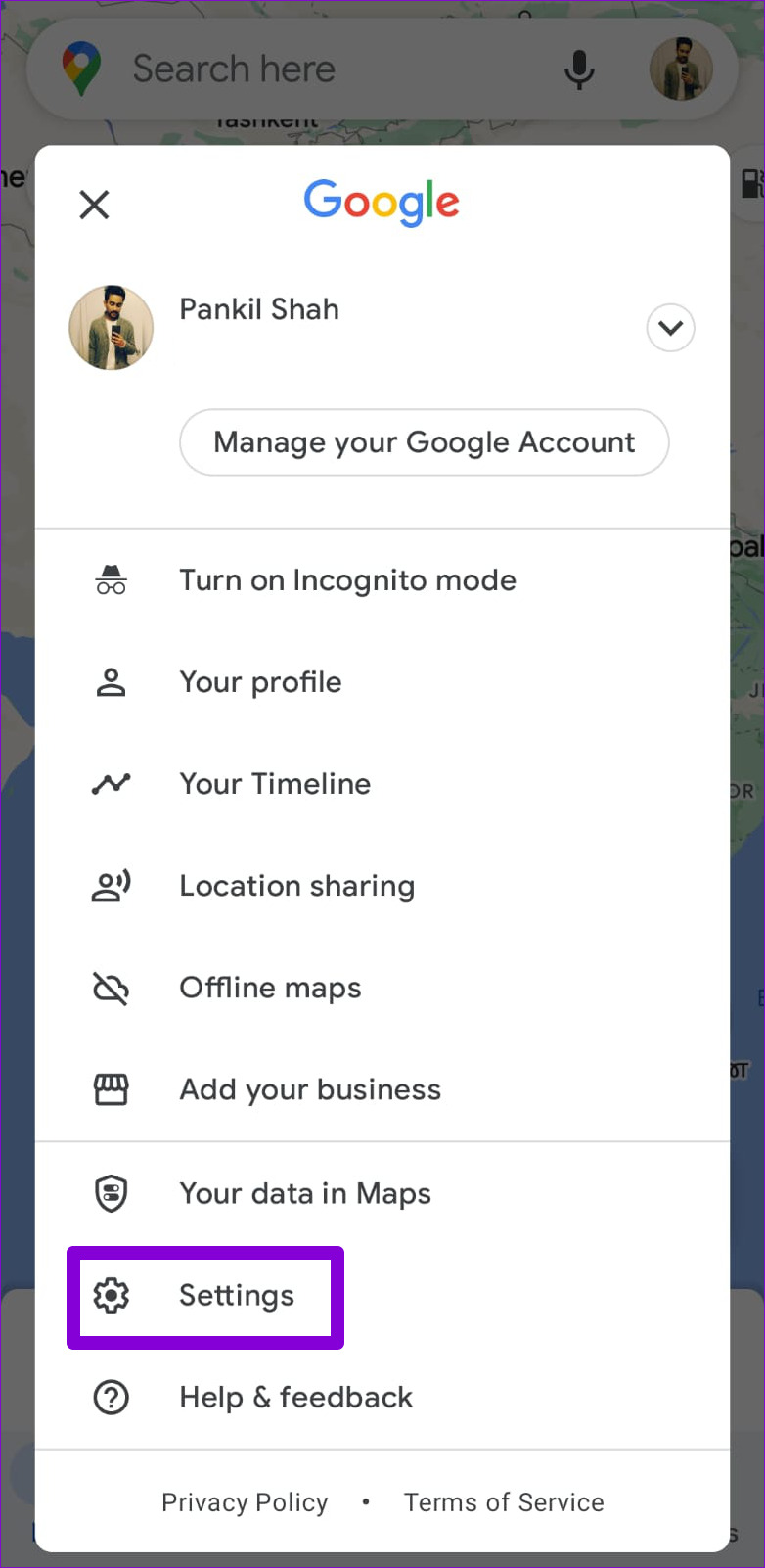
Langkah 2: Gulir ke bawah sepenuhnya untuk mengetuk’Keluar dari Google Maps.’
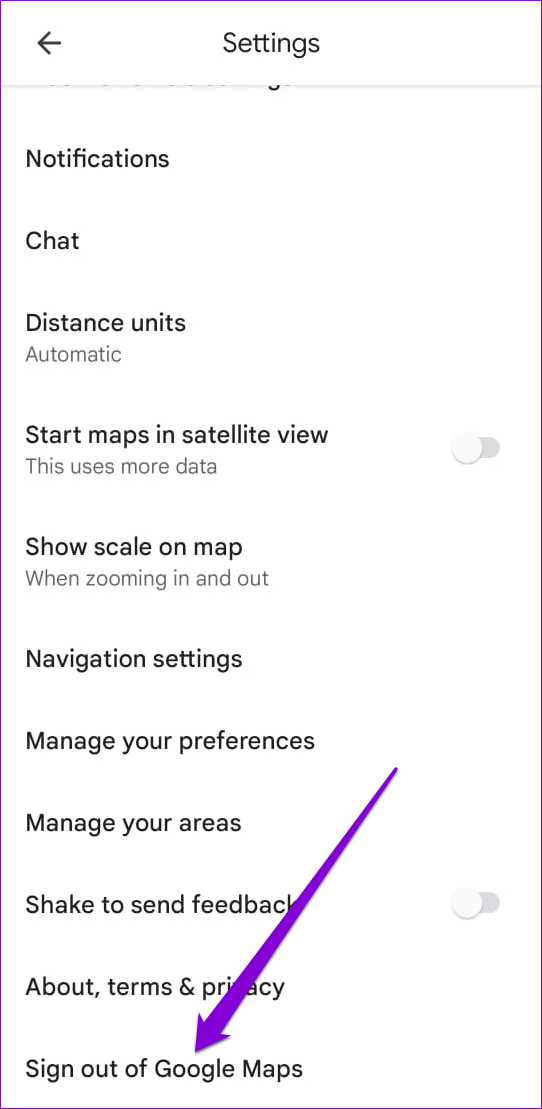
Langkah 3: Ketuk Masuk dan pilih akun Google Anda dari daftar.
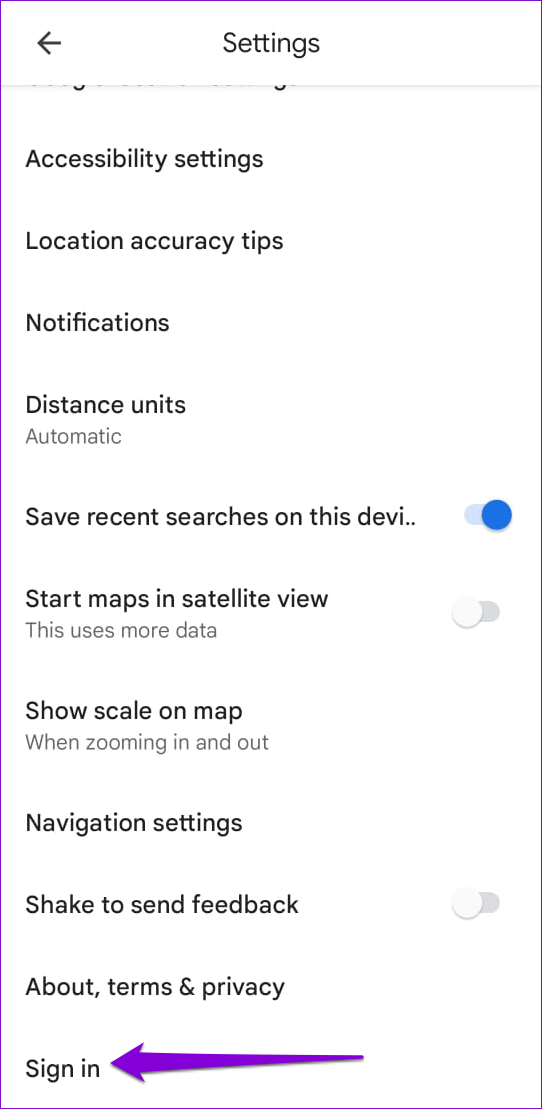

iPhone
Langkah 1: Buka aplikasi Google Maps di ponsel Anda, ketuk ikon profil Anda di kanan atas sudut.
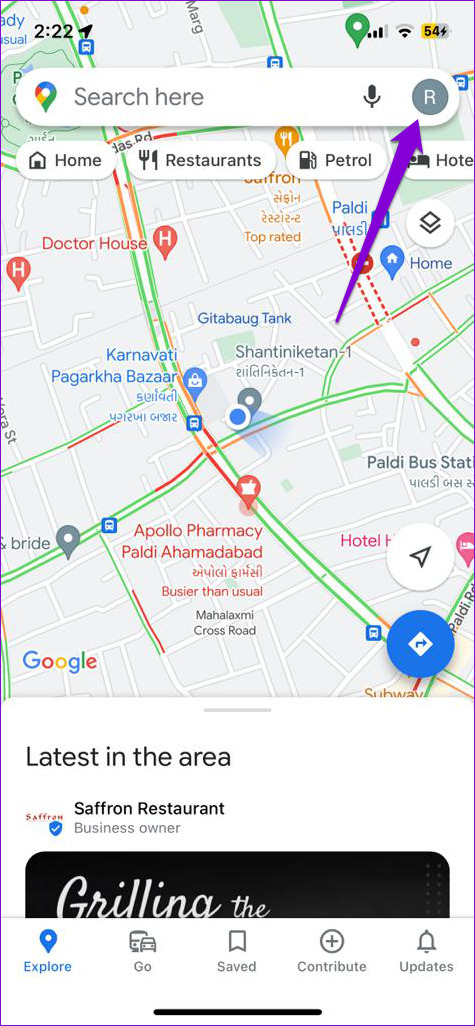
Langkah 2: Ketuk panah ke bawah di samping akun Anda dan pilih’Gunakan Maps tanpa akun.’
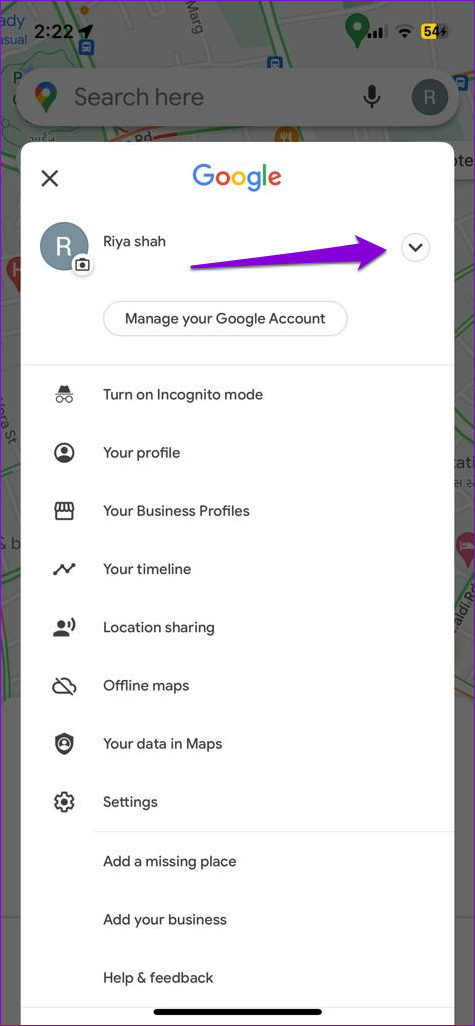
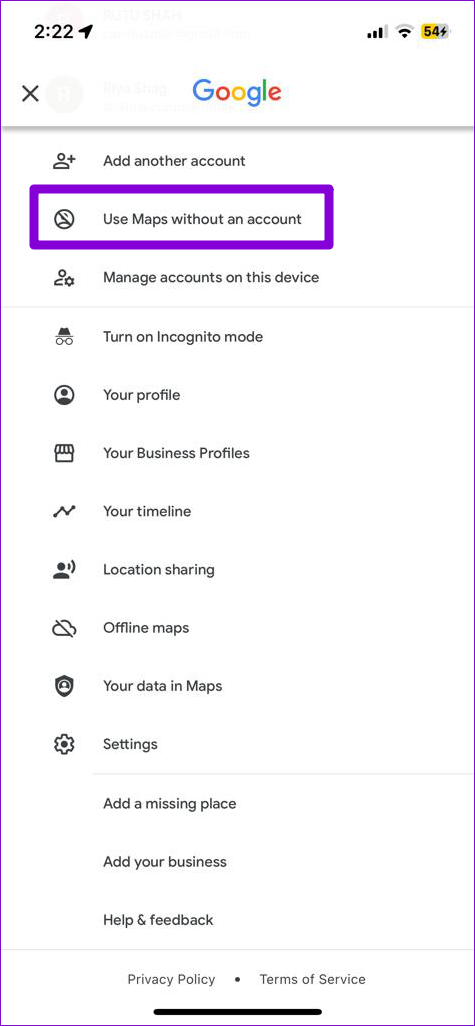
Langkah 3: Ketuk lagi ikon profil.
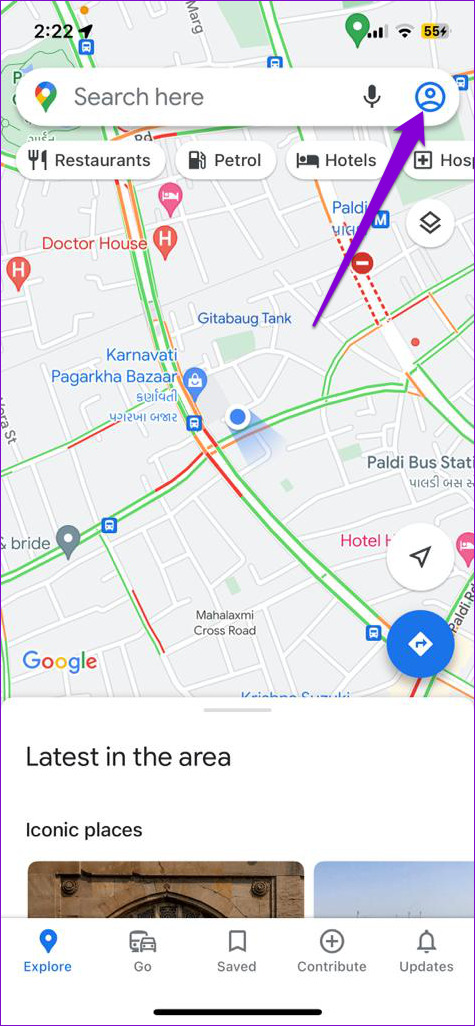
6. Reset Layanan Google Play (Android)
Di Android, Layanan Google Play berperan penting dalam menghubungkan aplikasi ke berbagai layanan Google. Jika Layanan Google Play mengalami masalah, Google Maps mungkin gagal menyinkronkan data lokasi Anda dan membuat garis waktu. Anda dapat mencoba menyetel ulang Layanan Google Play di Android untuk melihat apakah itu membantu.
Langkah 1: Buka aplikasi Setelan dan arahkan ke Aplikasi.
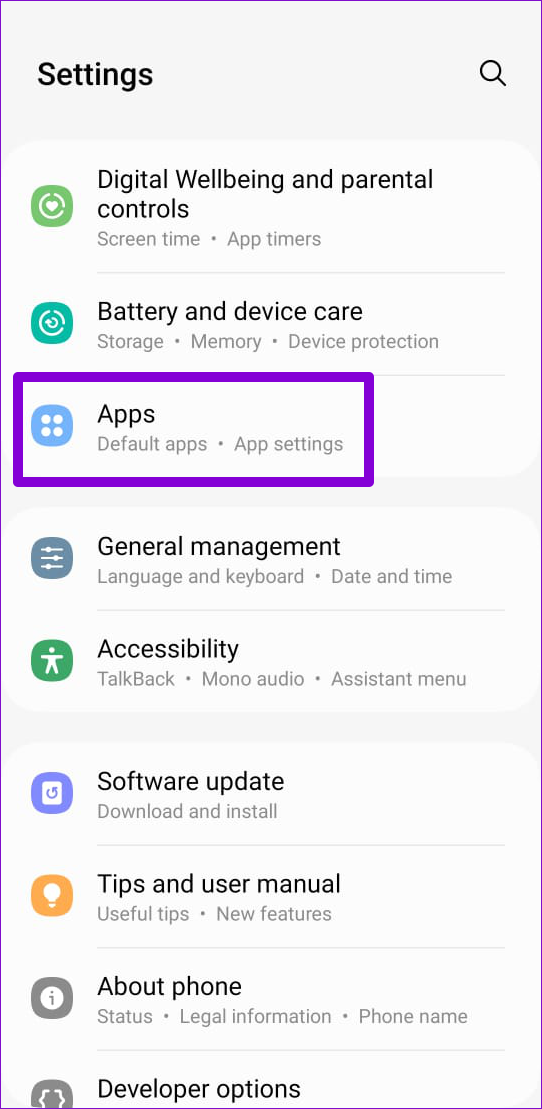
Langkah 2: Gulir ke bawah untuk mengetuk layanan Google Play dan pilih Penyimpanan dari menu berikut.
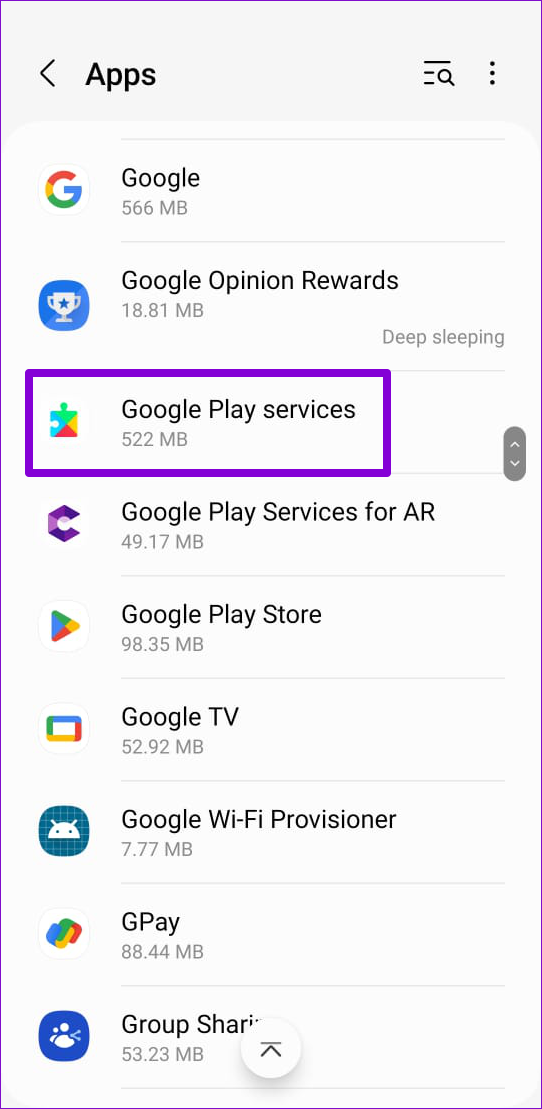
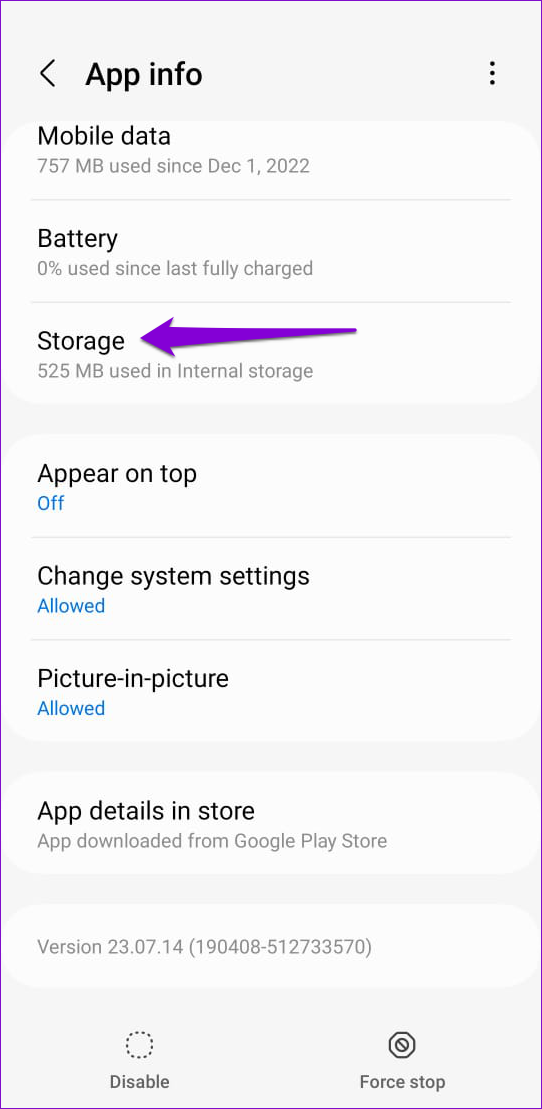
Langkah 3: Ketuk opsi Kelola penyimpanan di bagian bawah dan tekan tombol Hapus Semua Data.
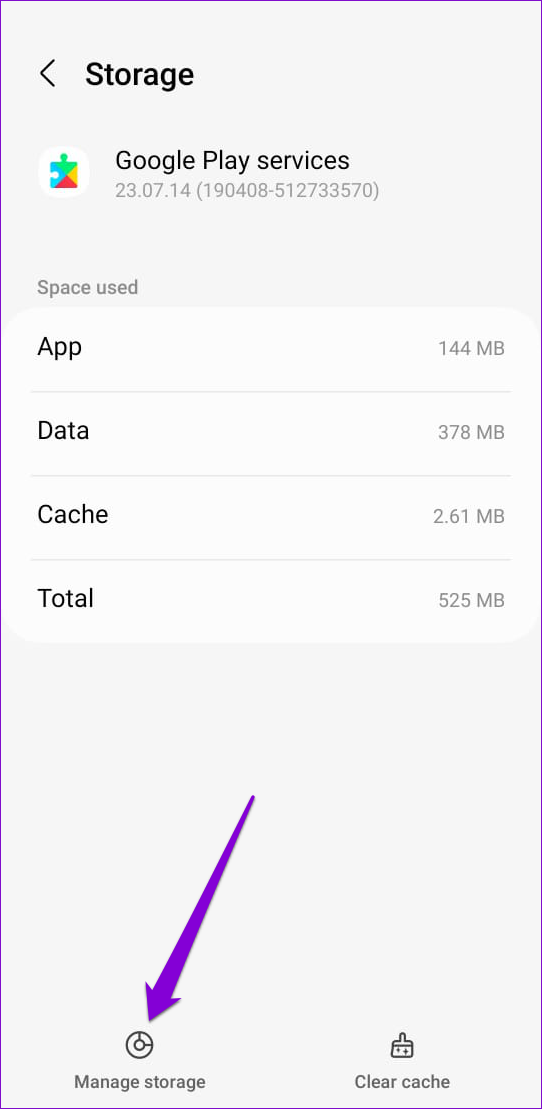
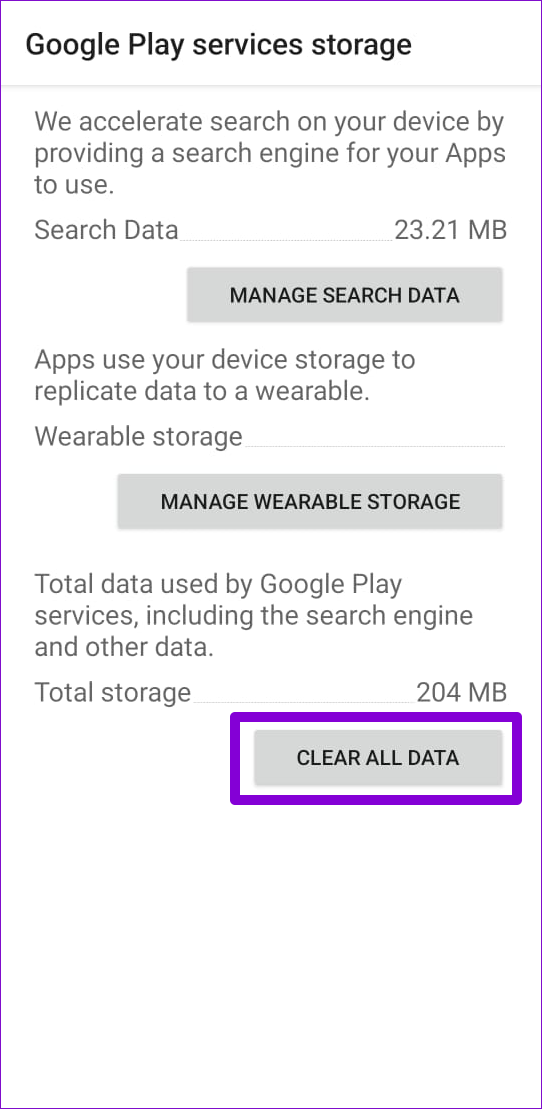
7. Hapus Cache Google Maps (Android)
Menghapus data cache Google Maps menghapus semua file aplikasi sementara dan memaksa aplikasi untuk membuatnya kembali dari awal. Ini dapat membantu menyelesaikan masalah yang disebabkan oleh file cache yang rusak atau tidak dapat diakses dan membuat aplikasi berfungsi kembali.
Langkah 1: Tekan lama ikon Google Maps dan ketuk’i’ikon info dari menu yang terbuka.
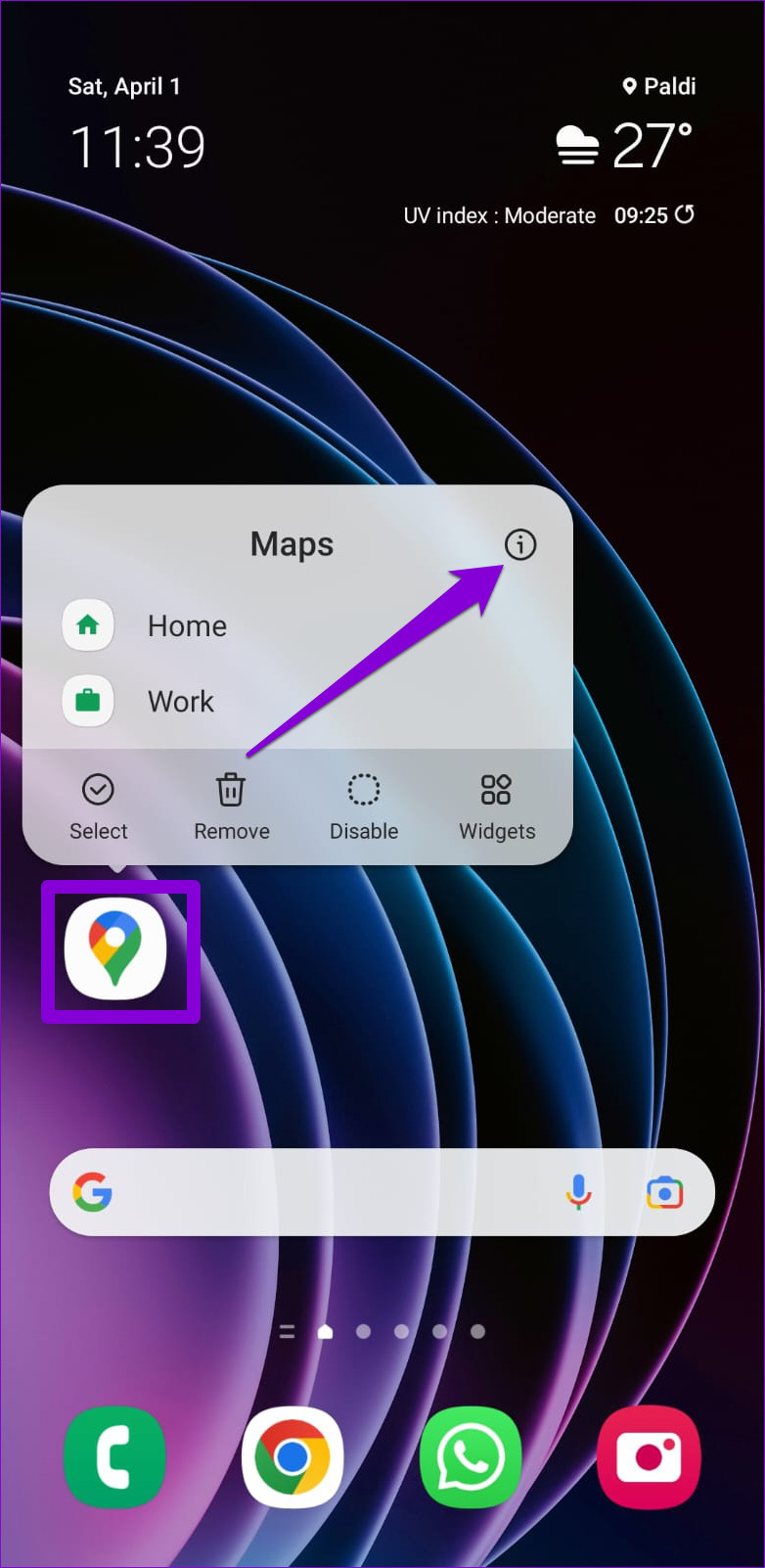
Langkah 2: Buka Penyimpanan dan ketuk opsi Hapus cache.
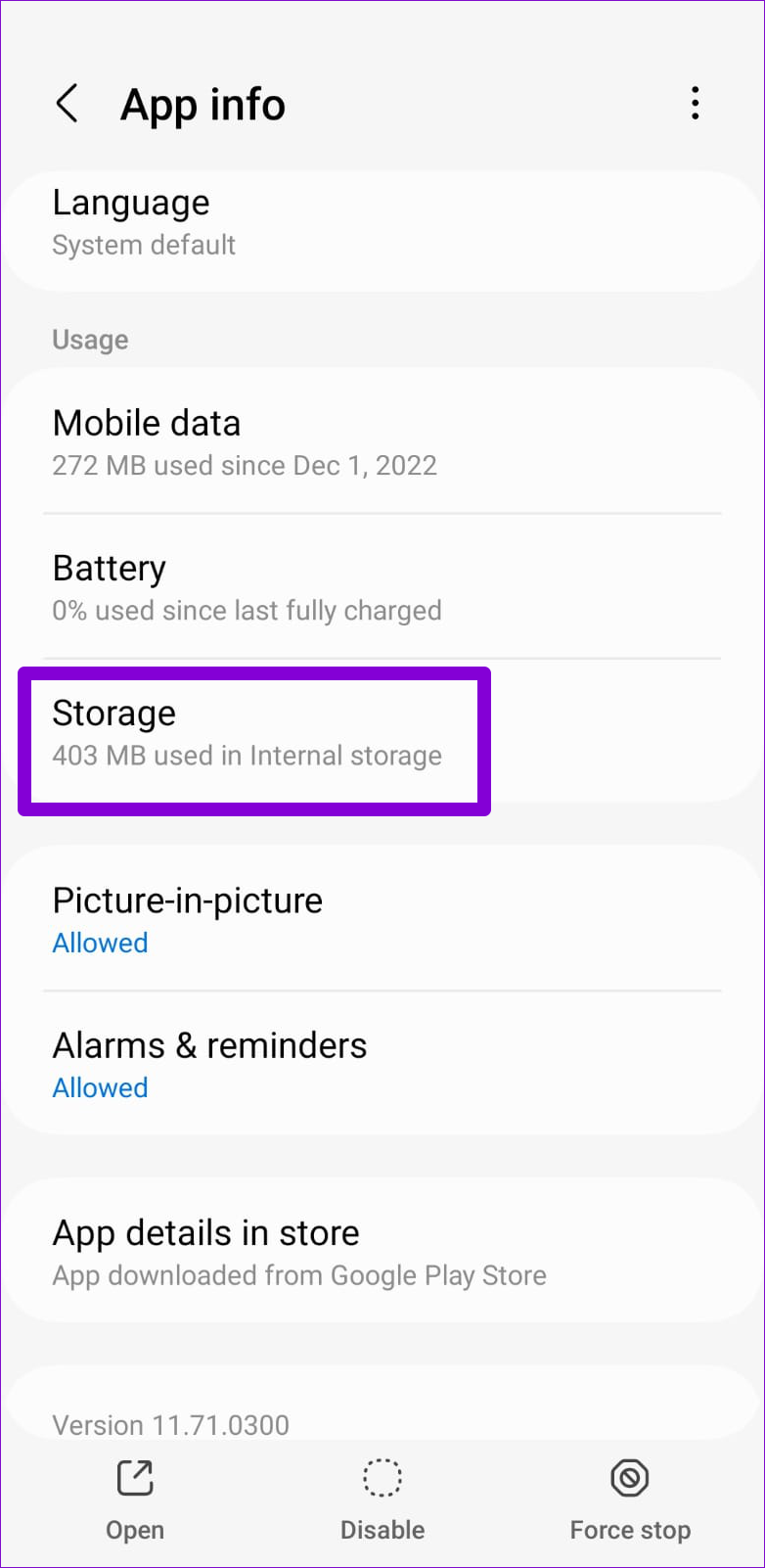
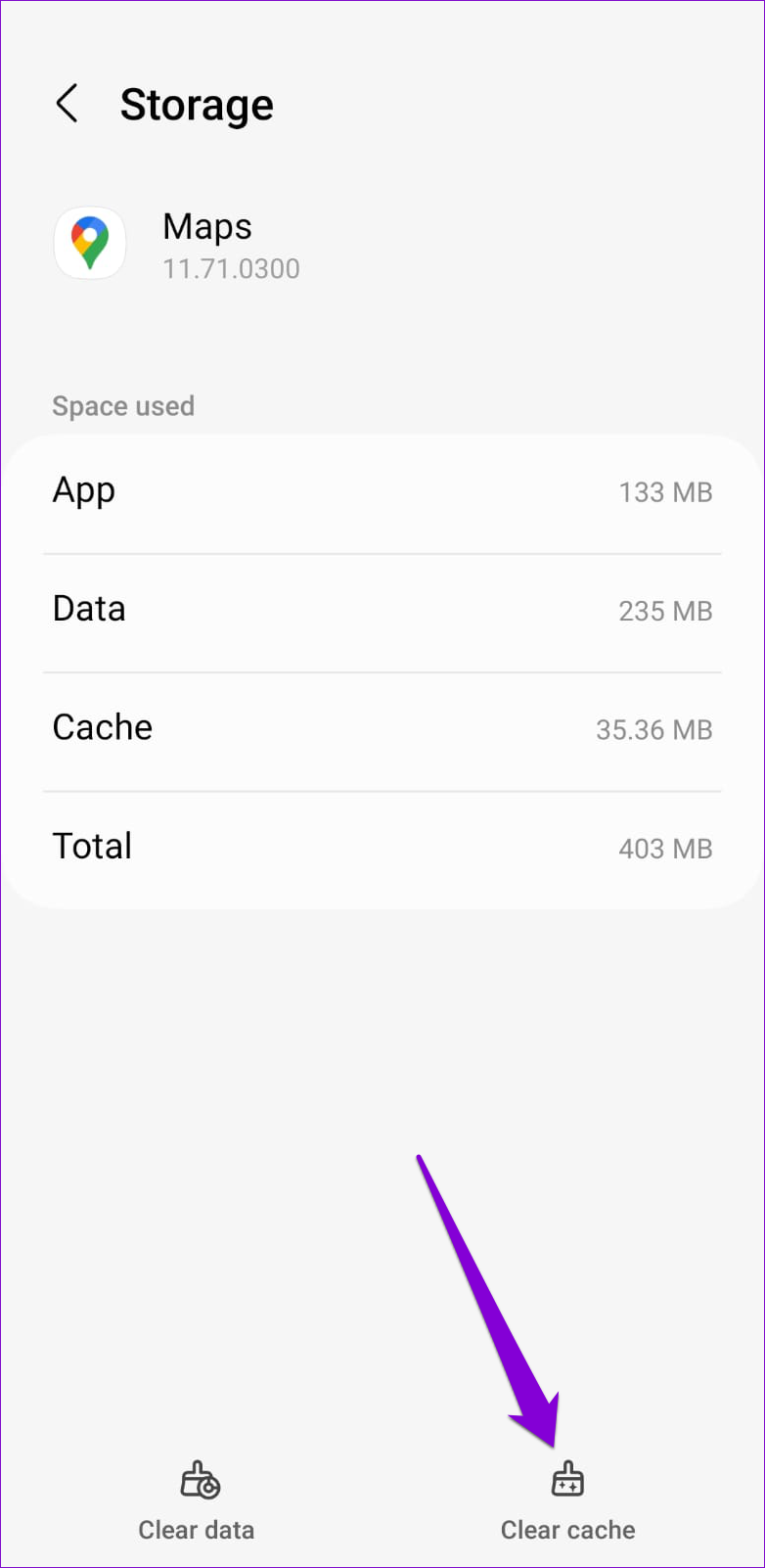
Lacak Langkah Anda
Menerapkan tips di atas akan memperbaiki masalah mendasar dan mendapatkan garis waktu Google Maps untuk bekerja lagi. Jika tidak ada solusi yang membantu, Anda dapat memeriksa apakah Google Maps versi terbaru tersedia dengan membuka Play Store atau App Store.