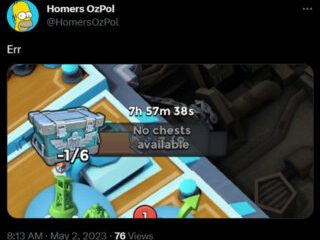Jika Anda mengalami kesalahan “Tidak dapat terhubung ke server DHCP Anda” di konsol Xbox Anda, postingan ini akan membantu Anda memperbaikinya.
Apa artinya ketika Anda tidak dapat terhubung ke server DHCP Anda?
Kesalahan “Tidak dapat terhubung ke server DHCP Anda” dipicu ketika Anda mencoba menyegarkan atau lepaskan alamat IP Anda. Ini berarti kartu antarmuka jaringan (NIC) Anda tidak dapat terhubung dengan Server DHCP untuk merilis alamat IP baru. Jika Anda mengalami kesalahan Tidak dapat tersambung ke server DHCP di konsol Xbox, kemungkinan besar Anda menghadapi kesalahan tersebut karena perangkat lain yang menggunakan jaringan yang sama telah diberi alamat IP yang sama dengan konsol Xbox Anda.
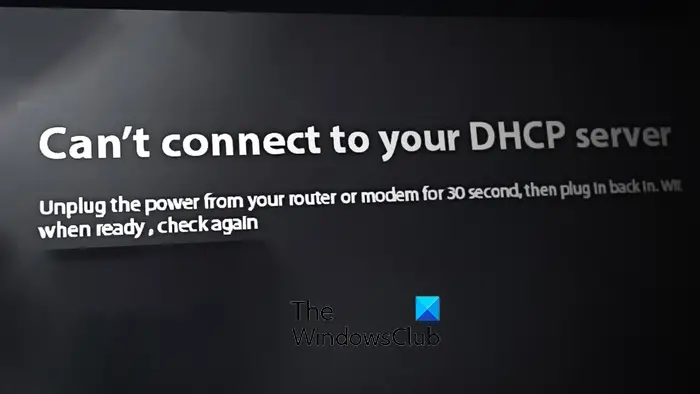
Kesalahan ini menyebabkan masalah koneksi dan mencegah Anda terhubung ke internet. Hal ini dilaporkan terjadi pada konsol Xbox One dan Xbox Series X/S.
Tidak dapat terhubung ke DHCP Anda kesalahan server di Xbox
Jika Anda mengalami kesalahan”Tidak dapat terhubung ke server DHCP Anda”di konsol Xbox One atau Xbox Series X/S, Anda dapat menggunakan solusi yang tercantum di bawah ini untuk memperbaiki masalah:
Lakukan siklus daya di konsol dan router Anda.Setel ulang router Anda.Uji koneksi jaringan.Gunakan kabel atau port ethernet yang berbeda.Tetapkan alamat IP statis ke konsol Xbox Anda.Hubungi tim dukungan Xbox.
1] Lakukan siklus daya pada konsol dan router Anda
Hal pertama yang dapat Anda lakukan adalah menghidupkan siklus konsol Xbox serta router Anda. Seperti yang dilaporkan oleh beberapa pengguna yang terpengaruh, metode ini efektif dalam menyelesaikan kesalahan”Tidak dapat terhubung ke server DHCP Anda”. Jadi, Anda dapat mencoba melakukan hal yang sama dan melihat apakah kesalahan telah diperbaiki.
Berikut adalah langkah-langkah untuk melakukan siklus daya pada Xbox dan router:
Pertama, matikan konsol Xbox Anda dengan menekan dan tahan tombol Daya selama kurang lebih 10 detik.Setelah itu, cabut kabel daya konsol Anda dan biarkan dicabut setidaknya selama 30-60 detik.Sekarang, matikan router dan cabut stekernya selama satu menit.Selanjutnya, colokkan konsol Anda kembali ke sakelar utama dan nyalakan. Kemudian, colokkan router Anda dan hidupkan. Setelah Xbox dan router Anda siap, periksa apakah kesalahan teratasi atau belum.
2] Setel ulang router Anda
Jika perputaran daya router Anda tidak membantu, Anda dapat menyetel ulang router untuk memperbaiki kesalahan ini. Melakukannya akan mengatur ulang semua konfigurasi jaringan Anda ke default. Jadi, Anda harus mengonfigurasi ulang setelan router menggunakan manual router.
Untuk menyetel ulang router, tekan tombol Reset di router. Biasanya ditemukan di bagian belakang router Anda di samping internet atau port adaptor daya. Setelah router disetel ulang, atur dan periksa apakah kesalahan telah diperbaiki.
3] Uji koneksi jaringan
Anda juga dapat memecahkan masalah dan kesalahan jaringan dengan menggunakan fungsi Uji koneksi jaringan di konsol Xbox Anda. Ini membantu dalam menyelesaikan masalah jaringan dan mungkin juga memperbaiki kesalahan Tidak dapat terhubung ke server DHCP Anda. Berikut ini cara melakukannya:
Pertama, tekan tombol Xbox pada pengontrol Anda yang akan membuka menu panduan utama. Sekarang, buka opsi Profil & sistem lalu arahkan ke Bagian Pengaturan > Umum. Selanjutnya, klik opsi Pengaturan jaringan dan tekan opsi Uji sambungan jaringan untuk menjalankan pengujian jaringan dan memecahkan masalah jaringan.Setelah selesai, periksa apakah kesalahan teratasi.
Lihat: Windows tidak dapat berkomunikasi dengan perangkat atau sumber daya.
4] Gunakan kabel atau port ethernet yang berbeda
Jika Anda menggunakan koneksi kabel, Anda mungkin menerima kesalahan Xbox tidak dapat terhubung ke server DHCP karena kabel jaringan rusak. Jadi, Anda dapat mencoba menggunakan kabel ethernet lain untuk terhubung ke internet. Selain itu, Anda juga dapat menggunakan port ethernet lain dan melihat apakah itu membantu.
5] Tetapkan alamat IP statis ke konsol Xbox Anda
Kesalahan ini dapat sangat difasilitasi jika Anda memilikinya menetapkan IP dinamis. Jadi, Anda dapat menetapkan alamat IP statis ke konsol Xbox Anda dan melihat apakah kesalahan Tidak dapat terhubung ke server DHCP sudah diperbaiki atau belum. Berikut langkah-langkah untuk melakukannya:
Pertama, tekan tombol Xbox untuk membuka panduan, lalu klik opsiProfil & sistem.
Sekarang, pindah ke opsi Setelan > Jaringan > Setelan lanjutan. Setelah itu, catat alamat IP dan alamat MAC yang disebutkan di dalam tab pengaturan IP.
Selanjutnya, Anda perlu menemukan Alamat IP default dari jaringan yang Anda gunakan. Untuk itu, buka PC Anda, luncurkan Command Prompt sebagai administrator, dan masukkan perintah di bawah ini:
IPconfig
Setelah itu, catat IP gateway default jaringan Anda. Sekarang, buka browser web di PC Anda dan masukkan IP ini di bilah alamat. Ini kemudian akan menanyakan nama pengguna dan kata sandi yang disediakan oleh ISP Anda untuk membuka pengaturan router. Setelah memasukkan kredensial masuk yang benar, Anda akan dapat mengonfigurasi setelan router.
Selanjutnya, cari opsi konfigurasi IP Statis di dalam laman setelan dan tekan tombol Baru.
Kemudian, ketikkan alamat IP dan MAC konsol Anda yang sebelumnya Anda tulis. Setelah selesai, tekan tombol Enter lalu mulai ulang router dan konsol Xbox Anda untuk memeriksa apakah kesalahan telah teratasi.
Baca: Perbaiki kesalahan Xbox 0x87E105DC saat Anda mencoba membuka game.
6] Hubungi tim dukungan Xbox
Jika Anda masih menerima kesalahan yang sama bahkan setelah mencoba perbaikan di atas, kami sarankan Anda terhubung ke tim resmi Layanan Pelanggan Xbox. Anda dapat mengirimkan pertanyaan dan keluhan Anda ke tim mereka dan mereka akan menghubungi Anda kembali untuk membantu Anda memecahkan masalah kesalahan.
Bagaimana cara memperbaiki DHCP yang tidak berfungsi?
Jika Anda menghadapi kesalahan server DHCP pada PC Windows Anda, Anda dapat mencoba memperbarui adaptor jaringan Anda. Jika itu tidak membantu, jalankan pemecah masalah Adaptor Jaringan bawaan Windows untuk membiarkannya mendeteksi dan memperbaiki kesalahan. Selain itu, Anda dapat menonaktifkan IPv6 pada koneksi aktif Anda untuk mengatasi kesalahan tersebut.
Baca sekarang: Komputer Anda tidak dapat terhubung ke sesi konsol lain.