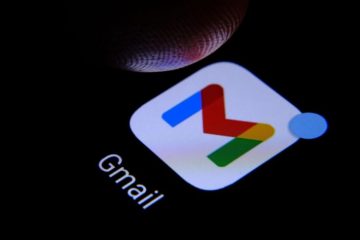Saat Anda bergabung ke panggilan video dengan wajah Anda di depan kamera, semua yang ada di belakang Anda juga ikut. Jika Anda bekerja di lokasi yang tidak ingin Anda perlihatkan atau ingin memastikan orang lain fokus pada wajah Anda, Anda dapat memburamkan latar belakang Anda di Microsoft Teams.
Setelah Anda memilih opsi latar buram seperti yang dijelaskan di bawah ini, latar belakang video Anda di Teams akan mempertahankan efek buram hingga Anda mengubahnya. Ini berguna jika Anda berencana menggunakan fitur untuk rapat Tim mendatang.
Daftar Isi
Cara Memburamkan Latar Belakang di Teams di Desktop
Anda dapat memburamkan latar belakang di Microsoft Teams di Windows dan Mac dengan cara yang sama. Plus, Anda dapat menerapkan efek ini sebelum atau sesudah Anda bergabung dalam rapat.
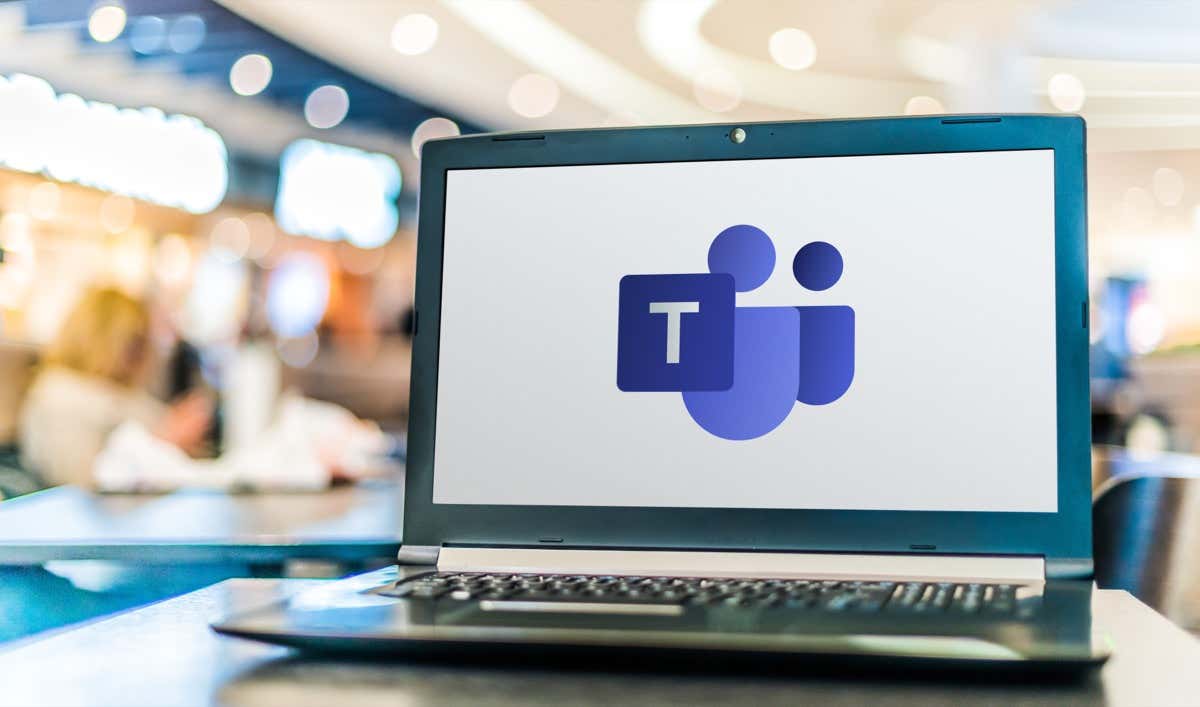
Catatan: Fitur blur saat ini tidak tersedia di Linux.
Buramkan Latar Belakang Sebelum Anda Bergabung di Desktop
Jika Anda bergabung dalam rapat Microsoft Teams yang diselenggarakan orang lain, Anda dapat memburamkan latar belakang sebelum tersambung ke panggilan.
Klik tautan atau metode yang Anda berikan untuk bergabung ke rapat. Di bawah gambar Anda di layar utama, pilih Filter latar belakang. 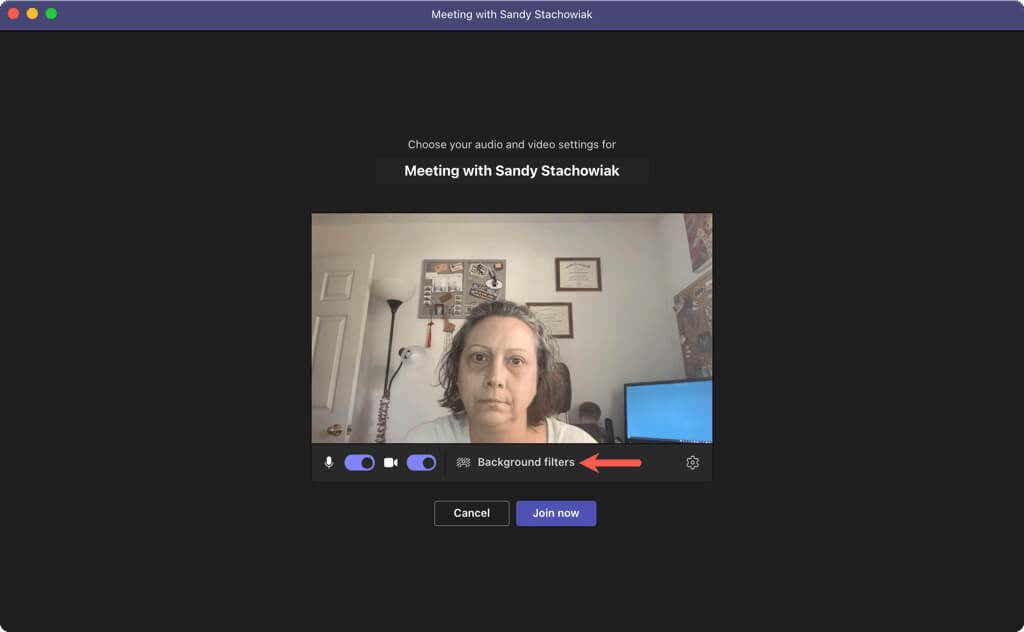 Pilih efek Blur di sisi kanan.
Pilih efek Blur di sisi kanan. 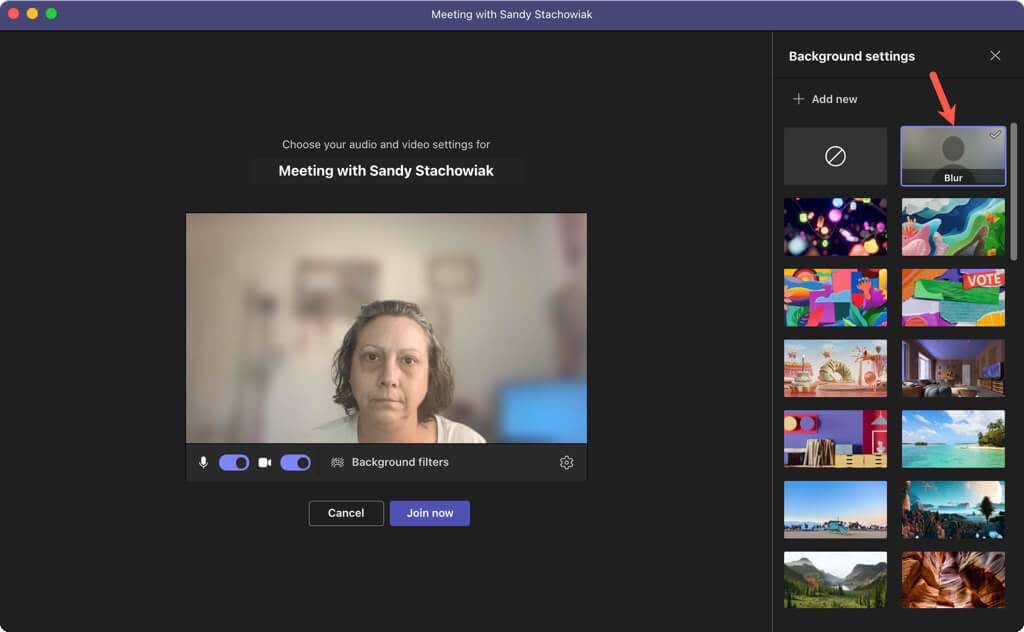
Anda kemudian dapat menutup sidebar menggunakan X di kanan atas dan bergabung ke rapat seperti biasa.
Buramkan Latar Belakang Setelah Anda Bergabung di Desktop
Jika sudah bergabung dalam panggilan, Anda masih dapat memburamkan latar belakang Microsoft Teams hanya dalam beberapa langkah menggunakan aplikasi desktop.
Pilih Tindakan lainnya (tiga titik) di bilah alat di bagian atas dan pilih Efek latar belakang. 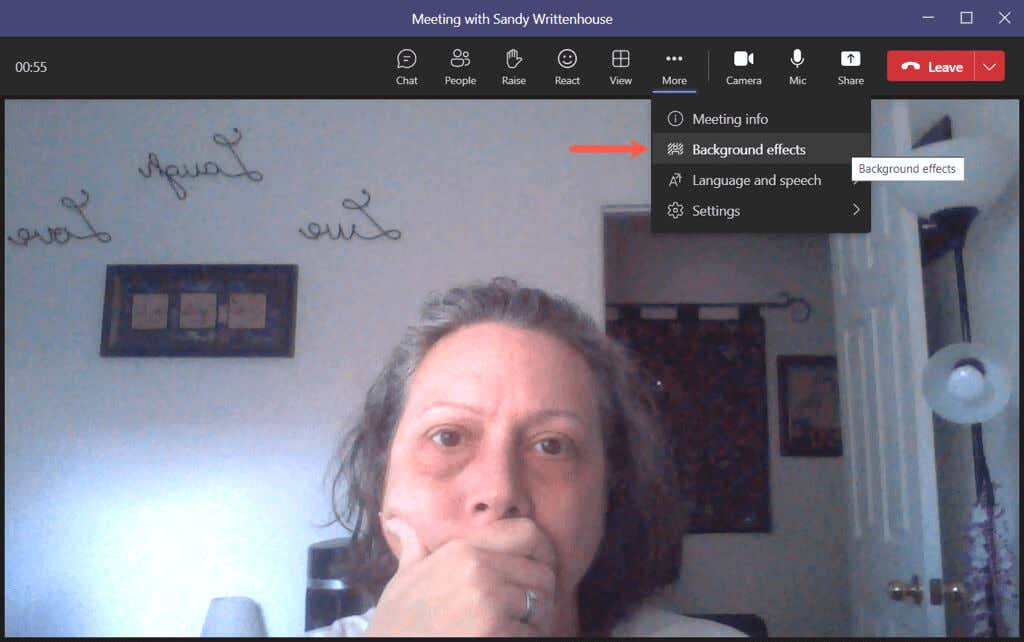 Pilih opsi Blur di sisi kanan dan pilih Terapkan.
Pilih opsi Blur di sisi kanan dan pilih Terapkan. 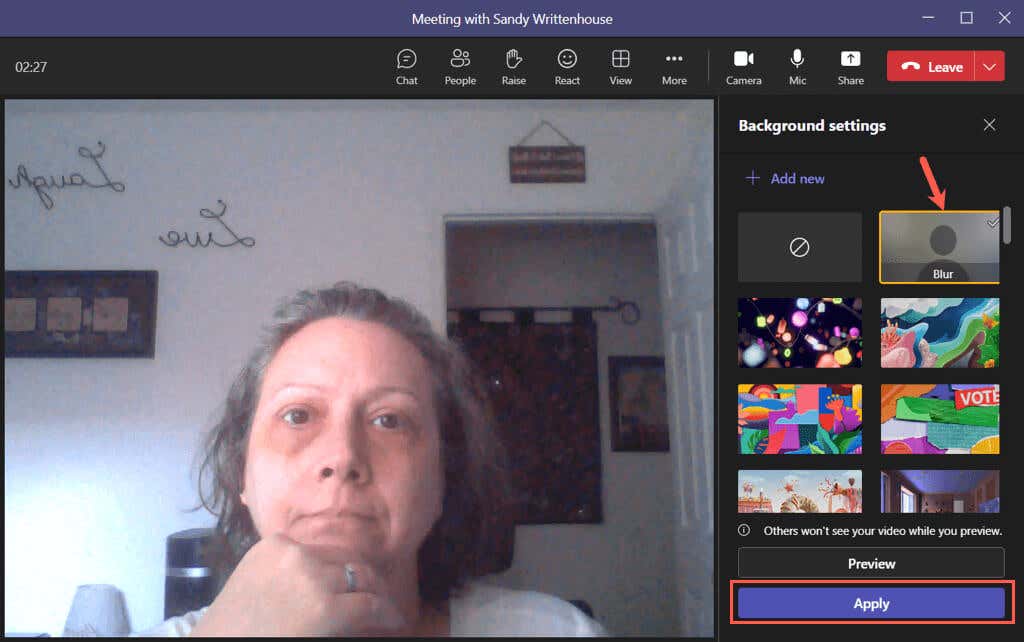 Secara opsional, Anda dapat memilih Pratinjau terlebih dahulu untuk melihat tampilan latar belakang ke grup. Kemudian, pilih Terapkan dan aktifkan video untuk menggunakan latar belakang buram.
Secara opsional, Anda dapat memilih Pratinjau terlebih dahulu untuk melihat tampilan latar belakang ke grup. Kemudian, pilih Terapkan dan aktifkan video untuk menggunakan latar belakang buram. 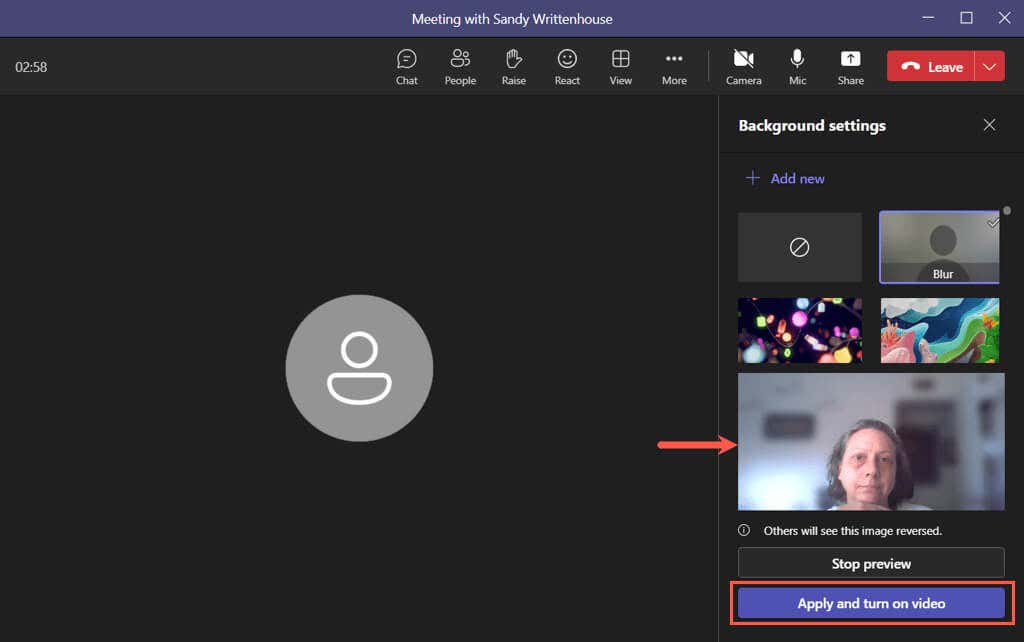
Tutup pengaturan latar belakang menggunakan X di kanan atas.
Cara Memburamkan Latar Belakang di Teams di Seluler
Seperti di desktop, Anda dapat memburamkan latar belakang di aplikasi Microsoft Teams di Android atau iPhone. Sekali lagi, Anda dapat menerapkan efek sebelum Anda terhubung ke panggilan atau setelah Anda bergabung.
Catatan: Jika Anda menggunakan perangkat Android, tinjau persyaratan berikut untuk menggunakan fitur ini:
Aplikasi Teams untuk Android versi 1416/1.0. 0.2021143402 atau lebih baru Android 10 atau lebih baru GPU: Qualcomm Adreno 610 atau lebih baru, Arm Mali-G71 atau lebih baru, atau Arm Mali-T720 atau lebih baru
Buramkan Latar Belakang Sebelum Anda Bergabung di Seluler
Untuk mengubah latar belakang sebelum Anda bergabung dengan panggilan, ikuti langkah-langkah ini di perangkat seluler Anda untuk menyesuaikan setelan video.
Sambungkan ke panggilan dan ketuk ikon Efek latar belakang di atas gambar Anda. Pilih efek Blur di kotak opsi. Pilih Selesai di kanan atas, lalu lanjutkan bergabung ke rapat seperti biasa. 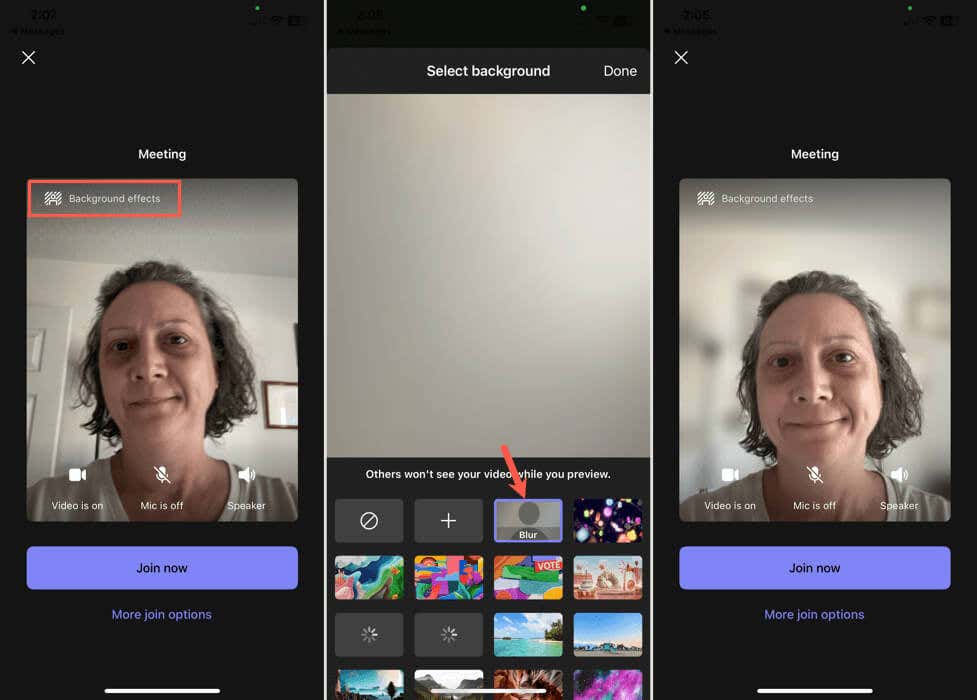
Buramkan Latar Belakang Setelah Anda Bergabung di Seluler
Jika Anda telah bergabung dalam rapat, ikuti langkah-langkah sederhana ini untuk mengubah latar belakang rapat Anda di Aplikasi seluler tim.
Ketuk Tindakan lainnya (tiga titik) di bilah alat di bagian bawah dan pilih Efek latar belakang. Pilih Blur di opsi pop-up. Pilih Selesai di bagian atas untuk menyimpan dan kembali ke panggilan. 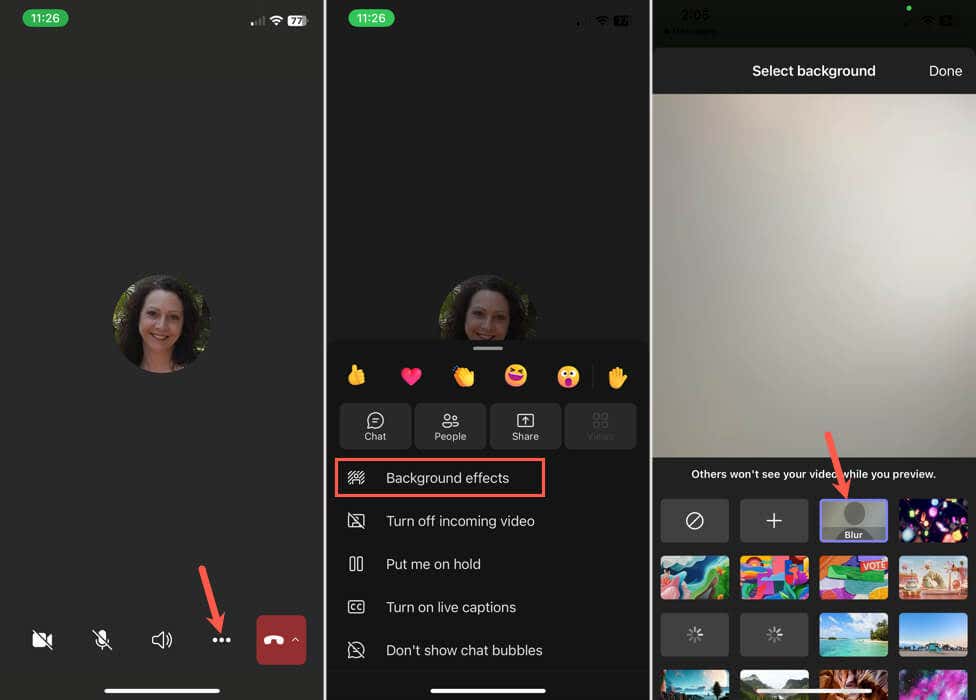
Fokus pada Anda
Anda tidak perlu membiarkan semua orang di rapat video melihat lingkungan Anda. Baik Anda menelepon dari kamar tidur yang nyaman atau di tempat dengan banyak gangguan di belakang Anda, kini Anda tahu cara memburamkan latar belakang di Teams.
Untuk lebih lanjut, lihat tips dan trik Microsoft Teams yang bermanfaat ini untuk berkomunikasi dengan grup Anda.