Tutorial ini menunjukkan kepada Anda cara mengatur screen saver dengan mudah di Mac Anda untuk menyembunyikan desktop Anda saat Anda tidak menggunakan komputer atau membuatnya menampilkan foto, sampul album musik, atau animasi yang bagus.
Terkait: 5 cara mengubah wallpaper Anda di Mac
Menyetel screen saver di Mac: sembunyikan
Apa yang dapat Anda gunakan sebagai screen saver di Mac?
macOS hadir dengan opsi screen saver bawaan, yang mencakup beberapa screen saver berdasarkan versi macOS terkini dan terbaru seperti macOS Ventura dan macOS Monterey. Selain itu, Anda juga dapat menyetel yang berikut sebagai screen saver:
 Gambar dari perpustakaan foto Mac atau folder Finder Anda. Kata halo yang hidup dengan indah. Empat jenis screen saver yang berbeda bernama Drift, Flurry, Arabesque, dan Shell. Catatan atau teks khusus. Karya seni album dari aplikasi Musik. Kata hari ini.
Gambar dari perpustakaan foto Mac atau folder Finder Anda. Kata halo yang hidup dengan indah. Empat jenis screen saver yang berbeda bernama Drift, Flurry, Arabesque, dan Shell. Catatan atau teks khusus. Karya seni album dari aplikasi Musik. Kata hari ini.
Dan dengan sedikit bantuan dari tutorial khusus kami, Anda juga dapat:
Berikut ini cara menggunakan opsi bawaan untuk mengaktifkan dan menyesuaikan screen saver di Mac Anda yang menjalankan macOS Ventura atau lebih baru.
Setel screen saver di Mac Anda
1) Buka Pengaturan Sistem dan pilih Layar Hemat.
2) Pilih salah satu dari banyak opsi. Untuk sebagian besar screen saver, Anda dapat mengeklik tombol Opsi dan menyesuaikannya lebih lanjut dengan memilih warna atau foto Anda sendiri sebagai screen saver atau melakukan penyesuaian lainnya. Misalnya, jika Anda memilih wallpaper Pesan, tekan tombol Opsi untuk memasukkan teks Anda.
3) Klik tombol Pratinjau untuk melihat bagaimana screen saver akan terlihat.
4) Selanjutnya, Anda dapat mengaktifkan Tampilkan dengan jam untuk menampilkan jam pada screen saver.
5) Dan jika Anda tidak dapat memutuskan screen saver mana yang ingin Anda tampilkan, tandai kotak screen saver Acak, dan Mac Anda akan menggunakan semua gaya screen saver satu per satu satu.
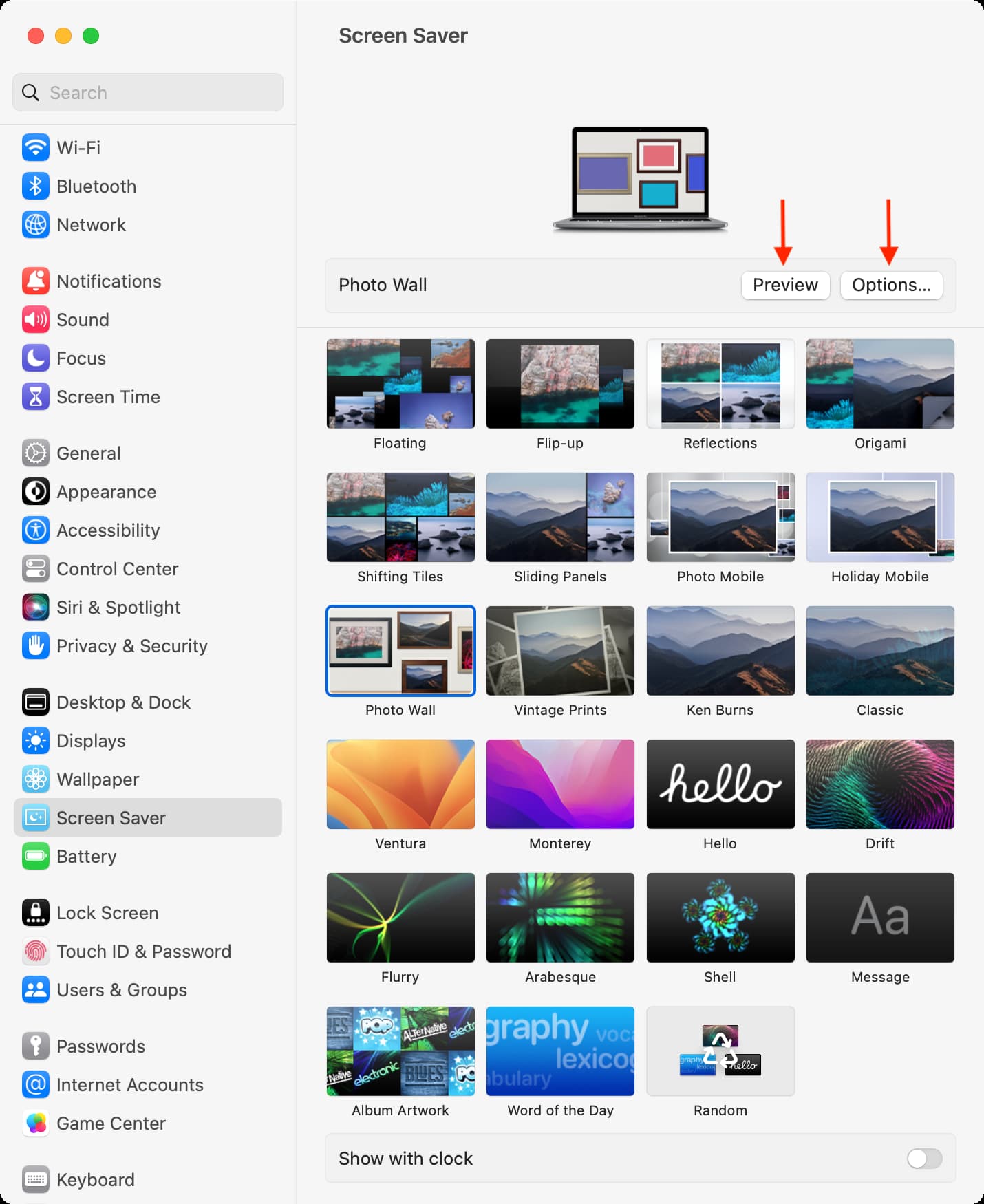
Setelah selesai, tutup saja jendela Screen Saver.
Sesuaikan pengaturan screen saver
Anda juga dapat menyesuaikan beberapa pengaturan seperti saat screen saver dimulai , kapan Mac Anda harus mematikan layar, dan lainnya.
1) Buka Pengaturan Sistem dan pilih Kunci Layar.
2) Klik kotak di samping’Mulai Penghemat Layar saat tidak aktif‘dan pilih waktu. Jika Anda memilih 5 menit, artinya Mac Anda akan secara otomatis mulai menampilkan screen saver di monitornya jika komputer tidak digunakan selama 5 menit.
3) Selanjutnya, atur waktu untuk’Matikan layar saat tidak aktif.’Jika Anda memilih 20 menit, artinya layar Mac Anda akan mati secara otomatis, dan layar akan berhenti menampilkan penghemat layar setelah komputer tidak digunakan/tidak aktif selama 20 menit.
Catatan: Jika screen saver dimulai setelah 5 menit (Langkah 2) dan Mac Anda diatur untuk mematikan layar setelah 20 menit tidak aktif (Langkah 3), artinya screen saver akan ditampilkan selama 20 – 5=15 menit.
4) Terakhir, untuk keamanan maksimum, saya sarankan memilih Segera untuk’Minta kata sandi setelah screen saver dimulai atau tampilan dimatikan.’
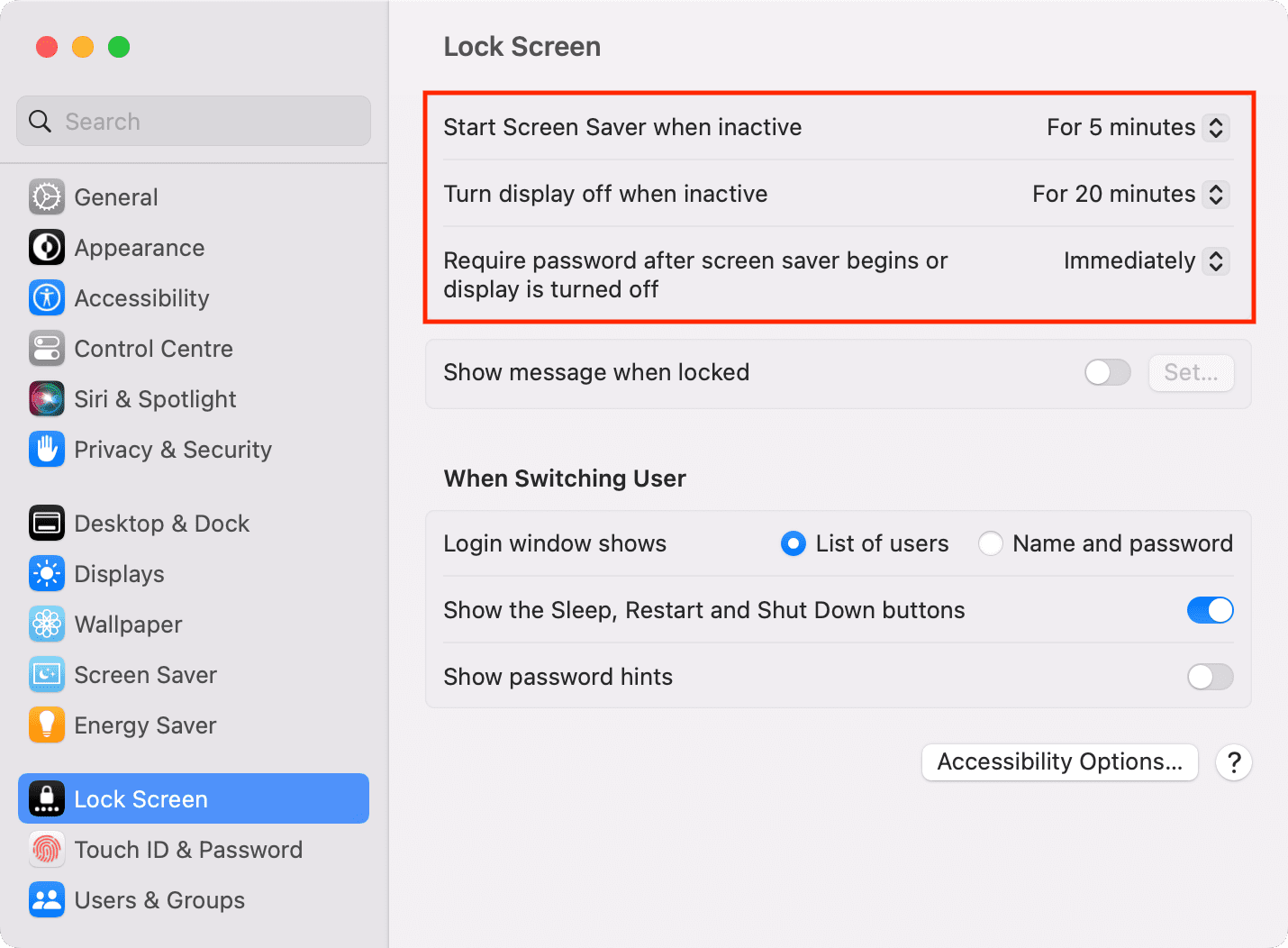
Cara memulai screen saver di Mac
1. Secara otomatis, setelah beberapa saat
Seperti yang dijelaskan, Mac Anda akan mulai menampilkan screensaver secara otomatis jika dibiarkan tidak aktif selama waktu yang Anda pilih pada Langkah 2 di atas.
2. Menggunakan Hot Corner
Anda dapat mengonfigurasi Hot Corner di Mac Anda untuk memulai screen saver kapan pun Anda mau. Setelah ini, saat Anda mengarahkan penunjuk tetikus ke sudut layar tersebut, ia akan langsung masuk ke mode screen saver.
3. Menggunakan keyboard atau Dock
Dan terakhir, kami memiliki beberapa kiat pro untuk memulai screen saver dengan cepat menggunakan pintasan keyboard atau dari Dock Mac Anda!
Hentikan screen saver
Ada dua cara untuk melakukannya.
1. Secara manual
Tekan sembarang tombol pada keyboard Mac Anda, gerakkan mouse, atau sentuh trackpad, dan itu akan menghentikan screen saver.
2. Secara otomatis
Mac Anda akan secara otomatis berhenti menampilkan screensaver dan mematikan tampilan sesuai pengaturan yang Anda pilih pada Langkah 3 sebelumnya.
Tips terkait:
