Saat Anda membeli perangkat iOS baru, sebagian besar opsi iCloud diaktifkan secara default. Berikut cara mengubahnya jika Anda tidak ingin terhubung ke cloud untuk semuanya.
Dorongan menuju layanan cloud terus berlanjut, dan iCloud adalah penawaran cloud Apple yang memungkinkan Anda menyinkronkan info dan dokumen ke server cloud-nya.
Saat Anda membeli perangkat Apple baru, sebagian besar pengaturan iCloud diaktifkan secara default. Ini termasuk menyinkronkan foto dan sebagian besar data Anda ke iCloud secara default.
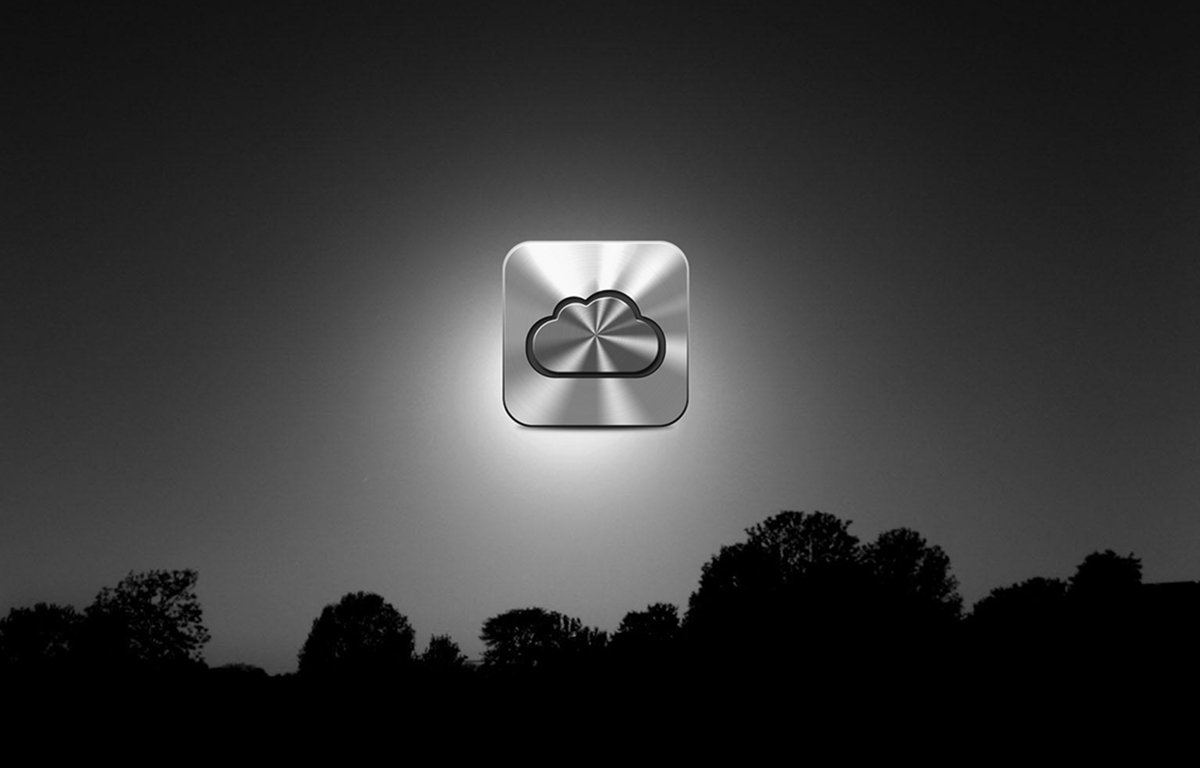
Jika ini bukan yang Anda inginkan, dan Anda ingin ingin menyimpan data dan file Anda dari server iCloud Apple, Anda harus menggunakan aplikasi Pengaturan untuk mematikan fitur iCloud.
Pengaturan iCloud di iPhone
Jika Anda menggunakan iPhone untuk mematikan fitur iCloud, buka aplikasi Pengaturan dari Springboard dan masuk ke Akun Apple dengan mengetuk ID Apple di bagian atas aplikasi Pengaturan:
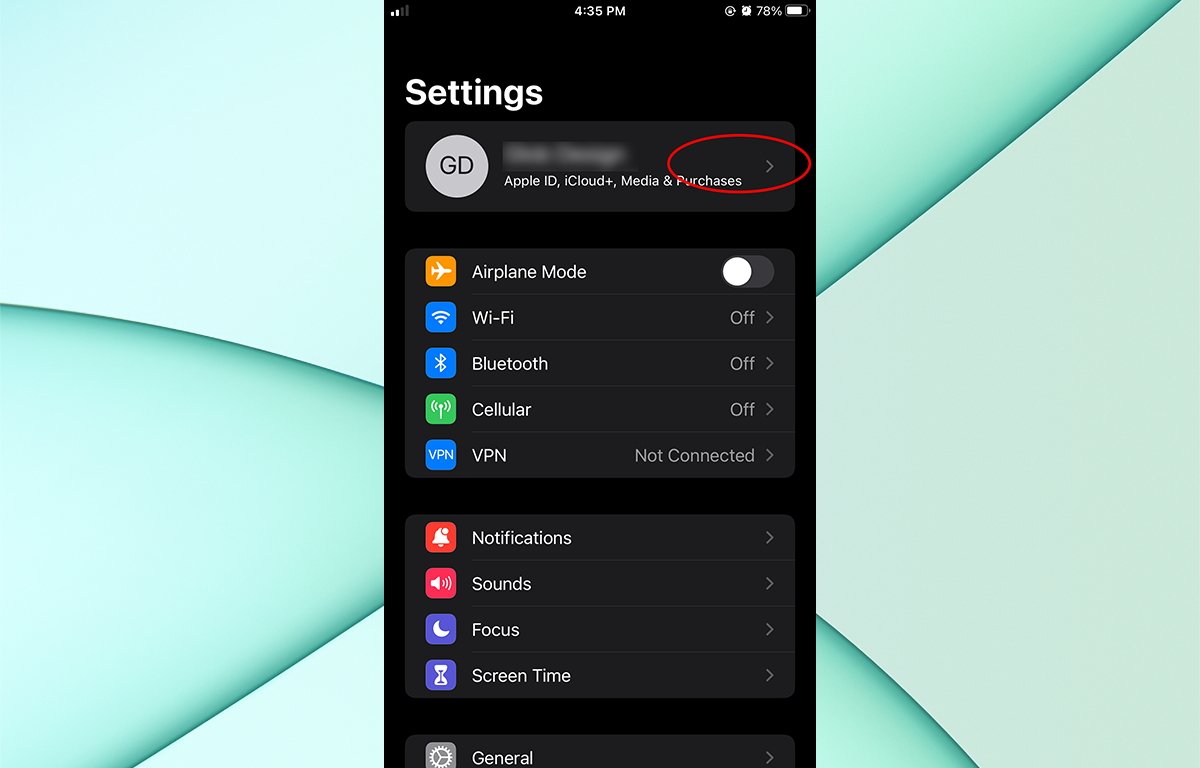
Masukkan ID Apple dan kata sandi Anda dan masuk ke akun Apple Anda. Setelah masuk, ketuk item iCloud untuk mengakses pengaturan iCloud.
Sayangnya (dan mungkin sengaja), Apple tidak menyediakan tombol”Semua”untuk menghidupkan dan mematikan sinkronisasi iCloud untuk aplikasi.
Anda harus mengaktifkan atau menonaktifkan setiap aplikasi satu per satu, yang sangat mengganggu. Jika Anda memiliki banyak aplikasi di iPhone, itu akan memakan waktu cukup lama.
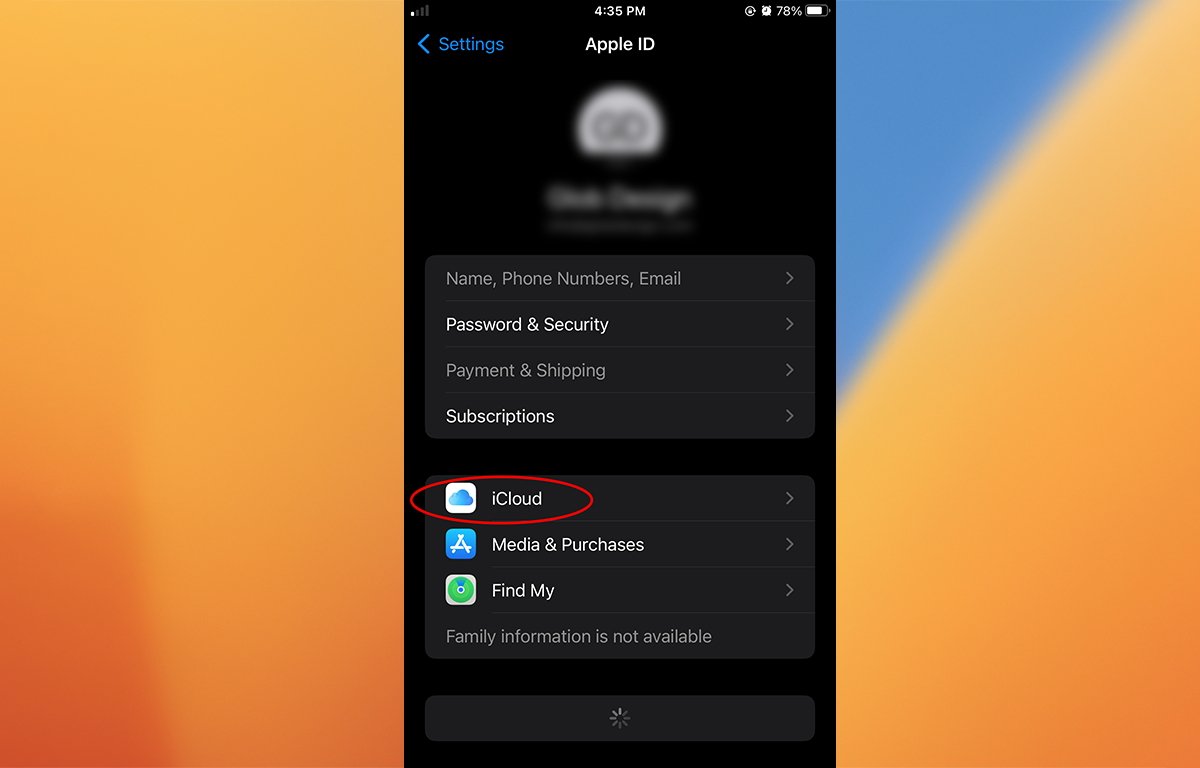
Ketuk tombol’iCloud”.
Jika Anda memasang banyak aplikasi, iOS juga dapat menampilkan tombol Tampilkan Semua. Jika ada, Anda perlu mengetuknya untuk menampilkan semua aplikasi yang mendukung iCloud.
Buka daftar aplikasi dan matikan aplikasi yang tidak ingin Anda sinkronkan ke iCloud.
Jika Anda telah menyiapkan akun email Apple seperti surat iCloud, kemungkinan besar akun itu juga akan aktif. Jika Anda tidak ingin akun Apple Mail Anda disinkronkan ke iCloud, matikan juga.
Perlu diketahui bahwa jika Anda menggunakan beberapa perangkat Apple dan Apple Mail pada semuanya, Anda mungkin menginginkannya untuk membiarkan opsi ini aktif.
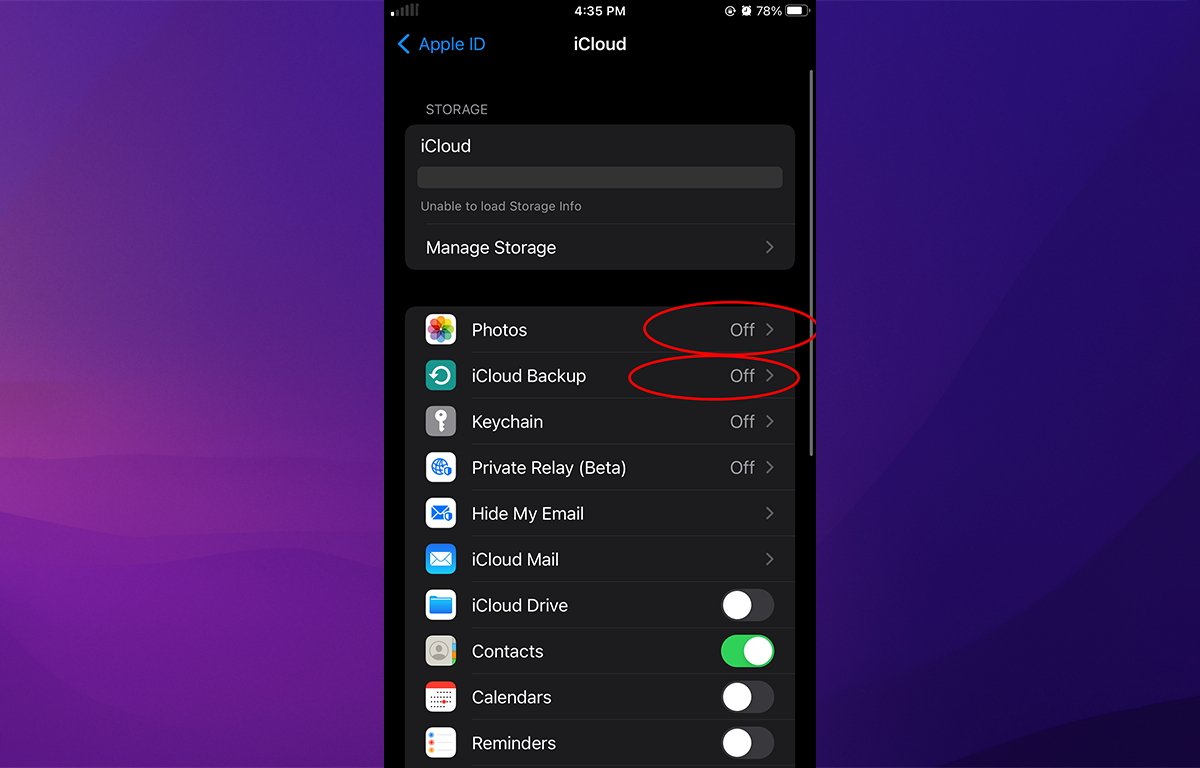
Aktifkan setiap aplikasi aktif atau nonaktif.
Pengaturan iCloud di iPad
Pengaturan untuk iCloud di iPad mirip dengan iPhone dengan beberapa perbedaan kecil-yaitu aplikasi daftar terlihat di bagian iCloud utama, juga dengan tombol Tampilkan Semua.
Untuk masuk ke pengaturan, ketuk ikon aplikasi Pengaturan di layar utama iPad Anda (Springboard), lalu ketuk ID Apple Anda di kiri atas Jendela pengaturan untuk masuk ke akun Apple Anda.
Setelah masuk, ketuk baris iCloud yang terletak di bawah baris item akun. Nanti, Anda juga dapat menyesuaikan Media & Pembelian dan Temukan Saya tepat di bawah baris iCloud:
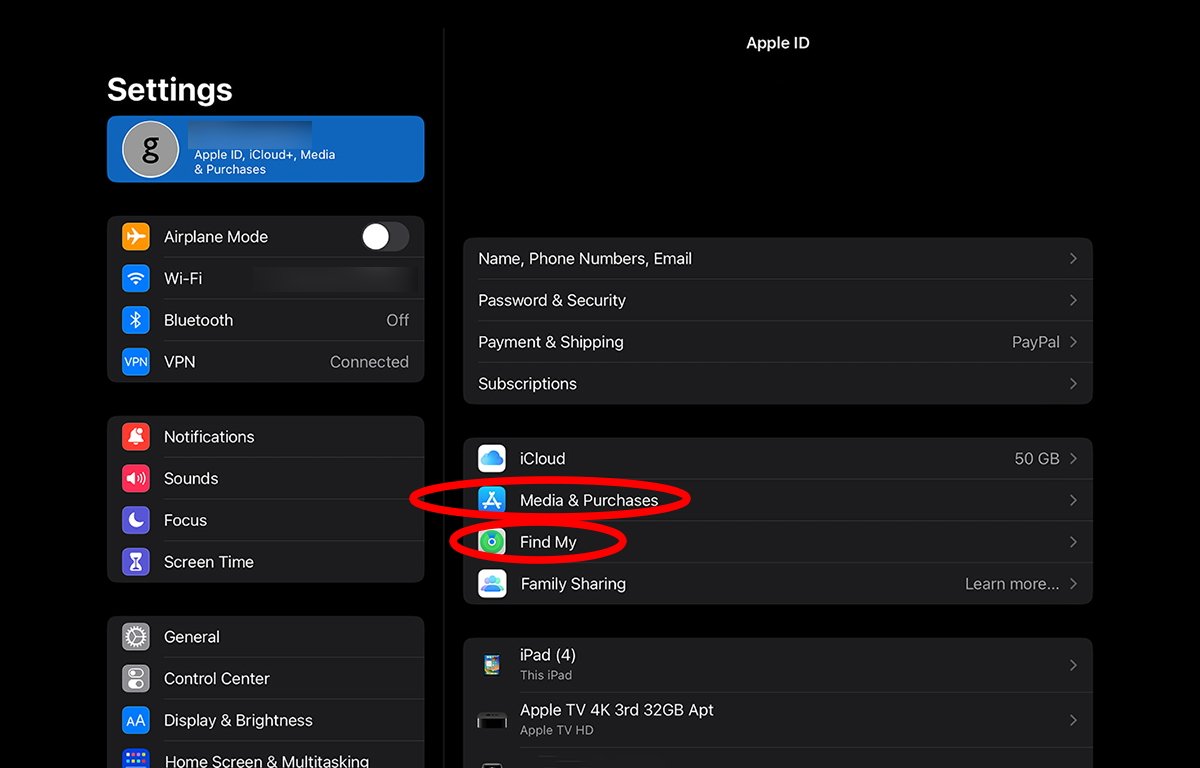
Ketuk”iCloud”untuk melihat semua aplikasi dan layanan yang disinkronkan ke iCloud.
Aplikasi akan ditampilkan di panel iCloud. Ketuk tombol Tampilkan Semua untuk menampilkan semua aplikasi terpasang yang menggunakan iCloud.
Anda harus melakukan hal yang sama seperti yang Anda lakukan pada iPhone: aktifkan atau nonaktifkan masing-masing satu per satu:
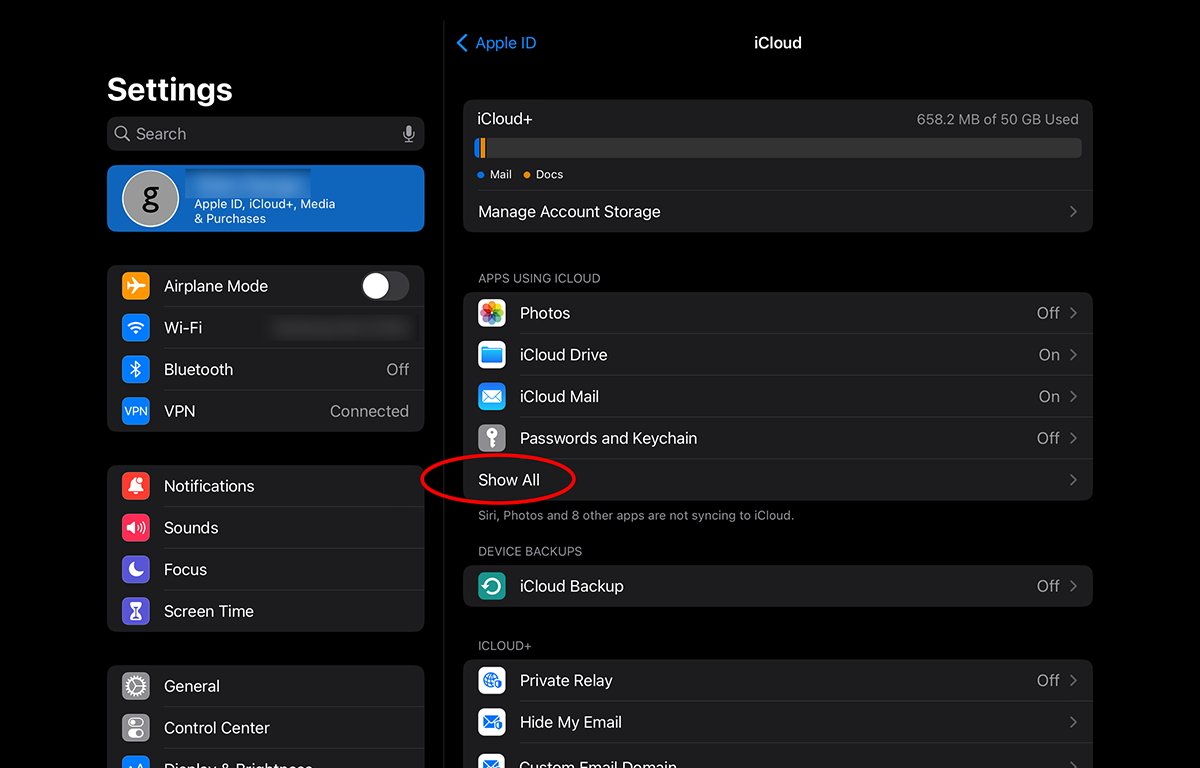
Ketuk”Tampilkan Semua”untuk menampilkan semua aplikasi.
Untuk aplikasi iCloud Drive, Anda perlu mengetuk baris tersebut untuk mengakses di/sakelar mati. Ini adalah tempat yang agak tidak perlu untuk mengalihkan, selain menyediakan beberapa baris redundan lainnya seperti Kelola Penyimpanan, yang dapat diakses di tempat lain di aplikasi Setelan.
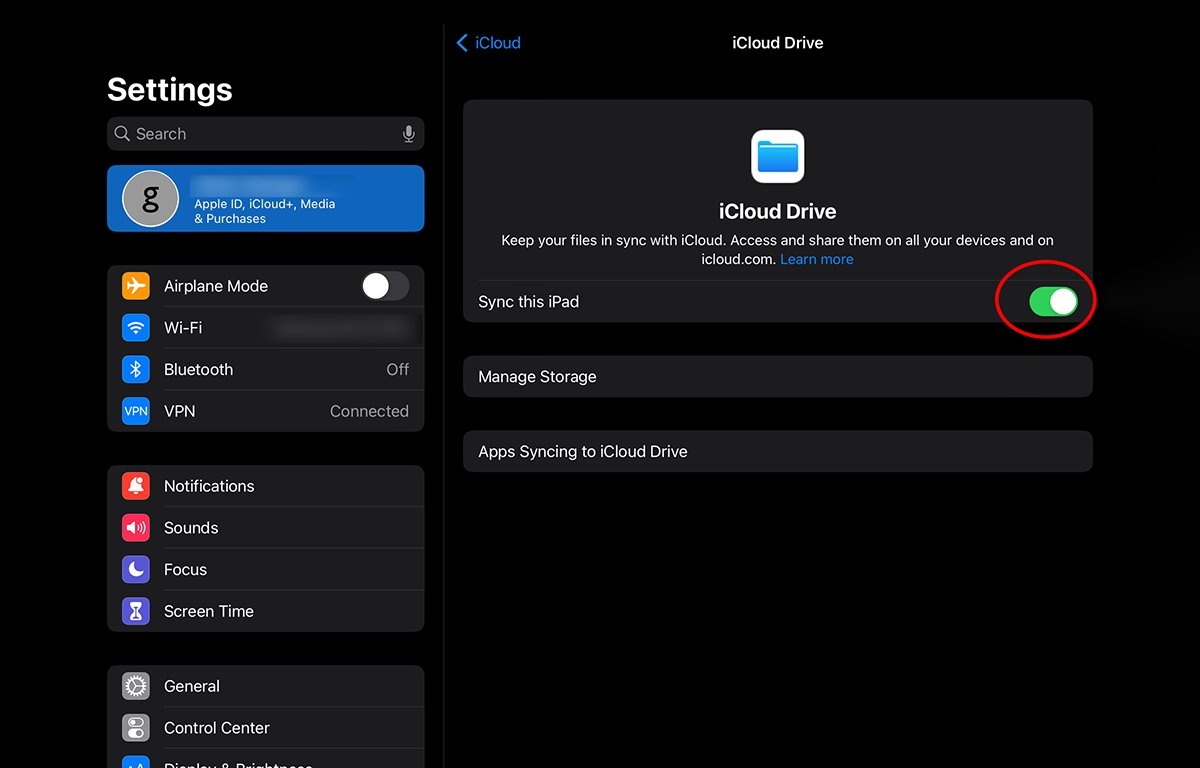
Satu ketukan tambahan untuk mengakses pengaturan iCloud Drive.
Berikutnya, aktifkan atau nonaktifkan Sandi dan Rantai Kunci dan Cadangan iCloud dari barisnya di bawah baris aplikasi. Perhatikan bahwa Rantai Kunci iCloud juga memungkinkan Anda untuk menyimpan info rantai kunci di iCloud-sesuatu yang mungkin ingin atau tidak ingin Anda lakukan.
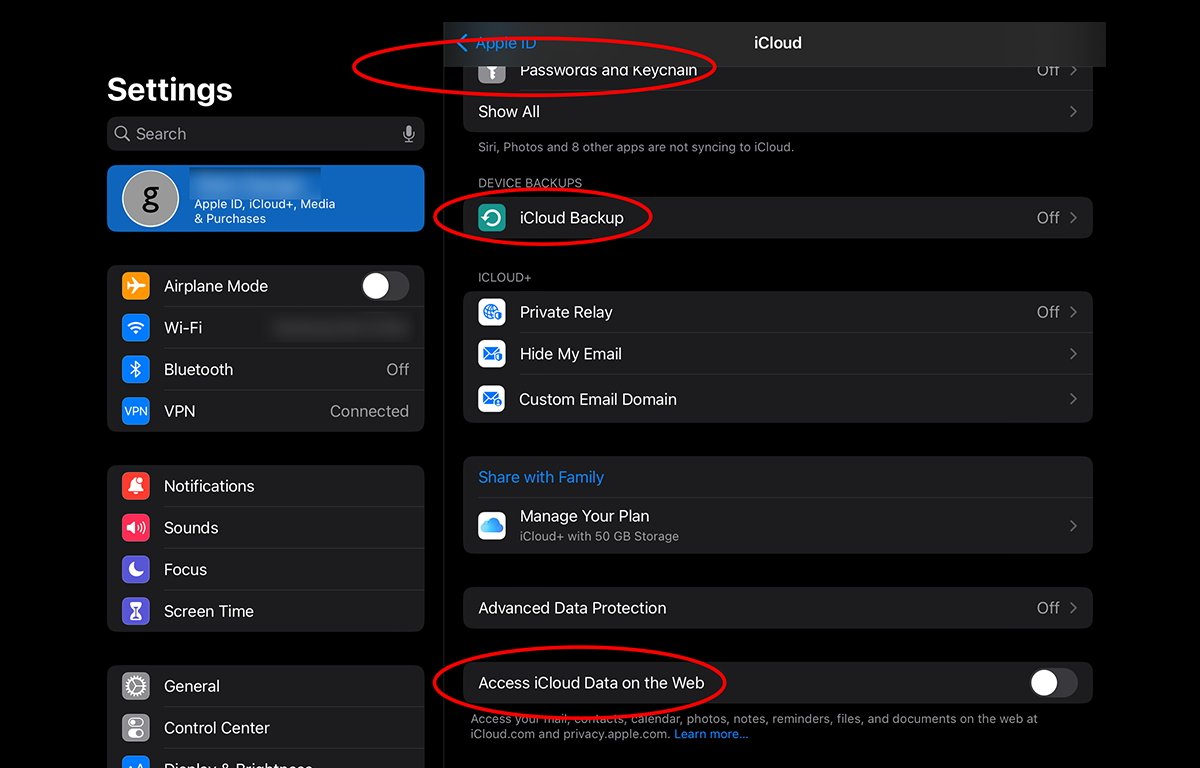
Alihkan”Sandi”dan”Cadangan iCloud”.
Terakhir, aktifkan atau nonaktifkan Akses Data iCloud di Web. Ini biasanya dinonaktifkan secara default dan mencegah akses aplikasi iCloud dari browser web kecuali Anda mengaktifkannya terlebih dahulu.
Hal ini untuk mencegah pihak jahat yang mungkin mengakses akun iCloud Anda memiliki akses ke info Anda di web kecuali Anda secara eksplisit mengizinkannya terlebih dahulu.
Pengaturan iCloud di Mac
Di macOS, buka aplikasi Pengaturan Sistem dari folder Aplikasi di Disk Mulai, lalu klik ID Apple Anda di pojok kiri atas untuk masuk.
Anda harus mengeklik dan memasukkan email ID Apple Anda terlebih dahulu, lalu kata sandi Anda, dan klik Masuk.
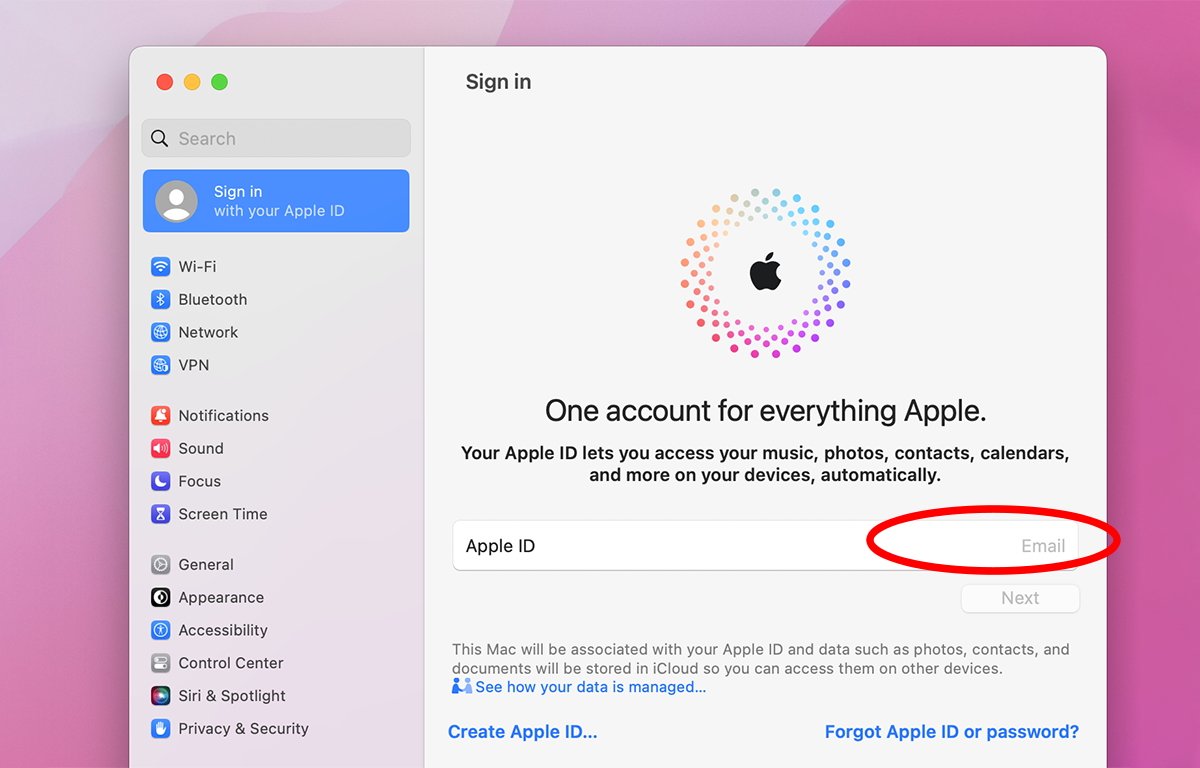
Ketuk Email untuk masuk.
Setelah masuk, ketuk baris iCloud untuk mengakses pengaturan iCloud. Rutinitasnya pada dasarnya sama seperti pada perangkat iOS-dengan setiap aplikasi terdaftar dan tombol Tampilkan Semua.
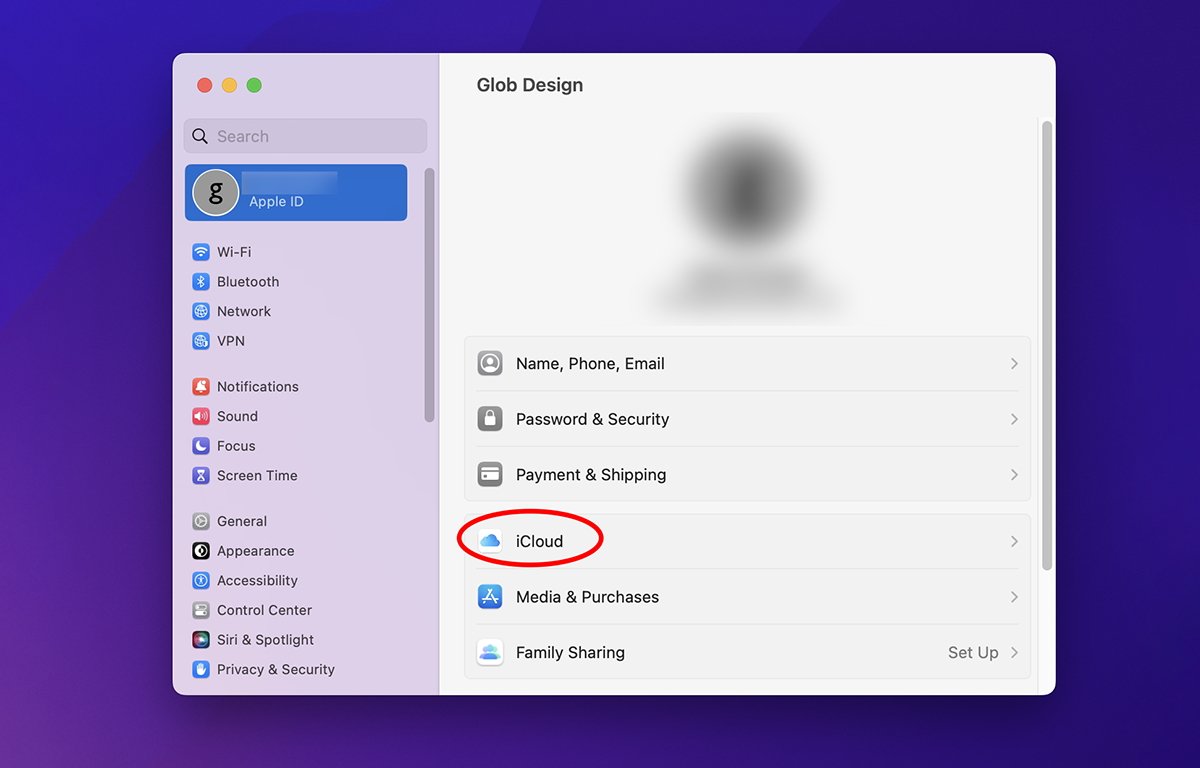
Ketuk baris”iCloud”.
Terdapat juga tombol Optimalkan Penyimpanan Mac OS di macOS. Jika dinyalakan, macOS secara otomatis mengunduh semua data yang diselaraskan dengan iCloud ke Mac Anda-jika Disk Mulai Anda memiliki ruang penyimpanan yang cukup.
Jika ruang hampir habis, macOS akan meninggalkan file besar di server iCloud, tetapi hanya mengunduhnya ke Mac Anda saat ruang tersedia.
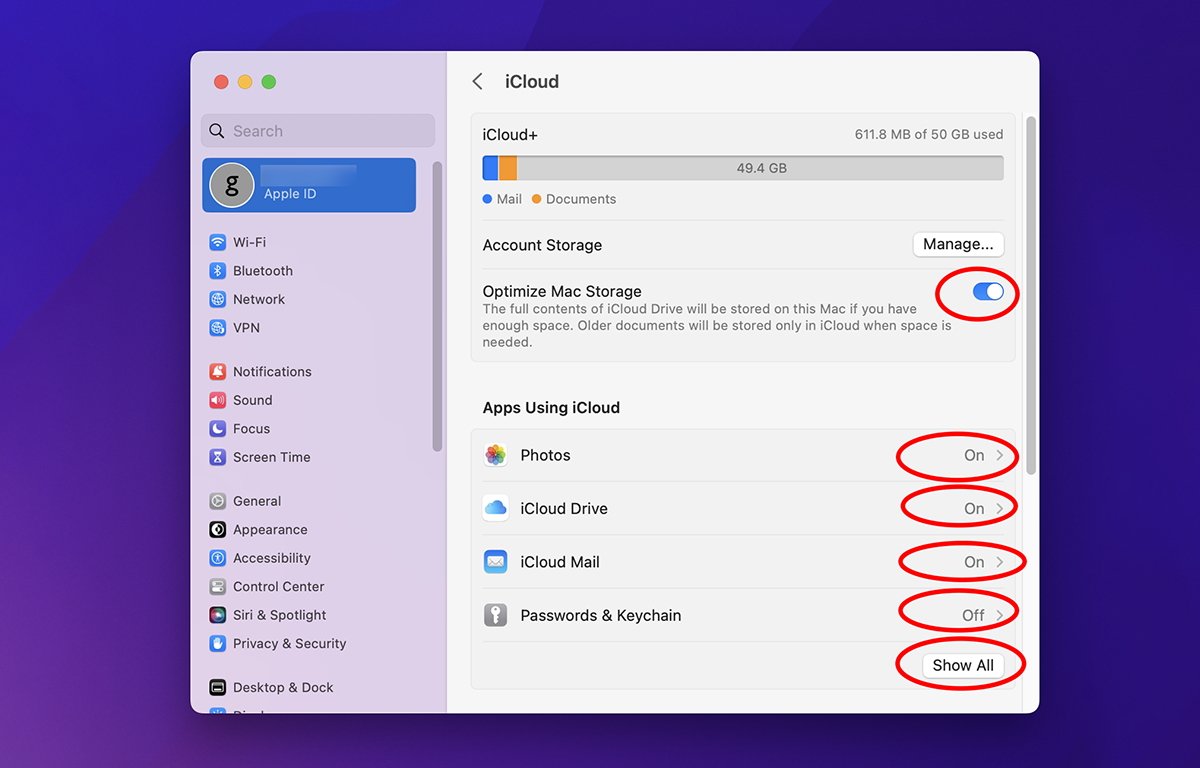
“Optimalkan Penyimpanan Mac”mengunduh dokumen iCloud-jika cukup, gratis ruang.
Di bawah itu di bawah”iCloud+”, ada juga Relai Pribadi, Perlindungan Data Lanjutan, dan Mengakses Data iCloud di Web pengaturan. Aktifkan atau nonaktifkan ini sesuka Anda.
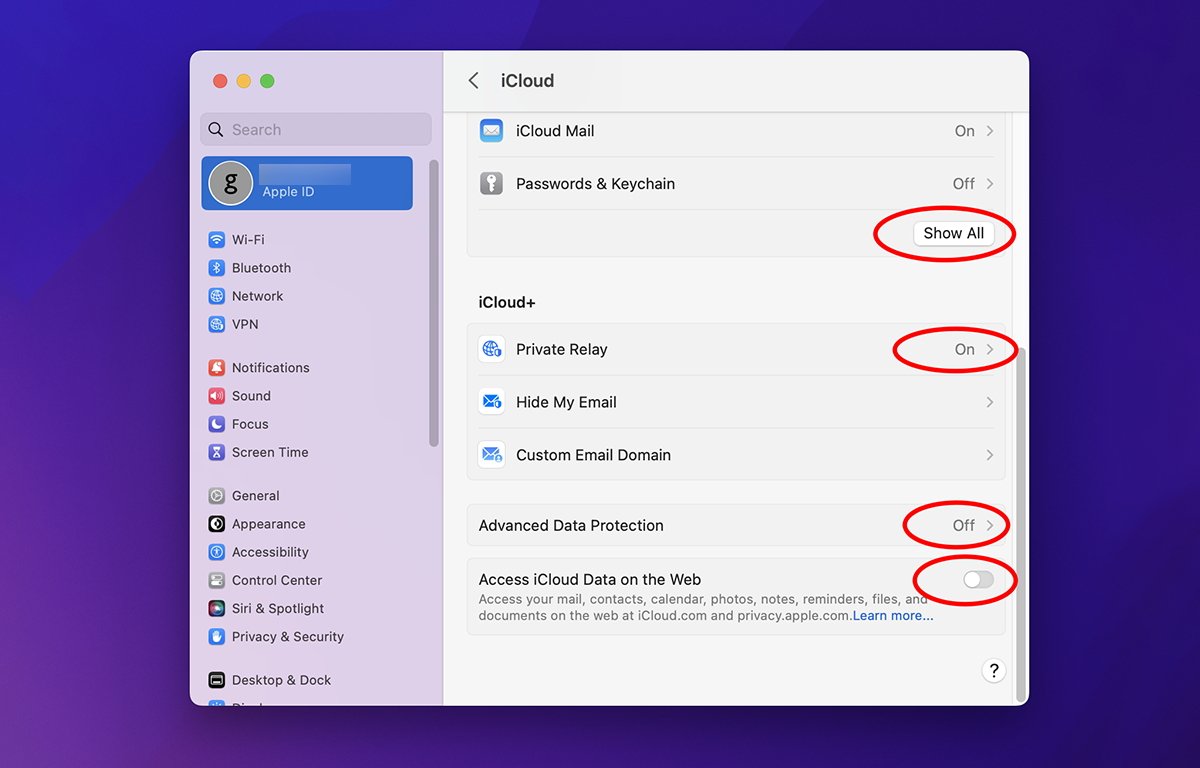
Opsi iCloud+.
Opsi Desktop & Dokumen Tersembunyi
Satu kesalahan terakhir dalam versi macOS dari pengaturan iCloud adalah tombol “Desktop & Dokumen Folder” yang biasanya tidak diperhatikan di bagian iCloud Drive. Ini seharusnya berada di bawah baris”Pencari”di bagian aplikasi bersama dengan semua aplikasi lain, tetapi ternyata tidak.
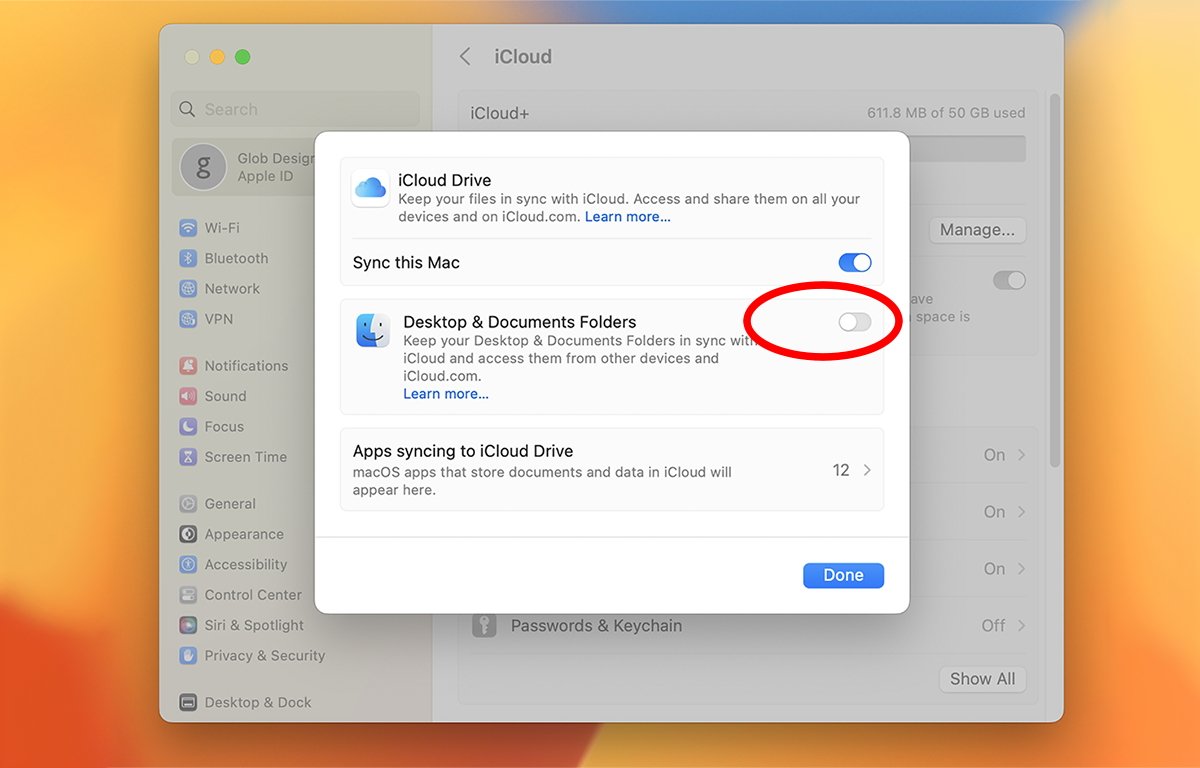
Pengaturan folder”Desktop & Dokumen”di bawah iCloud Drive.
Alih-alih, itu terkubur di mana banyak pengguna tidak akan pernah repot untuk melihatnya. Tombol ini dan semua opsi berikutnya aktif secara default.
Pengaturan ini (di luar kotak pada Mac baru) menyedot setiap file yang disimpan di Desktop Anda atau di folder Dokumen pengguna Anda ke iCloud Drive.
Secara default. Tanpa peringatan Anda.
Jika Anda tidak mematikan semua pengaturan ini, Apple mungkin menyedot semua dokumen Anda yang disimpan di lokasi tersebut tanpa Anda menyadarinya. Jadi pastikan untuk mengunjungi pengaturan ini dan sesuaikan dengan keinginan Anda saat pertama kali mengatur Mac atau menginstal ulang macOS.
Dengan menggunakan pengaturan ini, Anda dapat mengoptimalkan bagaimana Anda ingin iCloud menyimpan data Anda-dan aplikasi mana yang akan dan tidak akan mengunggah file Anda ke server iCloud.