Artikel ini mencantumkan beberapa solusi untuk memperbaiki masalah penggunaan Memori dan CPU tinggi Outlook di PC Windows. Saat kami meluncurkan program, CPU mungkin menjadi tinggi untuk beberapa waktu, karena harus melakukan tugas pemrosesan. Setelah beberapa waktu, penggunaan CPU akan turun. Jika penggunaan CPU tetap tinggi untuk waktu yang lama, ini menimbulkan masalah kinerja di komputer Windows. Demikian pula, penggunaan RAM yang tinggi juga dapat memengaruhi kinerja sistem. Oleh karena itu, penting untuk memperbaiki masalah ini.
Penggunaan CPU dan Memori yang tinggi
Jika Outlook menunjukkan penggunaan Memori dan CPU yang tinggi di sistem Anda, solusi yang diberikan di bawah ini akan membantu Anda. Sebelum melanjutkan, pastikan Anda menggunakan Microsoft Office versi terbaru. Periksa pembaruan Office secara manual dan instal jika tersedia.
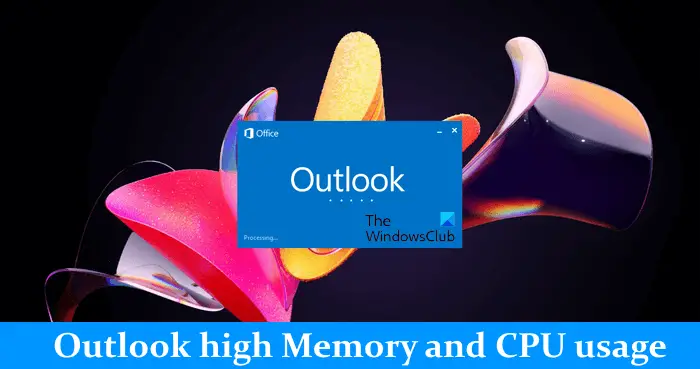 Konfigurasikan opsi OutlookLuncurkan Outlook dalam Mode AmanKosongkan cache DNS AndaApakah Anda menggunakan Pi-hole atau pemblokir iklan berbasis DNS serupa lainnya?Hapus dan tambahkan akun Anda lagiPeriksa file HostsAndaKurangi ukuran file data OutlookNonaktifkan TelemetriPecahkan masalah di kondisi Boot BersihRepair Office
Konfigurasikan opsi OutlookLuncurkan Outlook dalam Mode AmanKosongkan cache DNS AndaApakah Anda menggunakan Pi-hole atau pemblokir iklan berbasis DNS serupa lainnya?Hapus dan tambahkan akun Anda lagiPeriksa file HostsAndaKurangi ukuran file data OutlookNonaktifkan TelemetriPecahkan masalah di kondisi Boot BersihRepair Office
Mari kita lihat semua perbaikan ini secara mendetail.
1] Konfigurasikan opsi Outlook
Ini adalah langkah pertama yang harus Anda lakukan Mengerjakan. Menurut beberapa pengguna, mengubah beberapa pengaturan di Outlook membantu menurunkan konsumsi CPU. Anda juga bisa mencoba ini. Anda dapat menonaktifkan setelan ini di Outlook jika Anda tidak memerlukannya.
Pertama, buka Outlook dan buka “File > Opsi.” Sekarang, matikan opsi berikut jika Anda tidak memerlukannya.
Pilih Kalender dari sisi kiri lalu hapus centang pada kotak “Tampilkan detail kalender di Tip Layar” di bawah bagian Asisten penjadwalan. Sekarang, gulir ke bawah dan hapus centang pada kotak Tampilkan cuaca di kalender. Pilih kategori Orang, lalu hapus centang pada kotak Tampilkan foto pengguna saat tersedia di bawah bagian Status dan foto online. Pilih kategori Cari dan hapus centang pada Tingkatkan kecepatan pencarian dengan membatasi jumlah dari hasil yang ditampilkan kotak centang. Tindakan ini dapat memengaruhi kecepatan pencarian di Outlook. Pilih kategori Lanjutan dan hapus centang pada kotak Gunakan animasi saat memperluas percakapan dan grup di bawah bagian Lainnya.
2] Luncurkan Outlook dalam Mode Aman
Masalah ini dapat juga terjadi karena add-in bermasalah yang diinstal di Outlook. Untuk memeriksanya, luncurkan Outlook dalam Safe Mode dan kemudian lihat konsumsi CPU olehnya. Jika tidak mengkonsumsi CPU yang tinggi dalam Safe Mode, masalahnya terjadi karena add-in. Sekarang, Anda harus mengidentifikasi add-on itu. Untuk melakukannya, ikuti langkah-langkah yang diberikan di bawah ini:
Keluar dari Outlook Safe Mode dan buka dalam mode normal.Buka “File > Options > Add-Ins.”Pilih COM Add-ins di tarik-turun di sisi kanan dan klik Buka. Add-in yang menampilkan tanda centang diaktifkan. Hapus centang pada salah satu add-in dan klik OK. Langkah ini akan menonaktifkan Add-in tersebut. Mulai ulang Outlook dan lihat konsumsi CPU-nya.
Ulangi langkah-langkah di atas hingga Anda menemukan add-in yang bermasalah.
3] Bersihkan cache DNS Anda
Korupsi cache DNS menyebabkan masalah internet di komputer Windows. Namun dari laporan tersebut, beberapa pengguna menemukan cache DNS yang rusak bertanggung jawab atas penggunaan CPU yang tinggi. Kami sarankan Anda menghapus cache DNS Anda dan melihat apakah itu membantu.
Anda harus menjalankan perintah di Windows PowerShell atau Command Prompt untuk menghapus cache DNS. Jika Anda merasa kesulitan, Anda juga dapat menggunakan alat FixWin kami untuk membersihkan cache DNS hanya dengan satu klik.
4] Apakah Anda menggunakan Pi-hole atau pemblokir iklan berbasis DNS serupa lainnya?
Pi-hole dan perangkat lunak pemblokir iklan serupa lainnya diketahui memblokir URL Microsoft. Karena itu, pengguna mengalami masalah penggunaan CPU dan RAM yang tinggi. Jika Anda juga menggunakan perangkat lunak pemblokir iklan berbasis DNS, izinkan dua URL berikut:
mobile.pipe.aria.microsoft.comsettings-win.data.microsoft.com
5] Hapus dan tambahkan kembali akun Anda
Jika masalah masih berlanjut, sebaiknya hapus dan tambahkan kembali akun Anda di Outlook.
Lakukan petunjuk berikut:
Buka Outlook.Buka “File > Info.”Klik Pengaturan Akun lalu pilih Pengaturan Akun. Pilih akun yang ingin Anda hapus, lalu klik Hapus.
Setelah menghapus akun Anda, mulai ulang Outlook dan tambahkan akun Anda lagi.
6] Periksa file Host Anda
Di Windows, file Host digunakan untuk memetakan nama host ke alamat IP. Anda dapat memblokir situs web apa pun menggunakan file Host tanpa menginstal perangkat lunak pihak ketiga apa pun. File Host terletak di lokasi berikut di komputer Windows:
C:\Windows\System32\drivers\etc
Anda dapat membukanya di Windows Notepad. Buka file Host dan hapus semua entri yang menunjukkan URL Microsoft. Sebelum Anda melanjutkan, kami sarankan Anda membuat Titik Pemulihan Sistem dan mencadangkan file Host Anda dengan menyalinnya ke lokasi lain. Anda juga dapat memulihkan file Host ke default.
7] Mengurangi ukuran file data Outlook
Konsumsi memori yang tinggi oleh Outlook juga dapat terjadi karena file data Outlook yang besar. Kami menyarankan Anda mengurangi ukuran file data Outlook.
8] Nonaktifkan Telemetri
Perbaikan ini mengharuskan Anda melakukan perubahan di Windows Registry. Windows Registry adalah database konfigurasi dan pengaturan Windows. Oleh karena itu, modifikasi Registry yang salah dapat membuat sistem Anda tidak stabil. Oleh karena itu, kami sarankan Anda membuat Titik Pemulihan Sistem dan mencadangkan Registri Anda sebelum melanjutkan.
Ikuti langkah-langkah yang diberikan di bawah ini:
Buka Editor Registri. Salin jalur berikut dan rekatkan ke bilah alamat Editor Registri. Tekan Enter.
Computer\HKEY_CURRENT_USER\Software\Microsoft\Office\Common\ClientTelemetry
Pastikan folder ClientTelemetry dipilih di sisi kiri. Cari Nilai DisableTelemetry di sisi kanan. Jika nilainya tidak ada di sana, Anda harus membuatnya. Untuk ini, ikuti langkah-langkah tertulis di bawah ini:
Pilih folder ClientTelemetry di sisi kiri. Sekarang, klik kanan di ruang kosong di sisi kanan. Buka “Baru > Nilai DWORD (32-bit).” Beri nama DisableTelemetry ke yang baru dibuat value.Sekarang, klik dua kali pada nilai DisableTelemetry dan ketik 1 di Value Data-nya. Klik OK untuk menyimpan perubahan. Tutup Registri Editor dan mulai ulang komputer Anda.
9] Pecahkan masalah dalam kondisi Clean Boot
Salah satu kemungkinan penyebab masalah adalah aplikasi atau layanan latar belakang yang bertentangan. Untuk mengonfirmasi apakah ini masalahnya dengan Anda atau tidak, nyalakan komputer Anda dalam status Clean Boot. Dalam status Clean Boot, buka Outlook dan pantau konsumsi CPU. Jika konsumsi CPU oleh Outlook tetap normal dalam status Clean Boot, Anda harus mengidentifikasi aplikasi latar belakang yang bermasalah atau layanan pihak ketiga.
Jika masalah hilang dalam status Clean Boot, lakukan hal berikut untuk mengidentifikasi aplikasi latar belakang bermasalah:
Aktifkan beberapa aplikasi latar belakang yang dinonaktifkan dan mulai ulang komputer Anda. Buka Outlook dan periksa apakah masalah terjadi. Jika masalah tidak terjadi, aktifkan beberapa aplikasi latar belakang yang tersisa dan mulai ulang komputer Anda. Periksa lagi masalahnya. Jika masalah terjadi setelah mengaktifkan aplikasi latar belakang, salah satunya adalah penyebabnya. Sekarang, mulai nonaktifkan aplikasi satu per satu yang baru saja Anda aktifkan. Nyalakan ulang komputer Anda setiap kali Anda menonaktifkan aplikasi, lalu periksa masalahnya.
Langkah-langkah di atas akan memakan waktu tetapi akan membantu Anda mengidentifikasi aplikasi penyebab. Setelah Anda menemukannya, hapus instalannya. Ikuti langkah yang sama untuk mengidentifikasi layanan pihak ketiga yang bentrok, tetapi kali ini, Anda harus menggunakan aplikasi MSConfig.
10] Perbaiki Kantor
Jika masalah terjadi karena Office yang rusak file, memperbaiki Office akan membantu. Anda dapat menjalankan Perbaikan Cepat. Jika tidak membantu, jalankan Perbaikan Online.
Baca: Perbaiki kode Kesalahan Outlook 0x80040900.
Mengapa Outlook menghabiskan begitu banyak memori?
Ada banyak alasan mengapa Outlook menghabiskan begitu banyak memori di komputer Anda. Banyak email bisa menjadi salah satu alasan ini. Hapus email yang tidak penting. Penyebab lain dari masalah ini adalah file data Outlook yang besar.
Bagaimana cara memperbaiki kesalahan Microsoft Outlook dari memori atau sumber daya sistem?
Kesalahan “Kehabisan memori atau sumber daya sistem” di Outlook dapat terjadi karena add-in yang buruk. Buka Outlook dalam Safe Mode dan lihat apakah kesalahan terjadi. Juga, tutup semua program lain yang berjalan di sistem Anda. Jika Anda mengalami masalah kinerja pada sistem Anda, penyebab kesalahan ini mungkin terkait dengan RAM Anda.
Baca berikutnya: Aturan Outlook tidak didukung untuk akun ini.

