Pintasan keyboard Alt + Tab membantu beralih di antara jendela yang terbuka dengan cepat. Tetapi bagaimana jika Anda melihat layar hitam saat menggunakan pintasan? Ini adalah masalah umum karena driver usang, pengaturan sistem yang salah konfigurasi, dan fitur mode permainan monitor.
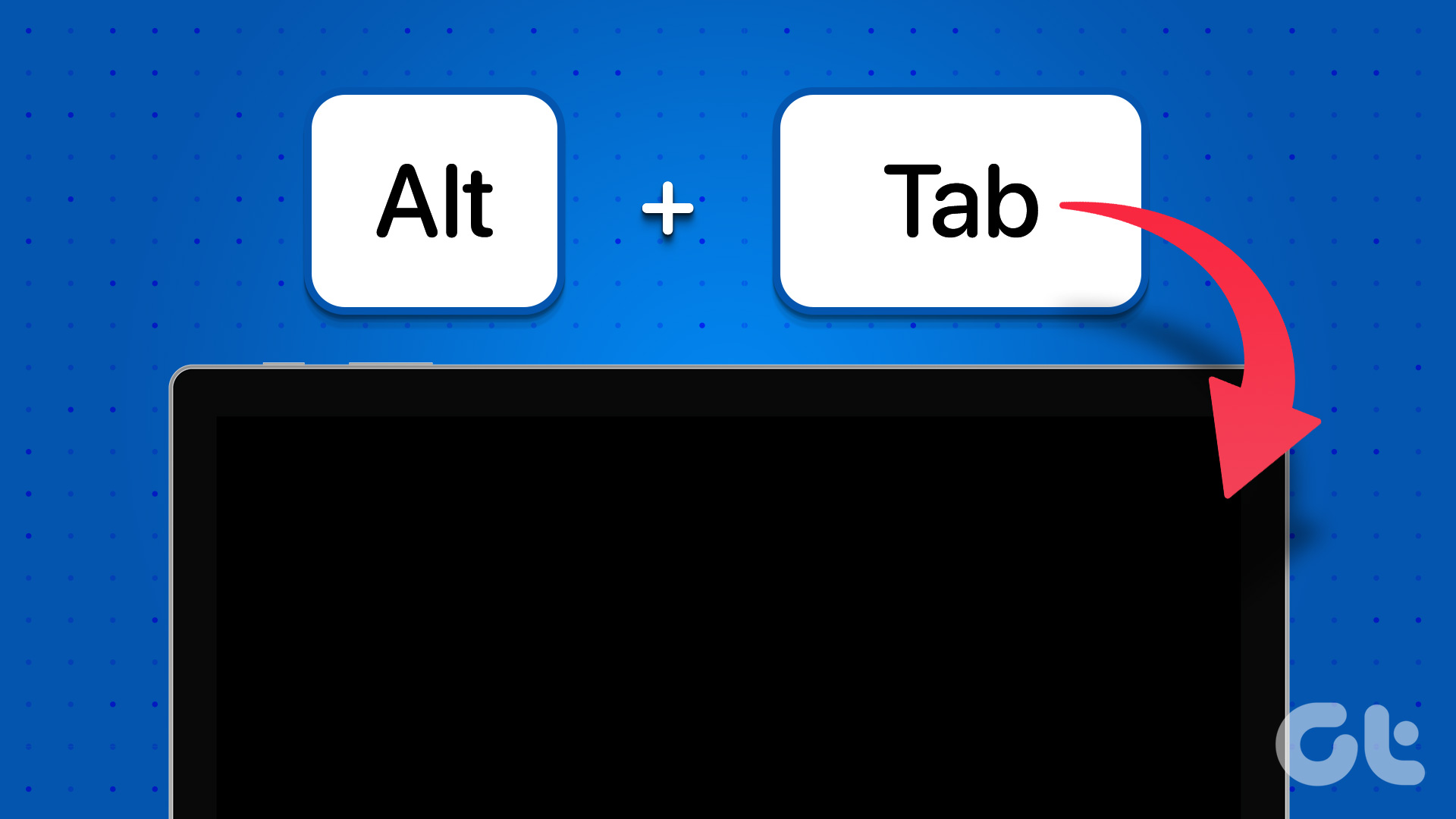
Jika layar Anda menjadi hitam saat menekan keyboard Alt + Tab pintasan di komputer Windows Anda, Anda telah datang ke tempat yang tepat. Pada artikel ini, kita akan mengeksplorasi enam cara memperbaiki layar hitam saat menekan pintasan keyboard Alt + Tab di Windows 10 dan Windows 11.
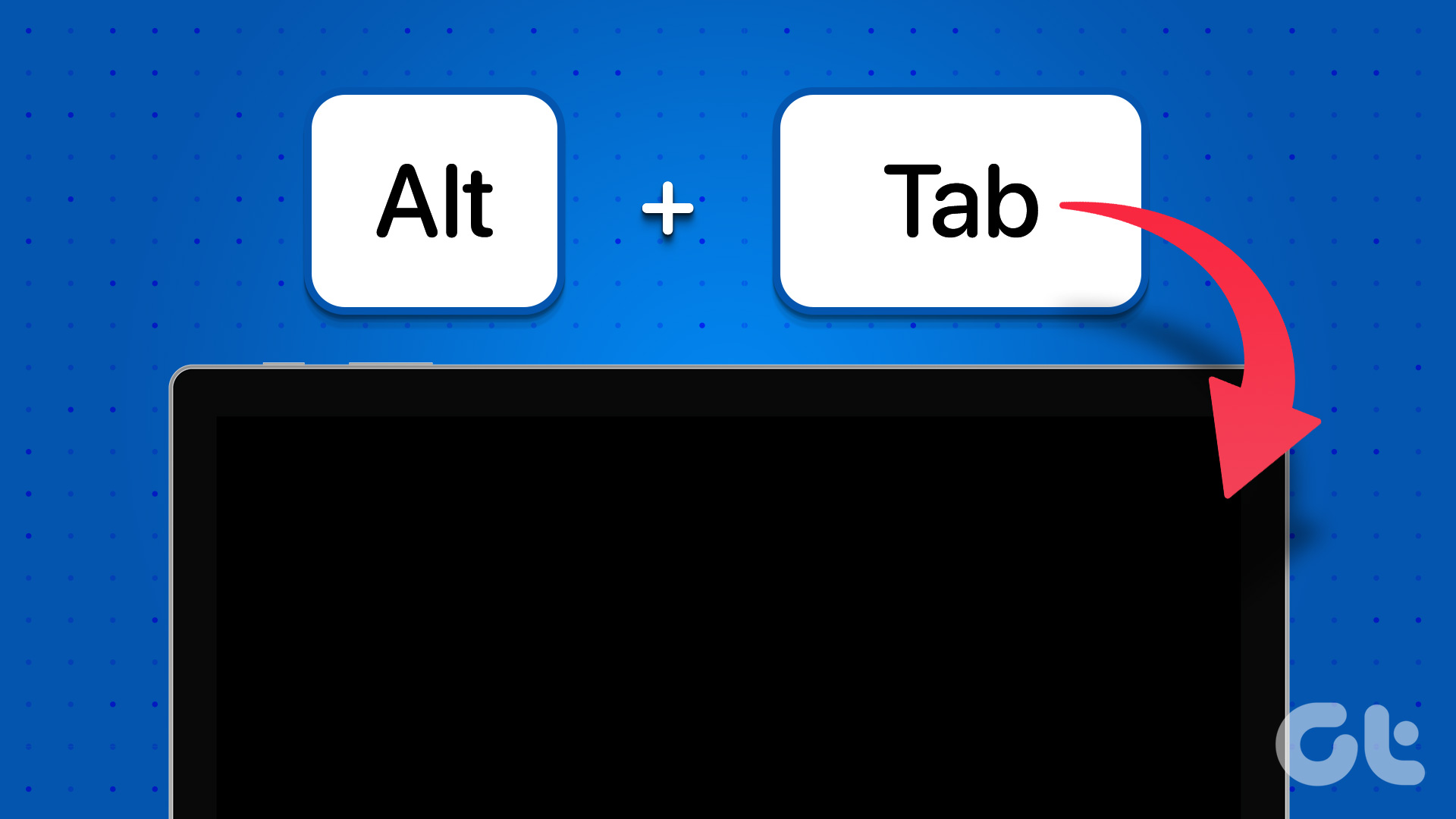
1. Mengubah Mode Tampilan Aplikasi (Game)
Masalah layar hitam biasanya muncul saat keluar dari game layar penuh. Ini mungkin karena ketidakcocokan antara mode tampilan game dan pengaturan tampilan komputer Windows Anda.
Jika Anda melihat layar hitam saat menggunakan pintasan keyboard Alt+Tab saat bermain game dalam mode layar penuh, ubah mode tampilan game itu untuk memperbaiki masalah. Untuk melakukannya, buka pengaturan grafik game Anda dan setel mode tampilan ke Windowed.

Jika layar hitam muncul saat menggunakan pintasan Alt+Tab dari aplikasi lain, jalankan dalam mode berjendela dan periksa apakah ada bedanya. Berikut cara melakukannya:
Langkah 1: Klik kanan pada program dan pilih Properti dari menu konteks.
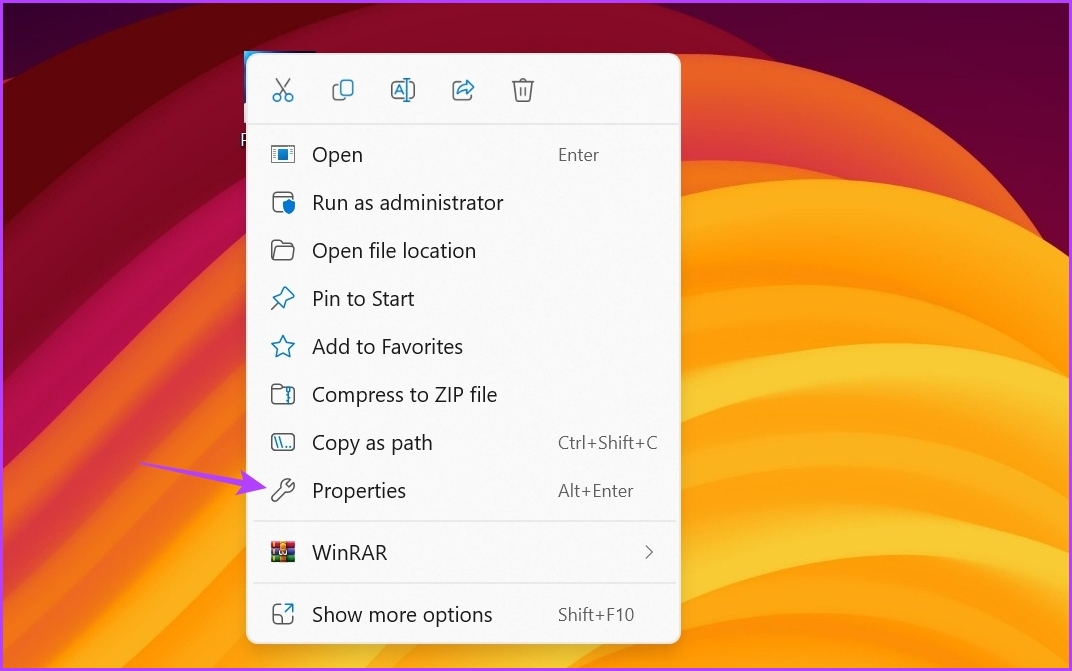
Langkah 2: Beralih ke tab Pintasan. Kemudian, di kolom Target, ketik-window di akhir jalur file.
Lebar 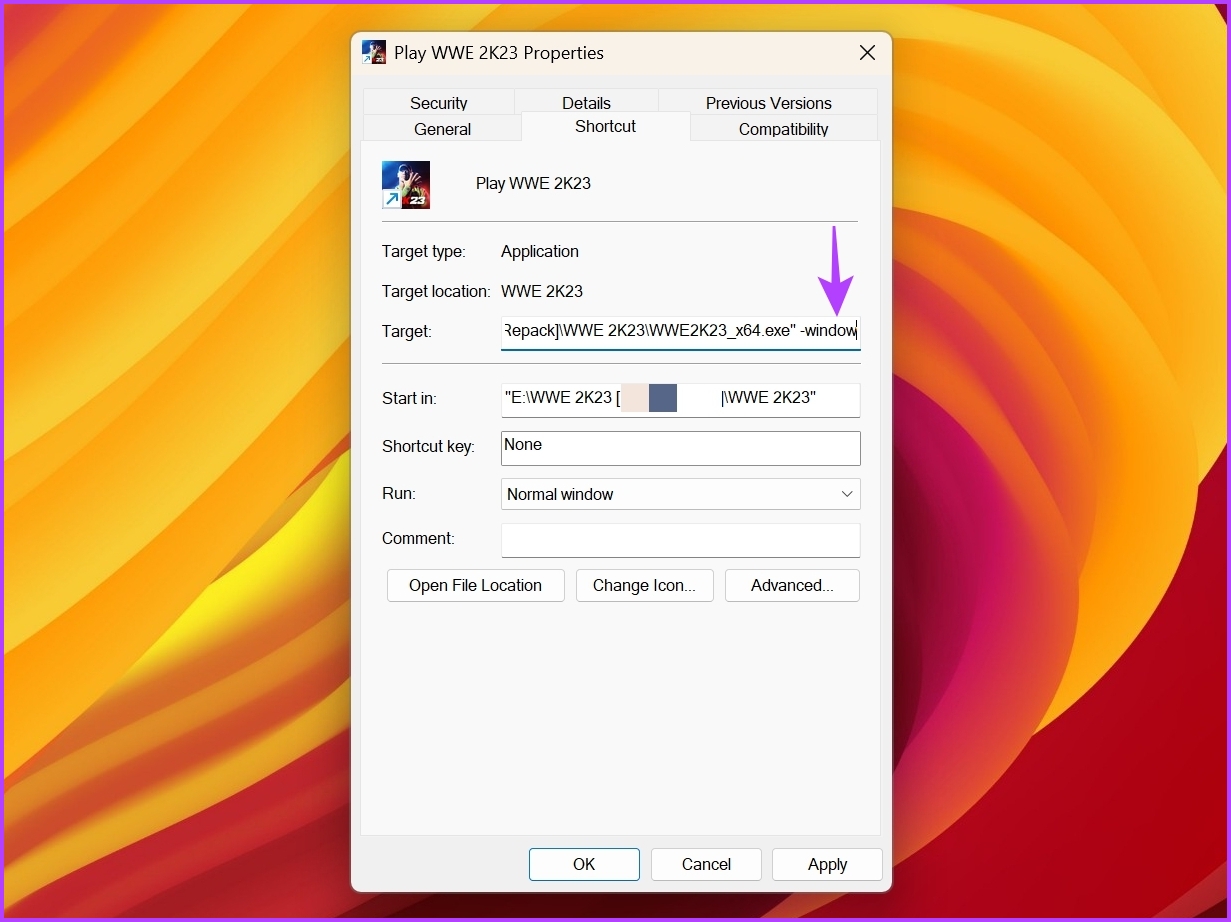
Langkah 3: Klik Terapkan lalu Oke.
2. Sesuaikan Kecepatan Penyegaran Monitor Anda
Kecepatan penyegaran mengacu pada berapa kali tampilan Anda memperbarui gambar per detik. Misalnya, jika Anda memiliki monitor 120Hz, gambar di layar akan diperbarui 120 kali per detik.
Mengonfigurasi komputer Anda ke kecepatan refresh yang lebih tinggi dapat membantu meningkatkan kualitas tampilan. Namun jika monitor Anda tidak mendukung kecepatan penyegaran yang dikonfigurasi, kemungkinan Anda akan mengalami masalah seperti mendapatkan layar hitam menggunakan pintasan keyboard Alt + Tab.
Dengan demikian, jika Anda telah mengonfigurasi monitor Anda ke tingkat penyegaran yang lebih tinggi, ubah ke pengaturan default untuk menyelesaikan masalah. Anda dapat melakukannya dengan mengikuti petunjuk di bawah ini:
Langkah 1: Tekan pintasan keyboard Windows + I untuk membuka aplikasi Setelan.
Langkah 2: Pilih Sistem dari bilah sisi kiri dan pilih Tampilan dari panel kanan.
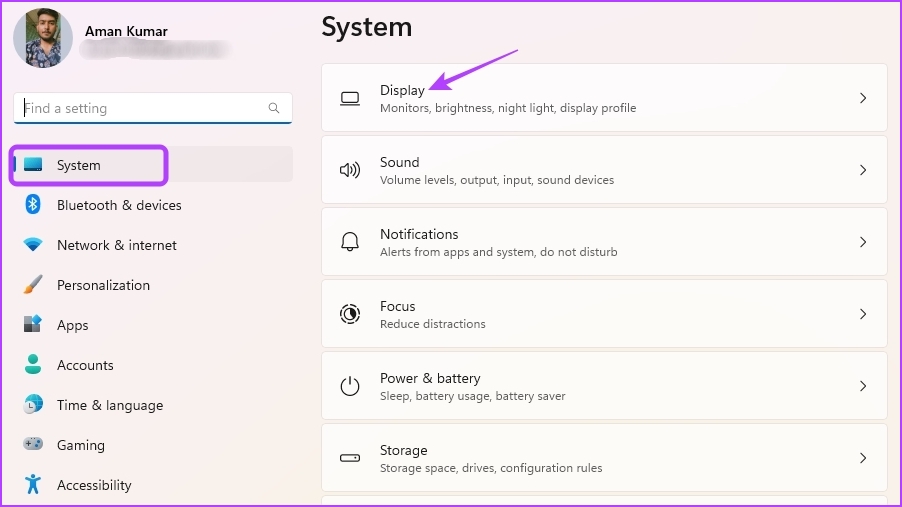
Langkah 3: Pilih Tampilan lanjutan.
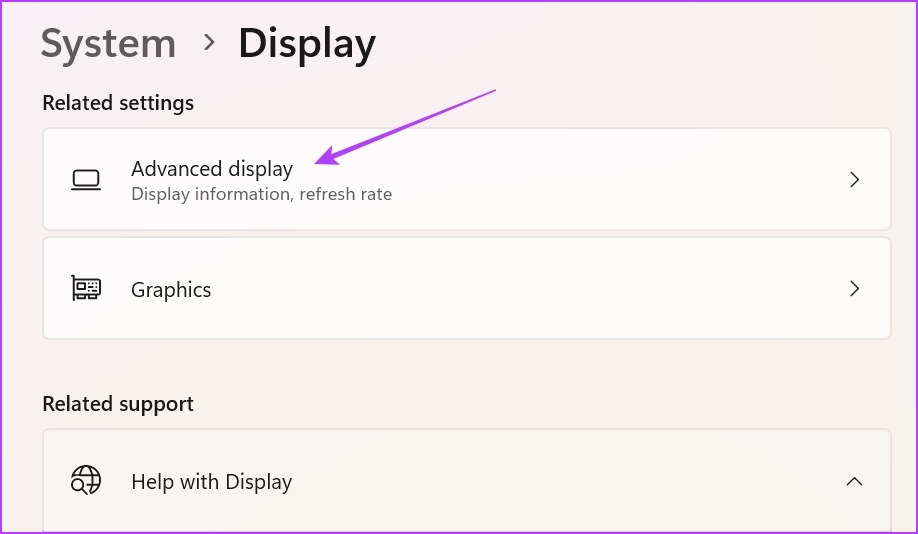
Langkah 4: Klik ikon tarik-turun di samping Pilih opsi rasio penyegaran dan pilih 60Hz dari daftar. Perhatikan bahwa Anda harus memilih kecepatan penyegaran yang didukung monitor Anda. Tetapi bahkan jika Anda memiliki monitor dengan kecepatan 120Hz atau lebih tinggi, pilih 60Hz untuk memecahkan masalah.
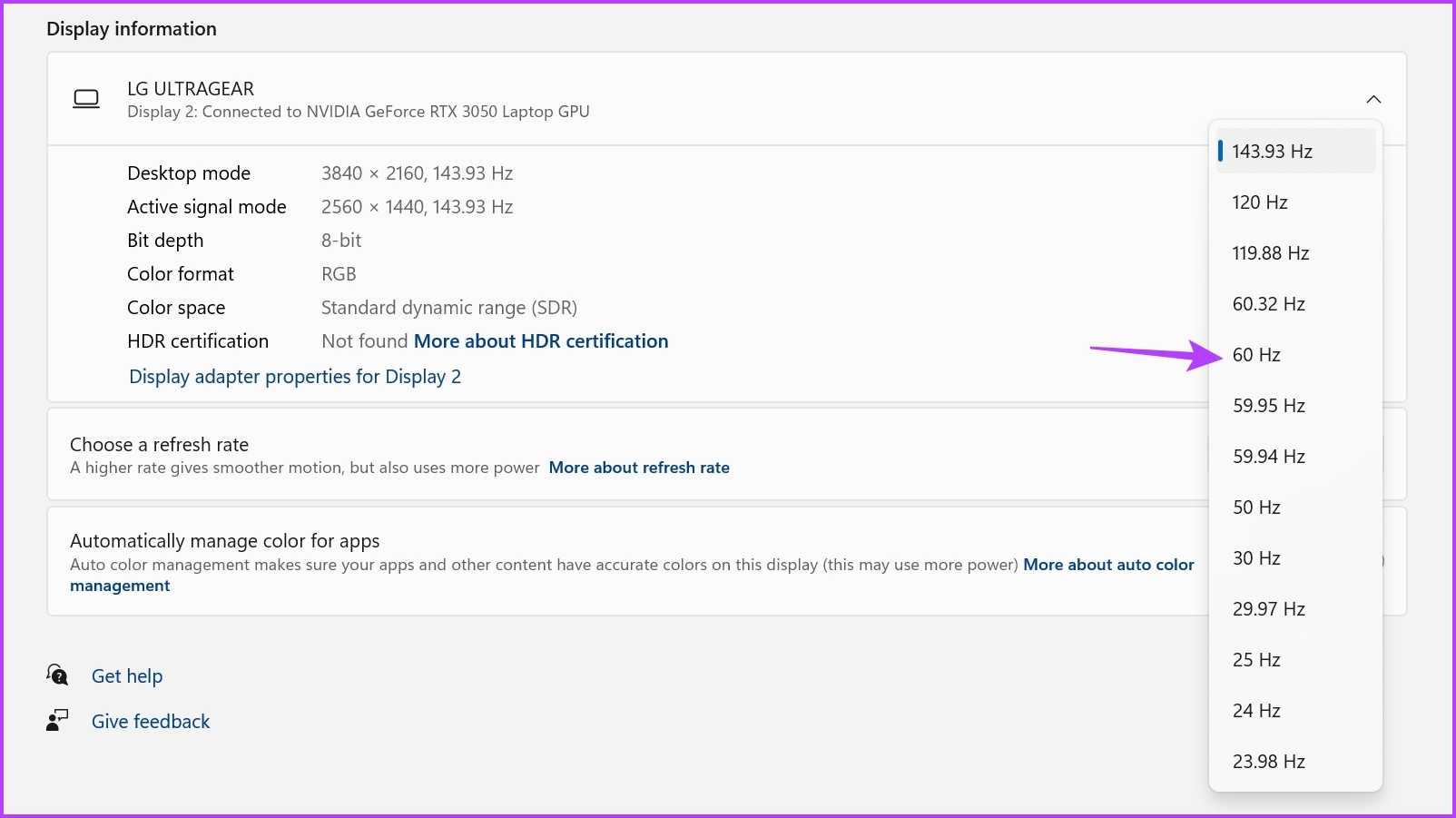
Langkah 5: Pilih tombol Simpan perubahan dari permintaan yang muncul.
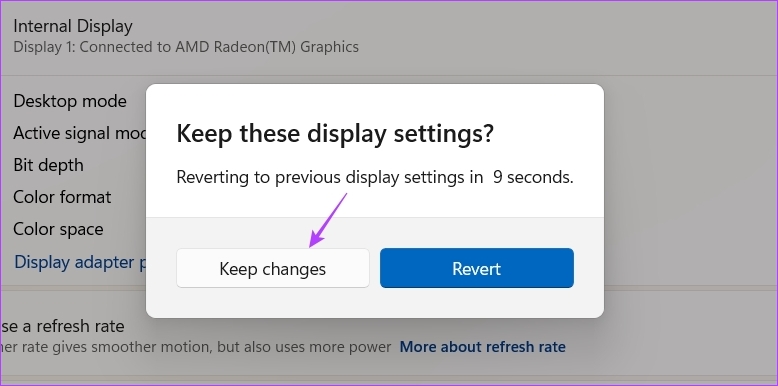
3. Nonaktifkan Mode Game Monitor Anda
Banyak monitor dilengkapi dengan fitur mode game bawaan yang dapat Anda aktifkan untuk mendapatkan kecepatan refresh yang lebih baik, waktu respons lebih cepat, FreeSync, HDR, dan banyak lagi. Terkadang, fitur ini dapat menyebabkan lebih banyak kerugian daripada kebaikan karena masalah kompatibilitas dengan OS Anda.
Saat layar menjadi gelap saat menekan Alt + Tab, Anda dapat menonaktifkan mode permainan monitor untuk mengatasi masalah tersebut. Di bawah ini adalah langkah-langkah untuk menonaktifkan Game Mode pada monitor LG. Jika Anda menggunakan monitor merek lain, lihat panduan penggunanya untuk mempelajari lebih lanjut tentang mematikan mode game untuk model yang Anda miliki.
Langkah 1: Tekan tombol fisik di bagian belakang monitor Anda dan buka Menu.
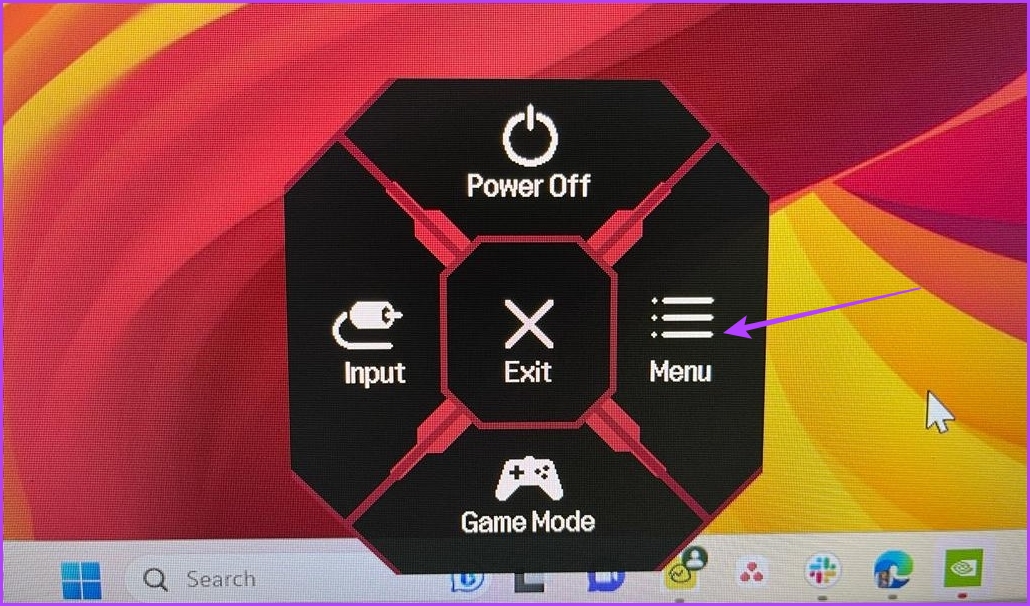
Langkah 2: Pilih Penyesuaian Game dari sidebar kiri.
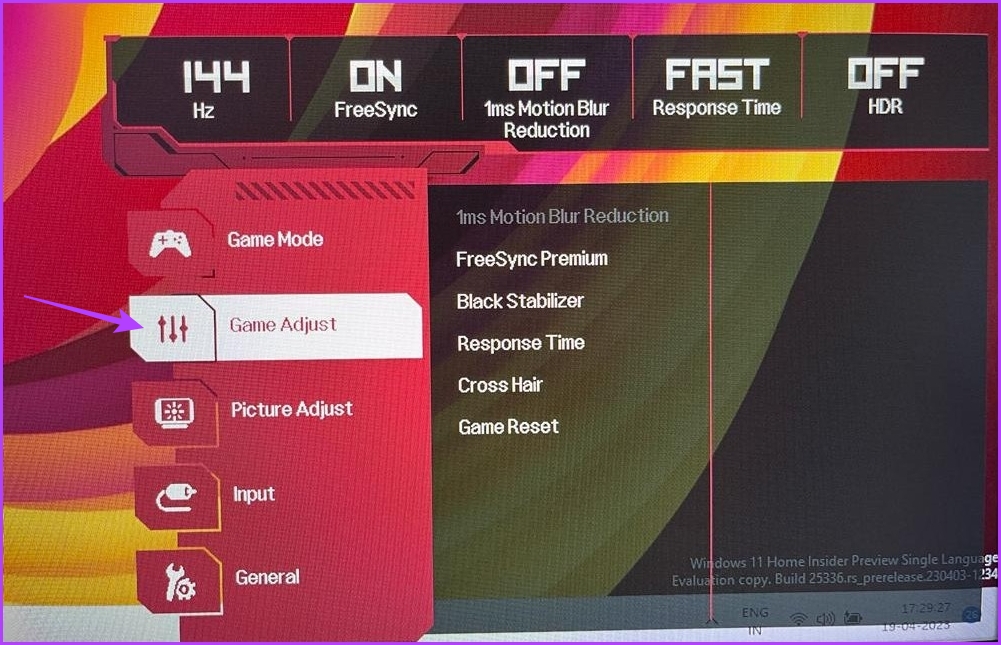
Langkah 3: Pilih Waktu Respons di panel kanan dan pilih Nonaktif.
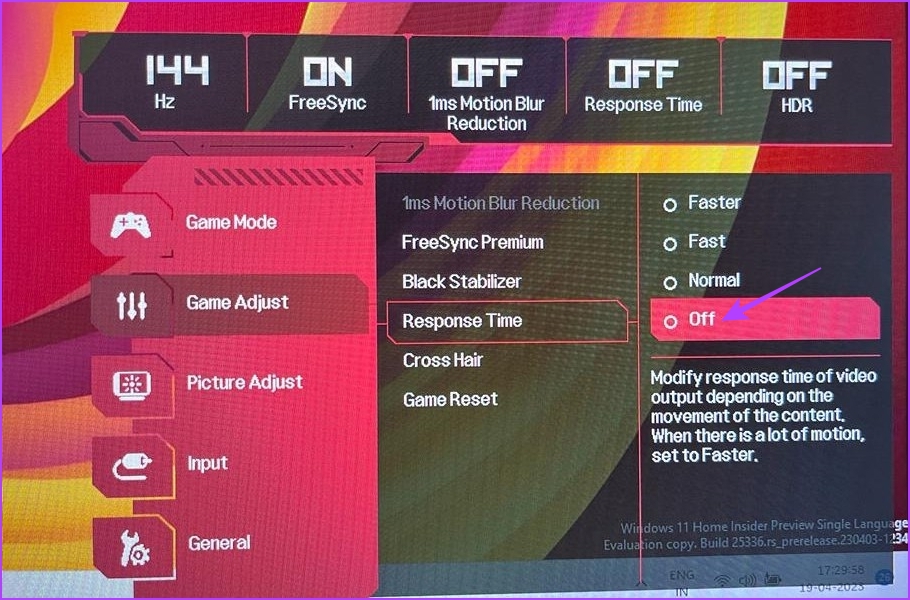
Selanjutnya, setel Off untuk semua opsi lain di panel kanan. Kemudian, hidupkan ulang komputer Anda dan periksa apakah masalahnya masih ada.
4. Perbarui Driver Grafik
Masalah layar hitam saat Anda menggunakan Alt+Tab juga dapat muncul karena driver grafis yang rusak atau ketinggalan zaman. Untuk memperbaikinya, Anda harus mengunduh pembaruan driver grafis terbaru.
Cara terbaik untuk memperbarui driver grafis adalah dengan mengunjungi situs web produsen kartu grafis Anda (NVIDIA, AMD, atau Intel) dan unduh pembaruan terbaru. Alternatifnya, Anda dapat menggunakan Device Manager untuk memperbarui driver grafis. Berikut cara melakukannya di Windows:
Langkah 1: Tekan tombol Windows untuk membuka Menu Mulai, ketik Pengelola Perangkat di bilah penelusuran, dan tekan Enter.
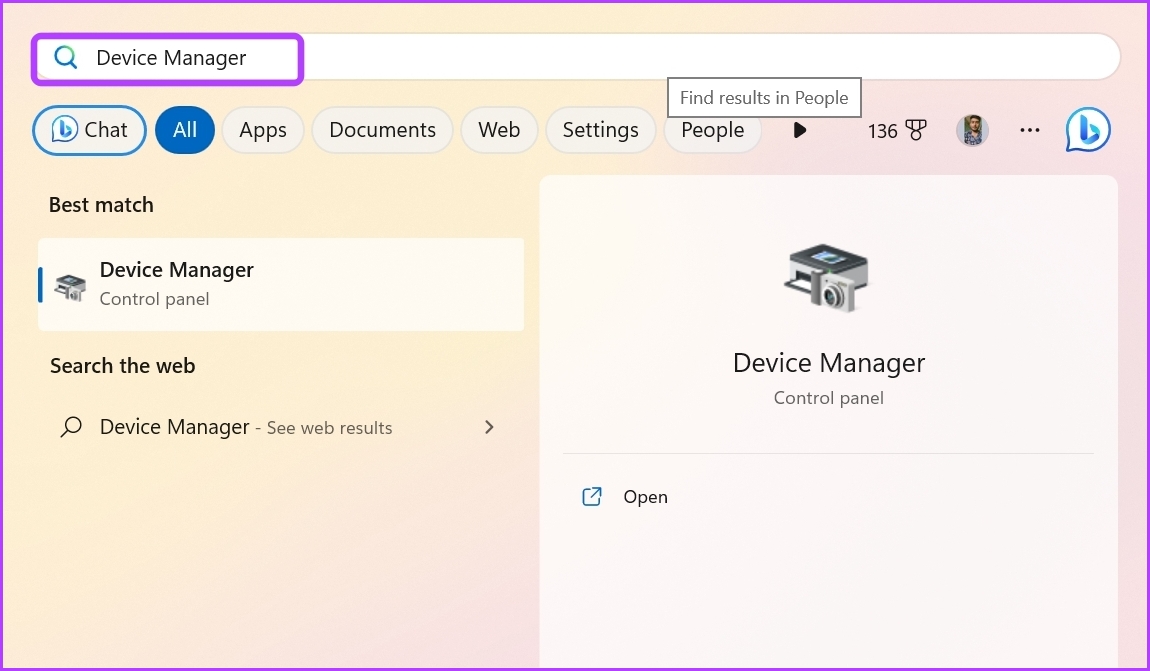
Langkah 2: Klik dua kali adaptor Display.
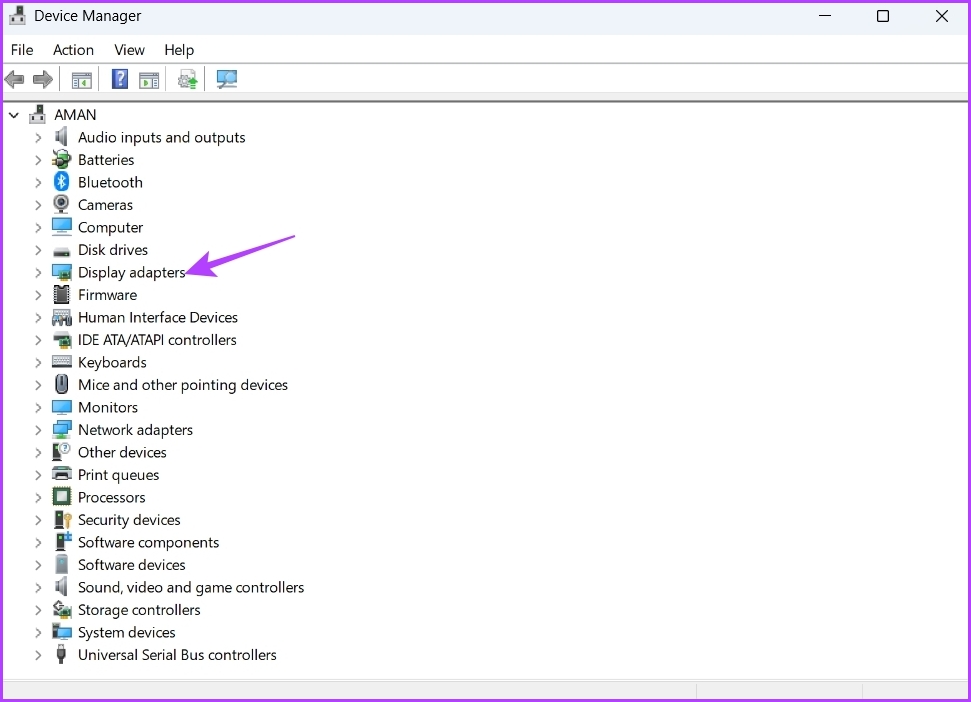
Langkah 3: Klik kanan pada driver grafis khusus Anda dan pilih Perbarui driver.
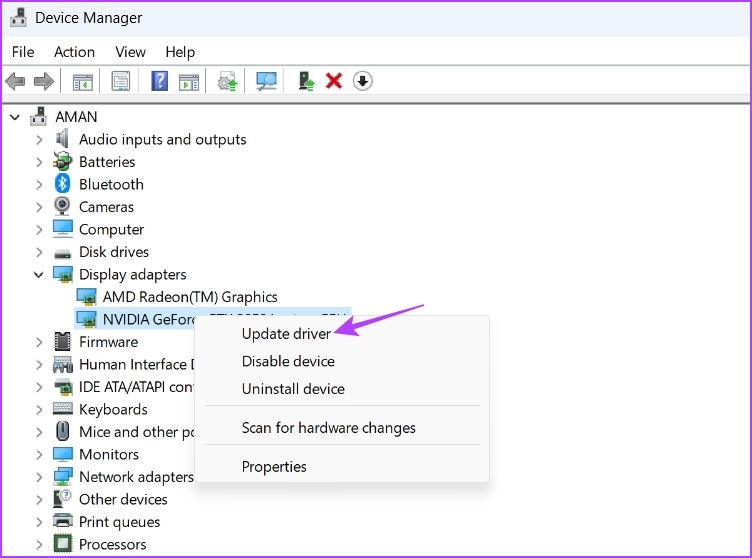
Langkah 4: Di jendela Update driver yang muncul, pilih’Cari opsi driver secara otomatis.’Windows akan mencari dan mengunduh driver grafis terbaru yang tersedia.
Selain memperbarui driver grafis, penting bagi Anda untuk menginstal pembaruan Windows terbaru di komputer Anda.
Untuk memperbarui Windows , buka menu pengaturan dan pilih Pembaruan Windows dari bilah sisi kiri. Kemudian, klik opsi Periksa pembaruan di panel kanan.
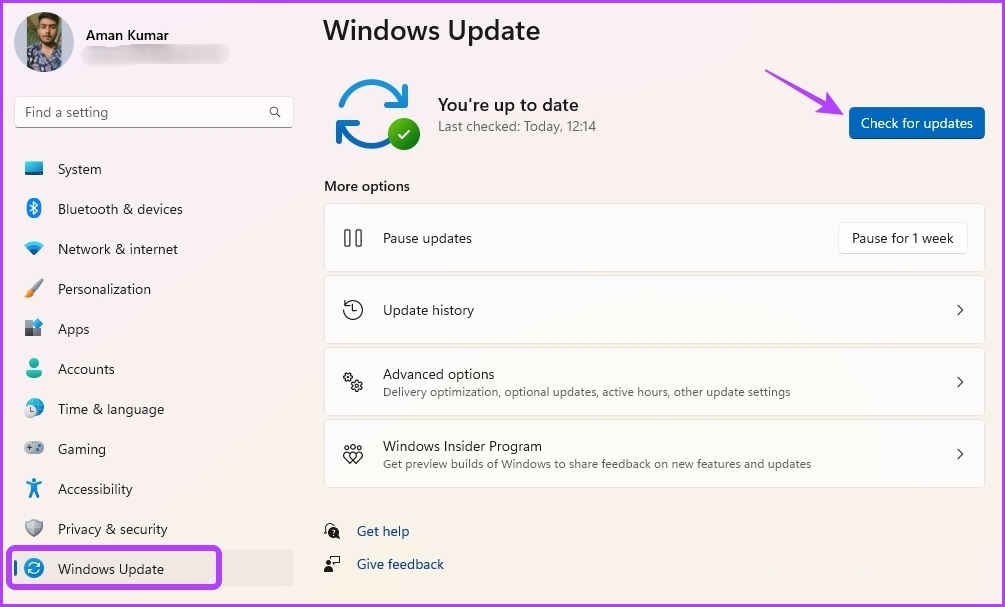
Setelah mengunduh dan menginstal pembaruan, periksa apakah Anda masih melihat layar hitam menggunakan pintasan keyboard Alt + Tab.
5. Nonaktifkan Pengoptimalan Layar Penuh
Pengoptimalan layar penuh adalah fitur Windows yang secara otomatis menyesuaikan pengaturan tampilan aplikasi untuk performa dan stabilitas terbaik. Biasanya, ini bekerja dengan baik pada sebagian besar program; bagi yang lain, ini dapat menyebabkan masalah seperti input lag atau layar hitam.
Anda harus menonaktifkan pengoptimalan layar penuh untuk aplikasi tersebut yang menyebabkan layar hitam saat Anda menggunakan pintasan keyboard Alt+Tab. Ikuti langkah-langkah di bawah ini untuk melakukannya:
Langkah 1: Klik kanan pada aplikasi yang bermasalah dan pilih Properti dari menu konteks.
Langkah 2: Beralih ke tab Kompatibilitas. Kemudian, centang opsi’Nonaktifkan pengoptimalan layar penuh’.
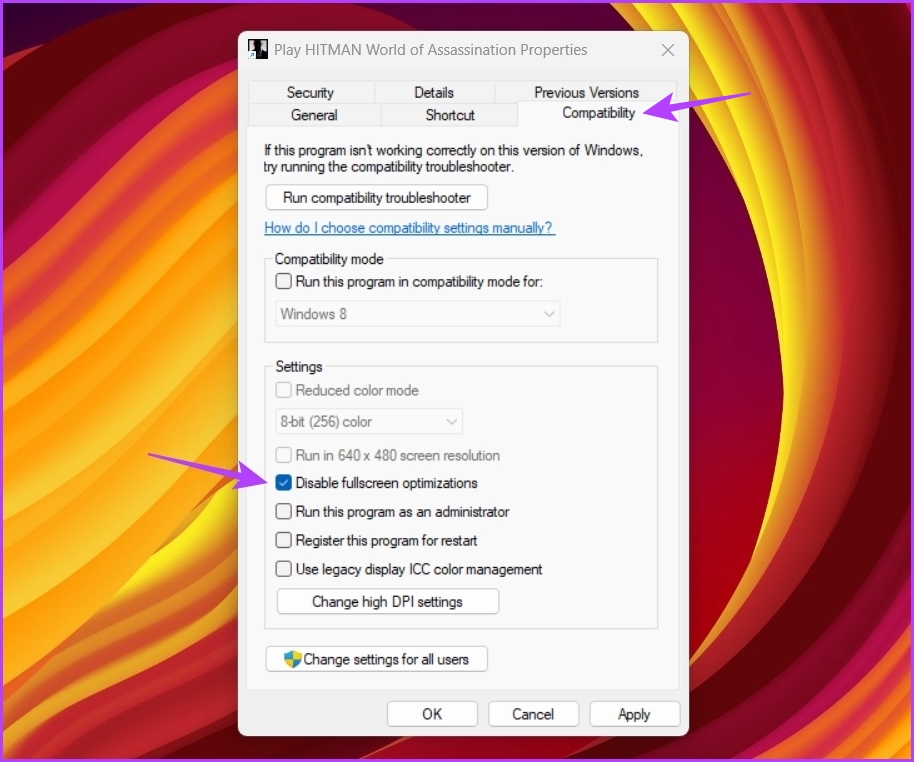
Langkah 3: Klik Terapkan dan Oke.
6. Ubah Pengaturan Panel Kontrol NVIDIA
Jika Anda memiliki kartu grafis NVIDIA, Anda dapat menggunakan Panel Kontrol NVIDIA untuk memperbaiki masalah layar hitam. Konfigurasikan opsi kecepatan refresh Pilihan dari aplikasi panel kontrol NVIDIA. Berikut petunjuk langkah demi langkah untuk melakukannya:
Langkah 1: Buka Menu Mulai, ketik Panel Kontrol NVIDIA, dan tekan Enter.
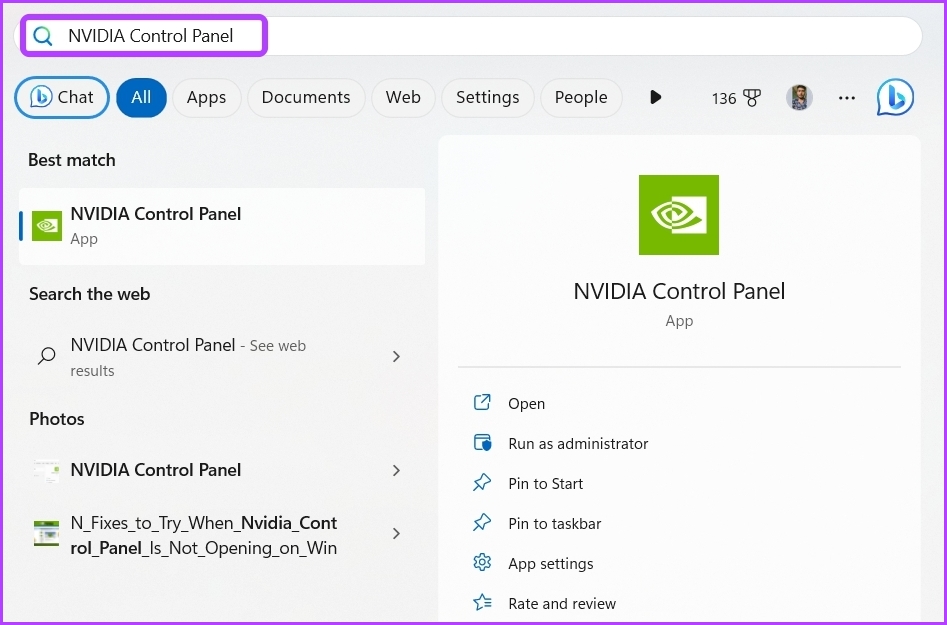
Langkah 2: Klik dua kali pada Setelan 3D di bilah sisi kiri.
Tinggi 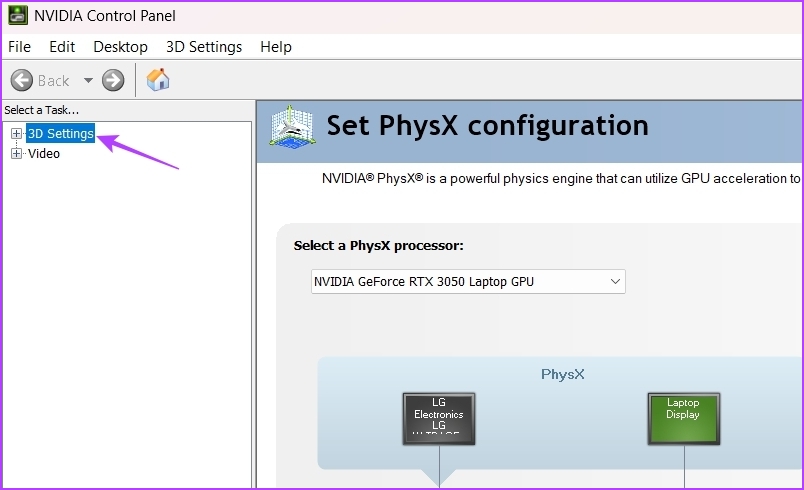
Langkah 3: Pilih Kelola pengaturan 3D.
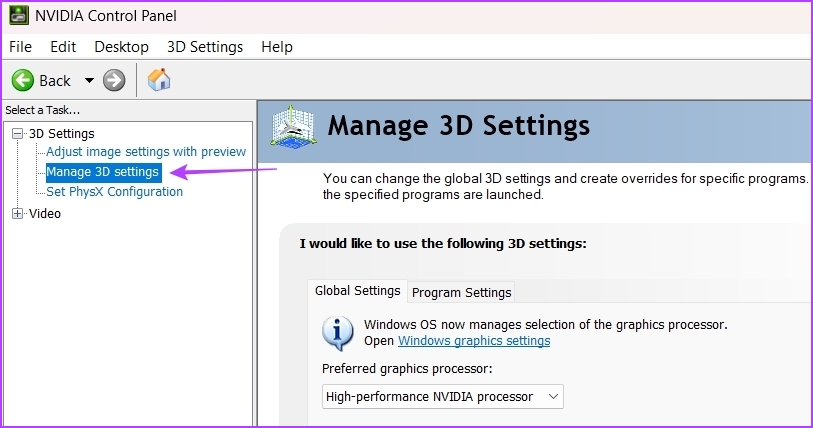
Langkah 4: Di bawah bagian Setelan, klik ikon tarik-turun di samping Kecepatan penyegaran pilihan dan pilih Aplikasi-dikontrol.

Itu akan memungkinkan aplikasi mengontrol kecepatan penyegaran dan tidak membiarkan chip GPU memaksanya pada aplikasi.
Memperbaiki Hitam Masalah Layar
Layar hitam adalah masalah besar yang dialami Windows sejak awal. Jangan khawatir jika Anda mengalami layar hitam saat menggunakan pintasan keyboard Alt+Tab dari game atau aplikasi layar penuh. Anda dapat memecahkan masalah ini dengan cepat dengan mengikuti solusi di atas.
Sementara itu, Anda mungkin tertarik untuk mengetahui apa yang harus dilakukan saat Alt + Tab tidak berfungsi sama sekali di Windows 11.
