Kalender digital harus dimiliki jika Anda menangani banyak komitmen dan tenggat waktu — atau bahkan mungkin untuk membantu daya ingat yang buruk. Jika Anda belum pernah menggunakan aplikasi Kalender bawaan iPhone selain untuk memeriksa tanggal hari itu, Anda kehilangan banyak hal. Kalender Apple memiliki fitur yang cukup bagus yang akan membuat hidup Anda lebih mudah.
Berikut adalah beberapa tip dan trik berguna yang akan membantu Anda menguasai aplikasi Kalender iPhone dalam waktu singkat!
1. Buat pengingat dan setel peringatan
Menambahkan janji dan jadwal berikut adalah satu hal, tetapi tidak ada gunanya jika Anda tidak melihatnya. Mengatur peringatan dan pengingat memastikan bahwa iPhone mengingatkan Anda tentang acara yang akan datang seminggu atau beberapa hari sebelumnya.
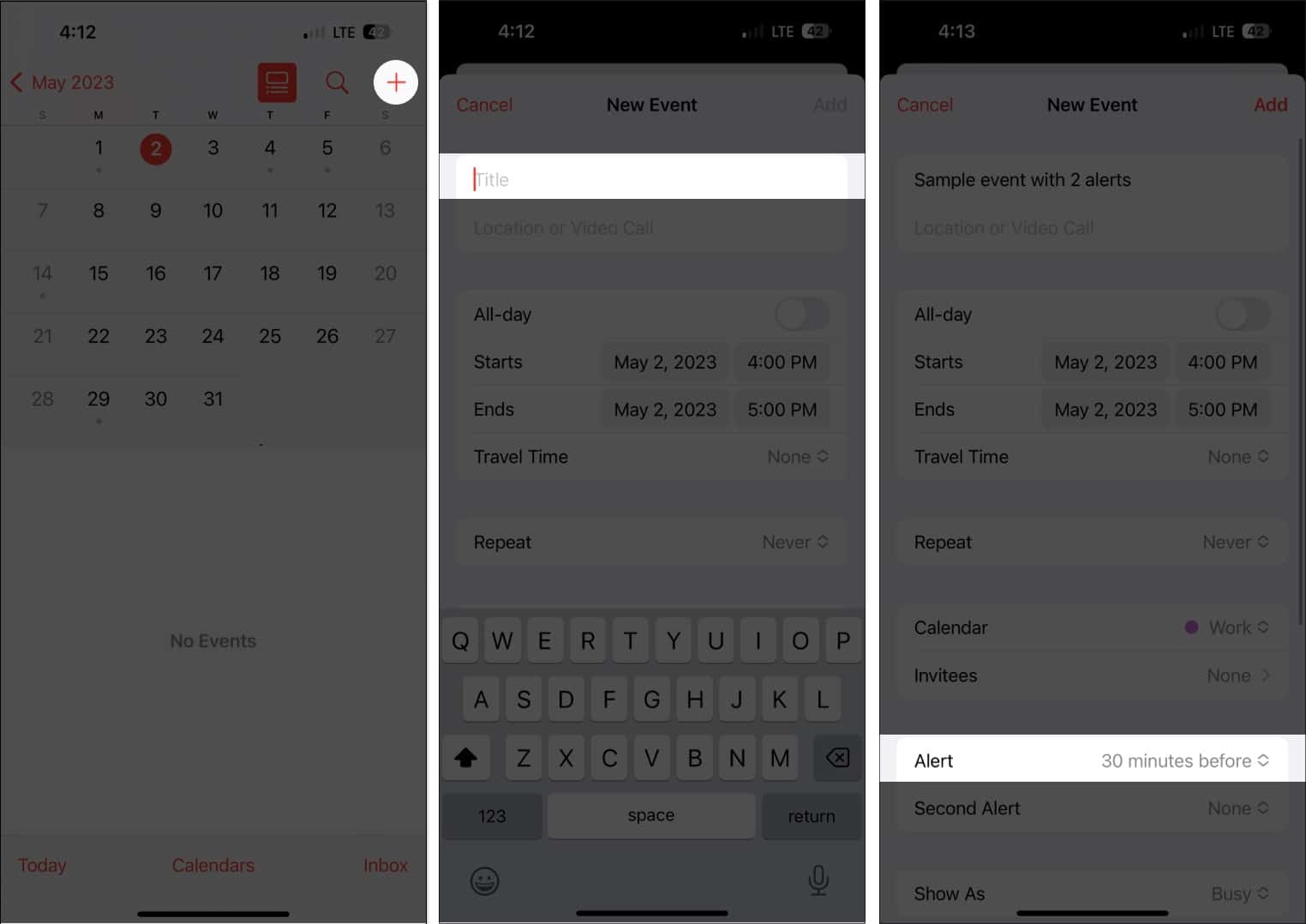
Pertama, Anda harus membuat acara jika belum melakukannya.
Buka Kalender kuat. Ketuk tombol Tambahkan (+) di kanan atas Tambahkan judul ke acara Anda. Kemudian gulir ke bawah dan ketuk Peringatan.
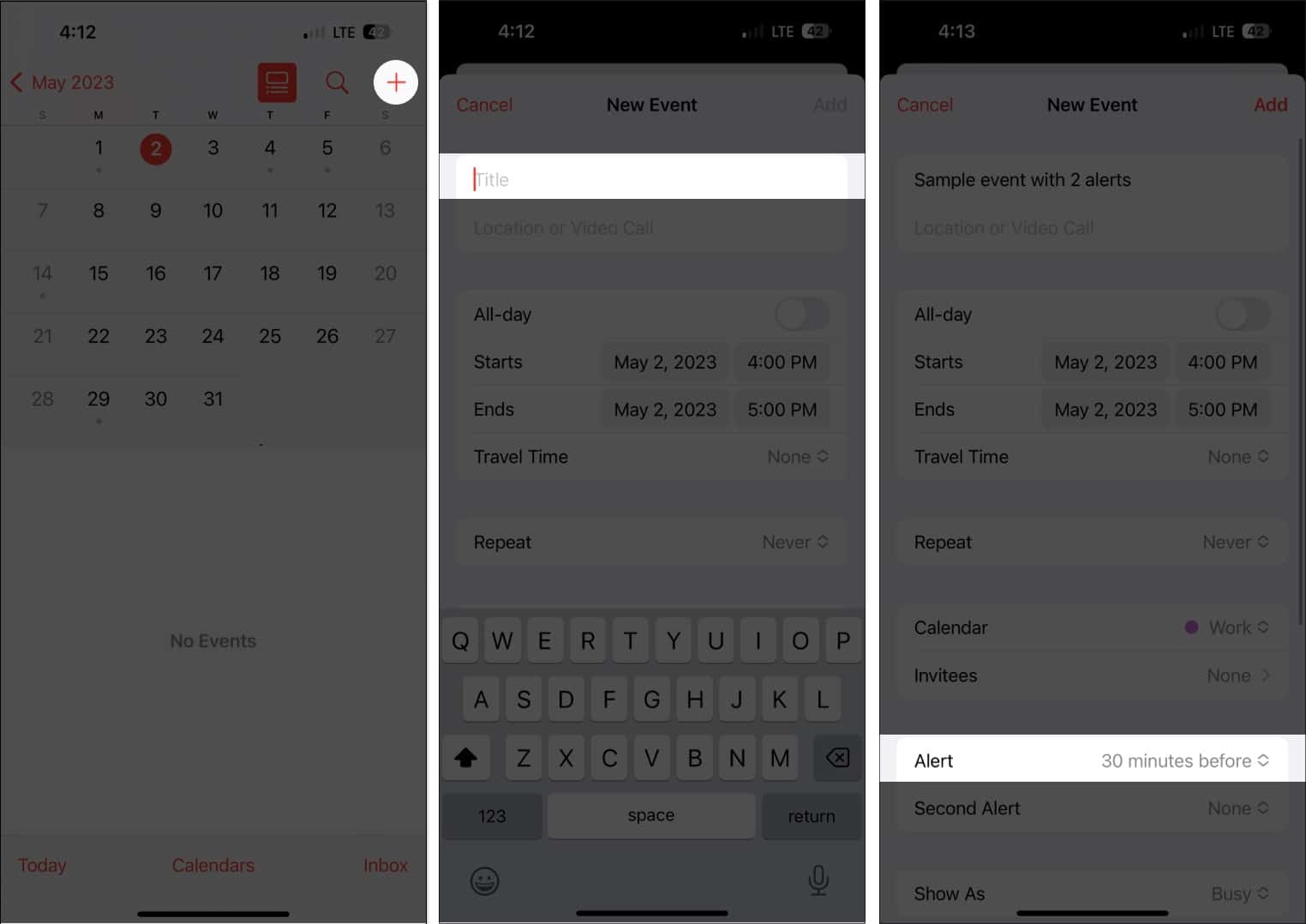 Pilih dari opsi dari 1 minggu sebelum hingga Pada saat acara. Pilih Tambahkan.
Pilih dari opsi dari 1 minggu sebelum hingga Pada saat acara. Pilih Tambahkan.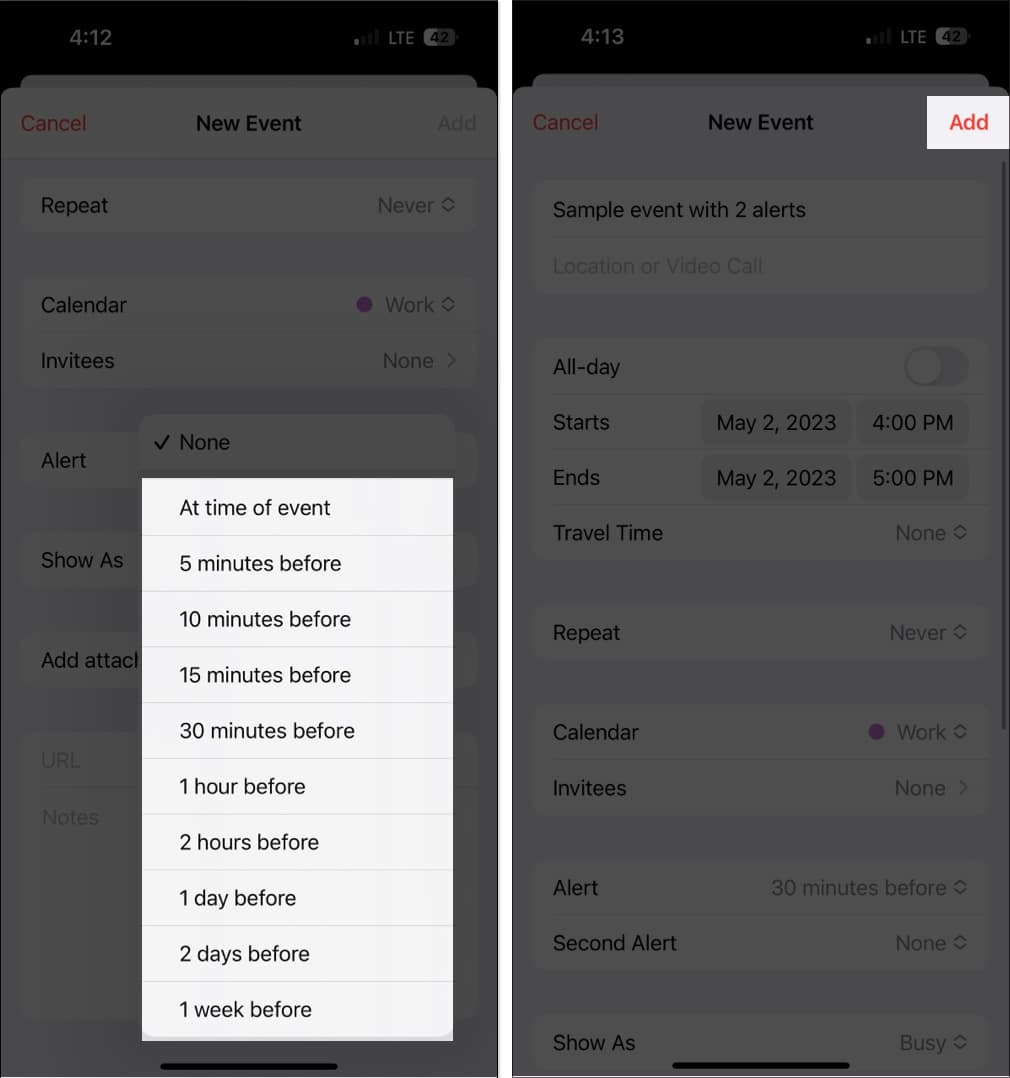
Jika Anda tipe pelupa, Anda dapat menambahkan lansiran lain dengan mengetuk acara → Edit. Pilih Peringatan Kedua dan pilih waktu untuk peringatan tersebut.
Anda juga dapat menyetel waktu peringatan default untuk semua janji temu Anda daripada membuang waktu yang berharga menyiapkan peringatan setiap kali Anda membuat acara baru. Untuk melakukannya:
Buka Pengaturan. Pilih Kalender. Gulir ke bawah ke Waktu Lansiran Default. Siapkan waktu peringatan default untuk Ulang Tahun, Acara, dan Acara Sepanjang Hari.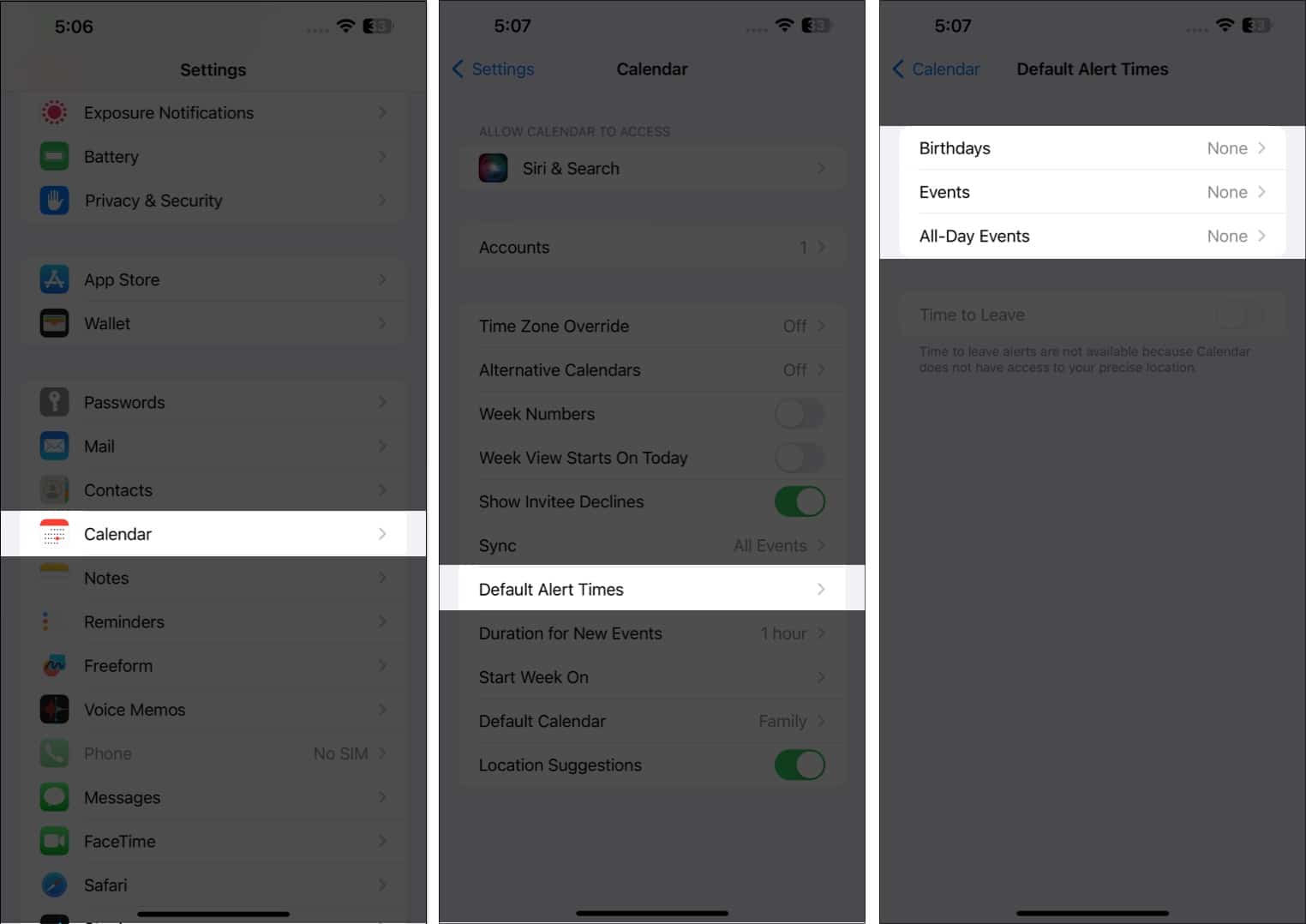
2. Pilih tampilan kalender pilihan Anda
Ada berbagai cara untuk melihat kalender Anda — dari tampilan tahun umum hingga tampilan hari yang lebih mendetail.
Tampilan tahunan: Untuk melihat sepanjang tahun, cukup ketuk bulan di kiri atas kalender untuk memperkecil tahun. Anda dapat menggesek ke atas dan ke bawah untuk melihat tahun-tahun sebelumnya dan yang akan datang. Tampilan bulanan: Dari tampilan tahun, ketuk bulan untuk beralih ke tampilan bulanan. Tampilan bulanan memungkinkan Anda melihat hari dengan jadwal — dilambangkan dengan titik abu-abu di bawahnya. Anda juga dapat menggesek ke atas dan ke bawah untuk melihat bulan lainnya. Tampilan mingguan: Untuk melihat ikhtisar jadwal mingguan Anda, putar layar ke samping dan lihat kalender Anda. Format ini juga akan menampilkan perincian per jam untuk setiap hari. Tampilan hari: Ketuk Hari Ini untuk melihat jadwal jam per jam Anda. Ketuk hari lain atau gesek ke samping untuk melihat jadwal Anda di hari lain. Ketuk tombol Daftar di atas layar di samping tombol Telusuri untuk melihat semua jadwal Anda yang akan datang untuk hari itu dalam daftar. Anda selalu dapat kembali ke hari ini dengan mengetuk Hari Ini di bagian bawah layar.
3. Membuat atau menambahkan kalender baru
Mengelola berbagai aspek kehidupan Anda di satu kalender bisa membingungkan. Dengan Kalender Apple, Anda dapat membuat kalender terpisah untuk memiliki kalender khusus untuk pekerjaan, kehidupan pribadi, dan banyak lagi.
Misalnya, jika Anda memiliki beberapa proyek, memiliki kalender untuk setiap proyek dapat membantu Anda memilah jadwal dan komitmen Anda jauh lebih efisien dan mencegah tumpang tindih.
Ini juga diberi kode warna, jadi Anda akan tahu sekilas di mana acara jadwal yang direncanakan di kalender Anda berada.
Untuk membuat yang baru:
Buka aplikasi Kalender → Ketuk Tambahkan Kalender di bagian bawah. Ketuk Tambahkan Kalender pada menu munculan. Pilih salah satu dari berikut ini: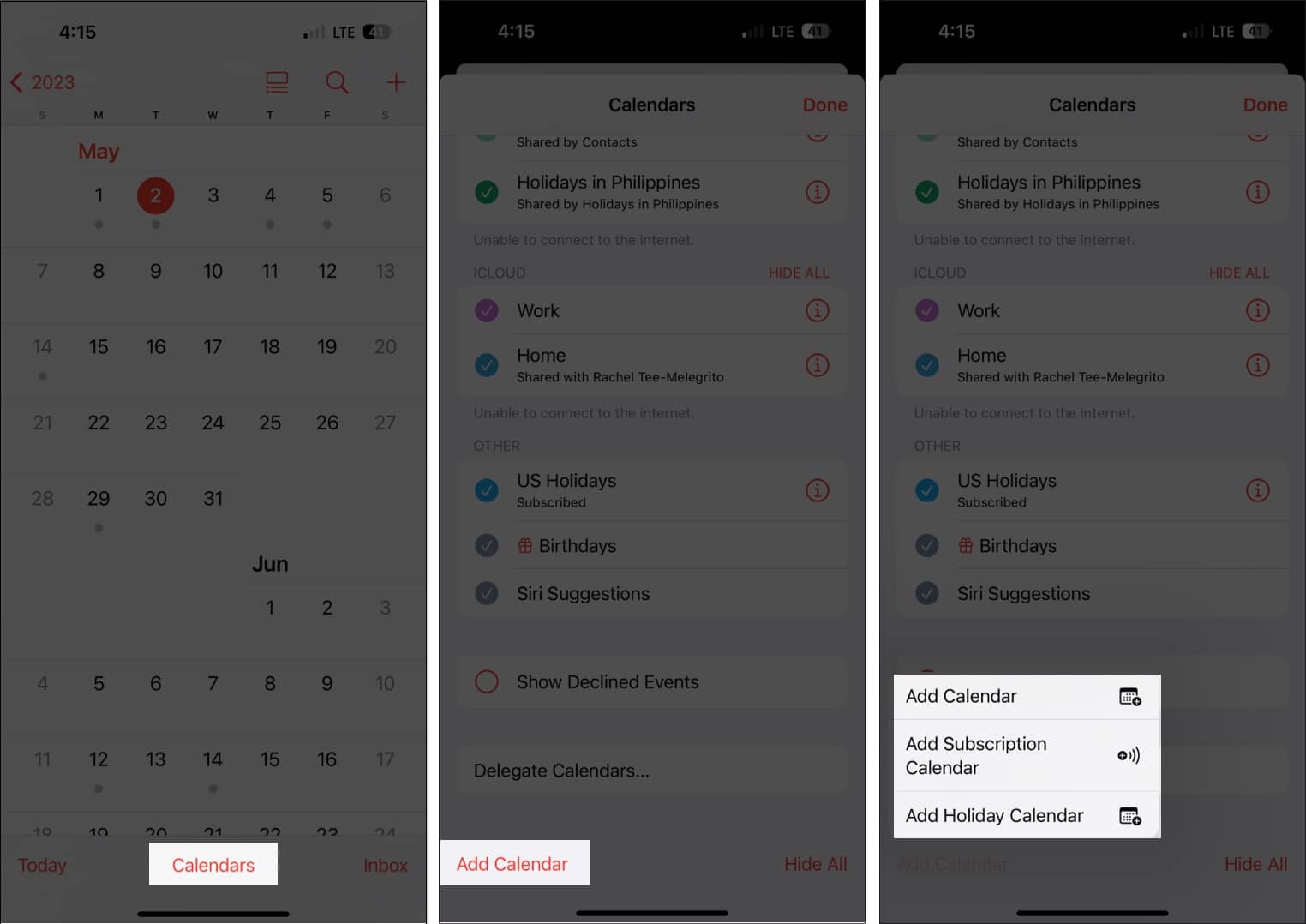 Tambahkan Kalender: Anda harus memasukkan nama kalender, alamat email yang ingin digunakan, dan warna yang ingin ditetapkan untuk kalender. Tambahkan Kalender Langganan: Anda harus memasukkan tautan ke kalender yang ingin Anda langgani. Kalender Langganan adalah umpan data hanya-baca yang membuat Anda terus diperbarui pada acara saat penyedia data memperbaruinya. Tambahkan Kalender Liburan: Pilih negara yang ingin Anda tambahkan untuk menambahkan hari libur mereka ke kalender Anda.
Tambahkan Kalender: Anda harus memasukkan nama kalender, alamat email yang ingin digunakan, dan warna yang ingin ditetapkan untuk kalender. Tambahkan Kalender Langganan: Anda harus memasukkan tautan ke kalender yang ingin Anda langgani. Kalender Langganan adalah umpan data hanya-baca yang membuat Anda terus diperbarui pada acara saat penyedia data memperbaruinya. Tambahkan Kalender Liburan: Pilih negara yang ingin Anda tambahkan untuk menambahkan hari libur mereka ke kalender Anda.
4. Kontrol kapan Anda ingin memulai minggu
Bagi beberapa orang, minggu dimulai pada hari Minggu, sementara yang lain memulai minggu pada hari Senin. Kalender iPhone memulai minggu pada hari Minggu secara default, tetapi Anda dapat memilih hari yang berbeda.
Untuk melakukannya:
Buka Pengaturan → Kalender . Gulir ke bawah dan ketuk Mulai Minggu Pada → pilih hari yang Anda inginkan.
5. Buka atau bagikan file sebelum rapat
Anda dapat menambahkan lampiran ke undangan kalender untuk mengakses atau membagikannya dengan mudah kepada orang yang Anda undang.
Buka acara Anda.
Dalam tampilan Kalender apa pun, ketuk hari tertentu untuk melihat acara yang sama. Ketuk Edit → Tambahkan Lampiran. Temukan file yang ingin Anda tambahkan. Gunakan bilah pencarian atau tab Telusuri untuk mencarinya di lokasi lain. Ketuk Selesai.
Untuk menghapus lampiran dari acara, cukup buka acara, ketuk Edit, lalu gesek lampiran ke kiri dan pilih Hapus.
6. Izinkan Siri menambahkan acara dari aplikasi lain
Siri juga dapat memeriksa aktivitas Anda dari aplikasi lain seperti Pesan, Mail, dan Safari untuk memperbarui kalender Anda dengan acara lain, seperti rapat online yang dikirim melalui email, pemesanan hotel, atau reservasi penerbangan.
Untuk mengizinkan Siri melakukan ini:
Buka Pengaturan → Kalender. Pilih Siri & Penelusuran. Aktifkan Tampilkan di Aplikasi.
Hal ini memungkinkan Siri menyarankan acara yang ditemukannya di aplikasi lain.
7. Seret dan lepas acara untuk mengatur jadwal Anda
Tampilan daftar Kalender tidak hanya memungkinkan Anda melihat ikhtisar jadwal harian, tetapi juga memungkinkan Anda mengatur dan memindahkan jadwal ke hari lain dengan cepat.
Cukup pilih acara dan seret ke slot waktu lain. Anda dapat melakukan ini baik dalam tampilan mingguan atau harian Anda.
8. Salin dan tempel acara
Jika suatu acara rutin, Anda dapat dengan mudah menyalin-tempelnya ke kalender Anda. Cukup sentuh dan tahan acara dan pilih Salin.
Ketuk dan tahan slot waktu tempat Anda ingin menempelkan acara. Ini akan membuat acara baru. Acara yang disalin akan muncul di bawah Judul, bersama dengan detail lainnya. Ketuk dan pilih Tambahkan.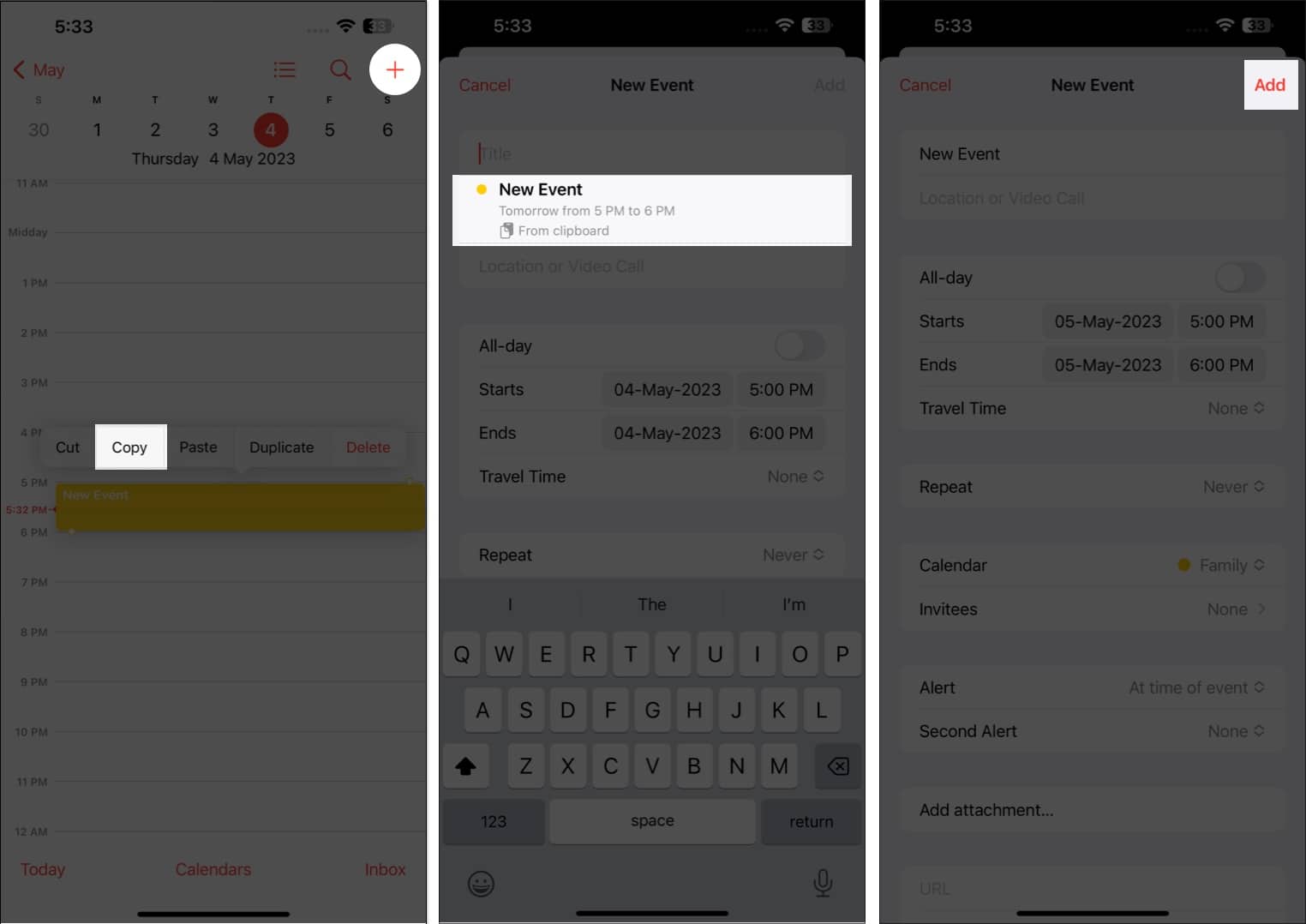
9. Maksimalkan Siri
Anda juga dapat menggunakan Siri, asisten digital Apple tepercaya, untuk membuat acara di Kalender untuk Anda. Katakan saja, “Hai Siri, buat acara baru di Kalender saya”, dan isi dengan semua detailnya.
Untuk setiap perubahan dalam acara, ucapkan saja seperti, “Bisakah Anda mengubah acara di jadwal saya pada [tanggal]?” Pilih acara yang ingin Anda edit dan informasikan Siri dari perubahan yang ingin Anda lakukan.
10. Delegasikan kalender Anda kepada orang lain
Fitur Kalender hebat lainnya adalah kemampuan untuk mendelegasikan kalender Anda kepada orang lain. Anda dapat mengizinkan asisten atau anggota keluarga mengelola jadwal Anda, termasuk menambahkan, mengedit, menanggapi, dan menghapus undangan. Untuk melakukannya:
Buka aplikasi Kalender → Pilih Kalender di bagian bawah. Ketuk tombol info (i) di samping kalender yang ingin Anda bagikan. Pilih Tambahkan Orang. Masukkan alamat email orang tersebut. Ketuk Tambahkan. Ketuk Lihat & Edit di samping nama orang tersebut dan alihkan Izinkan Pengeditan. Jangan alihkan jika Anda hanya ingin membagikan tampilan hanya-baca dari jadwal Anda.
Jika orang tersebut tidak menerima undangan Anda untuk berbagi kalender Anda, ketuk Kirim Ulang Undangan Berbagi. Anda dapat membatalkan berbagi kapan saja dengan mengetuk Berhenti Berbagi.
Perhatikan bahwa Anda akan menerima pemberitahuan dan lansiran setiap kali orang yang Anda beri hak istimewa untuk mengedit menambahkan, mengedit, atau mengubah kalender Anda. Anda dapat menonaktifkan Tampilkan Perubahan untuk menonaktifkan lansiran dan pemberitahuan tentang kalender bersama.
11. Akses kalender Anda melalui perangkat apa pun
Menempatkan semua jadwal Anda di Kalender memastikan Anda dapat mengaksesnya dengan mudah saat dibutuhkan — kecuali saat Anda meninggalkan iPhone. Namun, jangan khawatir; Anda memiliki opsi untuk menyinkronkan Kalender dengan perangkat Apple Anda.
Fitur ini diaktifkan secara default, tetapi jika sebelumnya Anda menonaktifkannya, maka:
Buka Setelan aplikasi → iCloud. 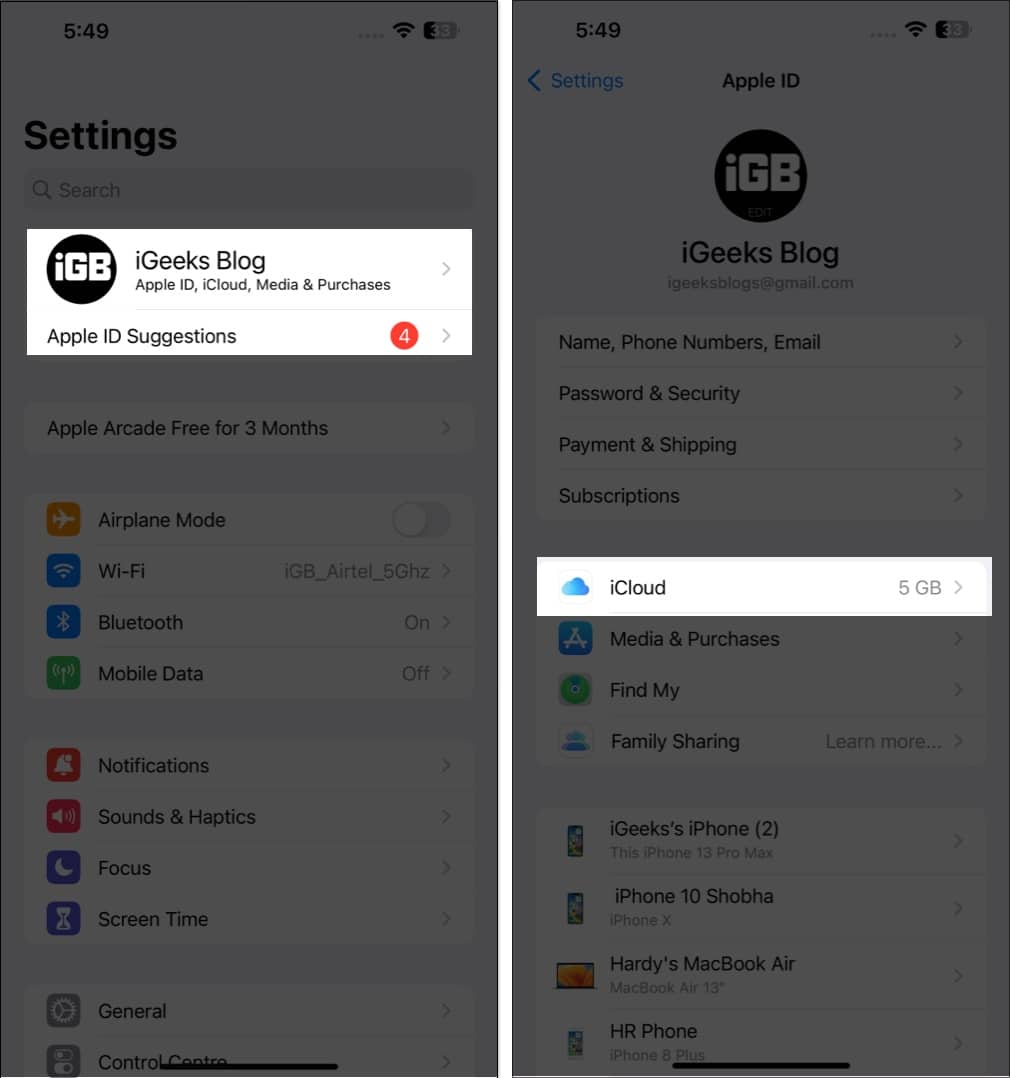 Ketuk Tampilkan Semua → Aktifkan Kalender.
Ketuk Tampilkan Semua → Aktifkan Kalender.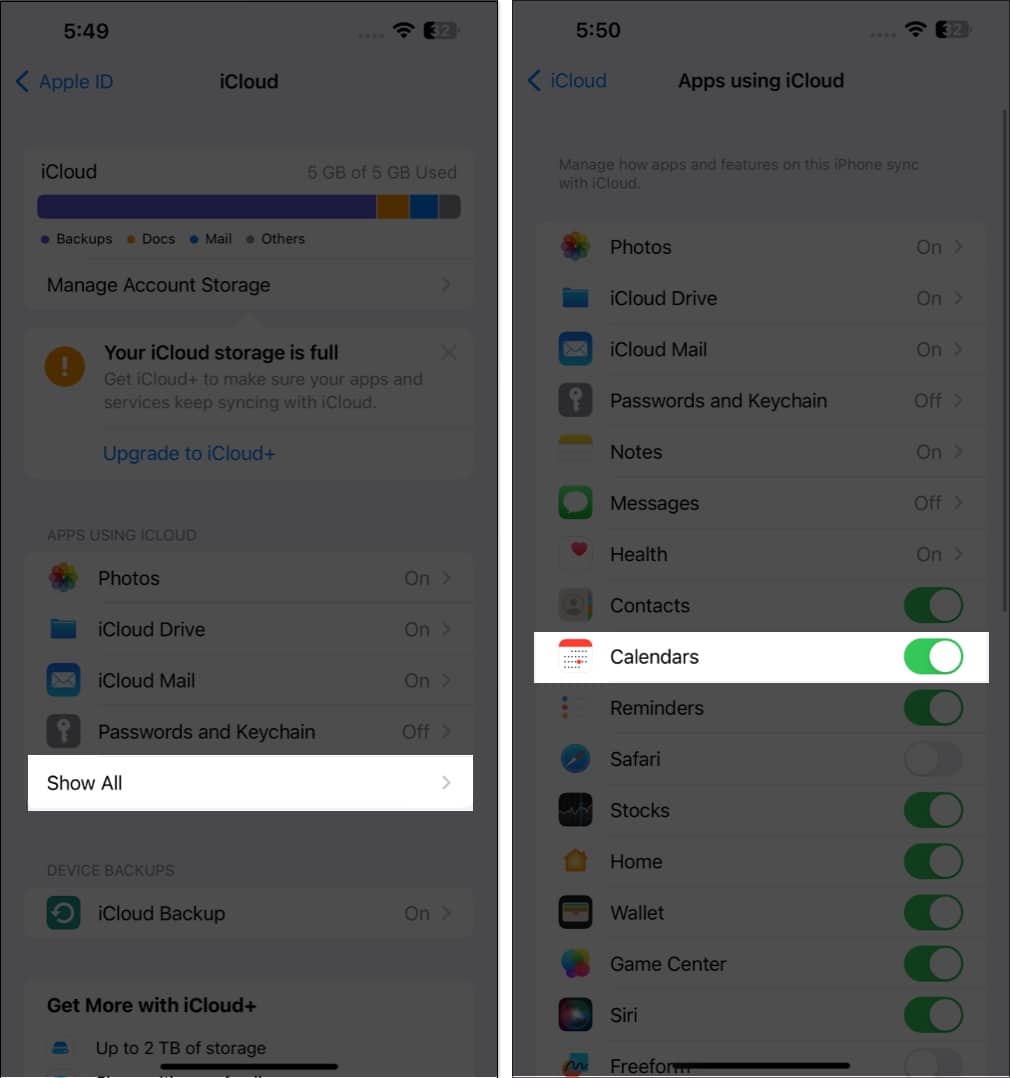
Karena disinkronkan dengan iCloud Anda, Anda dapat membuka iCloud.com kapan saja untuk mengakses kalender Anda di sana.
12. Tambahkan waktu perjalanan
Menambahkan janji temu ke kalender kami membantu memastikan kami tidak melewatkannya. Tapi ini tidak memperhitungkan faktor seperti kemacetan lalu lintas dan lokasi. Dengan Kalender, iPhone Anda akan secara otomatis memberi tahu Anda kapan waktunya berangkat berdasarkan dari mana Anda berasal dan ke mana Anda akan pergi.
Setelah selesai membuat acara Anda, ketuk Edit → pilih Waktu Perjalanan. Jika Anda memasukkan lokasi dalam acara tersebut, masukkan lokasi awal Anda. Jika tidak, Anda dapat memilih sesedikit 5 menit hingga dua jam sebagai kelonggaran untuk transit ke acara terjadwal Anda.
13. Sinkronkan acara dengan CarPlay
Terkejut? Jangan. Jika Anda menggunakan Apple CarPlay, Anda juga dapat melihat acara kalender yang akan datang di dasbor Anda.
Ini juga dapat menampilkan petunjuk arah ke lokasi jika Anda telah menambahkan alamat ke acara tersebut.
14. Tampilkan atau sembunyikan kalender individu dan acara sepanjang hari
Kalender yang berantakan tidak produktif dan dapat menjadi gangguan alih-alih membantu Anda mengatur hidup Anda. Artinya, Anda memiliki opsi untuk melihat dan menyembunyikan kalender individual serta acara sepanjang hari.
Apakah Anda tipe orang yang lupa hari ulang tahun? Maka jangan khawatir lagi! Cukup masukkan ulang tahun kontak Anda di informasi kontak mereka dan tambahkan mereka ke Kalender Anda untuk menerima pengingat pada hari ulang tahun mereka.
Pertama, buka Kontak. Ketuk kontak → Edit. Gulir ke bawah dan pilih (+) tambahkan tanggal lahir → Ketuk Selesai.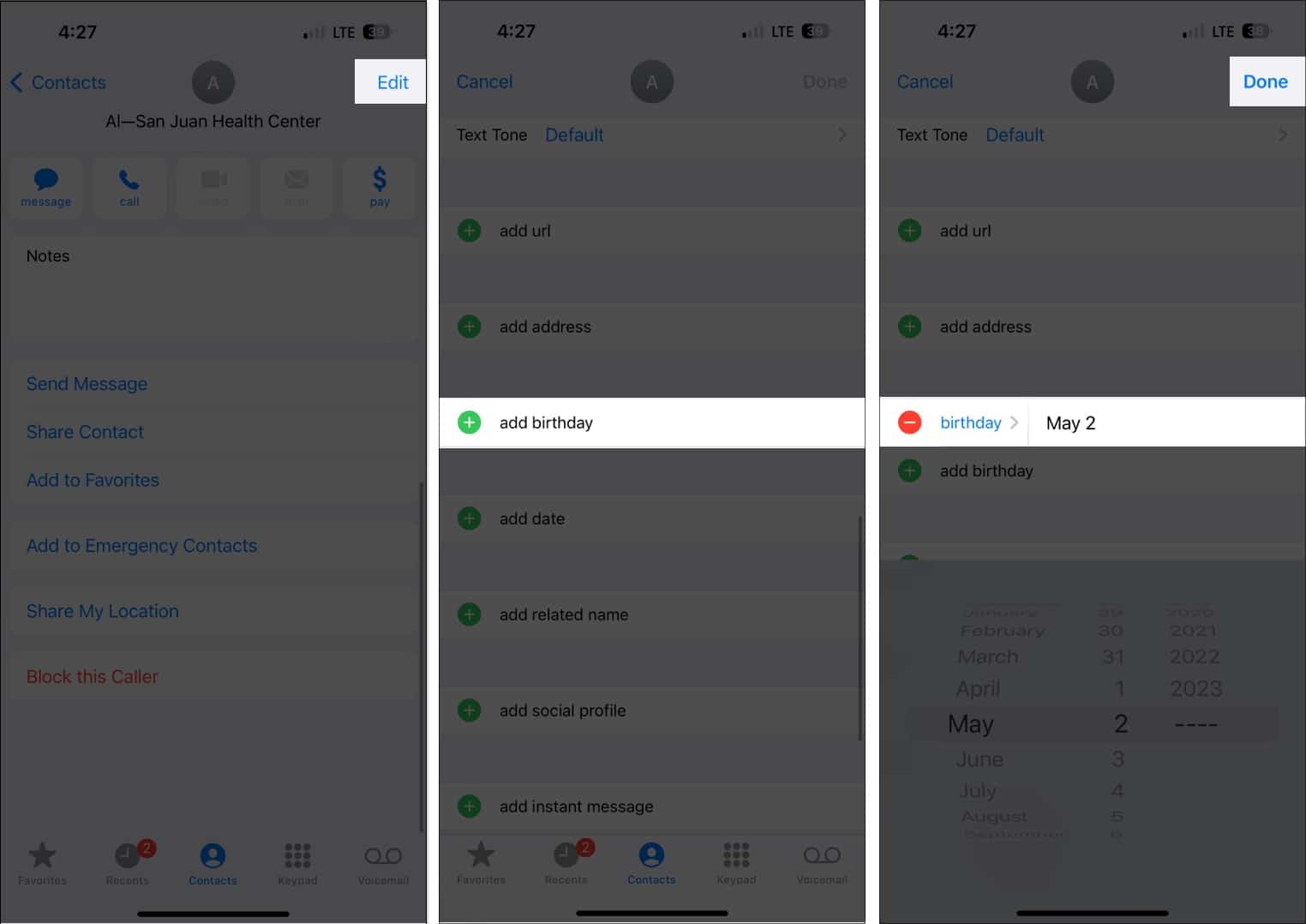 Lalu buka Kalender. Ketuk Kalender → Centang Ulang tahun → Pilih Selesai.
Lalu buka Kalender. Ketuk Kalender → Centang Ulang tahun → Pilih Selesai.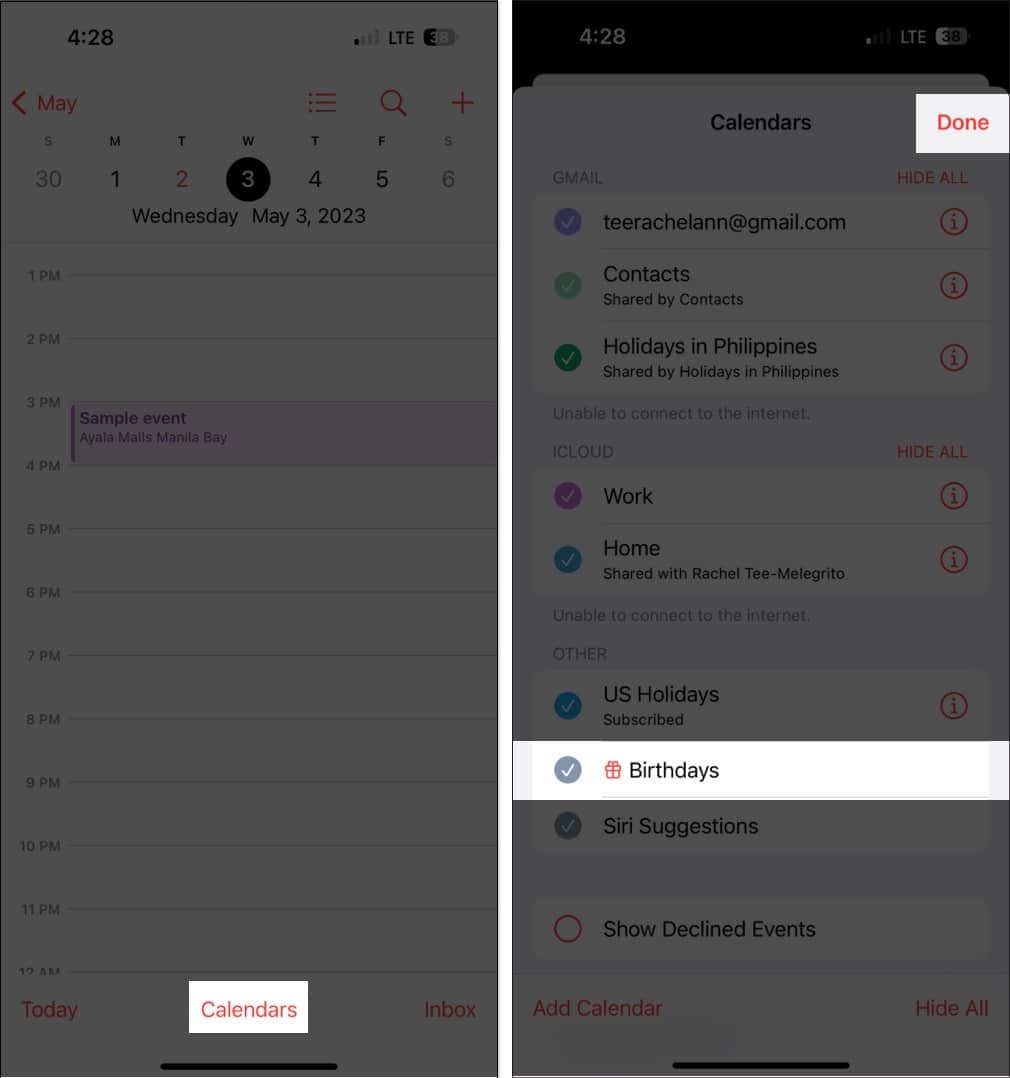
Berikut adalah panduan yang lebih lengkap tentang melihat ulang tahun di Kalender.
Menutup…
Aplikasi Kalender adalah alat yang ampuh untuk membantu Anda tetap teratur. Anda dapat menggunakan tips di atas untuk menggunakan semua fiturnya secara optimal.
Apa fitur Kalender favorit Anda? Silakan bagikan di komentar di bawah.
Baca lebih lanjut: