Microsoft Windows menampilkan kesalahan 0x800f0922 saat pembaruan sistem gagal diinstal. Jika Anda belum dapat menyelesaikan masalah ini dengan mencoba kembali pembaruan, Anda sebaiknya mengikuti perbaikan lain untuk menyelesaikan masalah. Berikut adalah beberapa cara untuk mengatasi masalah ini dan menginstal pembaruan Anda dengan sukses.
Jika Anda ingin tahu mengapa kesalahan di atas terjadi, beberapa alasannya adalah PC Anda tidak memiliki ruang disk kosong yang cukup, versi.NET Framework yang diperlukan tidak diaktifkan, virus telah menginfeksi PC Anda, cache pembaruan Windows bermasalah, dan banyak lagi.
Daftar Isi
Restart PC Windows 10/11 Anda
Saat Anda mengalami masalah saat memperbarui Windows, reboot PC Anda untuk memperbaiki masalah kecil pada komputer Anda. Ini memungkinkan Anda untuk menyingkirkan banyak masalah kecil yang mungkin menyebabkan Windows tidak diperbarui.
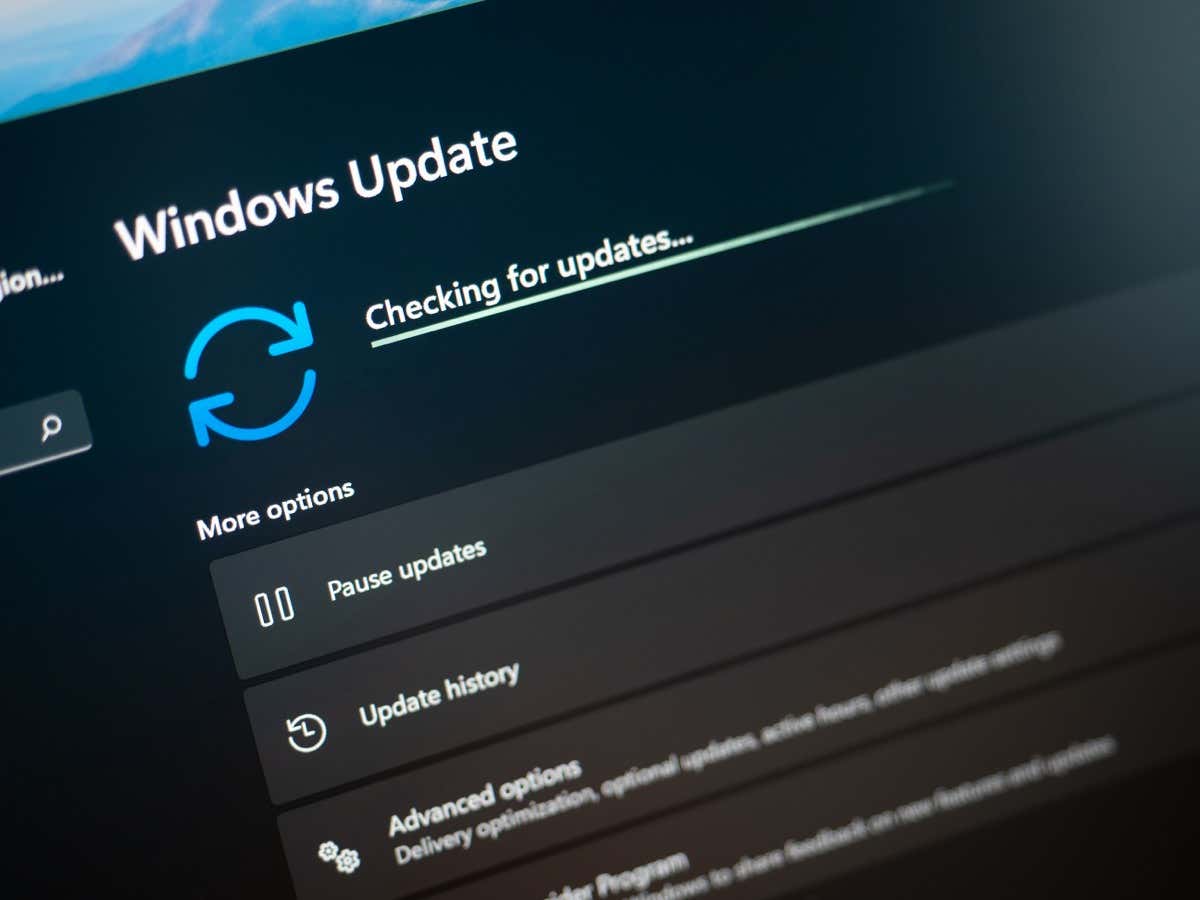
Pastikan Anda telah menyimpan pekerjaan yang belum disimpan sebelum mematikan PC Anda.
Tekan tombol Windows atau pilih ikon menu Mulai untuk membuka menu Mulai. Pilih ikon Power dan pilih Restart. 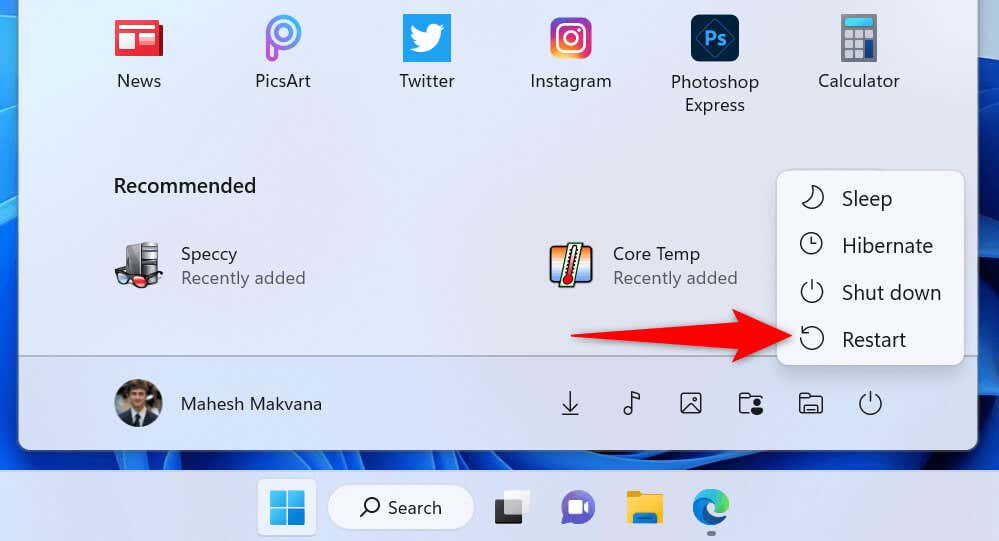 Coba instal pembaruan Anda saat PC Anda hidup kembali.
Coba instal pembaruan Anda saat PC Anda hidup kembali.
Gunakan Pemecah Masalah Pembaruan Windows
Microsoft memahami bahwa proses pembaruan Windows terkadang menyebabkan masalah. Untuk itu, perusahaan telah menyertakan pemecah masalah Pembaruan Windows yang dapat Anda gunakan untuk menemukan dan memperbaiki masalah dengan pembaruan Windows Anda.
Alat ini sebagian besar berjalan sendiri, yang berarti secara otomatis mendeteksi dan memperbaiki banyak masalah yang terkait dengan pembaruan Windows.
Buka aplikasi Pengaturan Anda dengan menekan Windows + I. Pilih Sistem di sidebar kiri dan Pemecahan masalah di sebelah kanan. Pilih Pemecah masalah lainnya di layar berikut. Pilih Jalankan di sebelah Pembaruan Windows untuk meluncurkan pemecah masalah Anda. 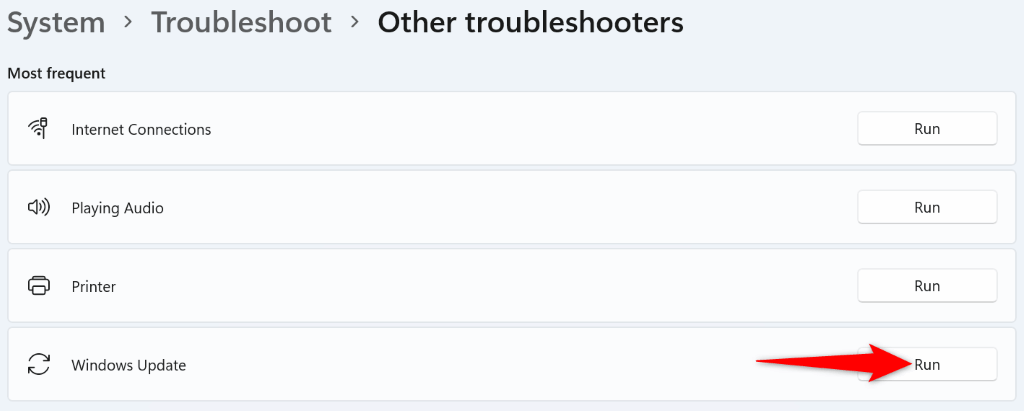 Tunggu pemecah masalah menemukan dan memperbaiki masalah pembaruan Anda.
Tunggu pemecah masalah menemukan dan memperbaiki masalah pembaruan Anda.
Kosongkan Ruang Disk Anda
Salah satu alasan Windows menampilkan kesalahan 0x800f0922 adalah karena disk Anda tidak memiliki penyimpanan kosong yang cukup untuk menginstal pembaruan. Ini membuat Windows tidak memiliki ruang untuk menginstal pembaruan.
Anda dapat menyiasatinya dengan menghapus file yang tidak diinginkan dan memberi ruang pada disk Anda. Anda dapat menggunakan utilitas Pembersihan Disk bawaan Windows untuk menemukan dan menghapus berbagai item yang tidak diinginkan dengan cepat dari sistem Anda.
Buka menu Mulai, temukan Disk Cleanup, dan luncurkan utilitas. Pilih drive instalasi Windows Anda dan pilih OK. Tunggu utilitas untuk menganalisis konten disk Anda. Ini seharusnya tidak memakan waktu terlalu lama. Pilih file yang ingin Anda lepaskan dan pilih Bersihkan file sistem.  Pilih Hapus File di prompt. Reboot PC Anda ketika Anda telah menghapus file Anda. Cobalah untuk menginstal pembaruan Windows Anda.
Pilih Hapus File di prompt. Reboot PC Anda ketika Anda telah menghapus file Anda. Cobalah untuk menginstal pembaruan Windows Anda.
Pindai PC Windows 11/10 Anda dari Virus dan Malware
Virus atau malware dapat menyebabkan instalasi pembaruan Windows Anda gagal, dan ini mungkin terjadi pada PC Anda. Karena tidak mungkin menemukan dan menghapus virus secara manual, jalankan pemindaian virus lengkap di PC Anda untuk menemukan dan menyingkirkan semua ancaman dari penyimpanan Anda.
Anda dapat menggunakan Microsoft Defender Antivirus bawaan Windows untuk membebaskan PC Anda dari virus dan malware.
Buka Mulai, temukan Keamanan Windows, dan luncurkan aplikasi. Pilih Perlindungan virus & ancaman di aplikasi. Pilih opsi Pindai pada halaman berikut. Pilih Pemindaian penuh dan pilih Pindai sekarang di bagian bawah. 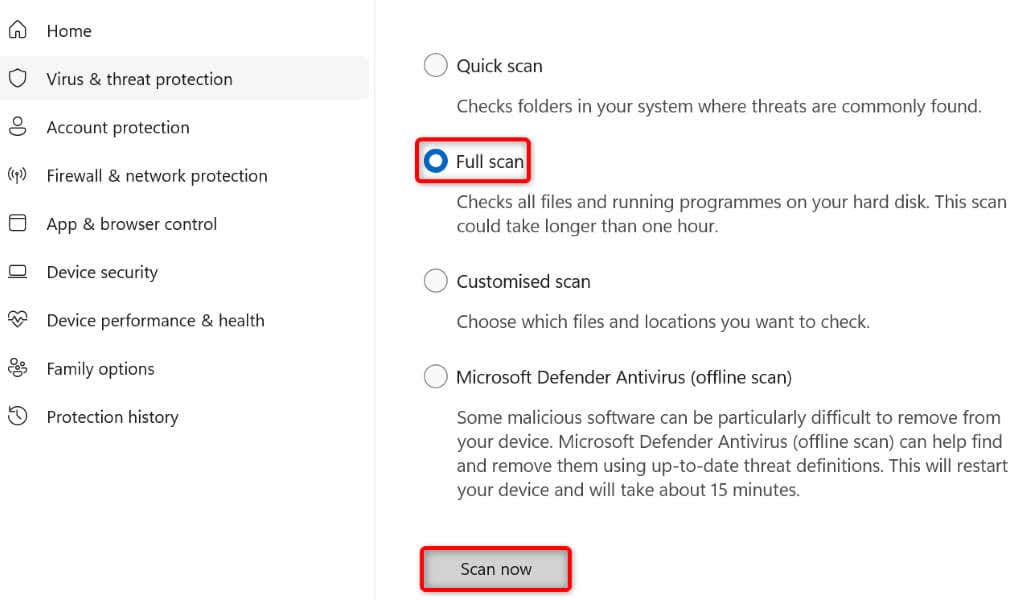 Tunggu hingga antivirus memindai dan menghapus virus dari sistem Anda. Perbarui PC Windows Anda.
Tunggu hingga antivirus memindai dan menghapus virus dari sistem Anda. Perbarui PC Windows Anda.
Aktifkan Berbagai.NET Frameworks di PC Anda
Aplikasi yang Anda instal dan berbagai fitur menggunakan berbagai versi.NET Framework. Ada kemungkinan versi framework yang diperlukan tidak terinstal di PC Anda, menyebabkan pembaruan Windows Anda gagal diinstal.
Dalam hal ini, aktifkan semua versi.NET Framework yang tersedia di PC Anda, dan masalah Anda akan teratasi.
Buka Mulai, temukan Panel Kontrol, dan luncurkan utilitas. Pilih Copot program di bawah Program. Pilih Hidupkan atau matikan fitur Windows di sidebar kiri.  Aktifkan kotak centang untuk semua.NET Frameworks yang tersedia dan pilih OK.
Aktifkan kotak centang untuk semua.NET Frameworks yang tersedia dan pilih OK.  Pilih Biarkan Pembaruan Windows mengunduh file untuk Anda. Tunggu Windows untuk mengunduh file.NET Framework yang diperlukan. Nyalakan kembali PC Anda dan lanjutkan pembaruan Windows Anda.
Pilih Biarkan Pembaruan Windows mengunduh file untuk Anda. Tunggu Windows untuk mengunduh file.NET Framework yang diperlukan. Nyalakan kembali PC Anda dan lanjutkan pembaruan Windows Anda.
Memperbaiki File Sistem Windows yang Rusak
Ketika file sistem Windows rusak, PC Anda mulai tidak berfungsi dalam banyak hal. Kode kesalahan Anda 0x800f0922 mungkin disebabkan oleh file sistem yang buruk. Dalam hal ini, Anda harus memperbaiki semua file yang rusak sebelum Anda dapat memperbarui PC Anda.
Untungnya, Anda dapat menggunakan alat System File Checker (SFC) bawaan Windows untuk menemukan dan memperbaiki semua item yang rusak di PC Anda. Alat ini berjalan dari Command Prompt dan secara otomatis mendeteksi dan mengganti file sistem yang rusak.
Buka Mulai, temukan Prompt Perintah, dan pilih Jalankan sebagai administrator. Pilih Ya di prompt Kontrol Akun Pengguna. Ketik yang berikut di jendela CMD dan tekan Enter:
DISM.exe/Online/Cleanup-image/Restorehealth 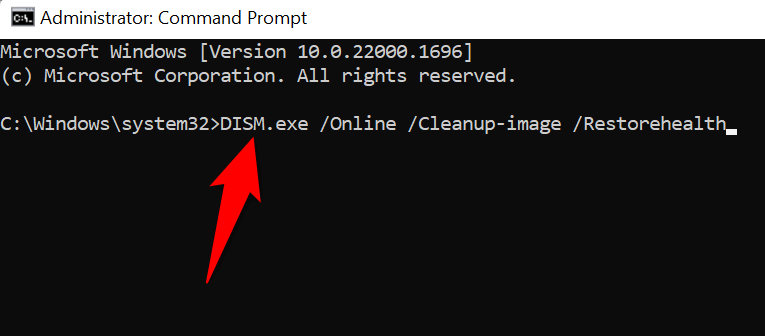 Setelah perintah di atas selesai dijalankan, gunakan perintah berikut:
Setelah perintah di atas selesai dijalankan, gunakan perintah berikut:
sfc/scannow Tunggu alat untuk memperbaiki file korup PC Anda. Nyalakan ulang PC Anda dan jalankan pembaruan Windows Anda.
Bersihkan Tembolok Pembaruan Windows Anda
Windows menyimpan semua pembaruan sistem yang diunduh ke folder tertentu di penyimpanan Anda. File pembaruan yang diunduh ini mungkin rusak, menyebabkan Windows gagal menginstal pembaruan Anda.
Anda dapat memperbaiki masalah ini dengan menghapus file pembaruan yang diunduh. Ini akan memaksa Windows untuk mengunduh ulang pembaruan Anda, memperbaiki masalah apa pun dengan file tersebut.
Buka Jalankan dengan menekan Windows + R. Ketik yang berikut di Jalankan dan tekan Enter:
services.msc Temukan layanan Pembaruan Windows, klik kanan layanan, dan pilih Berhenti. Biarkan jendela Layanan tetap terbuka sambil mengikuti langkah-langkah di bawah ini.  Buka Run lagi, masukkan berikut ini, dan tekan Enter:
Buka Run lagi, masukkan berikut ini, dan tekan Enter:
C:\Windows\SoftwareDistribution\Download Pilih semua file dalam folder dengan menggunakan mouse Anda atau menekan Ctrl + A. 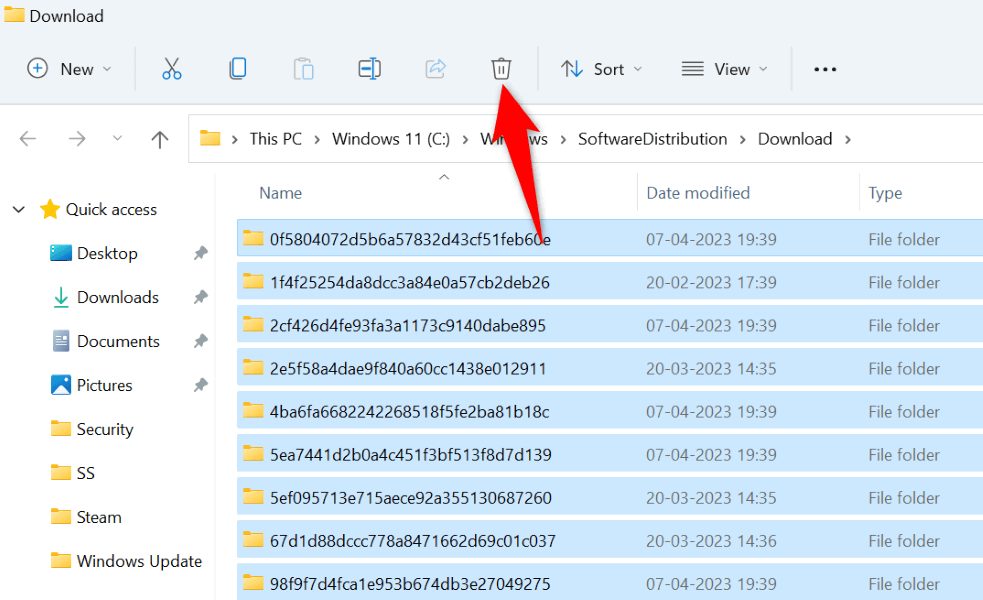 Seret semua file Anda ke ikon tempat sampah di bagian atas. Ini menghapus semua file di folder saat ini. Kembali ke jendela Layanan, klik kanan Pembaruan Windows, dan pilih Mulai. Jalankan kembali pembaruan Windows Anda.
Seret semua file Anda ke ikon tempat sampah di bagian atas. Ini menghapus semua file di folder saat ini. Kembali ke jendela Layanan, klik kanan Pembaruan Windows, dan pilih Mulai. Jalankan kembali pembaruan Windows Anda.
Unduh dan Instal Pembaruan Windows Anda Secara Manual
Jika Anda terus melihat kesalahan 0x800f0922 dan Windows tidak mau menginstal pembaruan Anda, upaya terakhir Anda adalah mengunduh dan menginstal pembaruan secara manual di PC Anda. Ini memungkinkan Anda untuk membawa sistem operasi Anda ke versi terbaru bahkan ketika Pembaruan Windows tidak berfungsi.
Catat nama pembaruan Anda, karena Anda memerlukannya untuk menemukan pembaruan Anda di situs web Microsoft. Nama pembaruan biasanya dimulai dengan KB. Buka browser web di PC Anda dan buka situs Katalog Pembaruan Microsoft. Masukkan nama pembaruan Anda di kotak pencarian dan pilih Cari. 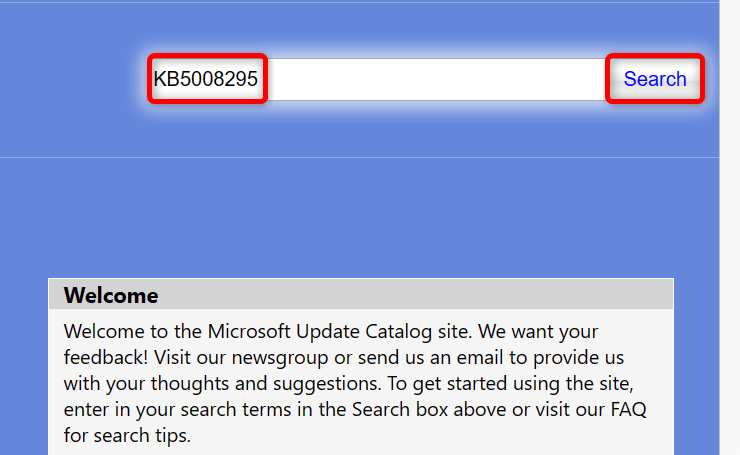 Unduh pembaruan yang sesuai dari daftar. Jalankan file yang diunduh untuk menginstal pembaruan Windows Anda. Nyalakan ulang PC Anda.
Unduh pembaruan yang sesuai dari daftar. Jalankan file yang diunduh untuk menginstal pembaruan Windows Anda. Nyalakan ulang PC Anda.
Selesaikan Kesalahan 0x800f0922 untuk Memperbarui Windows
Banyak item dapat menyebabkan pembaruan Anda gagal, membuat PC Anda menampilkan kesalahan 0x800f0922. Untungnya, Anda dapat mengatasi masalah ini dengan men-tweak beberapa opsi di sana-sini di sistem Anda, seperti yang dijelaskan di atas.
Setelah Anda menyelesaikan masalah Anda, pembaruan Windows Anda akan diinstal tanpa memusingkan Anda. Menikmati!