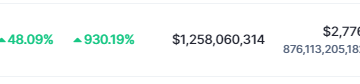BIOS, singkatan dari Basic Input/Output System, adalah lapisan dasar perangkat lunak yang ada di memori flash motherboard Anda. Ini digunakan untuk mengakses beberapa opsi yang terkait dengan pengaturan motherboard Anda, bertindak sebagai’jembatan’antara komponen perangkat keras Anda dan sistem operasi. Pelajari lebih lanjut tentang BIOS dan UEFI, dan cara kerjanya, di penjelasan mendetail kami di sini. Pembaruan BIOS mungkin terdengar berisiko untuk dilakukan, terutama dengan semua peringatannya. Meskipun ini mungkin terasa seperti proses yang mengintimidasi, jangan khawatir. Kami di sini untuk memandu Anda melalui proses memperbarui BIOS/UEFI di PC Anda.
Daftar Isi
Mengapa Anda Perlu Memutakhirkan BIOS Anda?
Produsen umumnya menyarankan untuk tidak memperbarui BIOS Anda, dan untuk alasan yang bagus. Jika sistem Anda berjalan dengan stabil, kami tidak menyarankan memperbarui firmware BIOS atau UEFI Anda. Namun, ada beberapa kasus di mana BIOS terbaru cocok untuk diinstal di sistem Anda.
Dengan BIOS terbaru, chipset motherboard, dan driver perangkat keras lainnya (diinstal terpisah), Anda dapat memastikan bahwa perangkat keras Anda dapat berjalan dengan stabil. Firmware terbaru terkadang penting. Pembaruan BIOS mencakup kinerja yang lebih cepat untuk kasus tertentu, dukungan untuk CPU generasi baru, kompatibilitas memori yang lebih baik, perbaikan bug seperti masalah kompatibilitas USB, dan hal lain seperti memperbaiki kerentanan keamanan juga. Terkadang pembaruan BIOS juga dapat memperbaiki masalah TPM yang terjadi saat menginstal Windows 11.

Sebaiknya periksa revisi BIOS terbaru untuk motherboard Anda di situs web produsen. Anda akan mengetahui apakah ada pembaruan kerentanan utama, dan jika demikian, instal BIOS terbaru. Pembaruan BIOS penting ini juga disertakan secara default pada stok baru. Produsen menyarankan untuk menginstal pembaruan BIOS wajib ini sesegera mungkin untuk memastikan sistem Anda tidak berisiko.
Hal yang Perlu Diingat Sebelum Memperbarui BIOS Anda
1. Persiapkan Media Penyimpanan yang Akan Digunakan untuk Update BIOS
Untuk mengupdate BIOS motherboard Anda, Anda perlu memiliki pen drive sebagai media penyimpanan. Di sinilah kita akan menyimpan file update BIOS. Anda perlu memformat perangkat penyimpanan ini ke dalam format FAT32, lalu menyalin file pembaruan BIOS ke dalamnya.
Selain itu, sebaiknya gunakan drive USB 2.0 untuk memperbarui BIOS Anda. Jika Anda tidak dapat melakukan pembaruan BIOS dengan kandar pena yang ada, coba yang lain. Tetapi jika itu juga tidak berhasil, Anda mungkin perlu sumber pen drive yang lebih lama atau yang hanya mendukung USB 2.0.
2. Pastikan PC Anda Memiliki Sumber Daya atau Cadangan Daya yang Stabil
Tanpa daya yang stabil ke PC Anda, pembaruan BIOS dapat gagal dan merusak motherboard Anda. Jika pembaruan BIOS sedang berlangsung dan pemadaman listrik terjadi, motherboard bisa rusak. Ini hanya akan berhenti sampai ke tahap POST, yang masuk sistem tepat sebelum mulai memuat OS. Pastikan sumber daya yang stabil terhubung ke PC Anda, sebaiknya yang memiliki cadangan daya.
3. Simpan Konfigurasi dan Pengaturan BIOS Anda Sebelumnya
BIOS yang Anda gunakan saat ini mungkin dikonfigurasi dengan pengaturan khusus untuk sistem Anda. Ini termasuk hal-hal seperti pengaturan memori XMP, profil manajemen daya prosesor, dan profil kipas, antara lain. Jadi, ingatlah untuk menyimpan pengaturan ini jika opsi tersebut tersedia untuk motherboard Anda.
Cara Update BIOS/UEFI di PC atau Laptop
Langkah 1: Download File Update BIOS yang Benar
1. Mulailah dengan membuka Pencarian Windows di PC Anda dan mengetik Informasi Sistem. Kemudian, klik pada hasil pencarian yang muncul.

2. Di Informasi Sistem, catat hal-hal berikut:
Versi/Tanggal BIOS: Nomor revisi BIOS Anda, dan tanggal peluncurannya. Model Sistem: Model sistem PC Anda. Berguna untuk mengidentifikasi laptop. Produsen Baseboard: Produsen motherboard Anda. Produk Baseboard: Nomor model motherboard Anda. 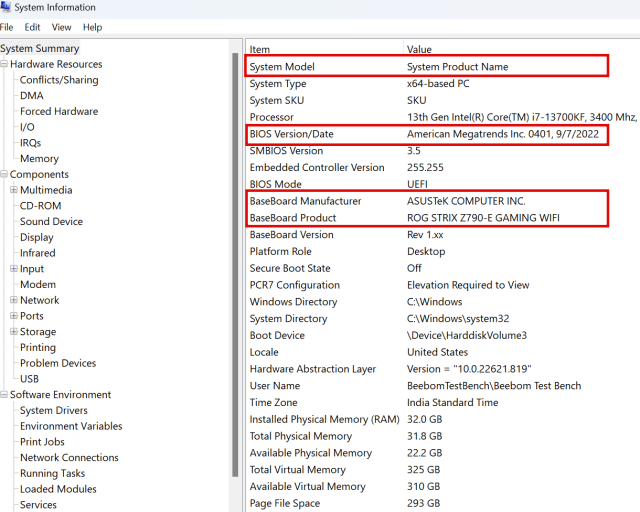 Informasi BIOS di Informasi Sistem Utilitas
Informasi BIOS di Informasi Sistem Utilitas
3. Untuk PC desktop, ingat bahwa “Produsen BaseBoard” mewakili pabrikan motherboard, dan “Produk BaseBoard” menunjukkan nomor model motherboard. Untuk laptop, “Model Sistem” akan memungkinkan Anda mempersempit proses pencarian saat mengunjungi situs web produsen di langkah berikutnya.
4. Selanjutnya, buka situs web pabrikan motherboard Anda. Buka halaman ikhtisar motherboard dan arahkan ke halaman dukungan motherboard Anda. Kemudian, Anda harus pindah ke tab “Driver & Unduhan”.
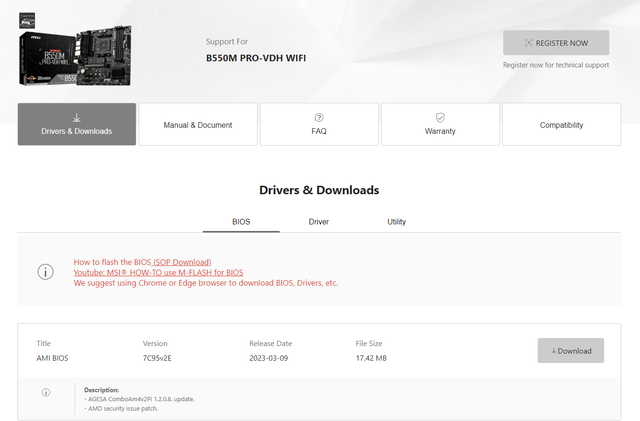
6. Di sini, Anda akan dapat menemukan BIOS terbaru untuk motherboard Anda. Unduh pembaruan BIOS terbaru untuk motherboard Anda.
Catatan: Istilah tersebut mungkin menggunakan nama yang berbeda, bergantung pada pabrikan Anda. Anda pasti masih dapat menemukan file BIOS terbaru di suatu tempat di halaman dukungan.
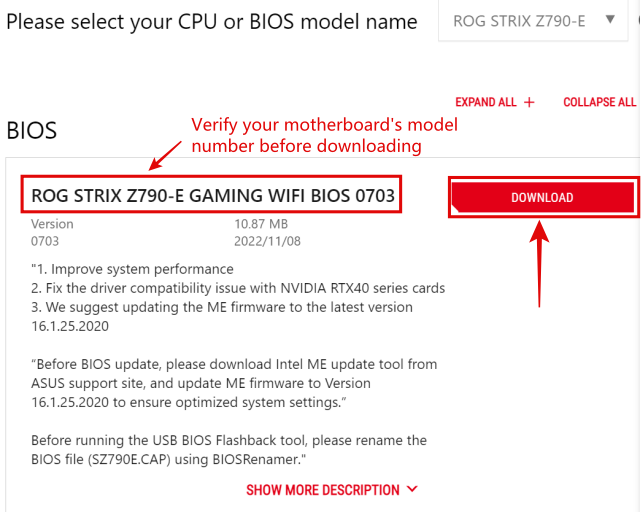
Langkah 2: Salin File Pembaruan BIOS ke Flashdisk
1. Setelah mengunduh file BIOS, kami sarankan untuk membaca apa yang direkomendasikan pabrikan Anda sehubungan dengan melakukan pembaruan BIOS. Manual motherboard adalah teman terbaik Anda dalam hal prosedur ini. Langkah ini diperlukan karena, pada titik proses ini, beberapa langkah mungkin berbeda tergantung pada pabrikan motherboard Anda. Kami telah menunjukkan metode pembaruan BIOS untuk motherboard ASUS ROG Z790-E Strix kami di bawah ini.
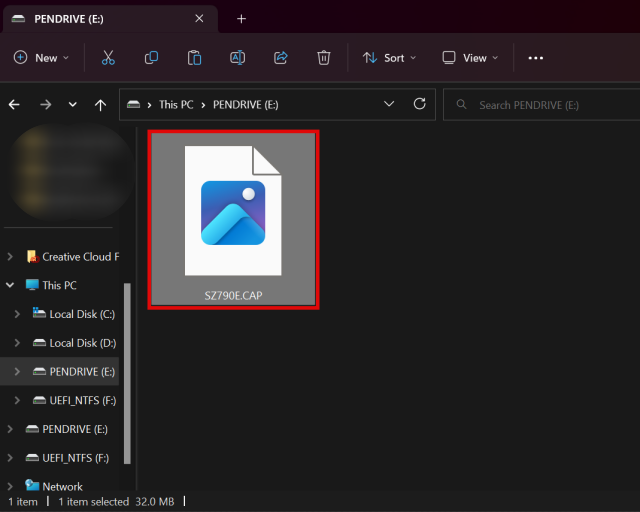 Proses memperbarui BIOS melalui utilitas pengaturan
Proses memperbarui BIOS melalui utilitas pengaturan 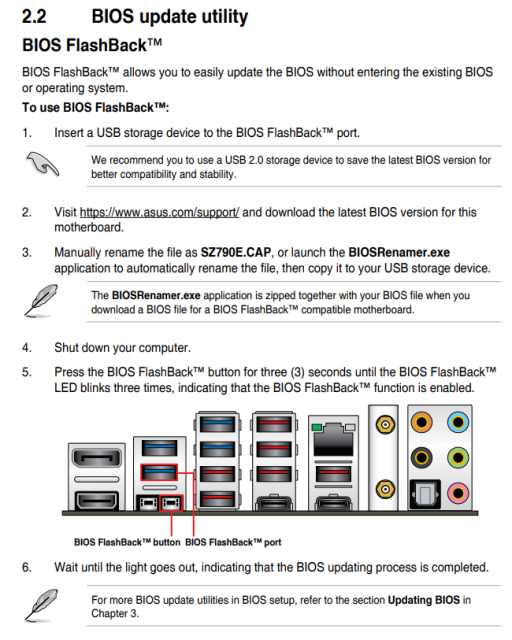 Proses memperbarui BIOS tanpa memasuki pengaturan BIOS atau sistem operasi
Proses memperbarui BIOS tanpa memasuki pengaturan BIOS atau sistem operasi
2. Kami akan memperbarui BIOS kami melalui fitur ASUS EZ Flash 3. Metode serupa juga digunakan untuk beberapa motherboard lain. Jadi, sekarang setelah Anda mengunduh file BIOS, ambil pen drive USB dan hubungkan ke PC Anda. Anda mungkin memiliki port khusus untuk menginstal pembaruan BIOS di bagian belakang, seperti yang ditunjukkan di bawah ini.
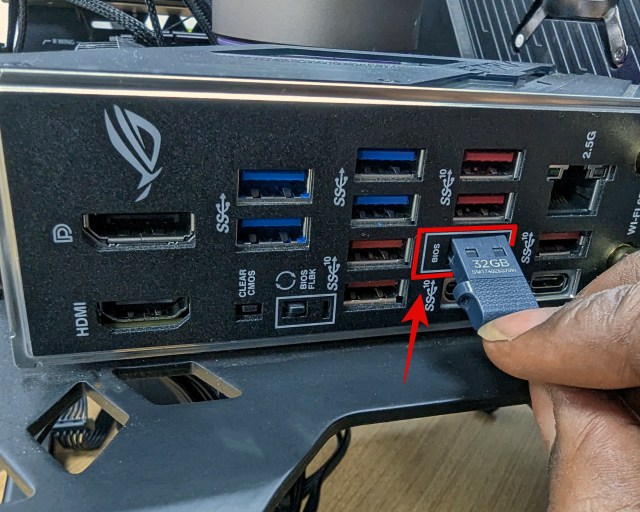 Colokkan Drive USB ke port yang mendukung BIOS Flash
Colokkan Drive USB ke port yang mendukung BIOS Flash
3. Sekarang, buka File Explorer dan temukan drive USB yang Anda pasang. Klik kanan pada drive pena Anda, dan pilih “Format” dari menu konteks. Selanjutnya, centang opsi “Format Cepat” dan juga pilih “FAT32” di bawah Sistem File. Ini adalah format file yang didukung secara luas yang dapat diakses oleh BIOS motherboard.
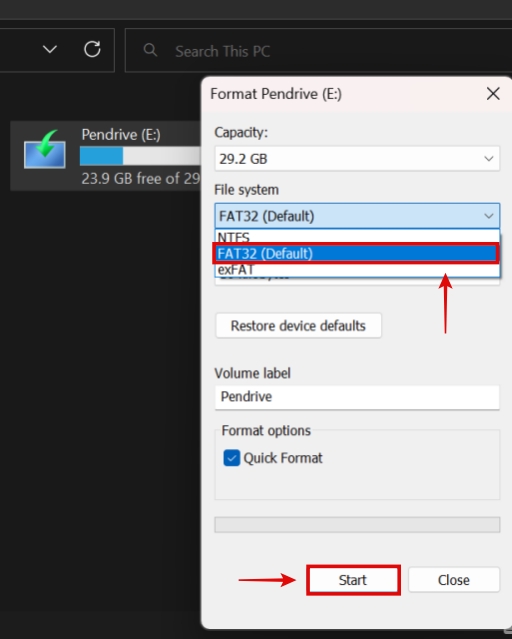 Format Drive USB sebagai FAT32
Format Drive USB sebagai FAT32
4. Saat Anda selesai memformat, salin file BIOS ke pen drive. Pastikan Anda mengganti namanya jika diperlukan. Dalam kasus kami, file BIOS secara otomatis diganti namanya setelah menjalankan aplikasi BIOSRenamer.exe. Beginilah tampilan hasil akhirnya saat melihat konten drive:
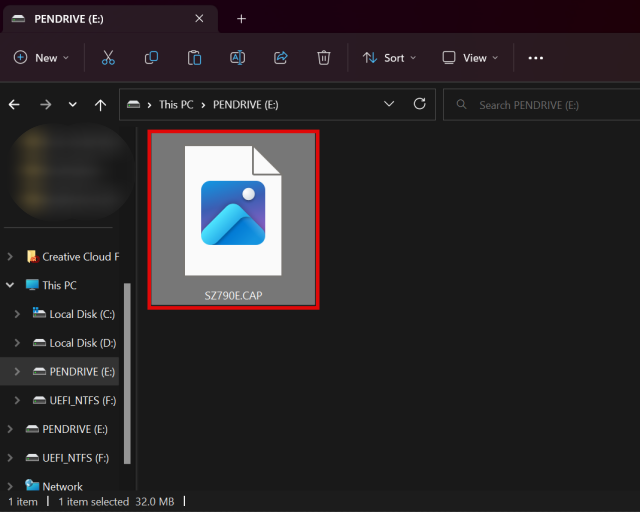 Salin file BIOS final, pastikan file tersebut dinamai dengan benar seperti yang diminta oleh motherboard Anda
Salin file BIOS final, pastikan file tersebut dinamai dengan benar seperti yang diminta oleh motherboard Anda
3. Masuk ke BIOS dan Lakukan Pembaruan
1. Selanjutnya, kita perlu masuk ke BIOS untuk melakukan update BIOS. Untuk melakukan ini, matikan PC Anda sepenuhnya. Sekarang, hidupkan dan spam tombol F2 atau Hapus untuk mengakses BIOS Anda. Namun, jika itu tidak berhasil, hidupkan ulang PC dan amati layar POST (hal pertama yang muncul saat Anda mem-boot PC). Di sini, akan tertulis dengan jelas tombol mana yang perlu Anda tekan untuk mengakses BIOS. Anda juga dapat merujuk ke panduan kami tentang cara masuk ke BIOS.

2. Arahkan utilitas pengaturan dan temukan bagian untuk Pembaruan BIOS. Anda mungkin harus merujuk ke manual motherboard Anda jika tidak jelas di mana opsinya.
3. Sekarang, saat Anda berada di layar pembaruan BIOS, pilih pen drive Anda. Lalu, pilih file pembaruan BIOS Anda.
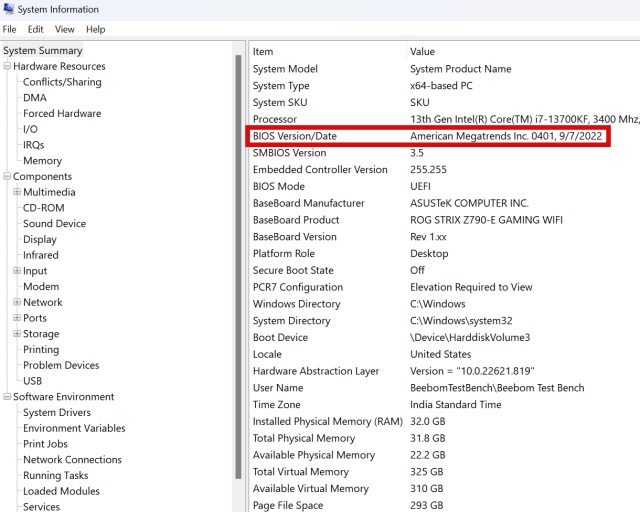
4. Selanjutnya, klik “Ya” di prompt pop-up yang muncul untuk mulai menginstal pembaruan BIOS. Prosesnya sekarang akan dimulai, jadi duduk dan santai.
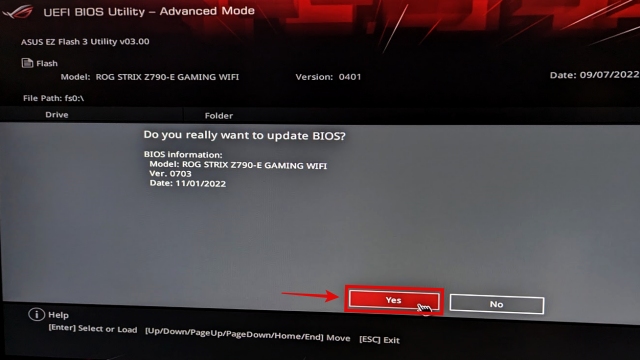
Jangan khawatir jika PC Anda restart atau kosong secara acak, karena perilaku ini normal selama pembaruan BIOS. Mungkin diperlukan waktu sekitar 5 menit atau sedikit lebih lama untuk menyelesaikan pembaruan BIOS.
Dan itu saja; Anda telah berhasil memperbarui BIOS PC atau laptop Anda. Namun, ada sesuatu yang tersisa untuk kita lakukan. Kami perlu memverifikasi apakah pembaruan BIOS berhasil diselesaikan. Gulir ke bawah untuk mempelajari cara kerjanya.
Cara Menginstal Pembaruan BIOS Tanpa CPU
Apakah memperbarui BIOS Anda tanpa CPU mungkin? Ya, benar. Pada beberapa motherboard generasi terbaru, pabrikan telah menerapkan fitur luar biasa ini. Beberapa pengguna bahkan tidak dapat menginstal prosesor generasi terbaru di motherboard mereka dengan pembaruan BIOS, jadi fitur ini pasti menyelesaikan masalah ini. Begini cara kerjanya:
1. Pertama, pastikan untuk membaca manual pengguna motherboard mengenai proses memperbarui BIOS Anda tanpa CPU. Sebagian besar, setelah mencolokkan drive USB dengan file pembaruan BIOS di dalamnya, sebuah tombol dapat ditekan untuk memulai pembaruan BIOS, tanpa kehadiran CPU/RAM/GPU. Luangkan waktu Anda dalam langkah ini untuk memahami keseluruhan proses sebelum melangkah lebih jauh.
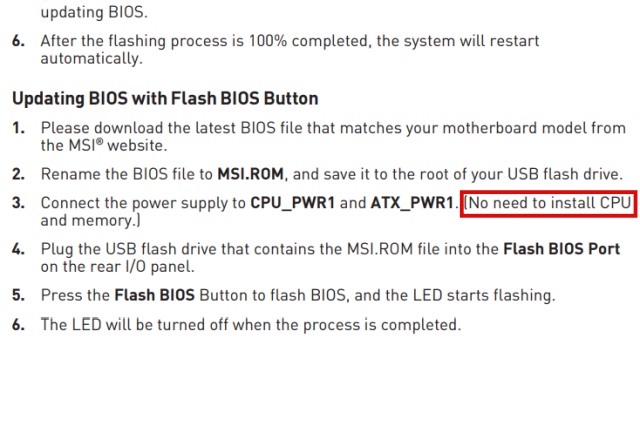
2. Selanjutnya, colokkan pen drive Anda ke slot USB BIOS. Pastikan itu dicolokkan ke port khusus untuk BIOS, jika valid untuk skenario Anda.
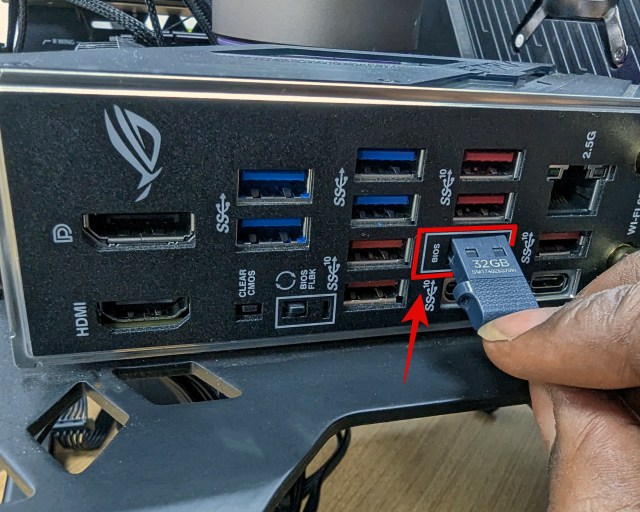 Colokkan Drive USB ke port yang mendukung BIOS Flash
Colokkan Drive USB ke port yang mendukung BIOS Flash
3. Kemudian, arahkan ke File Explorer dan klik kanan pada pen drive. Pilih “Format” setelah itu Anda harus memilih sistem file sebagai “FAT-32.” Sekarang, centang “Quick Format” dan lanjutkan memformat drive.
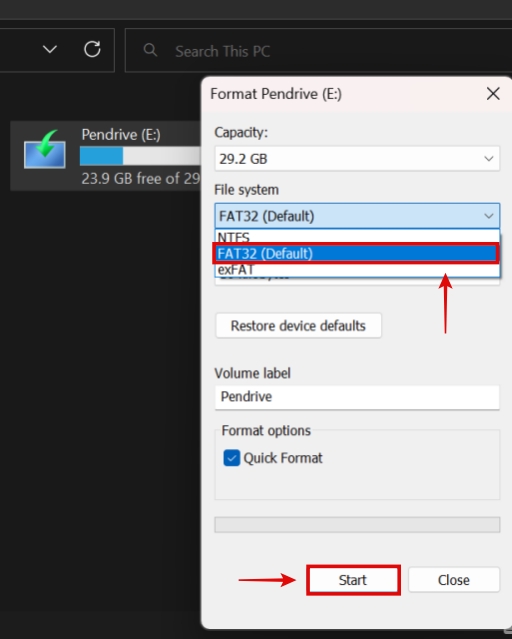 Format USB Berkendara sebagai FAT32
Format USB Berkendara sebagai FAT32
4. Setelah selesai, buka pen drive dan salin file pembaruan BIOS terakhir ke dalamnya. Pastikan untuk mengganti namanya jika perlu, yang dapat Anda konfirmasikan melalui manual. Beginilah tampilan isi drive setelah melakukan semua ini.
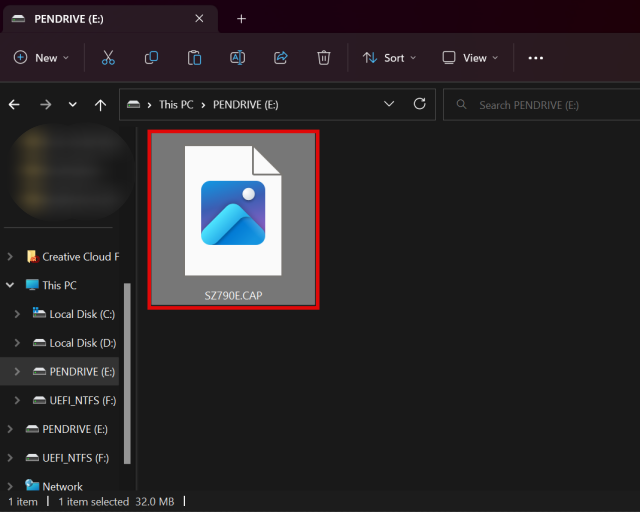 Salin file BIOS akhir, pastikan diberi nama dengan benar seperti yang diminta oleh motherboard Anda
Salin file BIOS akhir, pastikan diberi nama dengan benar seperti yang diminta oleh motherboard Anda
5. Sekarang, matikan PC Anda sepenuhnya dan tekan tombol “Pembaruan BIOS/Flashback BIOS,” seperti yang ditunjukkan dalam manual motherboard Anda. Ini biasanya ditemukan di bagian I/O belakang motherboard Anda. Pembaruan BIOS seharusnya sekarang dimulai, ditunjukkan dengan lampu berkedip di sebelah port USB Anda. Tombolnya terlihat seperti ini di berbagai motherboard MSI:

Cara Memverifikasi Jika Pembaruan BIOS Baru Diinstal
Untuk mengonfirmasi apakah pembaruan BIOS baru diinstal, buka “Informasi Sistem” menggunakan Pencarian Windows. Anda dapat memverifikasi versi BIOS apa yang disebutkan di sini. Kemudian, bandingkan ini dengan informasi BIOS yang kami sebutkan di beberapa langkah pertama. Tanggal di bagian “Versi BIOS” harus lebih baru, bersama dengan nomor versi yang harus lebih tinggi dari yang Anda miliki sebelumnya.
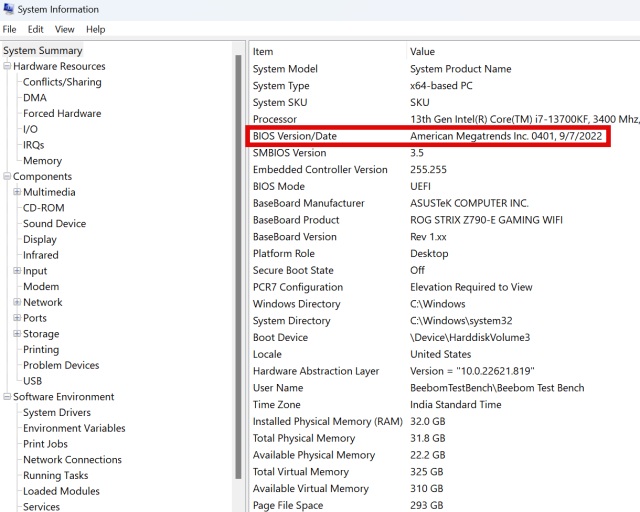
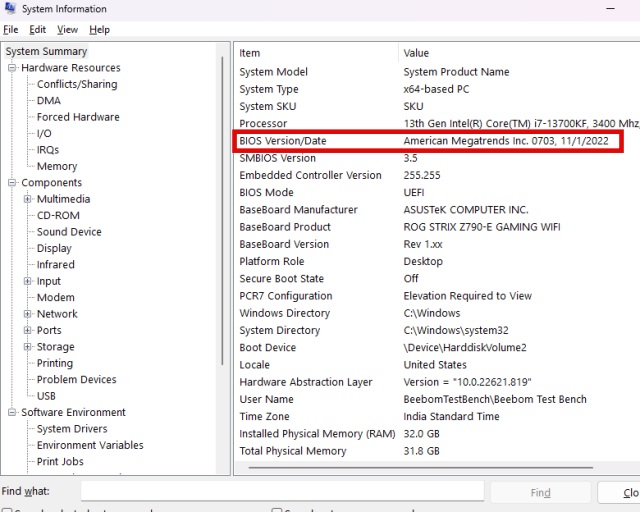 Sebelum & Setelah Pembaruan BIOS di Informasi Sistem
Sebelum & Setelah Pembaruan BIOS di Informasi Sistem
Pertanyaan Umum
Apakah sulit memperbarui BIOS?
Tidak. Memperbarui BIOS Anda adalah proses yang cukup sederhana, tetapi ada risiko merusak PC Anda jika pembaruan BIOS gagal. Anda harus memastikan lingkungan yang stabil untuk PC Anda sebelum melakukan pembaruan BIOS agar tidak mati di tengah jalan.
Bagaimana saya tahu jika BIOS saya memerlukan pembaruan?
Anda dapat mengunjungi situs pabrikan motherboard Anda dan jika ada pembaruan BIOS yang memperbaiki kerentanan keamanan kritis , atau menawarkan peningkatan yang relevan dengan perangkat keras Anda, atau mendukung CPU baru yang mungkin ingin Anda pasang. Jika demikian, melakukan pembaruan BIOS adalah ide bagus untuk PC Anda.
Bagaimana jika Pembaruan BIOS Gagal?
Jika pembaruan BIOS gagal, maka motherboard bisa rusak. Beberapa motherboard memiliki fitur kilas balik BIOS, yang dapat membantu dalam skenario seperti ini. Namun, jika tidak, Anda harus mengirim motherboard ke RMA/Pusat Perbaikan pabrikan Anda.
Bagaimana saya dapat menginstal pembaruan BIOS terbaru sehingga motherboard saya mendukung prosesor terbaru?
Anda dapat memperbarui BIOS Anda tanpa kehadiran CPU pada perangkat modern tertentu motherboard. Namun, jika Anda membutuhkan motherboard untuk mendukung prosesor terbaru tetapi tidak memiliki yang sudah ada untuk melakukan pembaruan BIOS, Anda dapat meminta pengecer motherboard untuk melakukan pembaruan BIOS untuk Anda. Alternatif terakhir adalah meminta bantuan teman dengan prosesor yang lebih lama, atau pabrikan. AMD juga menawarkan boot kit jangka pendek untuk pengguna B450/X470 yang membutuhkan pembaruan BIOS.
Tinggalkan komentar
Ada beberapa pilihan desain yang dipertanyakan di Redfall, campuran dari formula Arkane yang terkenal setengah matang. Saya suka game yang dibuat oleh Arkane Studios, dengan Dishonored menjadi judul yang saya kunjungi kembali sesekali karena gameplay uniknya yang muncul. Dan […]
Monitor BenQ PD2706UA telah hadir, dan dilengkapi dengan semua lonceng dan peluit yang akan dihargai oleh pengguna produktivitas. Resolusi 4K, warna yang dikalibrasi pabrik, panel 27 inci, dudukan ergonomis yang dapat disesuaikan dengan mudah, dan banyak lagi. Ada banyak […]
Minecraft Legends adalah game yang menarik minat saya pada pengungkapan aslinya tahun lalu. Tapi, saya akui bahwa saya tidak aktif mengikuti permainan dengan baik sampai kami semakin dekat dengan rilis resminya. Lagipula, cintaku […]