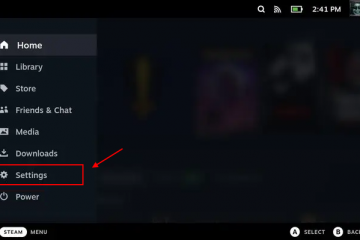Saat mencoba menginstal sistem operasi Windows di komputer, banyak pengguna terjebak di layar partisi di mana muncul pesan kesalahan – Windows tidak dapat diinstal ke disk ini, perangkat keras komputer ini mungkin tidak mendukung booting ke disk ini, Pastikan pengontrol disk diaktifkan di BIOS saat menginstal Windows 11/10. Jika Anda menghadapi masalah ini, postingan ini akan membantu Anda.
Windows tidak dapat diinstal ke disk ini. Perangkat keras komputer ini mungkin tidak mendukung boot ke disk ini. Pastikan pengontrol disk diaktifkan di menu BIOS komputer.
Pesan kesalahan tidak hilang setelah mengklik partisi yang berbeda, juga tidak hilang setelah memformat drive. Seseorang perlu mengakhiri proses instalasi saat itu juga.
Dalam posting ini, kita akan membicarakan hal ini dan akan memastikan bahwa pengontrol disk diaktifkan di BIOS.
Perangkat keras komputer ini mungkin tidak mendukung boot ke disk ini, Pastikan pengontrol disk diaktifkan di BIOS
Setelah memeriksa beberapa saat, kami menyimpulkan bahwa seseorang perlu mengaktifkan mode AHCI untuk SATA sebelum menginstal sistem operasi. Opsi ini tersedia di BIOS Anda dan dengan sedikit perubahan, kami akan dapat menginstal sistem operasi dengan mudah.
Ada dua skenario berikut dan pastikan pengontrol disk diaktifkan di BIOS.
Saat menginstal Windows di atas salinan yang sudah adaSaat melakukan penginstalan baru
Mari kita bahas secara mendetail.
1] Saat menginstal Windows di atas salinan yang sudah ada
Jika Anda telah menginstal salinan Windows yang ada, ada beberapa perubahan registri yang harus dilakukan sebelum mengaktifkan opsi dari BIOS. Untuk melakukan hal yang sama, boot secara normal ke OS Anda, dan luncurkan Editor Registri. Di Penyunting Registri, buka lokasi berikut.
Computer\HKEY_LOCAL_MACHINE\SYSTEM\CurrentControlSet\Services\iaStorV
Cari Mulai dari bagian kiri, klik dua kali, dan atur ke 0. Sekarang, pergi ke lokasi berikut.
Computer\HKEY_LOCAL_MACHINE\SYSTEM\CurrentControlSet\Services\iaStorAV\StartOverride
Tetapkan nilai O ke 0.
Sekarang, navigasikan ke alamat berikut di Editor Registri.
Computer\HKEY_LOCAL_MACHINE\SYSTEM\CurrentControlSet\Services\storahci
Tetapkan nilai Mulai ke 0
Akhirnya, ubah nilai 0 menjadi 0 di lokasi berikut.
HKEY_LOCAL_MACHINE\SYSTEM\CurrentControlSet\Services\storahci\StartOverride
Sekarang Anda dapat mem-boot ulang komputer dan periksa apakah masalah telah teratasi. Mudah-mudahan, ini akan melakukan trik untuk Anda. Jika Anda masih mendapatkan pesan kesalahan yang sama saat membuat partisi, pindah ke solusi berikutnya.
Catatan: Jika Anda tidak dapat melihat storachi\StartOverride, lakukan reboot komputer Anda, tetapi ini adalah sangat mungkin Anda harus pindah ke solusi berikutnya.
2] Saat melakukan penginstalan baru
Jika Anda menginstal salinan Windows baru, manfaatkan panduan ini. Perlu dicatat solusi ini berfungsi untuk kedua skenario, jadi, jika karena alasan tertentu, metode di atas gagal, lakukan ini. Di sini, kami akan mengaktifkan mode AHCI dari BIOS komputer Anda. Jadi, ikuti langkah-langkah di bawah ini untuk melakukan hal yang sama.
Nyalakan komputer Anda dan boot ke BIOS.Buka Lanjutan.Cari Pemilihan Mode SATA dan ubah nilainya dari IDE ke AHCI. Simpan pengaturan dan keluar dari BIOS.
Catatan: Opsi di BIOS bergantung pada OEM, jadi, jika Anda bingung, periksa situs web OEM Anda.
Sekarang Anda dapat menginstal Sistem Operasi tanpa pesan kesalahan apa pun. Perlu diingat bahwa pada beberapa sistem, perubahan yang dilakukan pada BIOS membutuhkan waktu sedikit lebih lama dari biasanya untuk disimpan. Jadi, jika Anda adalah salah satu pengguna tersebut, setelah melakukan perubahan, tunggu beberapa menit (5 hingga 10) lalu periksa apakah perubahan yang dilakukan disimpan atau tidak. Mudah-mudahan, ini akan membantu Anda.
Kami harap Anda dapat menyelesaikan masalah menggunakan solusi yang disebutkan dalam artikel ini.
Baca: Windows tidak dapat diinstal ke disk ini, Disk bergaya GPT
Bagaimana cara memperbaiki Pengontrol disk yang diaktifkan di BIOS?
Ketika komputer Anda mengatakan bahwa Pengontrol Disk dinonaktifkan dan diperlukan diaktifkan, itu berarti mode AHCI yang perlu diaktifkan dari BIOS. Ada dua metode yang disebutkan dalam artikel ini, Anda dapat menggunakan salah satunya tergantung pada skenario Anda dan mengatasi masalah tersebut. Anda akan dengan mudah menyelesaikan masalah ini.
Terkait:
Apa itu Disk controller di BIOS?
Disk Controller adalah fisik perangkat di dalam sistem Anda yang membantunya mengontrol drive atau partisi. Itu mengakses beberapa drive disk, berkomunikasi dengan mereka, dan memulai dan mengakhiri koneksi ke klien. Jika Pengontrol Disk tidak diaktifkan di BIOS, sistem tidak akan dapat meminta disk atau partisi untuk menginstal sistem operasi atau membuat perubahan apa pun.
Baca: Windows tidak dapat diinstal ke disk ini, Disk mungkin akan segera gagal.