Dalam artikel ini, kami memberi Anda solusi yang berfungsi untuk memperbaiki Perubahan ini mengharuskan Anda memulai ulang perangkat kesalahan LSA di Windows 11 saat Perlindungan Otoritas Keamanan Lokal tidak mendaftarkan mulai ulang sistem.
Windows memiliki fitur keamanan canggih yang melindungi pengguna dari ancaman offline dan online. Seperti BitLocker Drive Encryption, User Account Control (UAC), dan Windows Defender Firewall, LSA (Local Security Authority) memastikan integritas dan kerahasiaan pengguna. Fitur keamanan di Windows juga memastikan bahwa data pengguna tersedia sekaligus mencegah aktivitas jahat menyusup ke sistem.
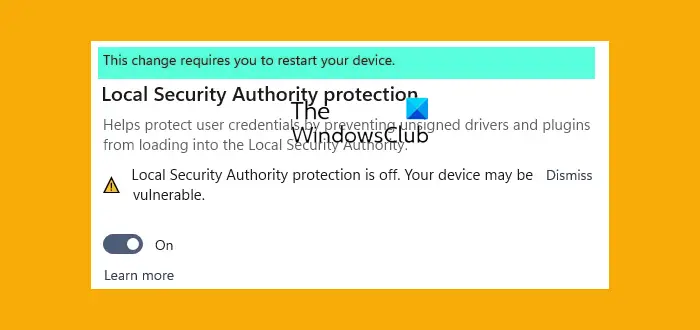
Beberapa pengguna telah melaporkan bahwa mereka mendapatkan kesalahan bahwa Perlindungan Otoritas Keamanan Lokal tidak aktif meskipun semuanya tampak berfungsi dan tidak ada ancaman dalam sistem. Mereka melihat pesan Perubahan ini mengharuskan Anda untuk me-restart perangkat Anda bahkan ketika mereka telah me-restart sistem. Sistem menunjukkan bahwa Perlindungan Otoritas Keamanan Lokal tidak aktif, dan meskipun Anda mengaktifkannya, kesalahan tidak berhenti. Ini cukup menegangkan, terutama ketika Anda melihat sistem Anda tampaknya rentan terhadap serangan jahat.
Penyebabnya bisa jadi bug Windows, file sistem rusak, antivirus pihak ketiga, atau perangkat lunak keamanan lain yang memblokir Layanan Otoritas Keamanan Lokal. Sebelum kami memperbaiki masalah ini, pastikan Anda mengetahui cara mengaktifkan Perlindungan Otoritas Keamanan Lokal di PC Windows Anda.
Perubahan ini mengharuskan Anda memulai ulang kesalahan LSA perangkat di Windows 11
Jika Perlindungan Otoritas Keamanan Lokal tidak aktif dan tidak mendaftarkan restart sistem bahkan ketika Anda telah me-restart komputer Anda, maka kita perlu melihat solusi yang akan memperbaikinya:
Perbarui Windows 11Konfigurasi LSA menggunakan Editor Kebijakan Grup LokalUbah nilai entri registriJalankan SFC dan Pemindaian DISM
Mari kita lihat solusi ini secara mendetail.
Proteksi Otoritas Keamanan Lokal tidak mendaftarkan mulai ulang sistem
1] Perbarui Windows 11
Pertama , jalankan Pembaruan Windows untuk melihat apakah Microsoft telah merilis tambalan apa pun. Jika ini menyelesaikan masalah, bagus untuk Anda. Jika tidak, baca terus.
2] Konfigurasikan LSA menggunakan Editor Kebijakan Grup Lokal
Mengonfigurasi LSA saat tidak berfungsi saat sistem mengatakan tidak aktif, atau saat tidak mendaftarkan restart sistem memastikan bahwa masalah teratasi dan perlindungan sistem Anda diaktifkan. Berikut cara mengkonfigurasi LSA menggunakan Local Group Policy Editor;
Buka kotak dialog Run dengan menekan tombol Window + R. Saat terbuka, ketikkan gpedit.msc dan tekan Enter pada Keyboard PC.Group Policy Editor akan terbuka.Buka Konfigurasi Komputer > Template Administratif > Sistem > Otoritas Keamanan Lokal. Temukan Konfigurasi LSASS untuk dijalankan sebagai opsi proses yang dilindungi dan klik dua kali untuk memperluasnya. Pada panel Pengaturan Kebijakan, centang kotak di samping Diaktifkan. Anda akan melihat menu tarik-turun di bawah opsi Konfigurasikan LSASS untuk dijalankan sebagai proses yang dilindungi, klik dan pilih Diaktifkan dengan UEFI Kunci.Klik OK lalu Terapkan untuk menyelesaikan konfigurasi.
CATATAN: Pengaturan ini memastikan bahwa LSA berjalan sebagai layanan yang dilindungi dan UEFI-nya dikunci. LSA tidak dapat dinonaktifkan dari jarak jauh. Jika Anda tidak menyukai pengaturan ini, Anda dapat memilih opsi Aktifkan tanpa Kunci UEFI.
3] Ubah nilai entri registri
Jika Perlindungan Otoritas Keamanan Lokal tidak mendaftarkan restart sistem bahkan ketika dihidupkan atau setelah me-restart sistem Anda, buat titik pemulihan dan kemudian ikuti langkah-langkah di bawah ini.
Tekan tombol Windows + R dan ketik regedit.exe di kotak dialog Run. Klik Oke atau tekan Enter untuk membuka Editor Registri. Klik Ya saat prompt Kontrol Akun Pengguna muncul.
Pergi ke jalur berikut;
Computer\HKEY_LOCAL_MACHINE\SYSTEM\CurrentControlSet\Control\Lsa
Jika Anda dapat melihat RunAsPPL dan RunAsPPLBoot, klik kanan masing-masing dan atur nilai 2.
Jika Anda tidak dapat melihat kedua opsi di atas , Anda dapat membuat pendaftar dan menamainya persis seperti opsi di atas dan menetapkan nilainya sebagai 2.
4] Jalankan pemindaian SFC dan DISM
Terkadang semua yang lain dapat berfungsi dengan baik dan satu-satunya penyebab Perlindungan Otoritas Keamanan Lokal tidak mendaftarkan restart sistem bisa menjadi file sistem yang rusak. Untuk memperbaiki file-file ini, Anda perlu menjalankan alat SFC dan DISM. Alat ini akan menemukan, memperbaiki, dan memperbaiki file sistem yang rusak atau korup yang mungkin memicu LSA tidak berfungsi dengan baik.
Kami harap salah satu metode ini membantu Anda memperbaiki Perubahan ini mengharuskan Anda memulai ulang LSA perangkat Anda kesalahan di Windows 11.
Baca: Cara memperbaiki Otoritas Keamanan Lokal tidak dapat dihubungi di Windows.
Mengapa perlindungan Otoritas Keamanan Lokal saya tidak aktif?
Alasan tidak diaktifkannya perlindungan Otoritas Keamanan Lokal Anda dapat berkisar dari perangkat lunak antivirus pihak ketiga atau file yang rusak. Anda dapat mengatasinya dengan menjalankan pemindaian penuh untuk file sistem menggunakan alat seperti SFC, DISM, atau alat pemindaian pihak ketiga lainnya. Anda juga dapat memeriksa apakah LSA dikonfigurasi dengan benar di Windows Registry Editor.
Baca: Kebijakan Keamanan Lokal hilang di Windows 11
Apa yang dimaksud dengan perlindungan LSA peringatan?
Anda mungkin mendapatkan peringatan atau pemberitahuan perlindungan LSA saat memperbarui Windows Defender dan dimulai dengan sesuatu seperti – Perlindungan Keamanan Lokal tidak aktif. Jika Otoritas Keamanan Lokal mendeteksi ada pelanggaran data atau akses tidak sah dari kredensial sistem Anda atau ada kemungkinan, itu akan memberi Anda peringatan atau pemberitahuan. Anda perlu mengambil tindakan untuk melindungi sistem Anda dari serangan jahat apa pun.
Baca selanjutnya: Perlindungan Ransomware di Windows 11.