Apple terkenal karena menyediakan penyimpanan default 5GB di iCloud. Ini jelas tidak cukup bagi semua orang untuk menyimpan lebih banyak gambar, video, dan file secara online. Jadi Apple memperkenalkan iCloud+, yang memungkinkan Anda mendapatkan lebih banyak penyimpanan dan menghadirkan fitur tambahan seperti Relay Privasi, Sembunyikan Email Saya, dan domain email khusus.
Tetapi Anda mungkin perlu meningkatkan penyimpanan cloud seiring waktu, terutama jika Anda mengklik banyak foto, merekam banyak video, atau ingin menyimpan file besar. Jadi dalam posting ini, kami akan membagikan langkah-langkah untuk meningkatkan, menurunkan, atau membatalkan Paket Penyimpanan iCloud Anda menggunakan iPhone, iPad, Mac, dan PC Windows Anda.
Apple One vs iCloud+
Sebelum menunjukkan langkah-langkahnya, izinkan kami menyebutkan perbedaan antara langganan Apple One dan iCloud+. Jika Anda sudah menjadi pelanggan berbayar iCloud, Apple meningkatkan langganan Anda ke iCloud+ dan menawarkan lebih banyak pilihan untuk meningkatkan penyimpanan Anda. Di sisi lain, Apple One adalah layanan lengkap yang menyatukan penyimpanan iCloud+ dengan layanan seperti Apple TV+, Apple Arkade, Apple Music, Apple Fitness+, dan Apple News+. Anda masih dapat meningkatkan penyimpanan iCloud+ saat menggunakan paket Apple One. Namun, Anda juga harus membatalkan paket Apple One untuk membatalkan paket iCloud+ Anda.
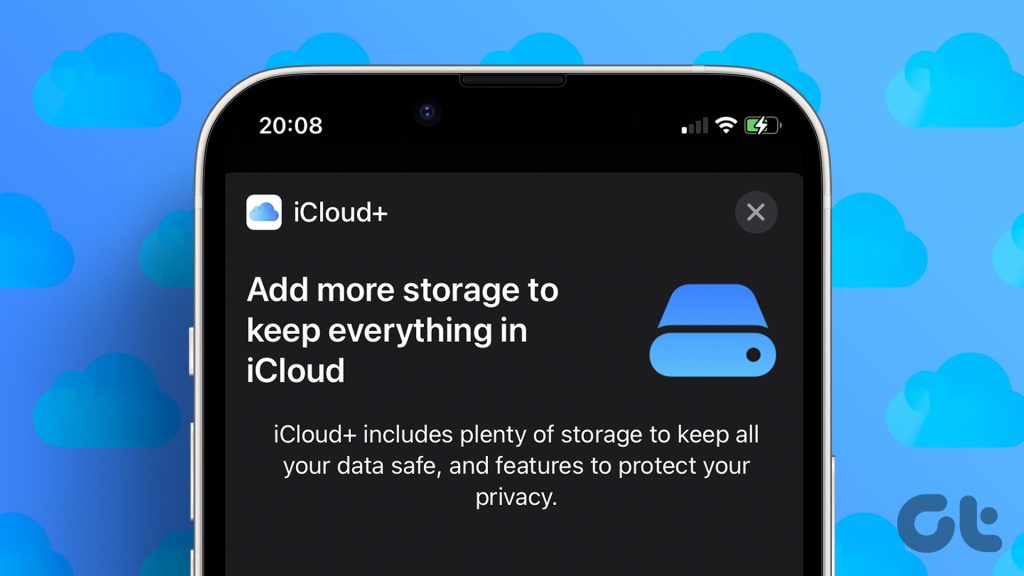
Ubah Paket Penyimpanan iCloud di iPhone dan iPad
Sekarang izinkan kami menunjukkan langkah-langkah untuk mengubah paket penyimpanan iCloud+ Anda. Kami akan merujuk ke iCloud sebagai iCloud+ untuk posting ini karena Apple menyebutnya sama. Pertama, kami akan membagikan langkah-langkah untuk iPhone dan iPad. Mereka tetap sama untuk kedua platform.
Langkah 1: Buka aplikasi Pengaturan di iPhone atau iPad Anda.
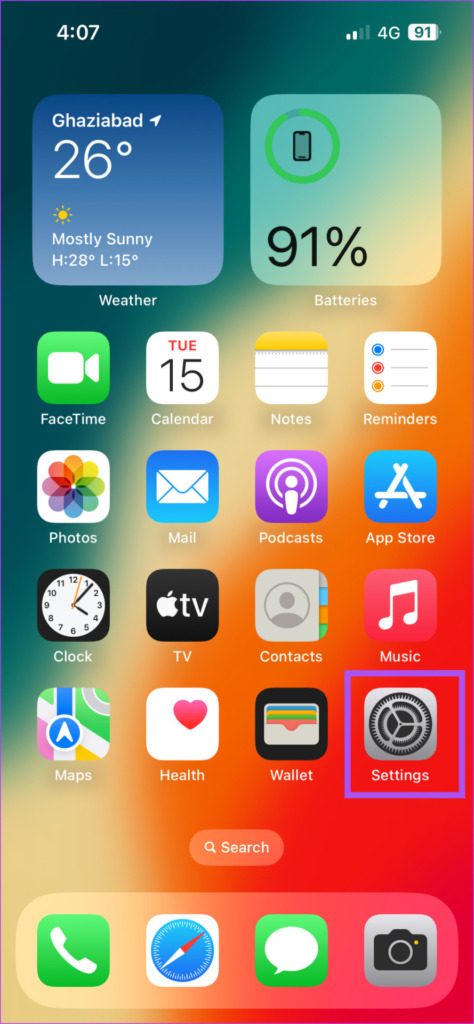
Langkah 2: Ketuk nama profil Anda di bagian atas.
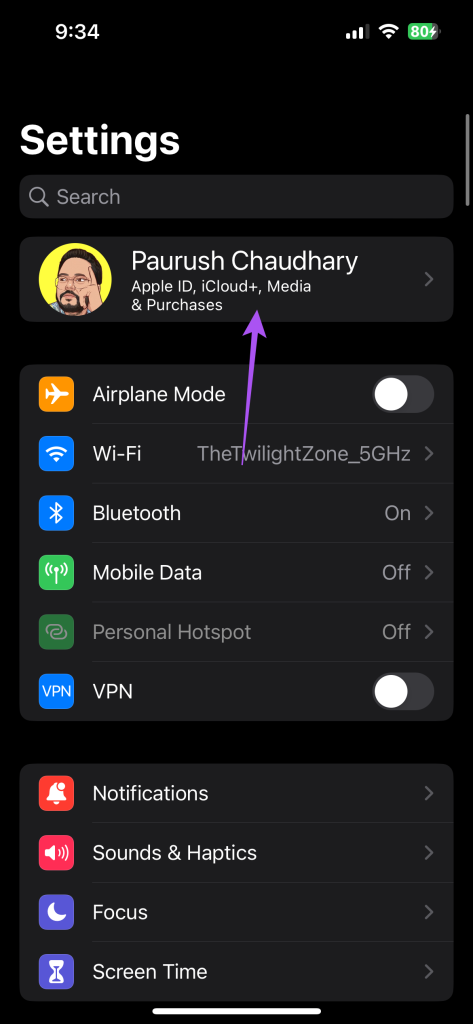
Langkah 3: Ketuk di iCloud.
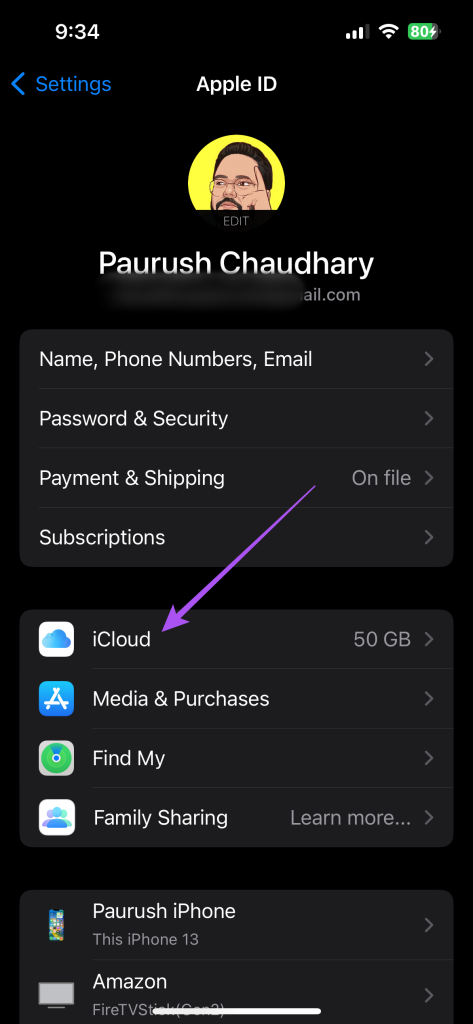
Langkah 4: Pilih Kelola Penyimpanan Akun.
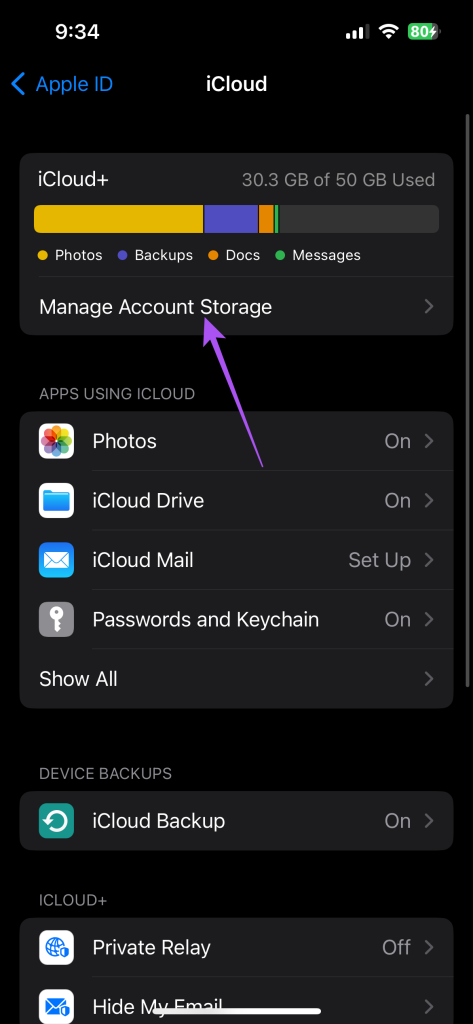
Langkah 5: Ketuk Ubah Paket Penyimpanan.
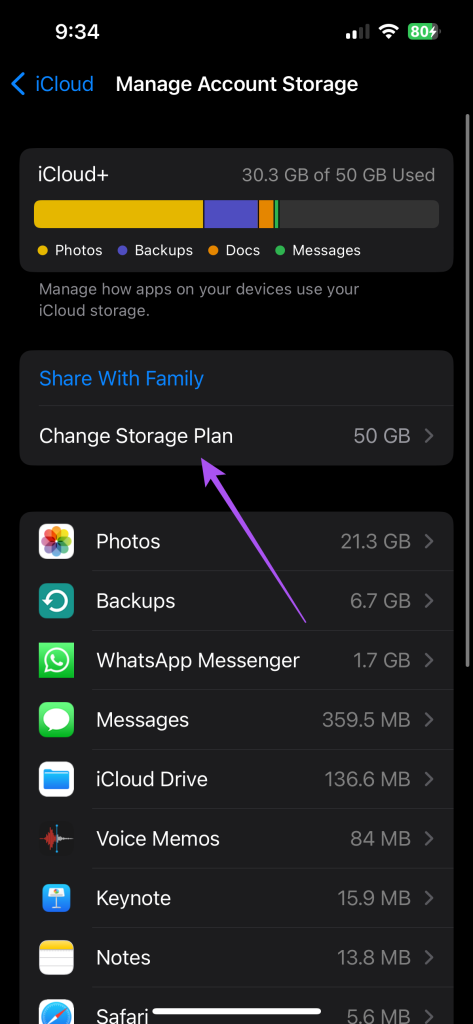
Langkah 6: Sekarang Anda dapat memilih di antara berbagai opsi untuk meningkatkan penyimpanan iCloud+.
Setelah Anda memilih peningkatan tertentu, Anda juga akan melihat total penyimpanan iCloud+ Anda.
Langkah 7: Ketuk Beli di pojok kanan atas.

Langkah 8: Ikuti langkah-langkah di layar untuk menyelesaikan pembelian.
Penyimpanan iCloud Anda yang ditingkatkan akan terlihat di aplikasi Pengaturan.
Menurunkan atau Membatalkan Penyimpanan iCloud di iPhone dan iPad
Ketika Anda membatalkan langganan iCloud+, Anda akan diturunkan ke penyimpanan default 5GB. Anda juga kehilangan akses ke semua fitur privasi seperti Privacy Relay dan Hide My Email. Jika Anda ingin meningkatkan atau membatalkan langganan penyimpanan Apple, Anda dapat melakukannya di iPhone atau iPad. Langkah-langkahnya tetap sama untuk iPhone dan iPad.
Untuk Pengguna iCloud+
Langkah 1: Buka aplikasi Pengaturan di iPhone atau iPad Anda.
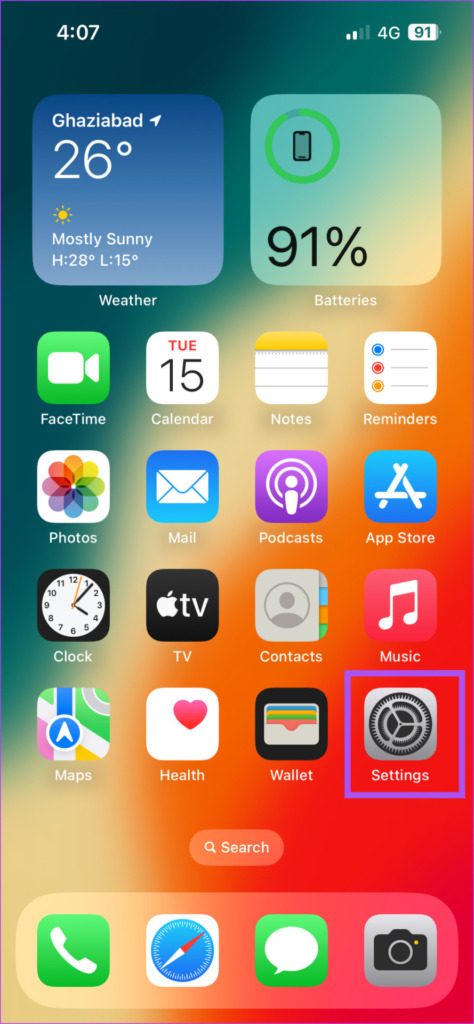
Langkah 2: Ketuk nama profil Anda di bagian atas.
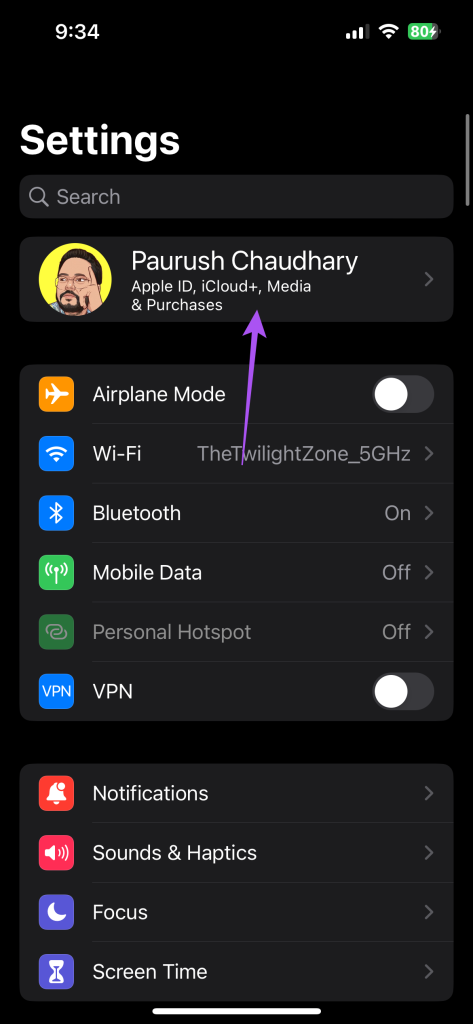
Langkah 3: Ketuk di iCloud.
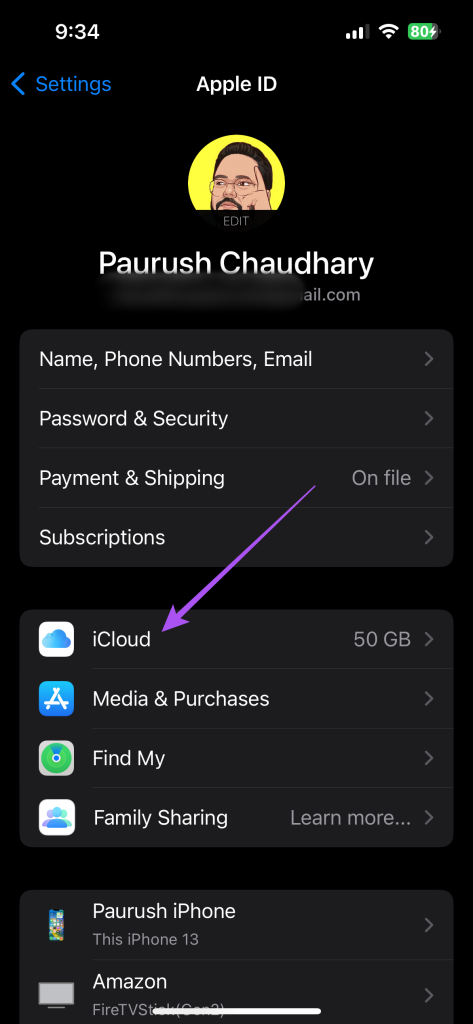
Langkah 4: Pilih Kelola Penyimpanan Akun.
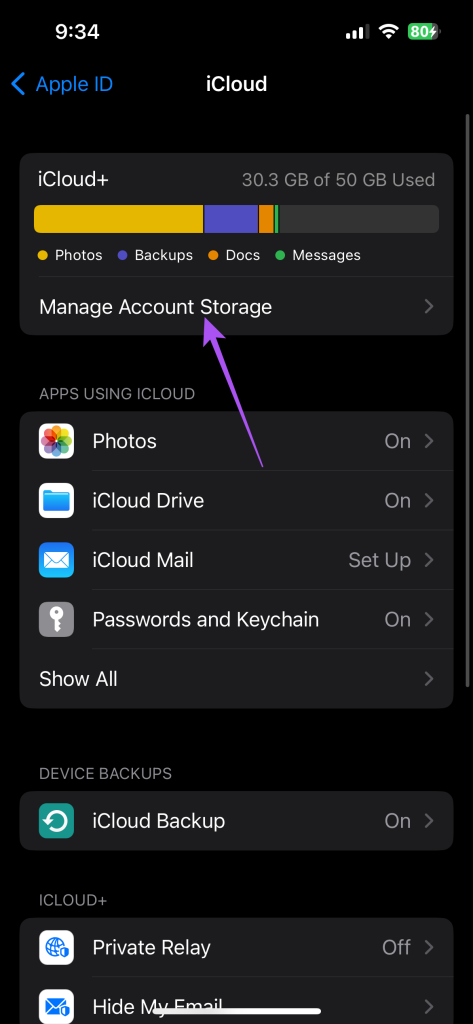
Langkah 5: Ketuk Ubah Paket Penyimpanan.
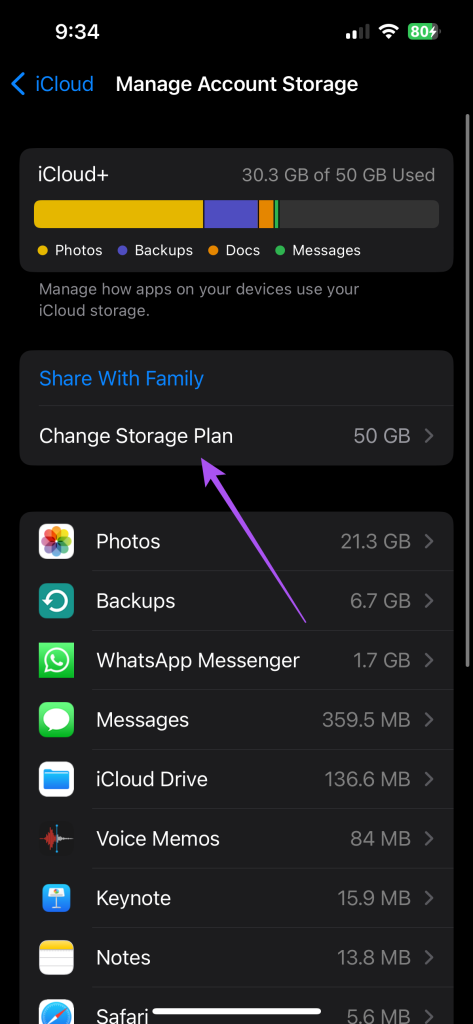
Langkah 6: Ketuk Opsi Turun Versi.
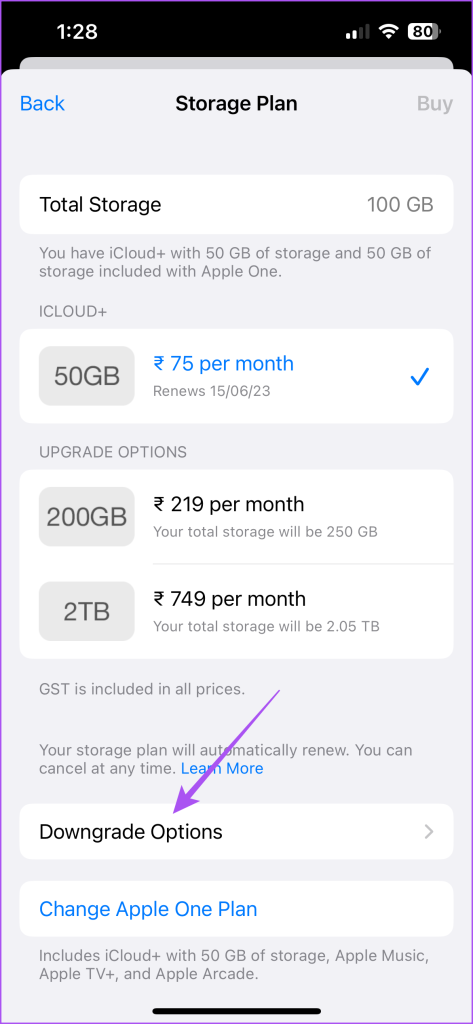
Ikuti petunjuk di layar untuk menurunkan atau membatalkan langganan iCloud+ Anda.
Untuk Pengguna Apple One
Langkah 1: Buka aplikasi Pengaturan di iPhone atau iPad Anda.
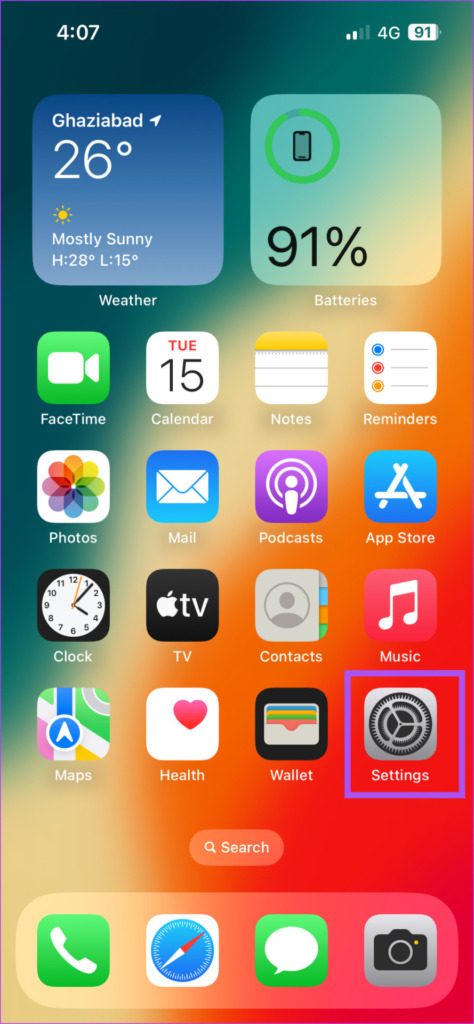
Langkah 2: Ketuk nama profil Anda di bagian atas.
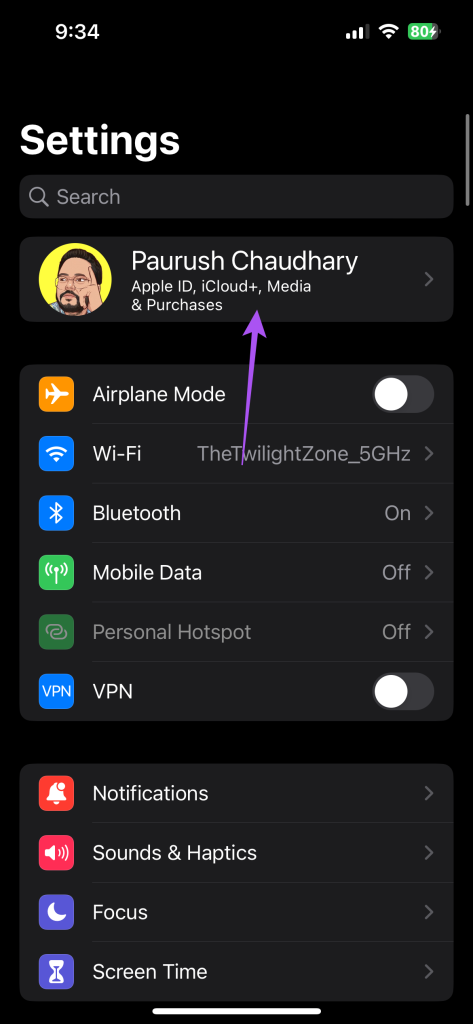
Langkah 3: Ketuk di iCloud.
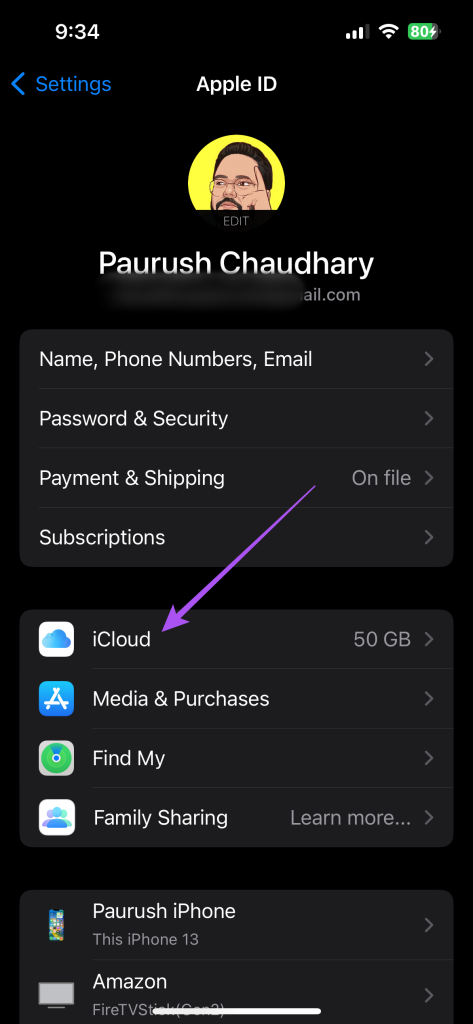
Langkah 4: Pilih Kelola Penyimpanan Akun.
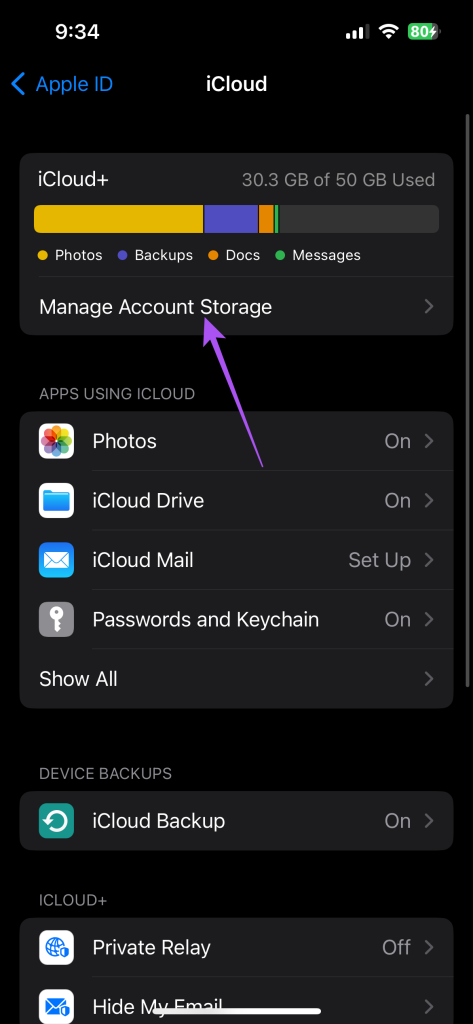
Langkah 5: Ketuk Ubah Paket Penyimpanan.
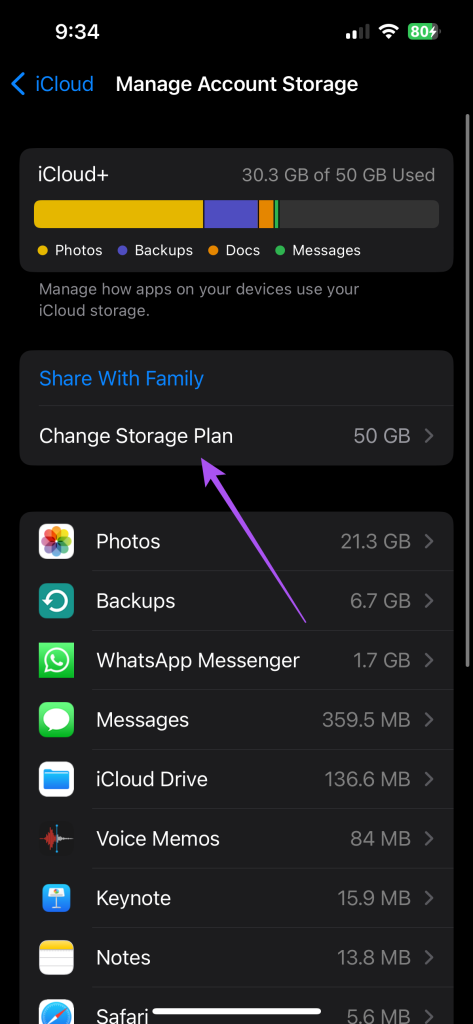
Langkah 6: Pilih Ubah Paket Apple One.
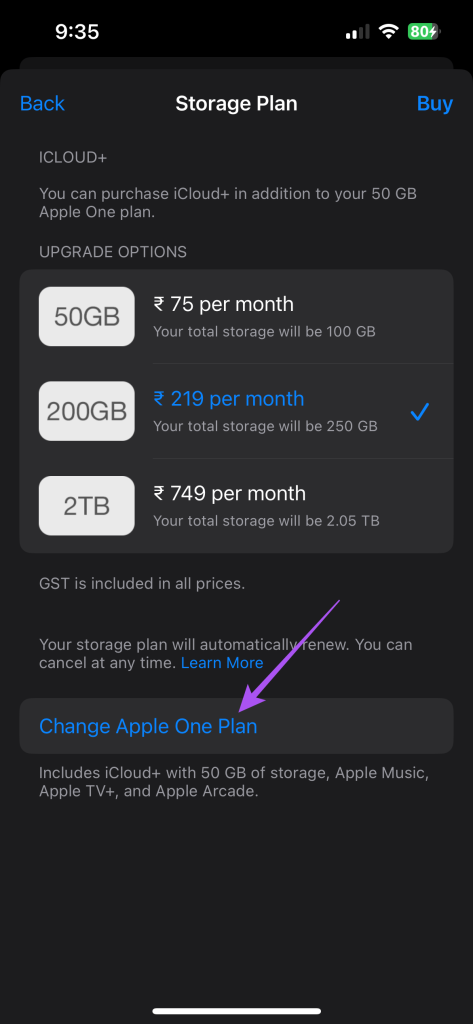
Langkah 7: Teratas di Apple One.
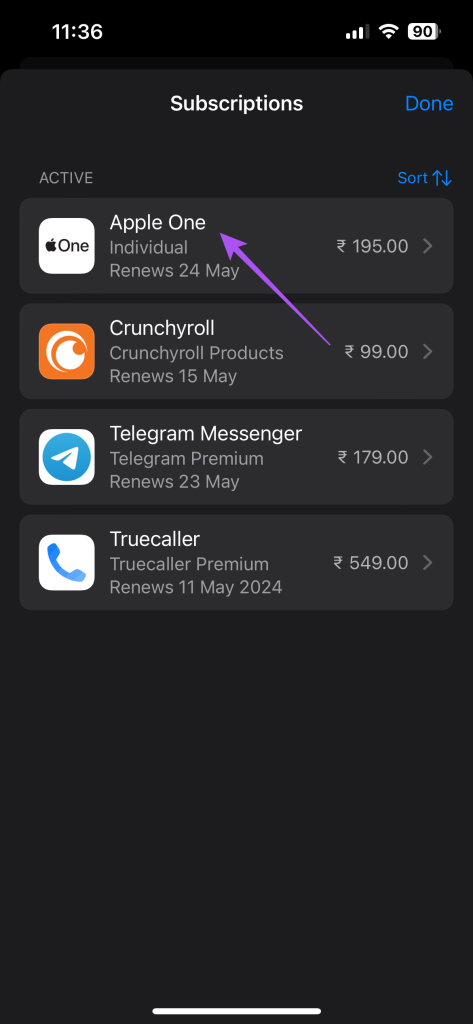
Langkah 8: Untuk meningkatkan paket, ketuk Lihat Semua Paket. Untuk membatalkan, ketuk Batalkan Semua Layanan.
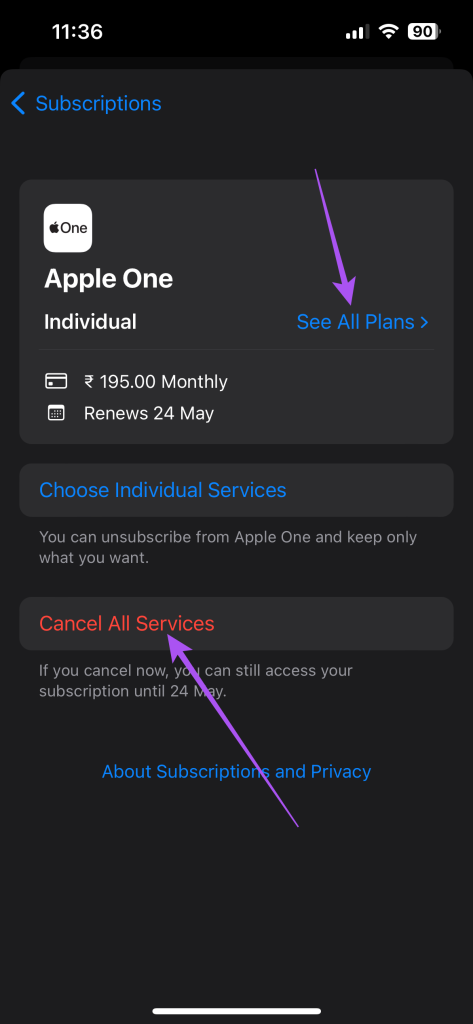
Ikuti petunjuk di layar untuk menyelesaikan proses.
Ubah Paket Penyimpanan iCloud di Mac
Anda dapat mengosongkan penyimpanan internal Mac dengan memindahkan file ke iCloud. Namun, Anda dapat mengelola langganan penyimpanan iCloud+ dengan mengubah paket Anda saat ini, jika diperlukan. Pastikan Anda menggunakan koneksi internet yang kuat saat mengikuti langkah-langkahnya. Selain itu, langkah-langkah ini berlaku untuk langganan Apple One dan iCloud+.
Langkah 1: Tekan pintasan keyboard Command + Spacebar untuk membuka Pencarian Spotlight, ketik Pengaturan Sistem, dan tekan Return.
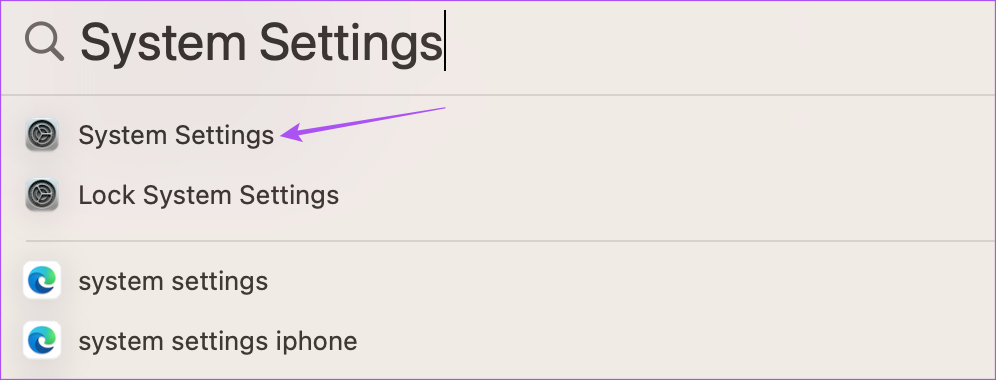
Langkah 2: Klik nama profil Anda di pojok kiri atas.
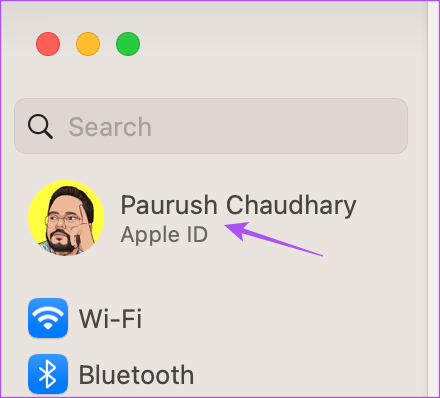
Langkah 3: Pilih iCloud.
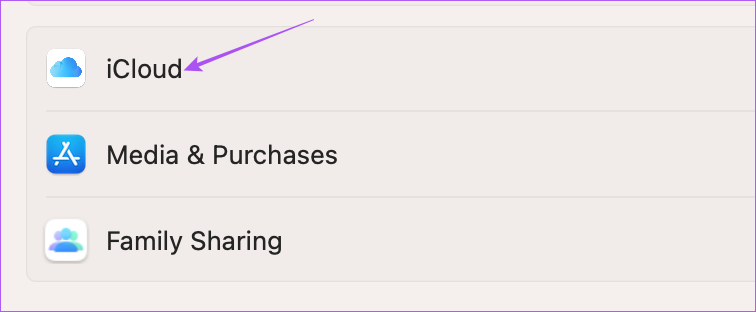
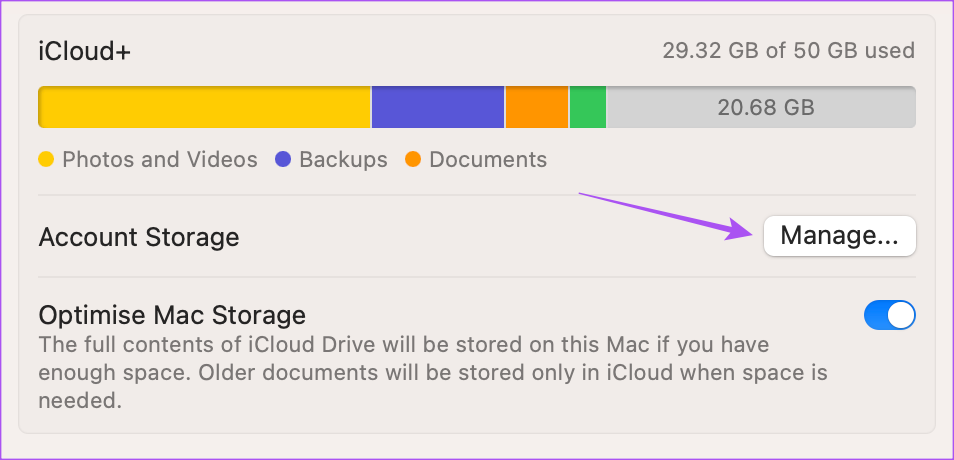
Langkah 5: Klik Ubah Paket Penyimpanan.
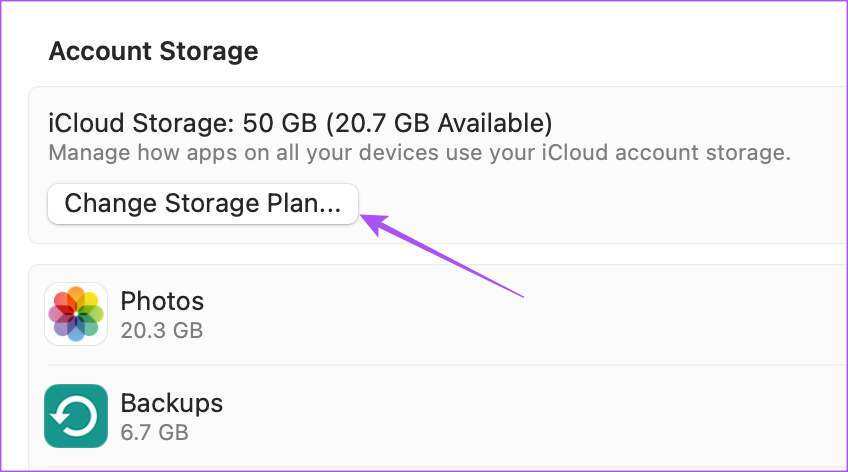
Langkah 6: Pilih dari opsi peningkatan.
Langkah 7: Klik Selanjutnya di pojok kanan bawah.
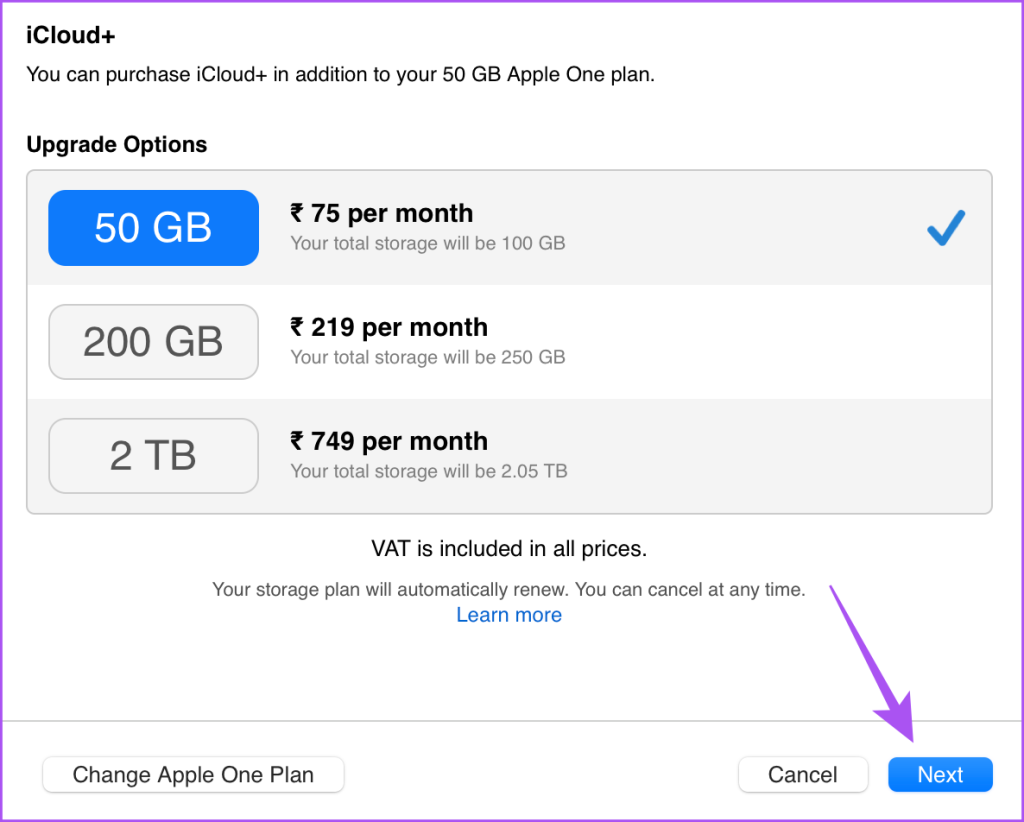
Ikuti langkah-langkah di layar untuk menyelesaikan prosesnya.
Lihat postingan kami jika Anda menemukan kesalahan saat menghubungkan ke iCloud di Mac Anda.
Menurunkan atau Membatalkan Penyimpanan iCloud di Mac
Sekarang kami akan menunjukkan kepada Anda langkah-langkah untuk menurunkan atau membatalkan langganan iCloud+ atau Apple One di Mac.
Untuk Pengguna iCloud+
Langkah 1: Tekan pintasan keyboard Command + Spacebar untuk membuka Pencarian Spotlight, ketik Pengaturan Sistem, dan tekan Return.
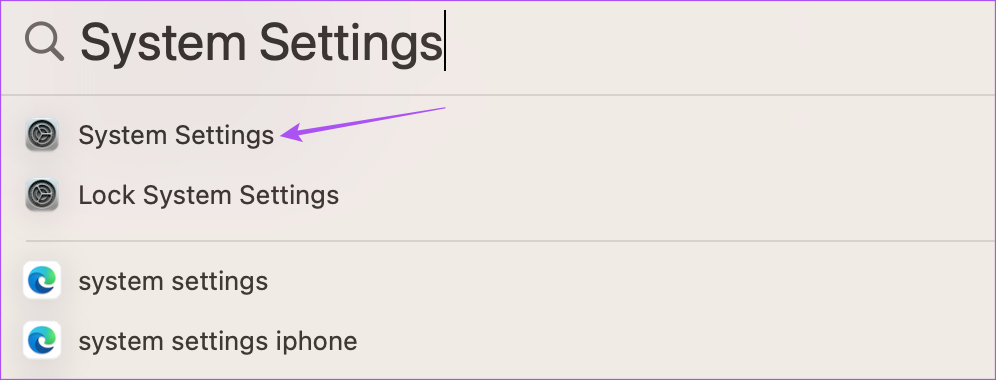
Langkah 2: Klik nama profil Anda di pojok kiri atas.
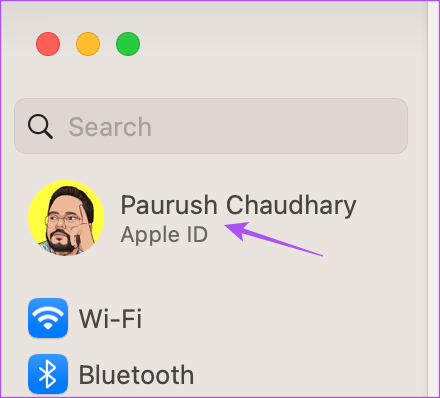
Langkah 3: Pilih iCloud.
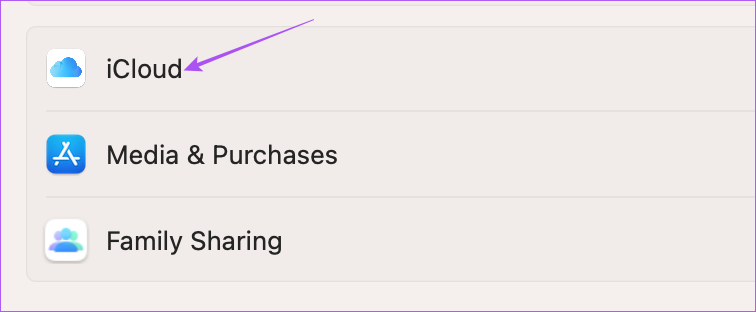
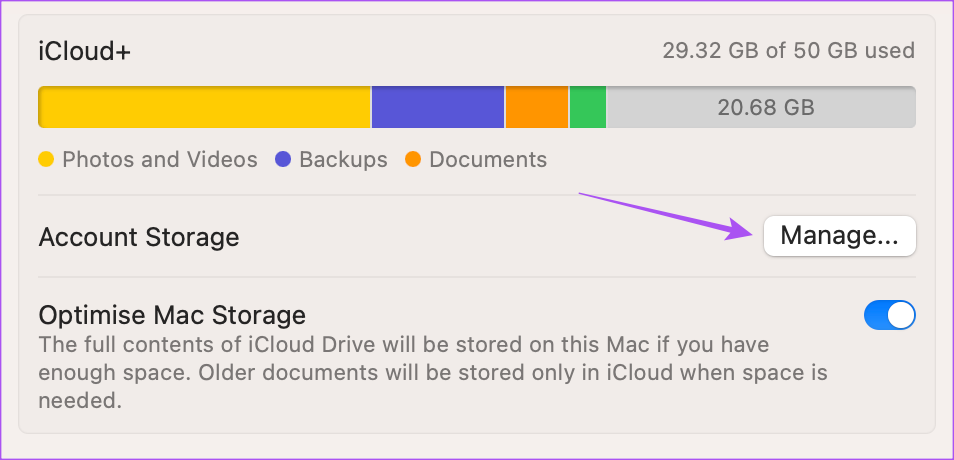
Langkah 5: Klik Ubah Paket Penyimpanan.
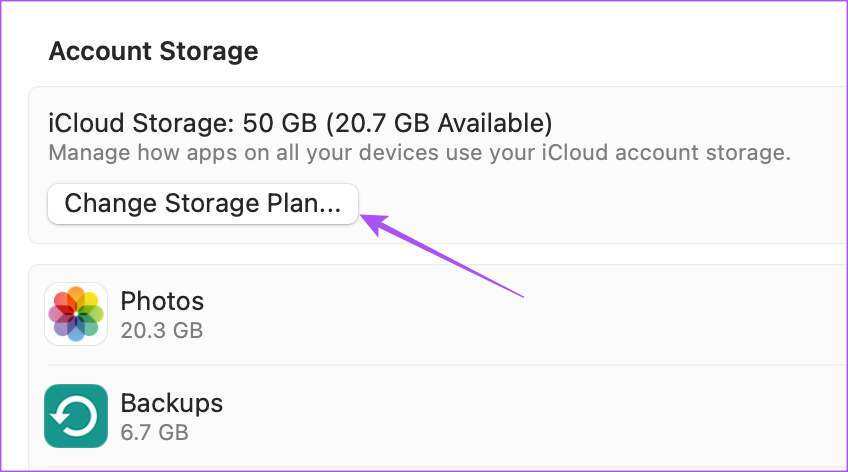
Langkah 6: Klik Opsi Turun Versi di sisi kiri bawah.
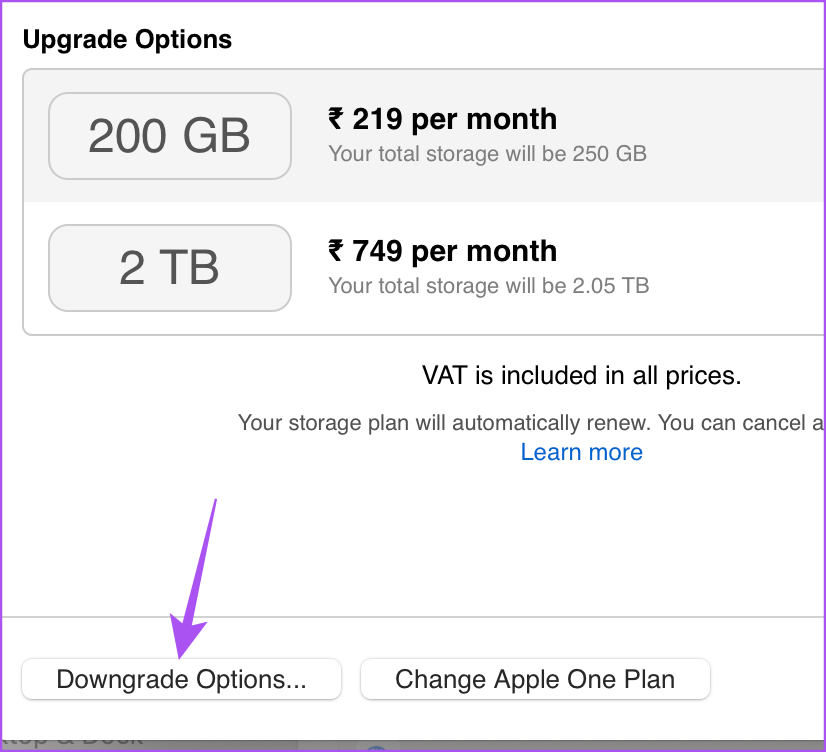
Ikuti petunjuk di layar untuk menurunkan atau membatalkan langganan iCloud+ Anda.
Untuk Pengguna Apple One
Langkah 1: Tekan pintasan keyboard Command + Spacebar untuk membuka Pencarian Spotlight, ketik Pengaturan Sistem, dan tekan Return.
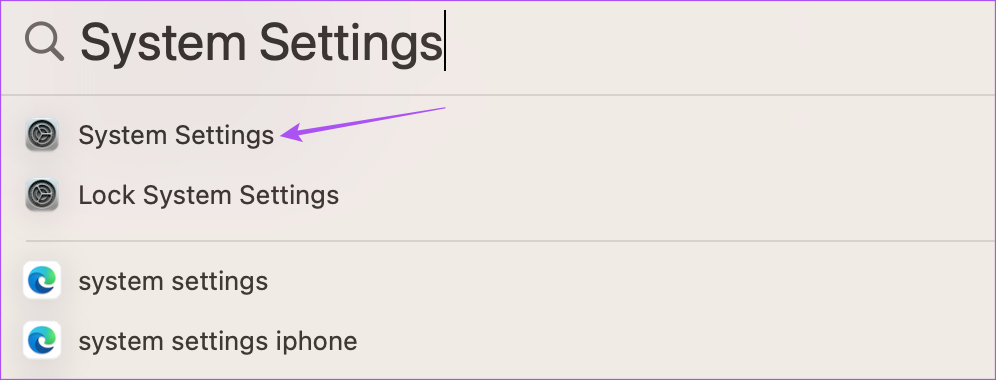
Langkah 2: Klik nama profil Anda di pojok kiri atas.
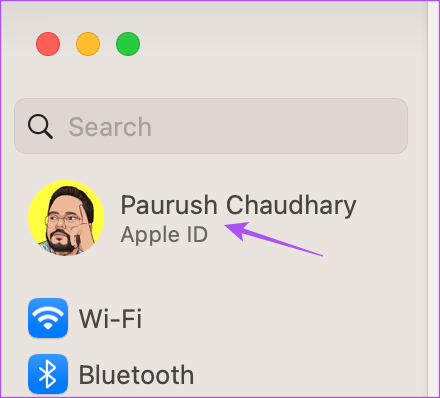
Langkah 3: Pilih iCloud.
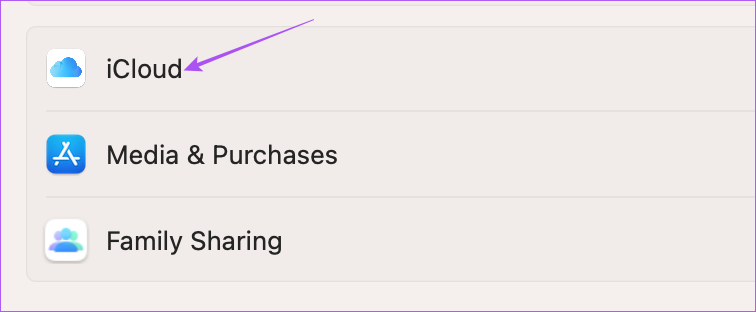
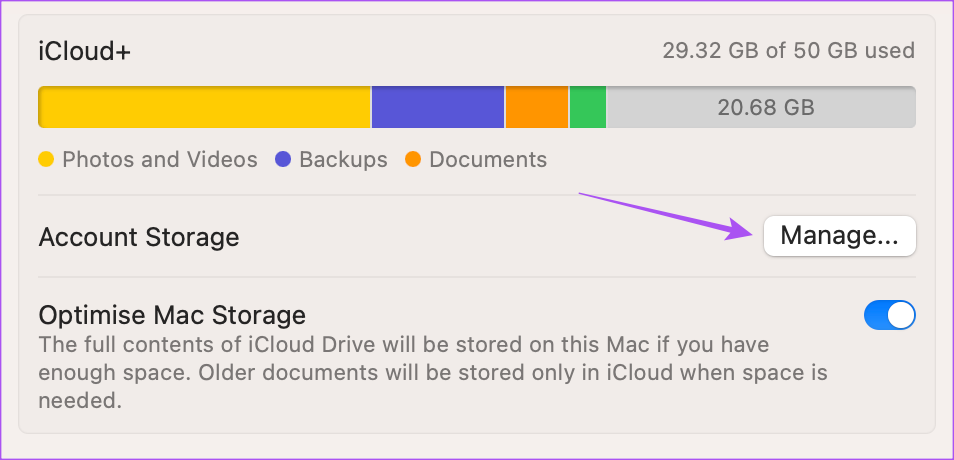
Langkah 5: Klik Ubah Paket Penyimpanan.
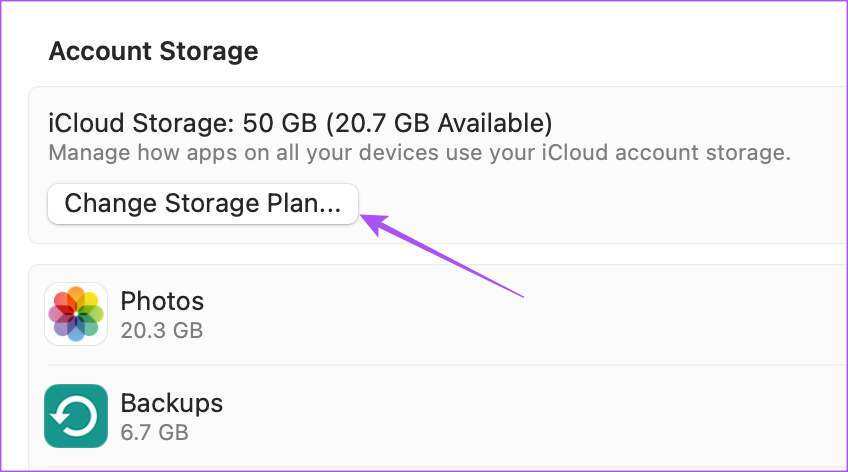
Langkah 6: Klik Ubah Paket Apple One di sisi kiri bawah.
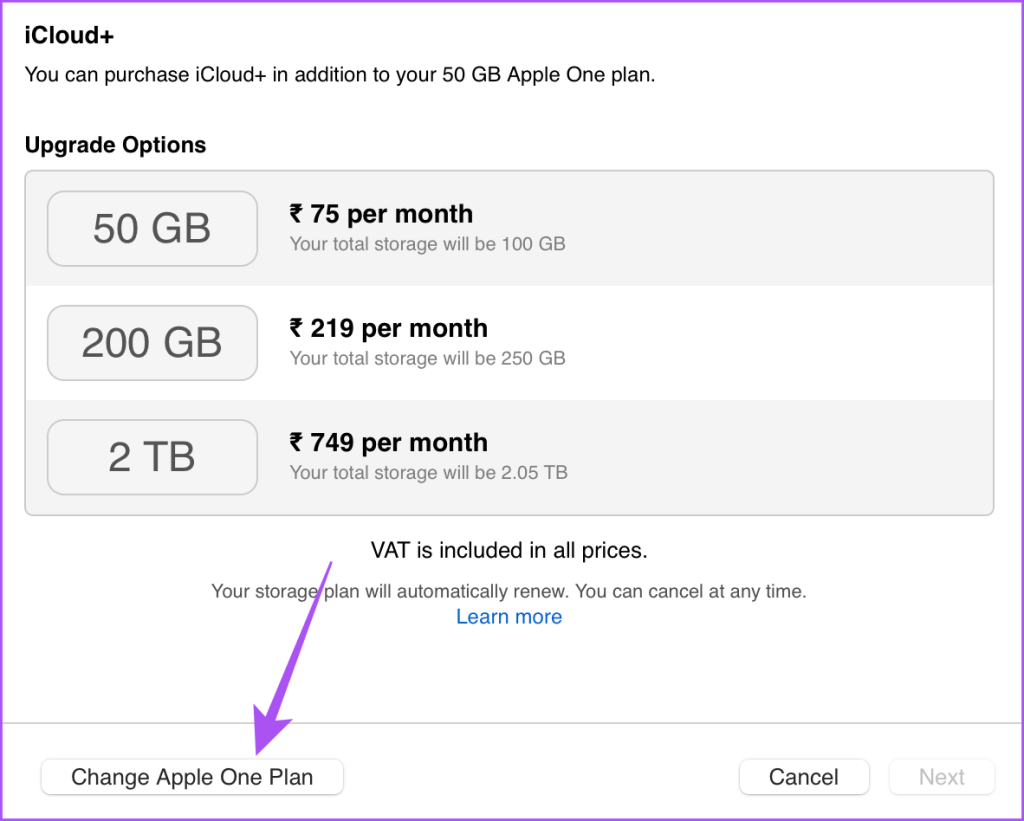
Anda akan dialihkan ke Apple Music di Mac Anda.
Langkah 7: Klik Edit di sebelah Apple One.
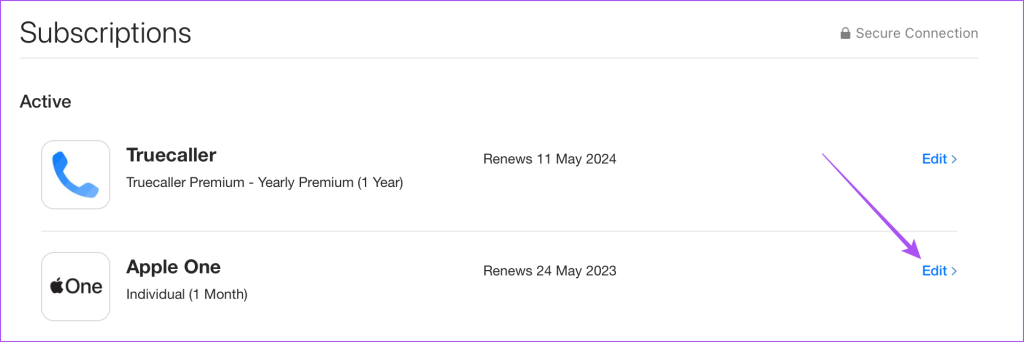
Anda memiliki opsi untuk meningkatkan versi atau membatalkan langganan. Pilih opsi dan ikuti petunjuk di layar untuk menyelesaikan proses.
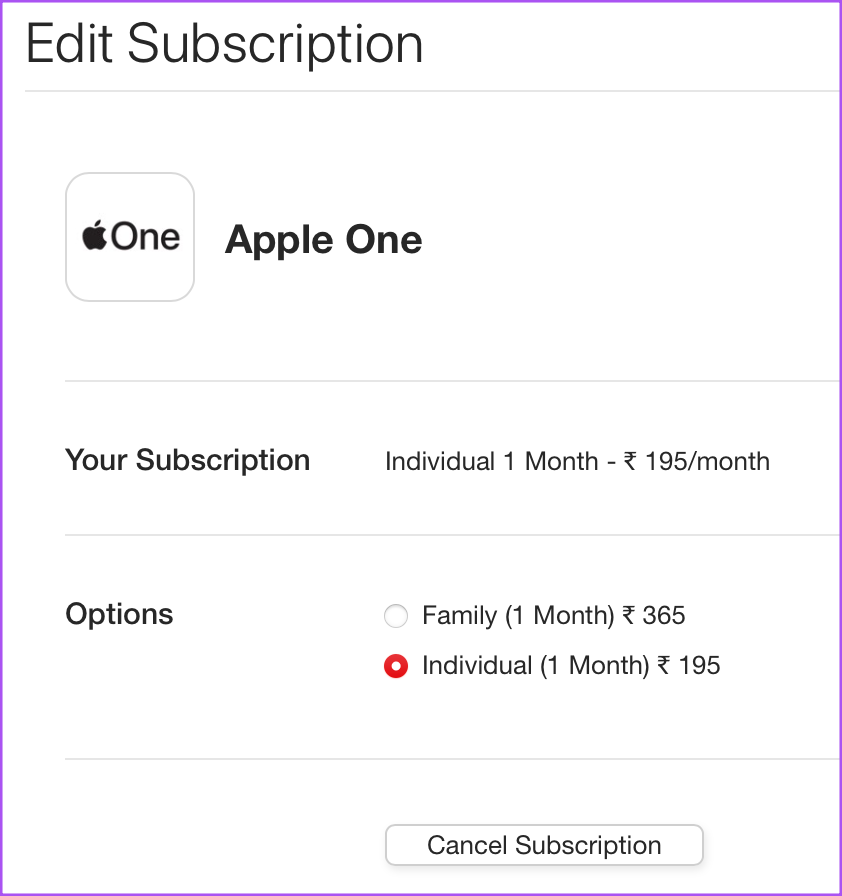
Ubah Paket Penyimpanan iCloud di PC Windows
Apple juga memungkinkan Anda mengelola langganan iCloud+ jika Anda memiliki PC Windows. Yang Anda butuhkan hanyalah menginstal aplikasi iCloud dari Microsoft Store.
Setelah Anda mengunduh dan menginstalnya, inilah cara mengubah paket penyimpanan Anda.
Langkah 1: Klik ikon Mulai di PC Windows Anda, ketik iCloud, dan tekan Enter untuk membuka iCloud.
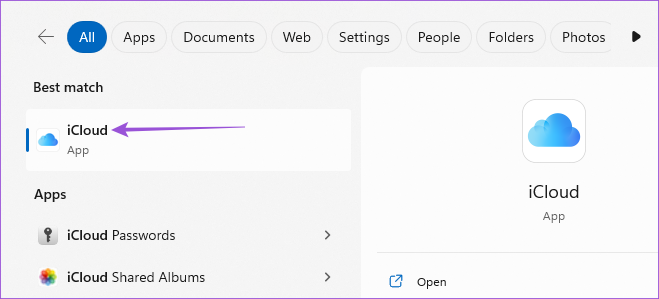
Langkah 2: Masuk ke akun Apple Anda.
Langkah 3: Klik Penyimpanan di sisi kanan bawah.
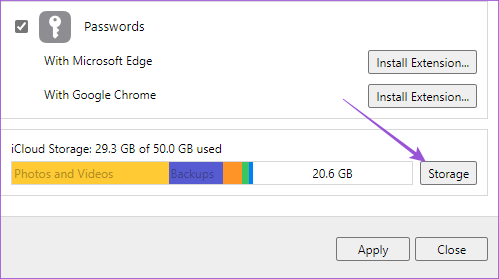
Langkah 4: Klik Ubah Paket Penyimpanan di sisi kanan atas.
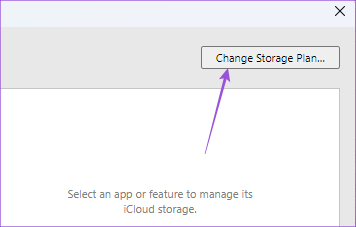
Langkah 5: Pilih peningkatan penyimpanan dan klik Berikutnya di pojok kanan bawah.
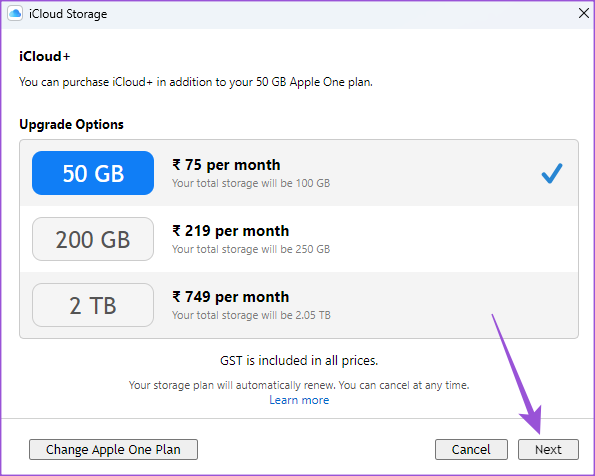
Ikuti petunjuk di layar untuk menyelesaikan proses.
Menurunkan atau Membatalkan Penyimpanan iCloud di PC Windows
Berikut adalah cara menurunkan atau membatalkan paket penyimpanan iCloud+ di PC Windows Anda. Pastikan Anda juga menggunakan Apple Music di PC Windows Anda.
Untuk Pengguna iCloud+
Langkah 1: Klik ikon Mulai di PC Windows Anda, ketik iCloud, dan tekan Enter untuk membuka iCloud.
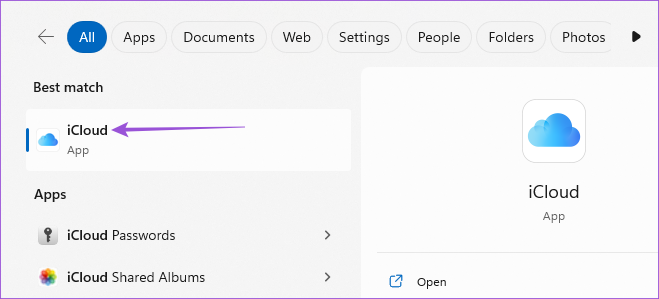
Langkah 2: Masuk ke akun Apple Anda.
Langkah 3: Klik Penyimpanan di sisi kanan bawah.
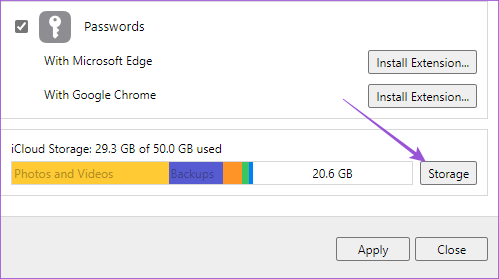
Langkah 4: Klik Ubah Paket Penyimpanan di sisi kanan atas.
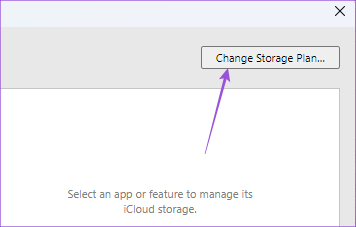
Langkah 5: Klik Opsi Turunkan Versi di pojok kiri bawah.
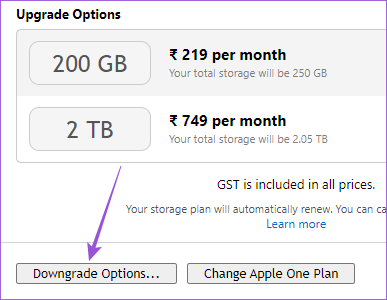
Ikuti petunjuk di layar untuk menyelesaikan proses.
Untuk Pengguna Apple One
Langkah 1: Klik ikon Mulai di PC Windows Anda, ketik iCloud, dan tekan Enter untuk membuka iCloud.
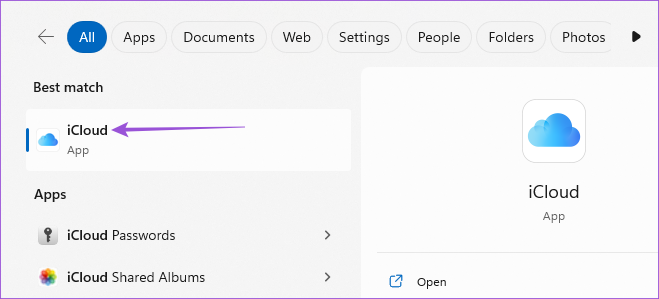
Langkah 2: Masuk ke akun Apple Anda.
Langkah 3: Klik Penyimpanan di sisi kanan bawah.
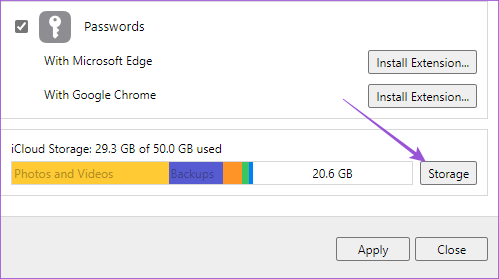
Langkah 4: Klik Ubah Paket Penyimpanan di sisi kanan atas.
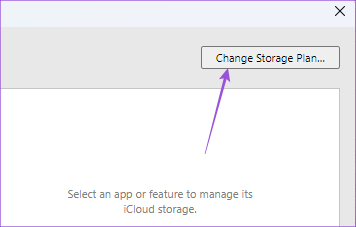
Langkah 5: Klik Ubah Paket Apple One di sisi kiri bawah.
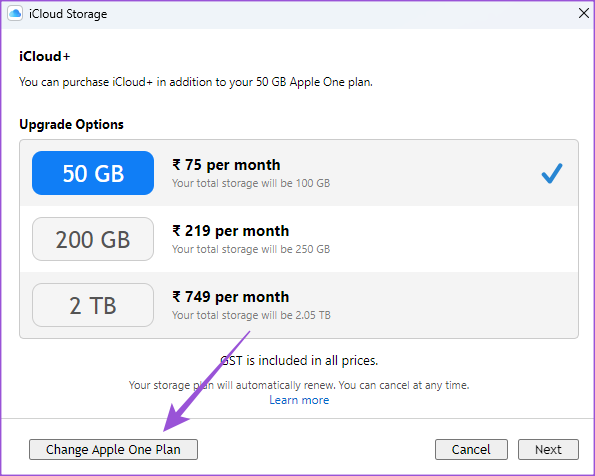
Langkah 6: Klik permintaan untuk Membuka iTunes di browser web Anda.
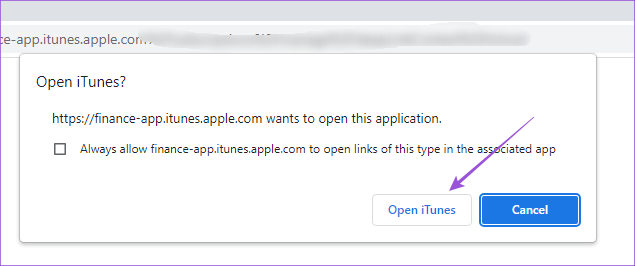
Langkah 7: Klik Edit di sebelah Apple One.
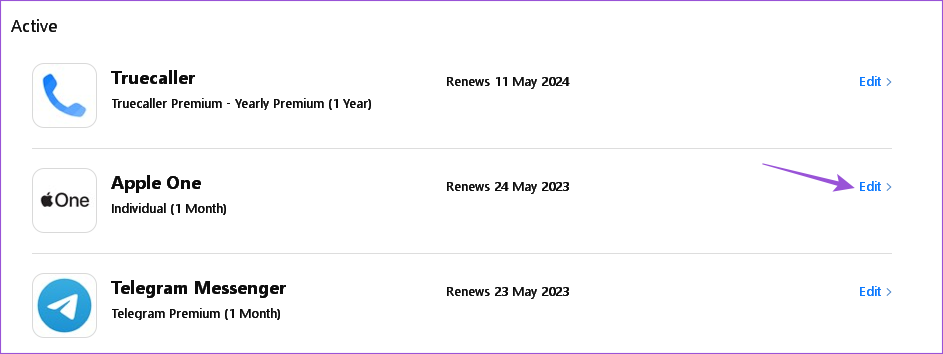
Pilih paket Anda atau batalkan langganan Apple One Anda.
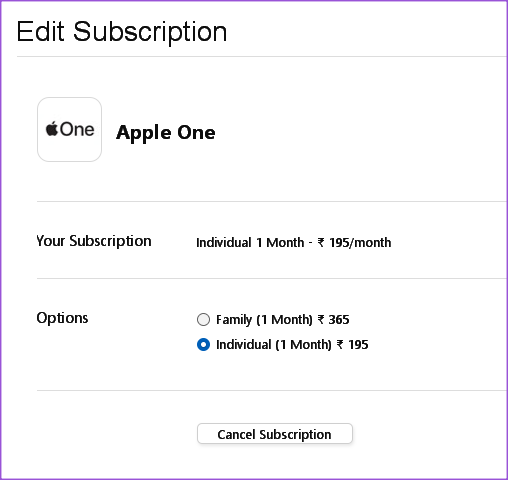
Kelola Penyimpanan iCloud
Memperhatikan penyimpanan cloud Anda untuk pengelolaan file yang lebih baik adalah penting. Apple memungkinkan Anda mengendalikan semua kebutuhan penyimpanan Anda dengan menawarkan paket berbeda untuk dipilih menggunakan perangkat Apple atau non-Apple apa pun.