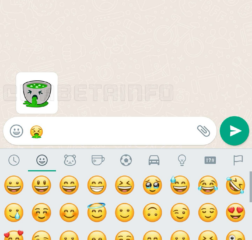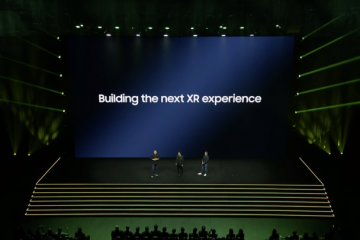Kecepatan internet ditentukan oleh seberapa bagus router Anda dan saluran Wi-Fi yang terhubung dengan Mac Anda. Saluran Wi-Fi pada dasarnya mengacu pada media yang digunakan jaringan internet nirkabel Anda untuk mengirim dan menerima data. Anda dapat mengatakan bahwa kecepatan internet Anda akan bergantung langsung pada jumlah saluran Wi-Fi yang dapat didukung oleh router Anda.
Ini juga membantu terutama di zaman sekarang ini ketika router Anda terhubung ke beberapa perangkat secara bersamaan. Jadi dalam postingan ini, kami akan membagikan langkah-langkah untuk menemukan saluran Wi-Fi terbaik di Mac Anda untuk kecepatan internet terbaik dan konektivitas paling stabil.
Pita Frekuensi 2,4GHz vs 5GHz
Sebelum menunjukkan langkah-langkahnya, mari kita pahami dengan cepat dua saluran Wi-Fi paling populer yang lebih umum dilambangkan dengan pita frekuensi – 2,4GHz dan 5GHz. Ini digunakan oleh hampir setiap router Wi-Fi tingkat konsumen. Tetapi mereka berbeda dalam hal kecepatan dan jangkauan jangkauan.
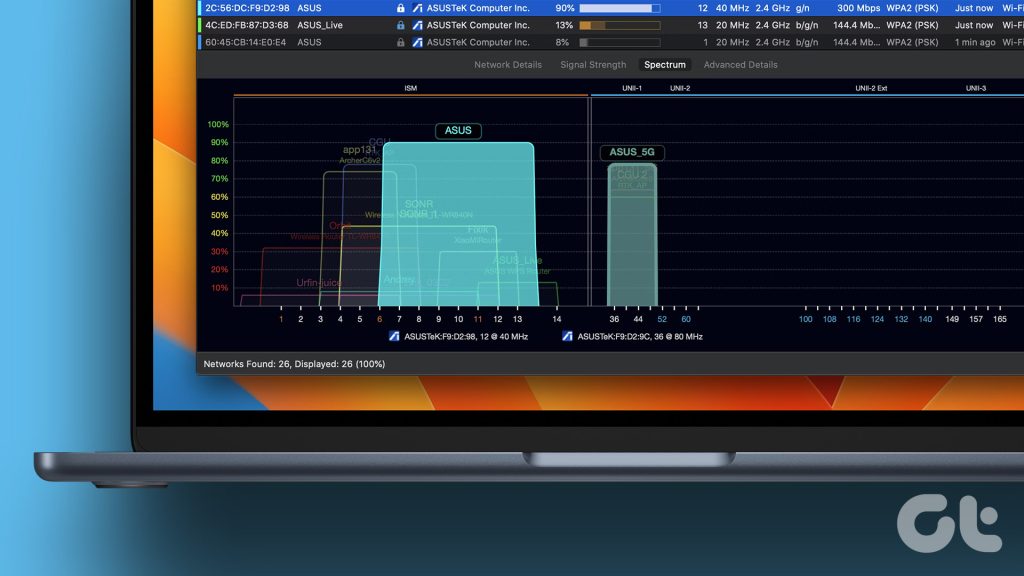
2,4GHz pita frekuensi mendukung 11 saluran dan bandwidth maksimum hingga 450Mbps. Di sisi lain, pita frekuensi 5GHz mendukung 25 saluran dan bandwidth maksimum hingga 1300Mbps. Perhatikan bahwa jumlah saluran Wi-Fi juga bergantung pada wilayah Anda. Misalnya, pita frekuensi 2,4GHz hanya memiliki 11 saluran di Amerika Utara. Namun, di Asia dan Eropa, Anda memiliki akses ke 13 saluran pada pita frekuensi 2,4GHz.
Namun perbedaan terbesar antara keduanya adalah dalam hal cakupan. Pita frekuensi 5GHz dapat menyediakan lebih banyak saluran tetapi jangkauan lebih sedikit untuk semua perangkat Anda. Pita frekuensi 2,4GHz dapat menyediakan jumlah saluran yang lebih sedikit tetapi jangkauan yang lebih luas untuk perangkat Anda.
Itulah mengapa Anda harus duduk dekat dengan router jika Anda berencana untuk menggunakan saluran 5GHz di komputer dan ponsel Anda.
Pilih Saluran Wi-Fi Optimal untuk Mac Anda
Dengan macOS Ventura, Apple membuat alat Diagnostik Nirkabel bawaan untuk membantu Anda memilih saluran Wi-Fi yang sesuai. Setiap kali Anda menghadapi masalah penelusuran web setelah menyambungkan Mac dengan router, Anda dapat memindai saluran Wi-Fi terbaik yang tersedia di sekitar Anda menggunakan alat bawaan ini.
Berikut cara menggunakannya.
Langkah 1: Klik ikon Wi-Fi di pojok kanan atas sambil menekan tombol Option di Mac Anda.

Langkah 2: Klik Buka Diagnostik Nirkabel.
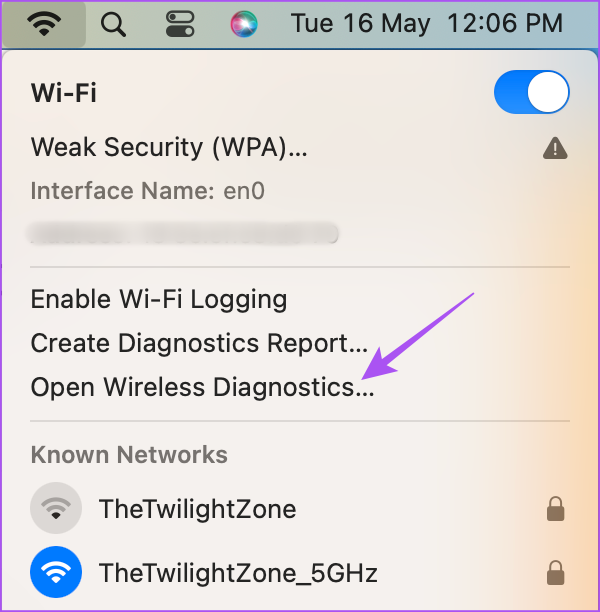
Langkah 3: Klik Jendela di Bilah Menu bagian atas.
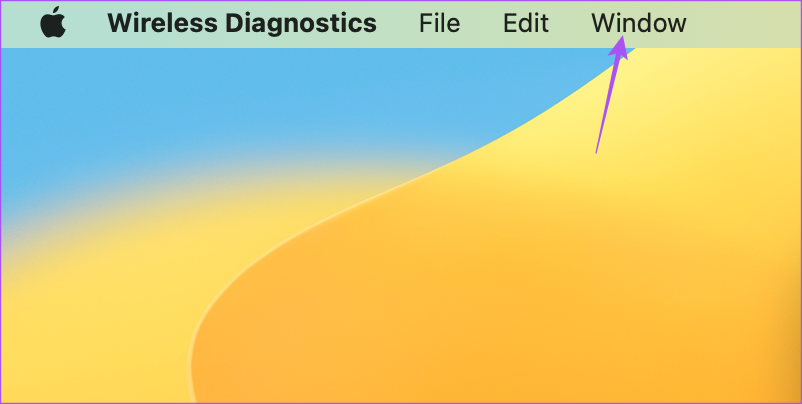
Langkah 4: Pilih Pindai dari daftar opsi.
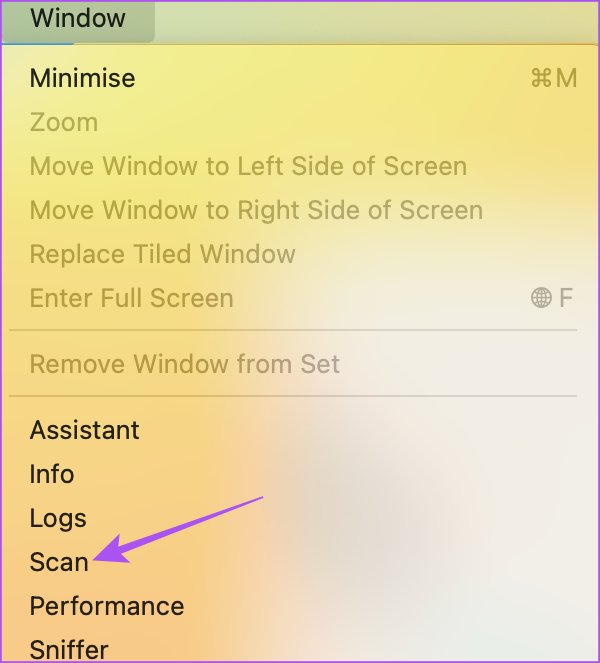
Anda akan melihat daftar semua jaringan Wi-Fi yang tersedia dan konfigurasinya masing-masing. Di bawah bagian Ringkasan, Anda akan melihat rekomendasi untuk saluran 2.4GHz dan 5GHz terbaik.

Ubah Saluran Wi-Fi Router Anda
Setelah memutuskan saluran Wi-Fi yang akan Anda gunakan, Anda harus mengonfigurasi pengaturan router di Mac Anda. Jika MacBook atau iMac Anda mendukungnya, sebaiknya sambungkan Mac Anda ke router menggunakan kabel Ethernet. Tetapi menggunakan jaringan nirkabel juga akan berfungsi.
Tapi pertama-tama, izinkan kami menunjukkan cara menemukan alamat IP perute di Mac Anda.
Langkah 1: Tekan pintasan keyboard Command + Spacebar untuk membuka Pencarian Spotlight, ketik Pengaturan Sistem, dan tekan Return.
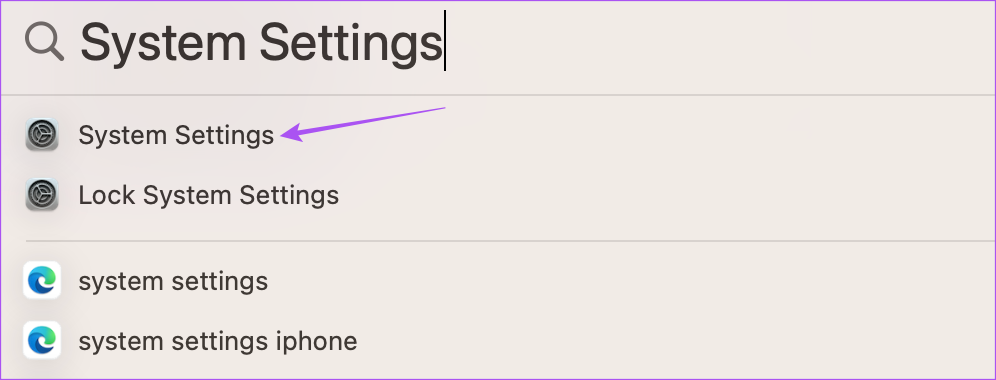
Langkah 2: Klik Wi-Fi dari sisi kiri atas.
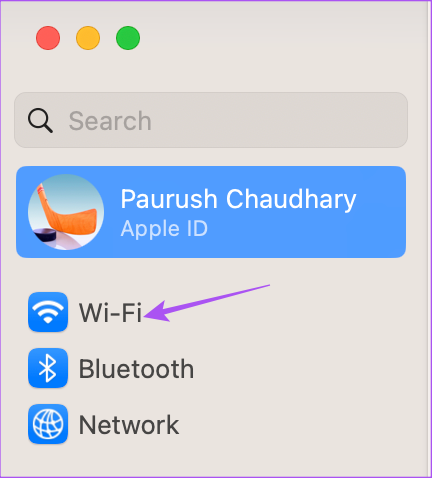
Langkah 3: Klik Detail di sebelah jaringan Wi-Fi Anda yang terhubung.

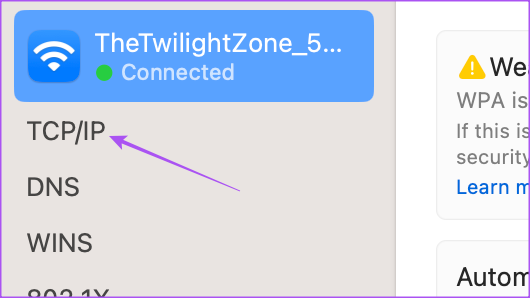
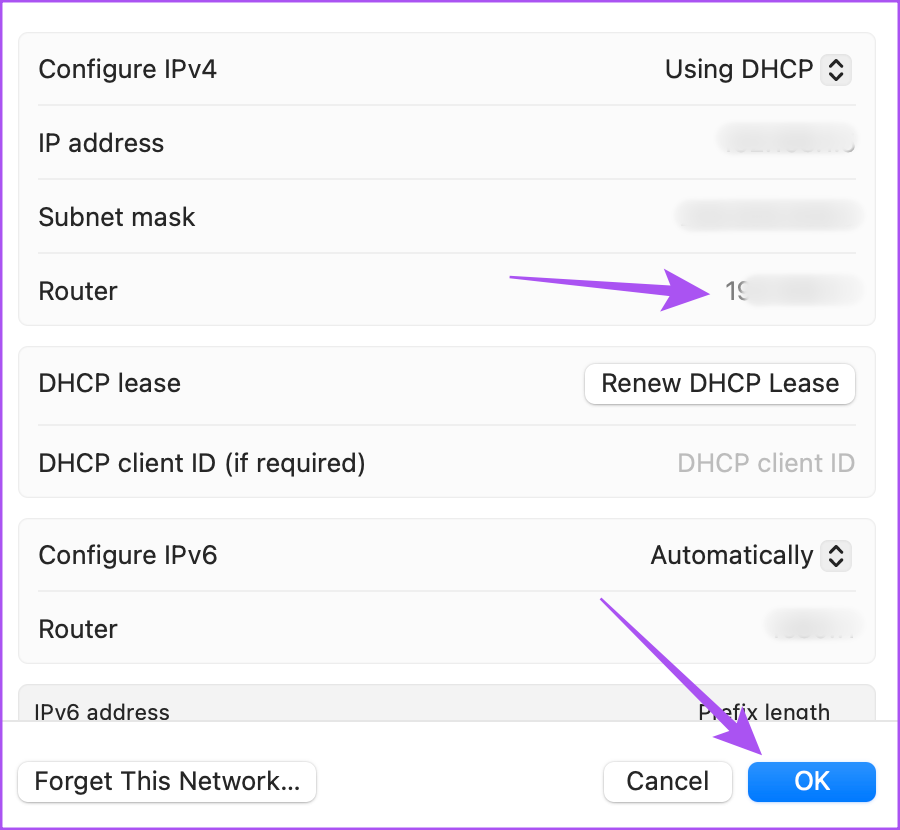
Langkah 6: Buka browser di Mac Anda, masukkan alamat IP router Anda, dan tekan Return.
Langkah 7: Masuk menggunakan kredensial admin Anda. Anda dapat menghubungi Penyedia Layanan Internet Anda jika Anda tidak mengetahui hal yang sama.
Langkah 8: Buka pengaturan saluran Wi-Fi dan itu mungkin berbeda sesuai router. Selanjutnya, Anda dapat memilih saluran 2,4 GHz dan 5 GHz yang sesuai.
Simpan setelan dan mulai ulang router untuk menerapkan setelan saluran baru.
Nikmati Kecepatan Internet Terbaik
Memilih saluran Wi-Fi terbaik adalah cara terbaik untuk memastikan kecepatan internet optimal di Mac Anda. Jika Anda memiliki PC Windows, berikut cara menemukan saluran Wi-Fi terbaik di PC Windows Anda.