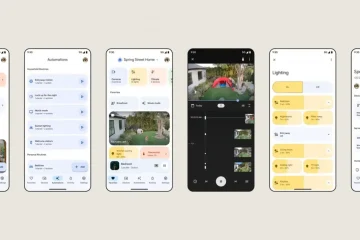Apple telah memperkenalkan kunci keamanan sebagai langkah tambahan untuk membantu pengguna melindungi akun ID Apple mereka. Baca terus untuk mempelajari mengapa metode autentikasi alternatif adalah metode paling aman yang tersedia dan apa yang perlu Anda lakukan untuk menyiapkannya.
Apa Itu Kunci Keamanan?
Dengan dirilisnya iOS 16.3, iPadOS 16.3, dan macOS Ventura 13.2, Apple memperkenalkan dukungan untuk kunci keamanan, atau perangkat fisik yang dapat memverifikasi Apple ID Anda alih-alih kode sandi.
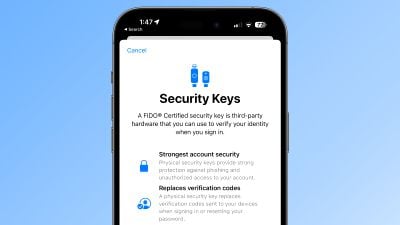
Apple mendesain fitur tersebut untuk orang-orang yang memerlukan perlindungan tambahan dari serangan yang ditargetkan, seperti penipuan phishing atau rekayasa sosial.
Perlindungan ekstra yang diberikan kunci keamanan berarti bahwa jika seseorang memiliki ID Apple dan kata sandi Anda, mereka tetap tidak dapat mengakses akun Anda tanpa kunci keamanan fisik Anda, yang menggantikan kode verifikasi tradisional yang disediakan oleh autentikasi dua faktor.
Bagaimana Cara Kerja Kunci Keamanan?
Dengan mengaktifkan kunci keamanan, masuk ke ID Apple mengharuskan memasukkan kata sandi akun Anda dan kemudian menggunakan kunci keamanan untuk menyelesaikan proses autentikasi dua faktor, bukan kode verifikasi enam digit tradisional yang dikirim ke perangkat Apple lain yang masuk ke akun yang sama.
Mengapa Penting Menggunakan Kunci Keamanan
Perlu diperhatikan sejak awal bahwa menggunakan kunci keamanan fisik membuat Anda bertanggung jawab untuk berhati-hati agar tidak kehilangannya, jika tidak, Anda dapat kehilangan akses ke akun Apple secara permanen. Inilah sebabnya Apple mewajibkan pengguna untuk menyiapkan setidaknya dua kunci keamanan, dan mendukung hingga enam secara total.

Menyiapkan dua kunci keamanan fisik berarti Anda dapat menyimpannya di lebih dari satu tempat yang aman. Misalnya, Anda dapat menyimpan satu di rumah dan satu di tempat kerja, atau Anda dapat menyimpannya saat bepergian sementara yang lain tetap aman di rumah.
Setelah menyiapkan kunci keamanan, Anda dapat menggunakannya untuk masuk dengan ID Apple Anda di perangkat baru atau di web, mengatur ulang kata sandi Apple ID Anda, dan menambahkan kunci keamanan tambahan atau menghapusnya dari akun Anda.
Yang Tidak Dapat Anda Lakukan dengan Kunci Keamanan
Ada beberapa hal yang perlu diperhatikan yang tidak dapat Anda lakukan dengan kunci keamanan.
Anda tidak dapat menggunakannya untuk masuk ke iCloud untuk Windows. Anda tidak dapat login ke perangkat lama yang tidak dapat diupdate ke versi software yang mendukung kunci keamanan. Kunci keamanan tidak mendukung akun anak dan ID Apple Terkelola. Jam Tangan Apple yang dipasangkan dengan iPhone anggota keluarga tidak didukung.
Kunci Keamanan Layak Dipertimbangkan
Sebagian besar kunci keamanan terlihat mirip dengan thumb drive USB biasa, dengan beberapa opsi tersedia dengan NFC untuk penggunaan nirkabel dan yang lainnya dilengkapi dengan Lightning, USB-C, dan/atau USB-Port untuk konektivitas langsung dengan iPhone, iPad, dan Mac.
Ada banyak opsi di pasaran saat membeli kunci keamanan, tetapi hal utama yang perlu dipertimbangkan saat memilih salah satunya adalah Bersertifikat FIDO dan memiliki konektor yang berfungsi dengan perangkat Apple Anda. Beberapa opsi yang direkomendasikan oleh Apple meliputi:
Kunjungi situs web FIDO Showcase untuk daftar lengkap kunci disertifikasi oleh FIDO Alliance.
Cara Mengaktifkan Kunci Keamanan di iPhone dan iPad
Luncurkan aplikasi Pengaturan di perangkat iOS Anda. Ketuk nama Anda di spanduk Apple ID. Ketuk Kata Sandi & Keamanan. Ketuk Kunci Keamanan. Ketuk tombol biru Tambahkan Kunci Keamanan dan ikuti petunjuk di layar. 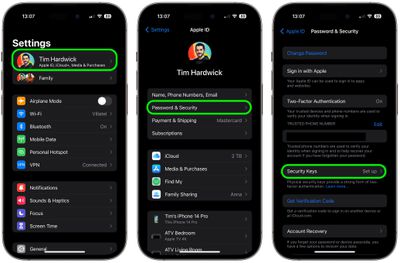
Anda dapat menghapus kunci keamanan kapan saja dengan mengulangi langkah-langkah yang diuraikan di atas dan mengetuk atau mengeklik Hapus Semua Kunci Keamanan. Melakukannya menyebabkan Apple ID Anda kembali menggunakan kode verifikasi enam digit tradisional untuk autentikasi dua faktor.
Cara Mengaktifkan Kunci Keamanan di Mac
Klik simbol Apple (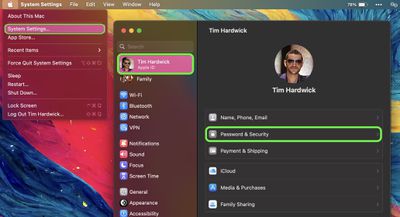
Klik Kata Sandi & Keamanan. Di bagian menu”Kunci Keamanan”, klik Tambah…, lalu ikuti petunjuk di layar.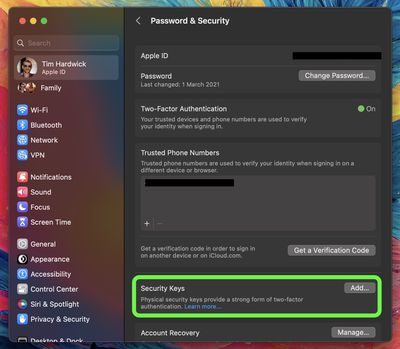
Setelah mengikuti langkah-langkah di atas, Anda akan diberi kesempatan untuk meninjau perangkat yang ditautkan ke Apple ID Anda, dengan opsi untuk tetap masuk atau keluar dari perangkat Apple apa pun yang terkait.
Anda dapat berhenti menggunakan kunci keamanan di Mac dengan membuka Pengaturan Sistem-> [nama Anda]-> Kata Sandi & Keamanan. Klik Kunci Keamanan, lalu klik Hapus Semua Kunci Keamanan. Hal itu menyebabkan Apple ID Anda kembali menggunakan kode verifikasi enam digit tradisional untuk autentikasi dua faktor.