Banyak pengguna lebih suka bermain game di Xbox berpasangan untuk hiburan tambahan, dan karenanya, penting untuk mengetahui cara mengubah pengontrol Xbox ke Player 1 di PC Windows. Namun, pengontrol Xbox PC terkadang macet di Player 2, sehingga sulit untuk beralih ke Player 1.
Misalnya, saat Anda menyambungkan pengontrol Xbox ke PC, mungkin tetap default ke Player 2. Sesuai pengguna, bahkan mencabut dan mencolokkan kembali pengontrol akan menyetel ulang ke Player 2. Namun, kami memiliki beberapa solusi yang efektif untuk memperbaiki masalah ini jika pengontrol PC macet di Player 2.
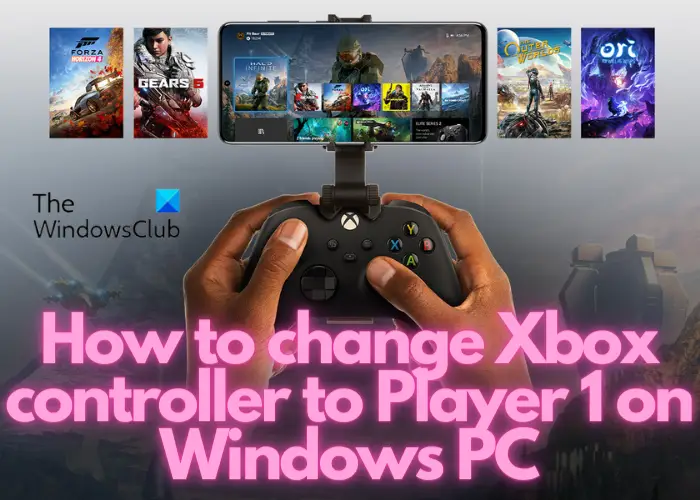
Mengapa pengontrol Xbox mengatakan Pemain 2 di PC?
Salah satu kemungkinan alasan mengapa pengontrol Xbox Anda beralih ke Pemain 2 adalah karena gim tersebut dikonfigurasi untuk mengirim kontrol ke pemain dengan pembunuhan tertinggi. Alasan lainnya bisa jadi jika Anda telah menyetel game untuk mengirim kontrol ke pemain yang paling lama memainkan game tersebut.
Alasan lainnya bisa jadi jika ada kesalahan pada komponen pengontrol atau driver, pembaruan Windows yang tertunda, atau colokan USB yang tidak kompatibel. Oleh karena itu, kami telah membuat panduan untuk Anda yang menjelaskan cara mengubah pengontrol Xbox ke Player 1 di PC Windows.
Sebelum Anda melanjutkan untuk mengubah pengontrol Xbox ke Player 1, pastikan Anda menghubungkan pengontrol ke PC Windows Anda. Untuk ini, Anda harus menginstal emulator Xbox PC ke sistem Anda (PC/laptop). Anda kemudian dapat menghubungkan Xbox menggunakan koneksi kabel atau nirkabel. Untuk koneksi kabel, Anda perlu menyambungkan kabel ke port USB 3.0 PC Anda, dan untuk koneksi nirkabel, pasangkan pengontrol Xbox dengan PC menggunakan Bluetooth.
Cara mengganti pengontrol Xbox saya ke Player 1 di PC Windows?
Jika pengontrol PC menunjukkan macet di Player 2, mulai ulang PC Anda dan periksa apakah itu membantu. Tetapi jika pengontrol Xbox tidak berfungsi, Anda mungkin ingin memeriksa kabel USB Anda apakah ada kerusakan. Alternatifnya, Anda dapat mengubah port kabel USB dari USB 3.0 ke port USB 2.0 untuk melihat apakah ini membantu memperbaiki masalah. Jika tidak ada yang membantu, Anda dapat melanjutkan dengan metode pemecahan masalah di bawah ini.
Mulai Ulang dan Hubungkan PengontrolHapus driver pengontrol tertentuJalankan pemecah masalahPerbarui WindowsNonaktifkan pengontrol game yang sesuai dengan HID
1] Mulai ulang PC dan sambungkan Pengontrol
Metode ini terbukti paling efektif untuk banyak pengguna. Dalam hal ini, Anda perlu me-restart PC Anda dengan pengontrol kabel Xbox yang terhubung. Jika menggunakan koneksi nirkabel, segera sambungkan pengontrol ke Bluetooth segera setelah komputer menyala.
Untuk koneksi kabel, segera setelah sistem dinyalakan ulang, cari koneksi dengan pengontrol. Saat terhubung, itu akan menunjukkan empat lampu berkedip. Setelah Windows dimulai dan Anda mencapai desktop, pengontrol harus terhubung ke Player 1.
Jika menggunakan pengontrol Xbox One, Anda mungkin perlu mengkalibrasinya di PC jika Windows tidak mengenalinya.
Baca: Cara menghubungkan pengontrol Xbox One ke Windows, Mac, dan Linux
2] Menghapus driver pengontrol khusus
Terkadang, menghapus driver pengontrol tertentu dan kemudian menyambungkan kembali pengontrol Xbox dapat membantu Anda mengubahnya ke Pemain 1 di PC Windows Anda:
Tekan Menang + R untuk meluncurkan konsol Run. Ketik Control Printers di bilah pencarian dan tekan Enter untuk membuka Perangkat dan Printers jendela. Selanjutnya, cari pengontrol Xbox untuk Windows dan pengontrol nirkabel Xbox 360. Klik kanan pada pengontrol Xbox untuk Windows dan pilih Copot pemasangan perangkat. Sekarang, klik Copot pemasangan lagi pada perintah untuk mengonfirmasi tindakan. Lepaskan juga pengontrol yang bertuliskan Pemain 2.
Sekarang, sambungkan pengontrol Xbox ke PC Anda dan periksa apakah itu menampilkan Pemain 1.
3] Jalankan pemecah masalah
Meskipun Anda dapat menjalankan pemecah masalah perangkat keras dan perangkat jika pengontrol terdeteksi tetapi tidak berfungsi dalam game di PC, Anda juga dapat mencoba menjalankan pemecah masalah perangkat tertentu seperti yang ditunjukkan di bawah ini:
Tekan tombol Win + R untuk membuka dialog Run. Di sini, ketik Control Printers dan tekan Enter untuk membuka jendela Devices and Printers. Selanjutnya, klik kanan pengontrol Xbox 360 untuk Windows dan pilih Pemecahan masalah.Sekarang, tunggu hingga pemecah masalah mendeteksi masalah apa pun. Jika ada masalah yang ditemukan, itu akan menerapkan perbaikan untuk Memperbarui Windows secara otomatis.
Baca: Startup Xbox dan Pemecah Masalah Online akan membantu memperbaiki Kesalahan Xbox One
5] Nonaktifkan pengontrol game yang sesuai dengan HID
Mungkin PC Windows Anda mendeteksi pengontrol game sesuai HID sebagai Pemain 1 dan karenanya, pengontrol Xbox macet di Pemain 2. Dalam hal ini, menonaktifkan pengontrol permainan HID-compliant dapat membantu Anda mengubah pengontrol Xbox ke Player 1. Dalam hal ini, buka Pengelola Perangkat > Perangkat Antarmuka Manusia > Pengontrol game keluhan-HID > klik kanan > Nonaktifkan perangkat.
Ini akan mengubah pengontrol Xbox menjadi Player 1 di PC Windows Anda.
6] Instal ulang driver perangkat pengontrol Xbox
Dalam beberapa kasus, pengontrol Xbox mungkin macet di Player 2 di PC Anda karena beberapa kesalahan pada driver. Dalam hal ini, Anda dapat menghapus dan menginstal ulang driver perangkat pengontrol Xbox dan ini akan membantu Anda mengubah pengontrol ke Player 1. Buka Pengelola Perangkat > Lihat > Tampilkan perangkat tersembunyi > cari perangkat pengontrol Xbox dan klik kanan > Copot pemasangan perangkat.
Setelah selesai, tutup Pengelola Perangkat, hidupkan ulang PC Anda, dan colokkan pengontrol. Seharusnya berhasil kembali ke Player 1.
Baca: Cara menghubungkan kembali pengontrol Xbox One Nirkabel dengan konsol
Bagaimana cara mengubah pengontrol Xbox saya profile di PC saya?
Aplikasi aksesori Xbox tidak hanya memungkinkan Anda untuk memetakan ulang tombol pengontrol di PC dan Xbox One, tetapi juga memungkinkan Anda membuat atau mengubah profil pengontrol. Untuk membuat profil atau mengubah ke yang lain, inilah yang dapat Anda lakukan:
Tekan tombol Xbox > Game & aplikasi saya > Lihat semua > Aplikasi > Aksesori Xbox.Buka Pengontrol Adaptif Xbox, dan pilih Konfigurasi.Pilih Profil baru, dan buat nama profil. Setelah selesai, tekan tombol B.
Untuk membuat beberapa profil di aplikasi dan beralih di antaranya, Anda dapat mengikuti halaman dukungan Xbox untuk info lebih lanjut.
Bagaimana cara membuat controller Xbox One player 2?
Jika menggunakan satu controller, Anda dapat menggunakan Fitur Xbox Copilot untuk menautkan dua pengontrol dan bekerja sama dengan pemain lain. Jadi, jika salah satu pemain memerlukan bantuan dengan konsolnya, ini bisa berguna.
Untuk menggunakan Copilot di perangkat Windows, Anda memerlukan aplikasi Xbox Accessories yang dapat diunduh dari Microsoft Store. Berikut cara mengaktifkan Copilot:
Tekan tombol Mulai, dan ketik Aksesoris Xbox atau pilih dari daftar. Sekarang, masuk. Pilih Opsi lainnya. Sekarang, pilih Aktifkan Copilot.
Untuk mengetahui cara menggunakan Copilot dengan konsol Xbox, Anda dapat mengunjungi halaman dukungan Microsoft Xbox untuk info lebih lanjut.
