Anda dapat menghubungkan iPad Anda ke layar lain yang lebih besar seperti monitor komputer untuk meningkatkan produktivitas dan melihat konten di layar yang lebih besar. Tutorial ini menunjukkan cara menggunakan aplikasi iPad Anda di layar lain atau hanya mencerminkan iPad Anda ke layar yang lebih besar.
Menggunakan layar kedua dengan iPad: sembunyikan
Gunakan iPad Anda dengan monitor dan Pengelola Panggung
Anda dapat menyambungkan iPad Air (generasi ke-5 atau lebih baru), iPad Pro 11 inci (gen ke-3 atau lebih baru), dan iPad Pro 12-inci (generasi ke-5 atau lebih baru) hingga layar 6K dan gunakan aplikasi iPad Anda di layar tersebut. Ini bukan hanya pencerminan layar tetapi menggunakan aplikasi iPad di layar sebagai layar tambahan kedua.
Berikut cara menggunakan iPad Anda seperti komputer di layar eksternal:
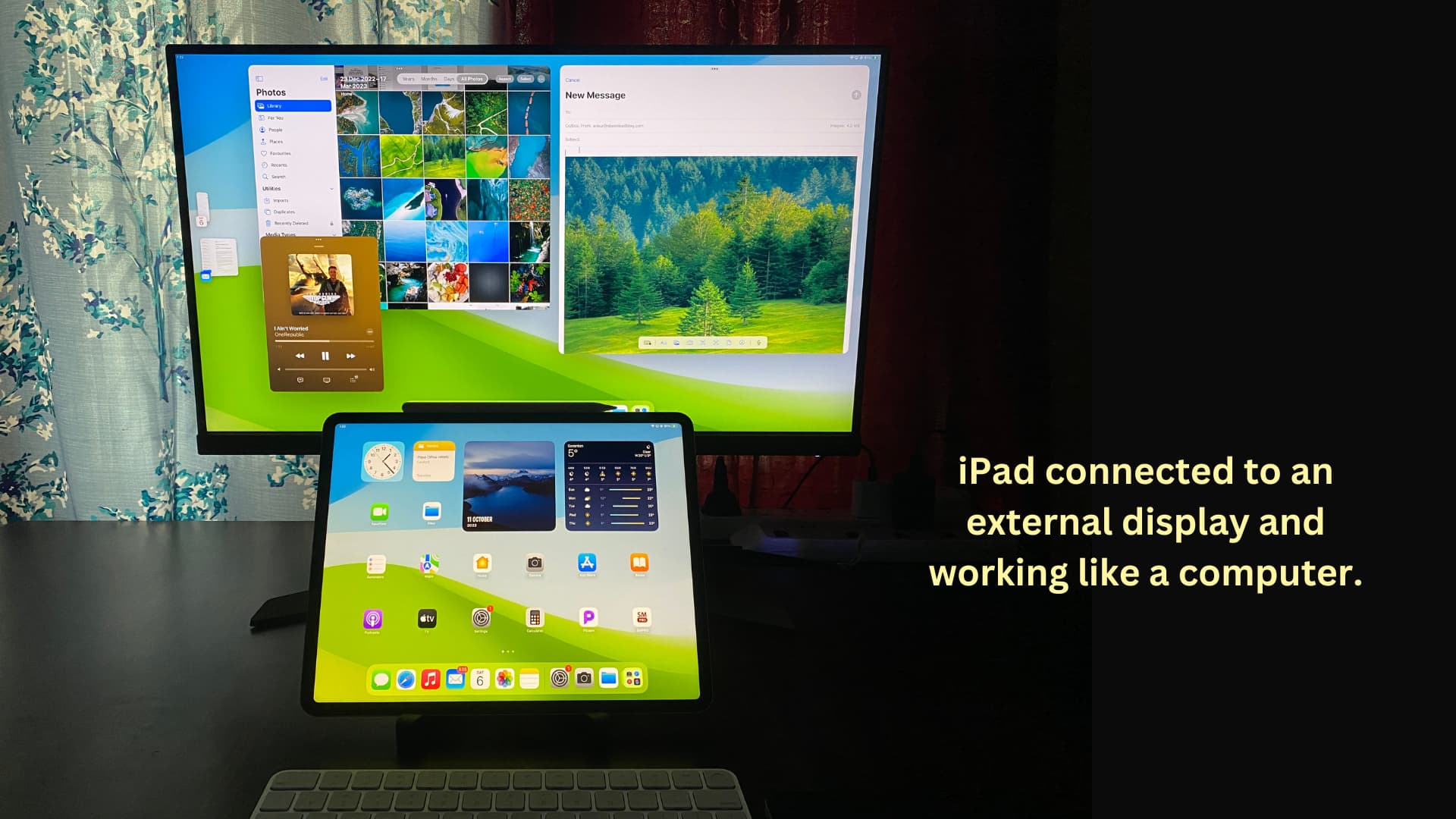
1) Hubungkan mouse atau trackpad ke iPad Anda. Anda juga dapat menghubungkan keyboard jika Anda perlu mengetik sesuatu. Tidak punya mouse dan keyboard cadangan? Gunakan keyboard, mouse, atau trackpad Mac secara nirkabel di iPad Anda.
Kiat: Setelah menyambungkan mouse atau keyboard Anda, buka Pengaturan iPad >
2) Buka Pusat Kontrol iPad dan pastikan Pusat Panggung diaktifkan. Perhatikan bahwa Anda dapat menggunakan aplikasi iPad di layar yang terhubung bahkan saat Pengelola Panggung mati!
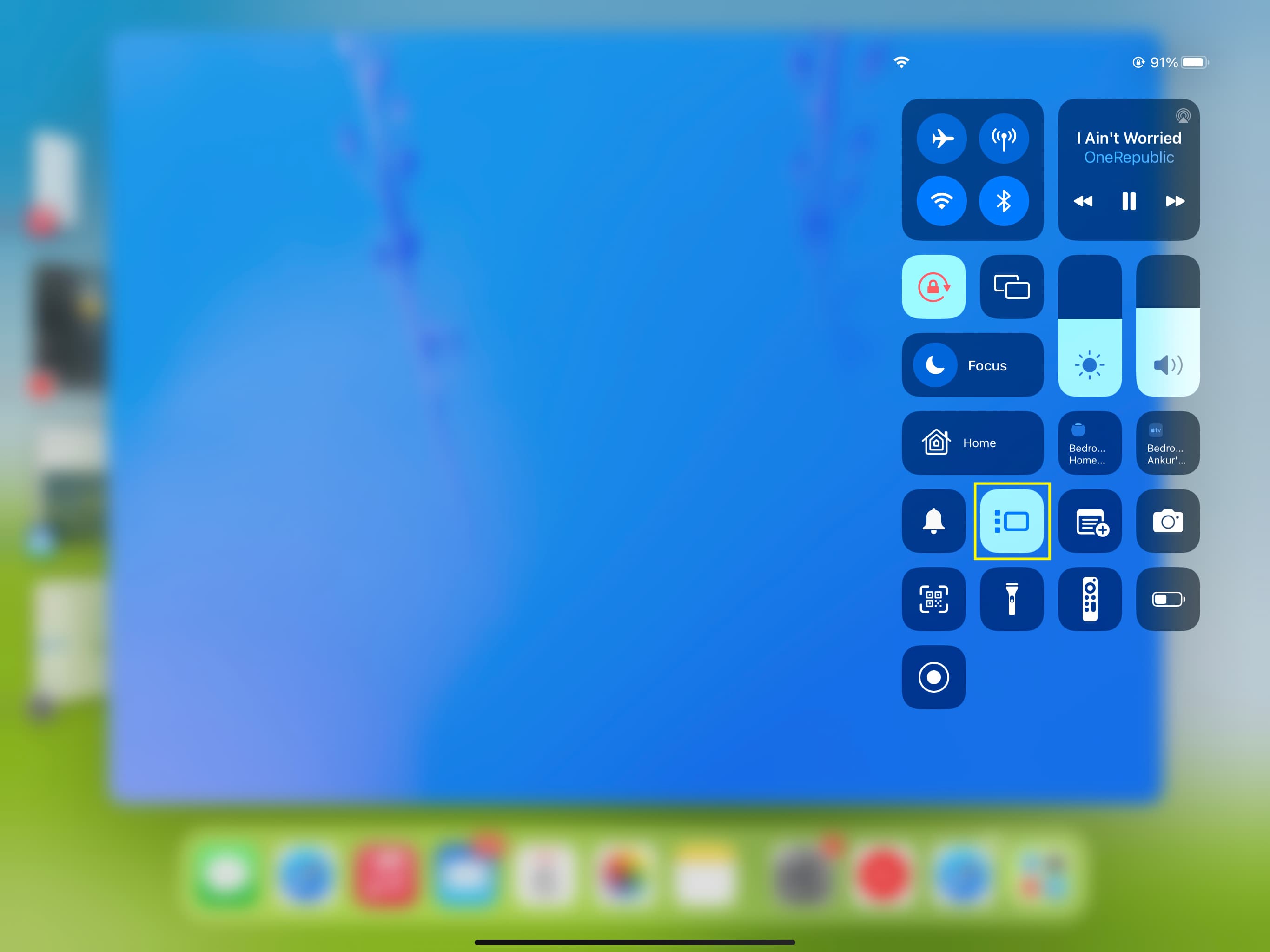
3) Letakkan iPad Anda dalam orientasi lanskap di atas dudukan atau penutup.
4) Hubungkan iPad Anda (model yang disebutkan di atas) ke layar Anda menggunakan kabel USB-C. Jika monitor Anda tidak mendukung USB-C, Anda harus menggunakan kabel dan hub USB-C yang sesuai.
5) Beralih ke sumber input yang tepat di monitor Anda. Misalnya, saya menghubungkan iPad saya ke monitor saya dengan kabel USB-C; jadi, saya memilih USB-C sebagai sumber di monitor saya, bukan HDMI.
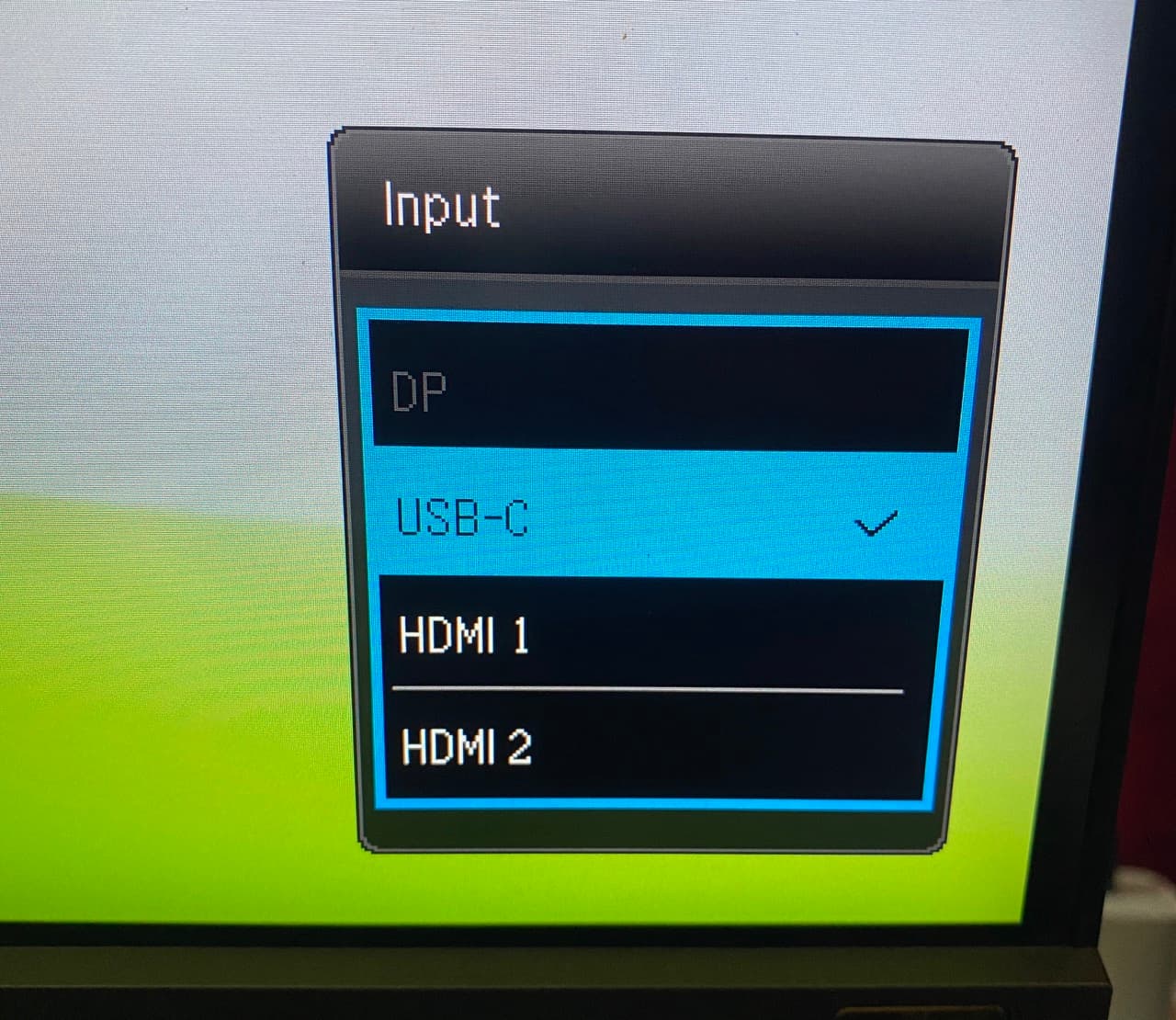
6) Sekarang Anda akan melihat layar iPad di monitor. Kemungkinan besar mencerminkan konten yang sama dengan layar iPad Anda pada tampilan kedua.
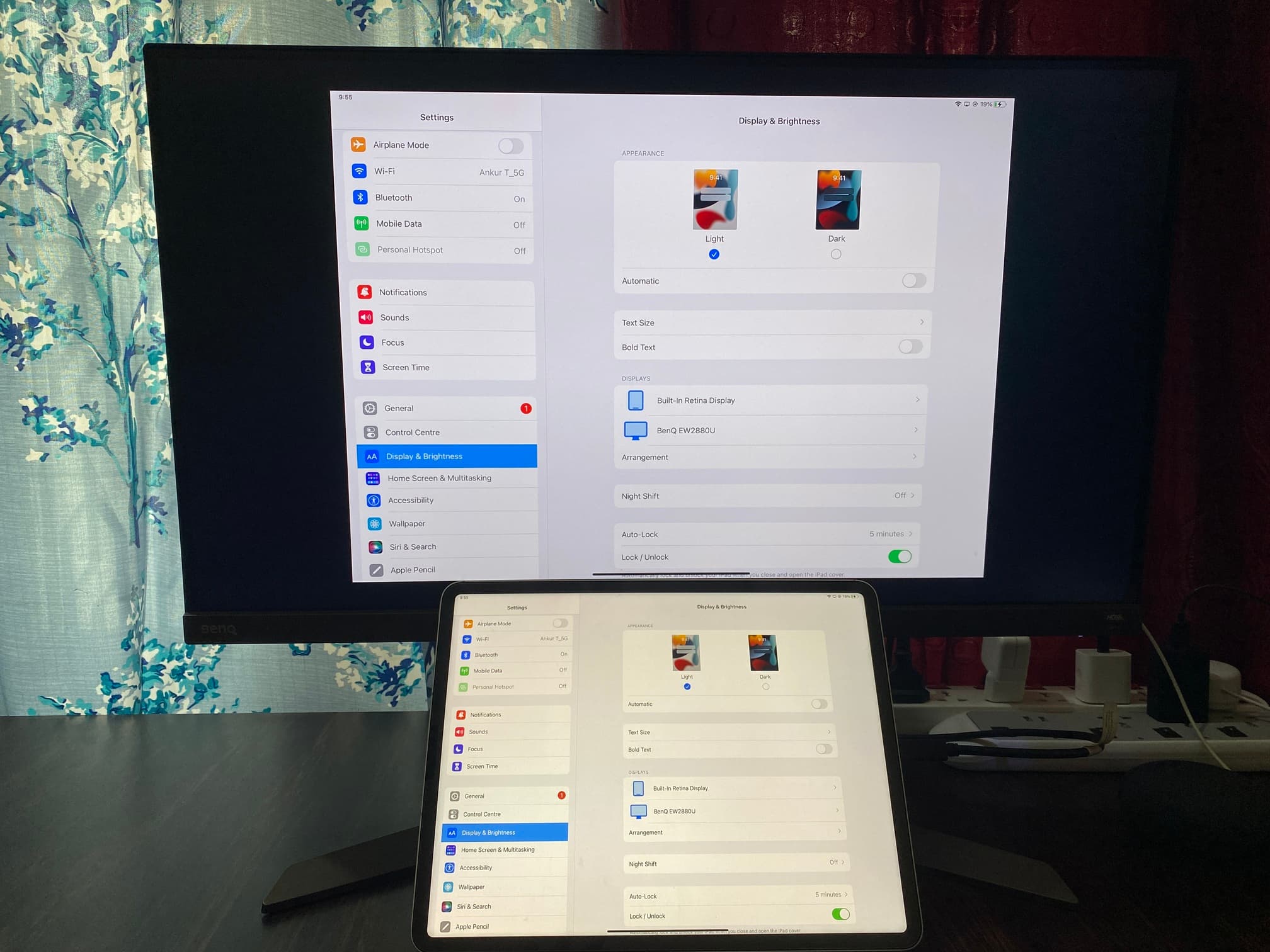 pencerminan layar iPad ke layar komputer.
pencerminan layar iPad ke layar komputer.
Monitor Anda akan menampilkan semuanya persis seperti layar iPad Anda. Namun, ketika Anda menggunakan aplikasi seperti YouTube di iPad Anda, itu akan secara otomatis AirPlay video ke monitor yang terhubung. Aplikasi seperti Netflix yang memblokir AirPlay akan diputar di layar iPad Anda dan bukan di monitor. Dan aplikasi produktivitas seperti Keynote akan mengenali monitor Anda sebagai tampilan kedua dan berperilaku sesuai.
7) Namun kami ingin memanfaatkan Stage Manager dan menggunakan tampilan iPad dan monitor tampilkan secara terpisah dengan konten yang berbeda pada keduanya. Untuk melakukannya, buka iPad Aplikasi pengaturan > Tampilan & Kecerahan. Di sini, Anda akan melihat nama monitor yang terhubung di bawah judul Displays. Ketuk Pengaturan dari layar ini.
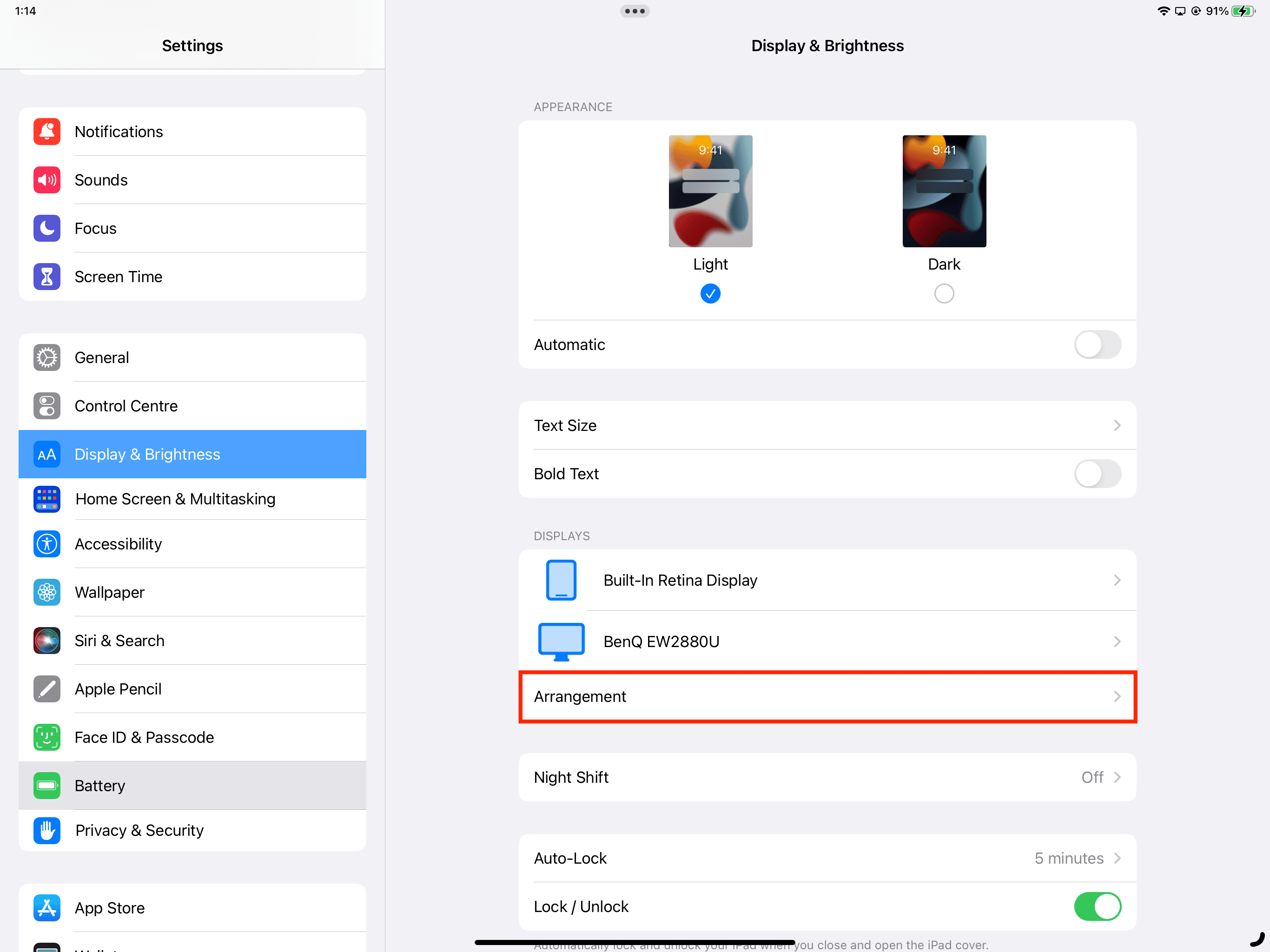
8) Matikan Tampilan Cermin dan ketuk Setel.
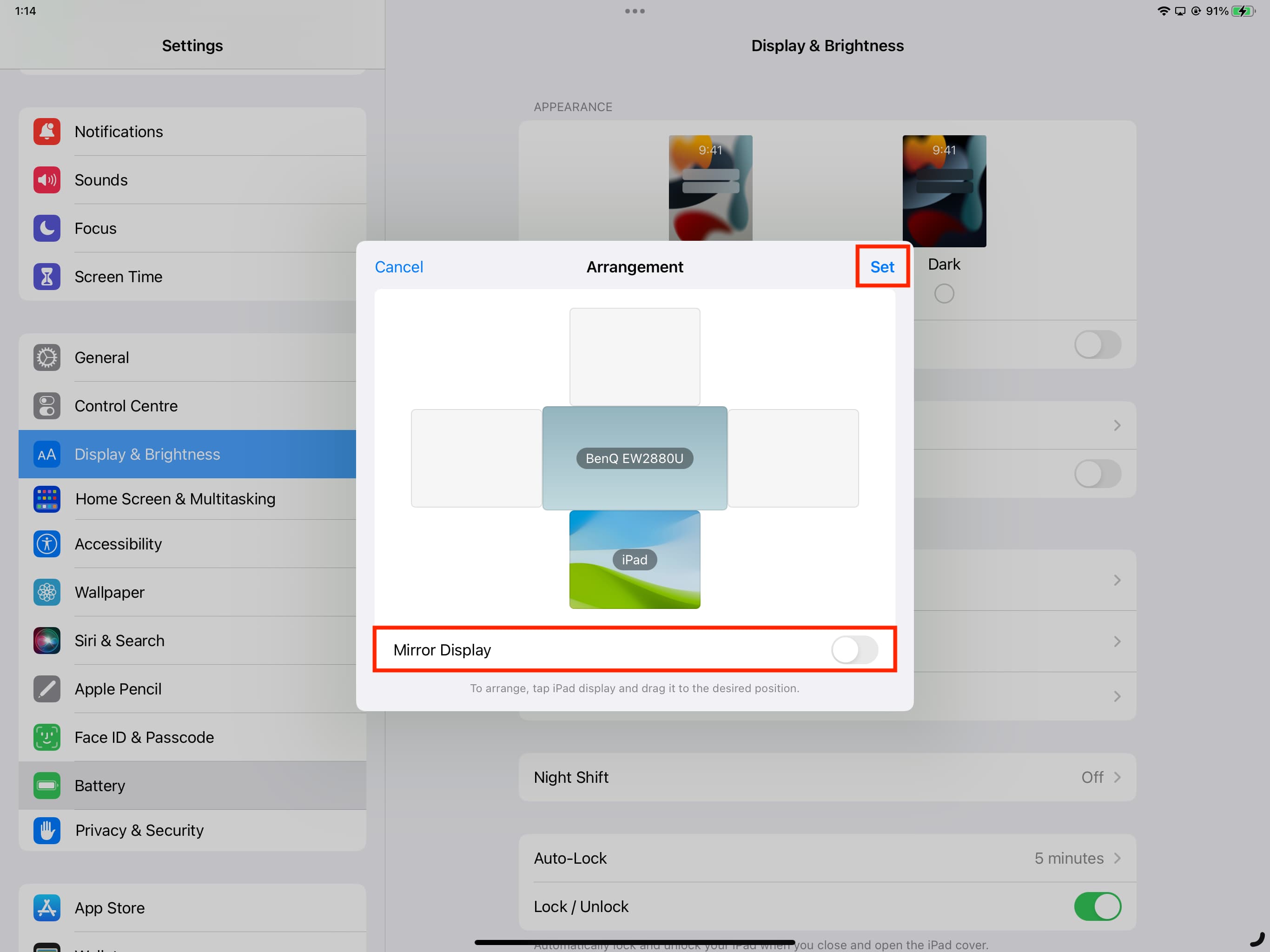
Catatan: Perhatikan bagaimana posisi iPad Anda terhadap monitor. Ini akan membantu Anda memindahkan kursor mouse dari layar iPad ke monitor Anda (Langkah 9 di bawah). Misalnya, jika monitor Anda berada di atas iPad (seperti yang ditunjukkan pada tangkapan layar di atas), menyeret penunjuk tetikus ke atas dari tepi atas layar iPad Anda akan mengarahkan penunjuk ke layar kedua Anda. Demikian pula, jika Anda menyeret thumbnail iPad (pada tangkapan layar di atas) dan meletakkannya di sebelah kanan, Anda harus menyeret penunjuk mouse iPad Anda ke tepi kanan layar untuk mendorongnya ke monitor. Ini adalah hal yang sederhana, dan Anda akan memahaminya saat digunakan.
Setelah Anda mematikan Layar Cermin di pengaturan tampilan iPad, Anda akan melihat layar desktop kosong seperti Mac di monitor Anda dengan Dock di bagian bawah. Begini tampilannya:
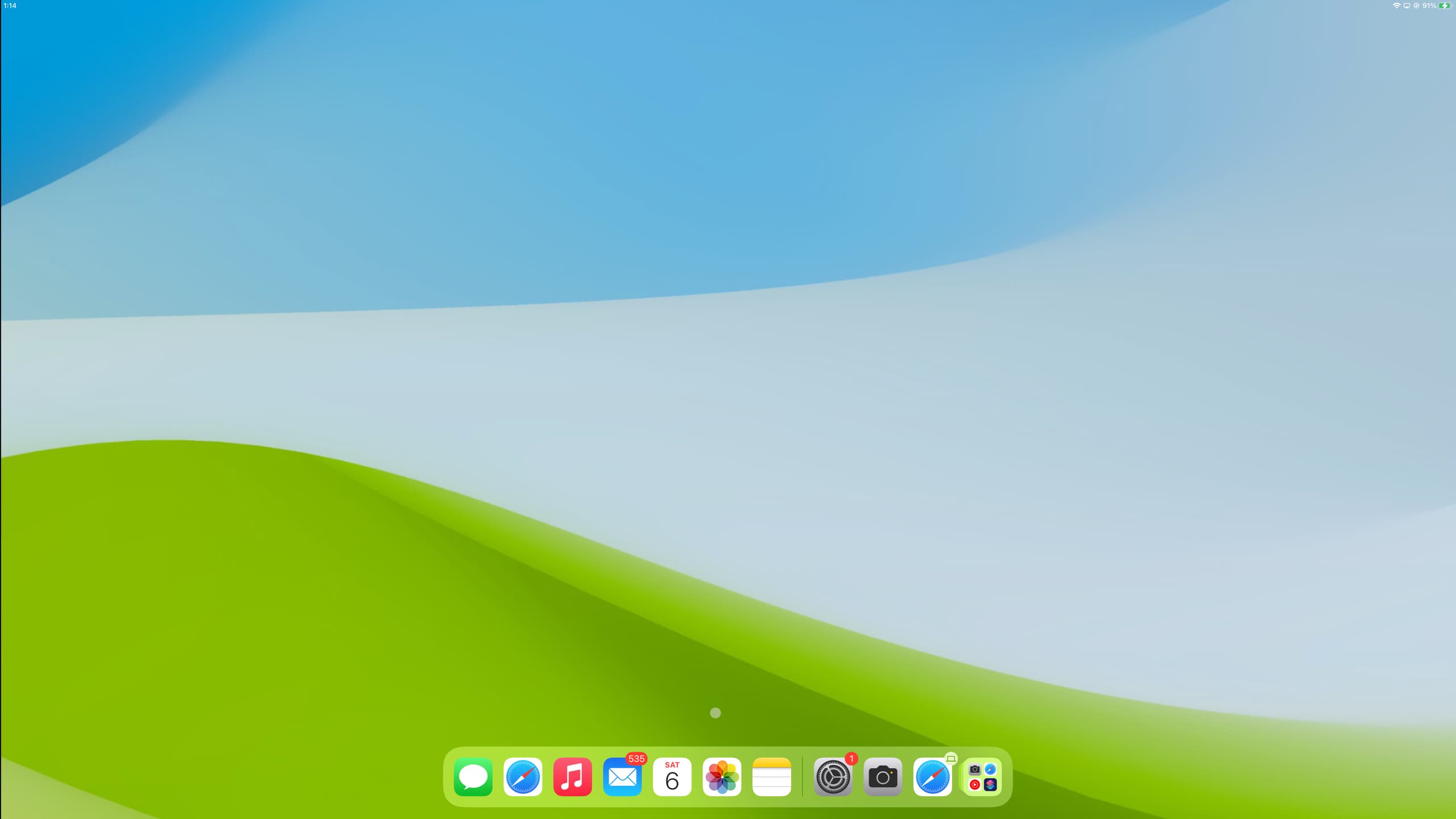
9) Seret mouse Anda (terhubung ke iPad) ke layar eksternal Anda.
10) Sekarang , Anda dapat membuka aplikasi dari Dock atau Perpustakaan Aplikasi di monitor.
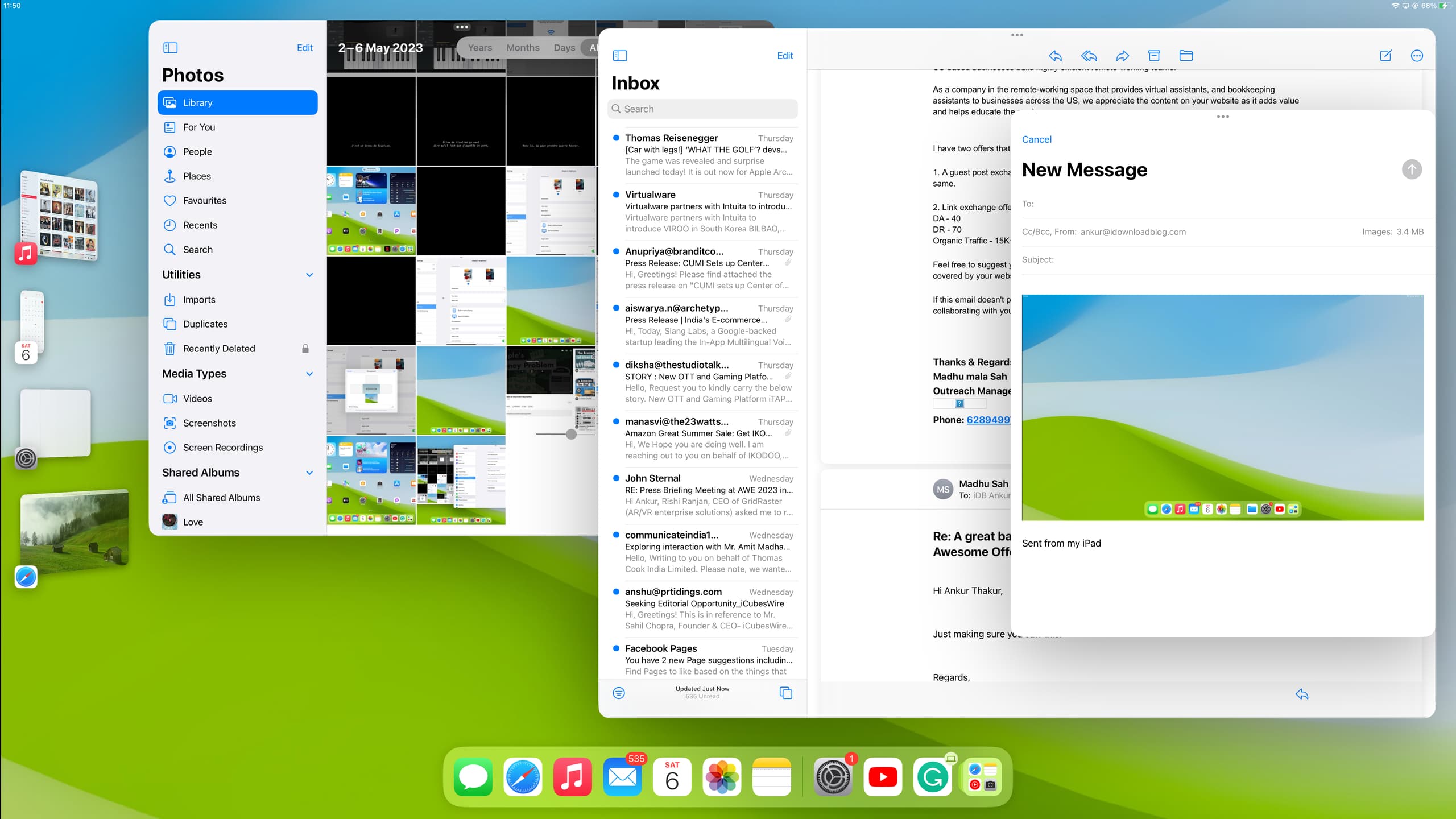
Anda dapat menggunakan aplikasi lain di layar iPad secara bersamaan.
 Anda dapat melihat bahwa iPad saya ada di Layar Utamanya, sementara aplikasi Musik dan Mail terbuka di layar kedua yang terhubung ke iPad saya.
Anda dapat melihat bahwa iPad saya ada di Layar Utamanya, sementara aplikasi Musik dan Mail terbuka di layar kedua yang terhubung ke iPad saya.
Sekarang, mari bahas beberapa hal praktis yang dapat Anda lakukan dengan aplikasi iPad di layar terhubung.
Pindahkan file
Anda dapat menyalin sesuatu dari aplikasi yang terbuka di layar bawaan iPad Anda dan menempelkannya ke aplikasi yang terbuka di layar yang lebih besar.
Ubah ukuran jendela aplikasi
Letakkan penunjuk di salah satu dari empat tepi jendela aplikasi dan seret untuk menyesuaikan ukuran.
Masuk ke layar penuh
Metode 1: Letakkan penunjuk di salah satu sudut jendela aplikasi dan seret sepenuhnya ke bawah hingga bilah samping Stage Manager dan Dock bawah bersembunyi dan aplikasi Anda memasuki mode layar penuh.
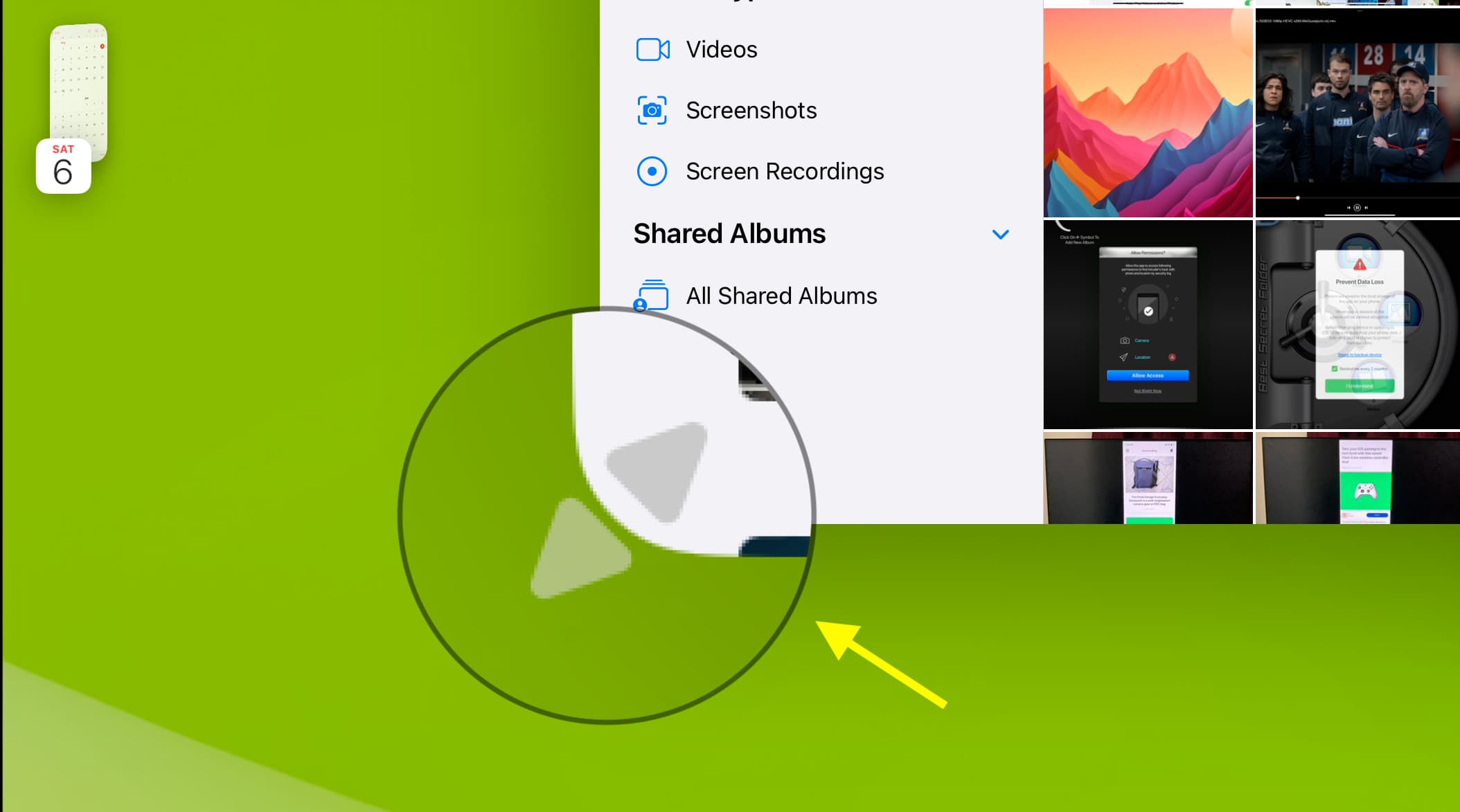
Metode 2: Klik ikon tiga titik dari bagian tengah atas jendela aplikasi yang terbuka dan pilih Masuk ke Layar Penuh.
Sayangnya, tidak ada opsi untuk langsung mengembalikan jendela ke ukuran sebelumnya yang lebih kecil. Dan mengeklik ikon tiga titik > Minimalkan akan mengembalikan aplikasi tersebut ke Dock. Namun, Anda dapat menyeret sisi jendela aplikasi layar penuh untuk membuatnya lebih kecil secara manual.
Membuat dan menggunakan kumpulan aplikasi
Saat menggunakan iPad, Anda dapat membuka dua aplikasi di Split View atau Slide Over dan menggunakannya secara bersamaan.
Namun, saat menggunakan iPad dengan layar eksternal, Anda mungkin menyadari bahwa Anda terpaksa memiliki satu aplikasi saja di layar. Ini adalah perilaku khas Stage Manager di iPad dan Mac.
Namun dengan menggunakan set aplikasi, Anda dapat memiliki dua atau lebih jendela aplikasi di layar secara bersamaan dan beralih di antaranya. Anda juga dapat menarik & melepas file, seperti menyeret gambar dari aplikasi Foto dan meletakkannya di jendela tulis email di aplikasi Mail.
Dua cara untuk membuat kumpulan aplikasi di iPad saat menggunakannya dalam hitungan detik display
Metode 1: Pastikan aplikasi pertama terbuka di layar. Sekarang, klik ikon tiga titik dari bagian atas jendelanya dan pilih Tambahkan Jendela Lain. Pilih salah satu aplikasi yang terbuka atau klik ikon Perpustakaan Aplikasi di Dock dan pilih aplikasi lainnya.
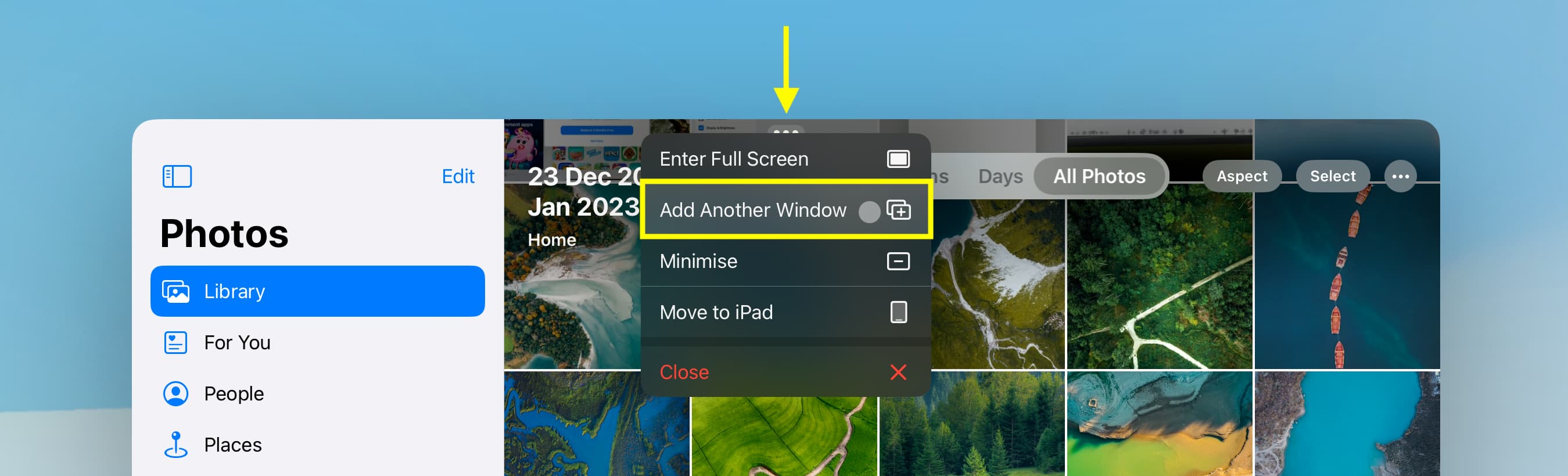
Metode 2: Dengan satu aplikasi terbuka di layar, seret ikon atau petak aplikasi lain dari thumbnail Stage Manager kiri, Dock, atau Perpustakaan Aplikasi.
Catatan: Dalam pengujian saya, saya menemukan bahwa satu aplikasi tidak dapat menjadi bagian dari dua kumpulan aplikasi pada saat yang sama: Misalnya, jika aplikasi Foto sudah menjadi bagian dari kumpulan aplikasi, dan Anda membuat kumpulan aplikasi lain dengan menyeret ikon aplikasi Foto ke atas aplikasi lain, aplikasi Foto akan berhenti menjadi bagian dari kumpulan aplikasi sebelumnya.
Saat Anda beralih ke aplikasi lain, kumpulan aplikasi diminimalkan, dan Anda akan melihat ikon aplikasi dari semua aplikasi di bilah sisi kiri Stage Manager. Mengkliknya akan menampilkan semua jendela aplikasi dari aplikasi tersebut di layar.
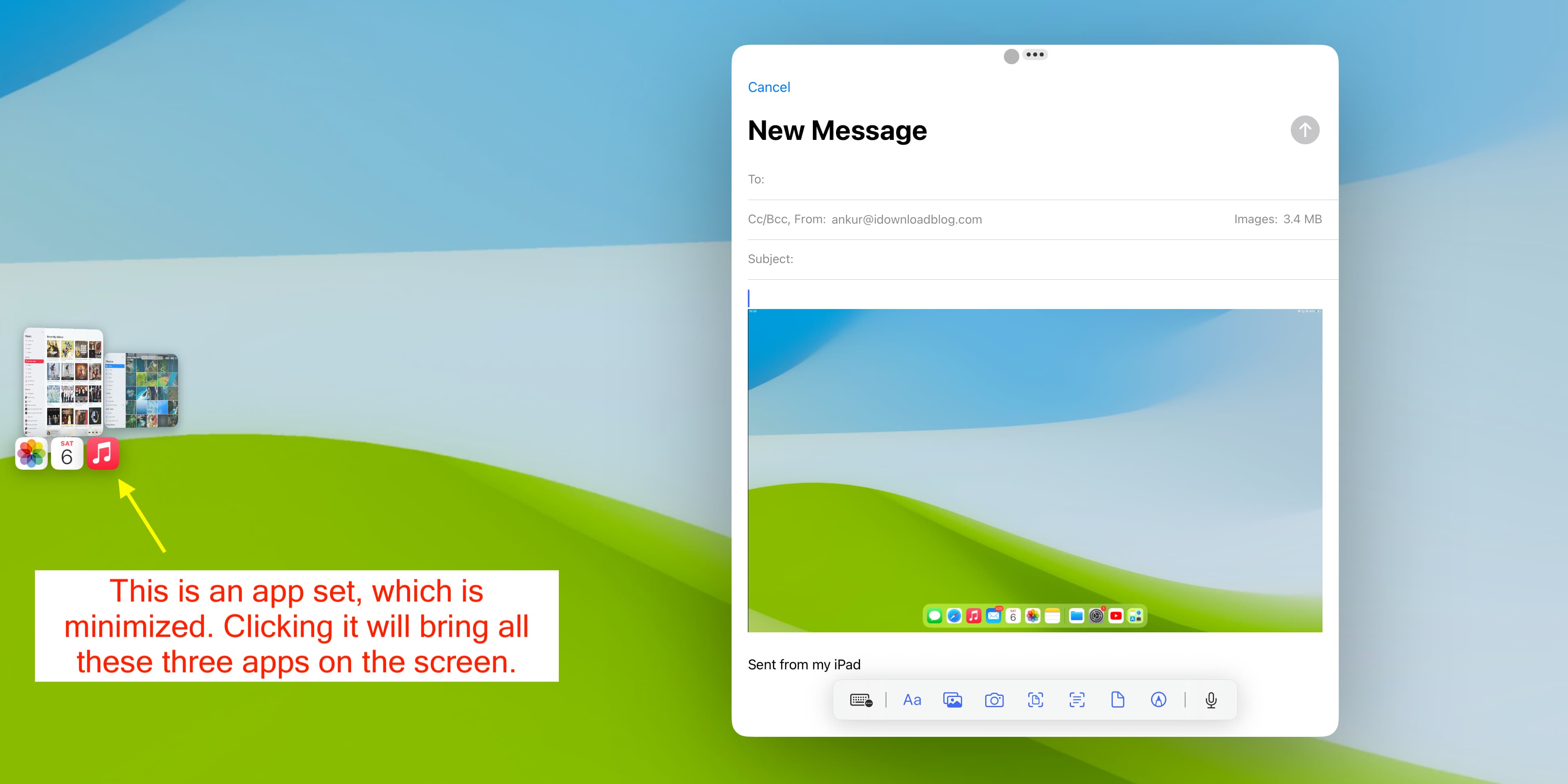
Untuk berhenti menggunakan kumpulan aplikasi:
Seret satu jendela aplikasi sepenuhnya ke sidebar Stage Manager kiri untuk menghapusnya dari set aplikasi. Atau, klik ikon tiga titik untuk aplikasi dan Tutup. Atau, pindahkan aplikasi kembali ke layar iPad Anda.
Pindahkan aplikasi dari layar iPad ke layar dan sebaliknya
Di iPad: Ketuk ikon tiga titik untuk jendela aplikasi yang terlihat di layar iPad Anda dan ketuk Pindahkan ke Tampilan. Di layar: Klik ikon tiga titik agar jendela aplikasi terlihat di monitor Anda dan pilih Pindahkan ke iPad. 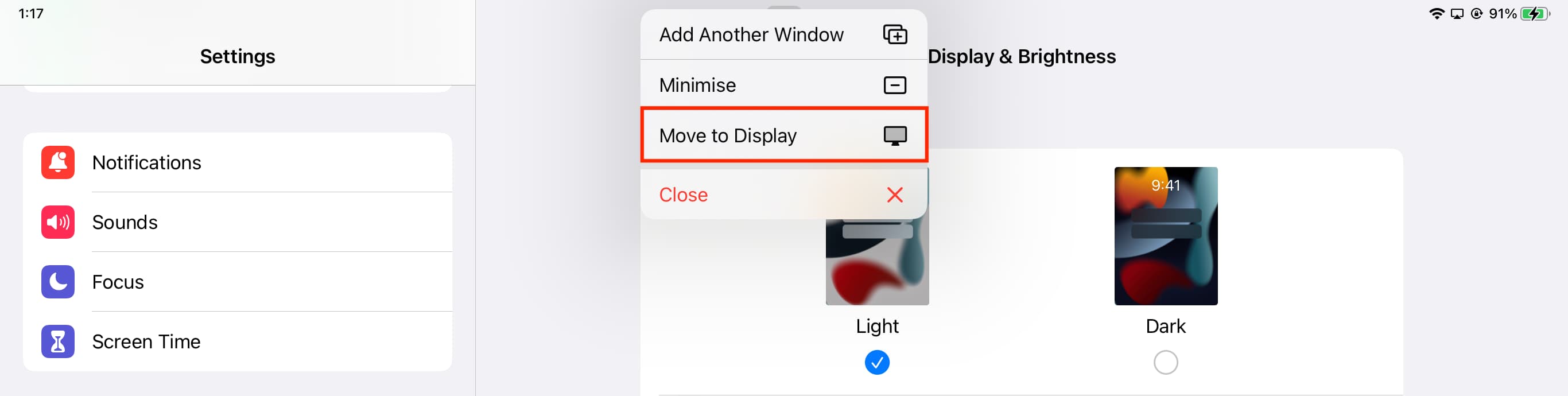
Sembunyikan sidebar Stage Manager dan Dock agar tidak ditampilkan di layar yang terhubung
Jika Anda tidak ingin sidebar Stage Manager memenuhi area layar, Anda dapat menyembunyikannya itu dan kemudian minta jendela aplikasi Anda menggunakan real estat layar penuh. Berikut caranya:
Buka aplikasi Setelan di iPad atau layar yang terhubung. Buka Layar Utama & Multitugas > Pengelola Panggung. Ketuk tab Tampilan Eksternal. Hapus centang Aplikasi Terkini untuk menyembunyikannya. Demikian pula, Anda dapat menghapus centang Dock untuk menghapusnya (tetapi saya tidak menyarankan melakukan ini, karena akan mempersulit penggunaan semua aplikasi). 
Perluas layar iPad Anda ke TV, proyektor, atau layar lain
Anda dapat sambungkan iPad Anda menggunakan kabel yang sesuai (Lightning, USB-C, Thunderbolt) atau adaptor untuk mencerminkan layarnya ke tampilan yang lebih besar tersebut. Ini berlaku untuk hampir semua iPad modern.
AirPlay layar iPad Anda ke Mac atau Apple TV
Anda juga dapat mencerminkan layar iPad Anda ke Apple TV, Mac, atau AirPlay lainnya-tampilan yang didukung tanpa pengaturan tambahan. Cukup buka Pusat Kontrol iPad > ketuk ikon Pencerminan Layar dan pilih Mac, Apple TV, atau TV/monitor yang didukung dari Samsung, LG, dll.
Lebar 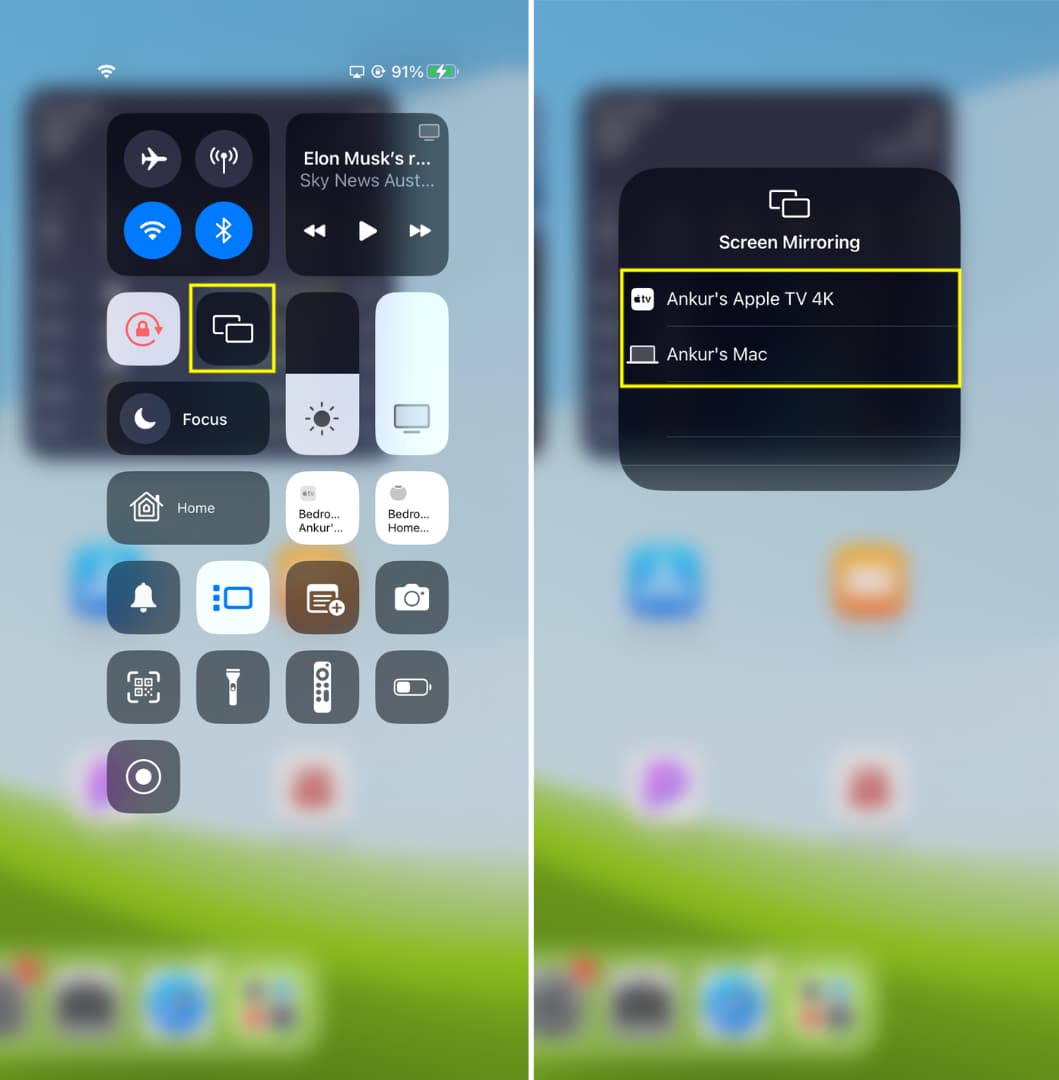
Tidak melihat Mac atau TV Anda di bawah opsi Pencerminan Layar? Lakukan pemeriksaan berikut untuk memperbaiki masalah:
1) Pastikan layar Anda (Mac, Apple TV, atau layar AirPlay) dan iPad berada di jaringan Wi-Fi yang sama.
2) Pastikan AirPlay diaktifkan untuk tampilan penerima:
Mac: Buka Pengaturan Sistem > Umum > AirDrop & Handoff dan aktifkan Penerima AirPlay. Selanjutnya, atur Izinkan AirPlay untuk ke Semua Orang, dan sekarang Anda akan melihat Mac Anda sebagai kemungkinan opsi pencerminan layar di iPad. Apple TV: Buka Pengaturan > AirPlay dan HomeKit dan aktifkan AirPlay. Selanjutnya, buka Izinkan Akses dan setel sesuai kebutuhan. AirPlay TV pihak ketiga: Anda mungkin harus mengaktifkan AirPlay dari pengaturan TV atau membuka aplikasi penerima AirPlay di smart TV.
3) Jika tidak ada yang membantu, mulai ulang iPad, Mac, atau Apple TV Anda, dan coba lagi.
Lihat selanjutnya:

