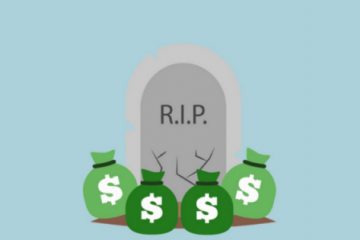Windows 11 memungkinkan pengguna mengganti nama komputer mereka dengan berbagai cara. Jika Anda memiliki sejumlah perangkat seperti desktop dan laptop, tidak mengaturnya akan menyulitkan untuk menemukannya di jaringan, menginventarisasi, dan menggunakan fitur tertentu.
Misalnya, kebanyakan orang menggunakan akun Microsoft untuk masuk ke Windows 11. Jenis akun ini memungkinkan Anda masuk ke perangkat dengan kredensial yang sama. Selain itu, ada baiknya menyimpan inventaris yang teratur dan menggunakan fitur, seperti menemukan perangkat Anda dan mengaktifkannya kembali setelah perubahan perangkat keras. Jika Anda tidak menetapkan nama komputer deskriptif, Windows 11 akan menetapkan nama acak, membuatnya lebih sulit untuk mengatur dan menggunakan fitur yang berbeda pada mesin yang berbeda.
Dalam panduan ini, kami akan menunjukkan caranya untuk mengubah nama laptop, desktop, atau tablet Windows 11 menggunakan aplikasi Setelan, Panel Kontrol, dan Prompt Perintah.
Berikut adalah 3 cara termudah untuk mengganti nama PC Windows 11
Cara mengganti nama PC dari Pengaturan
Buka Pengaturan > klik Sistem > klik tab Tentang. Di bagian “Spesifikasi perangkat” > klik tombol “Ganti nama PC ini”. Konfirmasikan nama baru untuk komputer tersebut. Klik tombol Berikutnya > klik tombol Mulai Ulang Sekarang. Setelah selesai, komputer akan restart untuk menerapkan nama baru.
Cara mengganti nama PC dari Panel Kontrol
Buka Panel Kontrol > klik Sistem dan Keamanan. Pada bagian “Sistem” > klik opsi “Izinkan akses jarak jauh”. Klik tab Nama Komputer > klik tombol Ubah. Konfirmasikan nama baru untuk komputer Anda. Klik tombol OK > klik tombol OK lagi > klik tombol Tutup > klik tombol Mulai ulang Sekarang tombol. Setelah selesai, komputer akan reboot, dan setelah restart, komputer akan mulai menggunakan nama baru.
Cara mengganti nama PC dari Command Prompt
Buka Start > cari Command Prompt > pilih Run as administrator pilihan. Ketik perintah berikut untuk menentukan nama perangkat saat ini > tekan Enter pada keyboard. hostname
Ketik perintah berikut untuk mengganti nama PC > tekan Enter pada keyboard. WMIC computersystem where caption=’CURRENT-PC-NAME’rename’NEWPCNAME’
Dalam perintah, perbarui informasi Anda, dan gunakan tanda kutip tunggal saat menentukan nama saat ini dan yang baru. Misalnya, sistem komputer WMIC dengan caption=’DESKTOP-B9H7U8D‘rename’InFerNo‘
Ketikkan perintah berikut untuk memulai ulang perangkat > tekan Enter pada keyboard. shutdown-r-t 00
Setelah selesai, perubahan akan diterapkan setelah komputer dihidupkan ulang.
Baca selengkapnya: