Jika Anda pernah merasa dibatasi oleh tata letak keyboard default di mesin Windows 11, Anda tidak sendiri. Untungnya, fitur yang kurang dikenal dapat membantu Anda mempersonalisasi pengalaman mengetik yang disesuaikan dengan kebutuhan Anda. Pada artikel ini, kita akan melihat lebih dekat cara memetakan ulang tombol keyboard di Windows 11 menggunakan Microsoft Powertoys.
Setiap individu memiliki preferensi terkait tata letak keyboard. Baik mengetik atau bermain game, bahkan satu tombol rebind dapat meningkatkan efisiensi Anda. Microsoft Powertoys dan SharpKeys adalah alat gratis namun canggih yang memungkinkan Anda untuk memetakan ulang setiap tombol di keyboard di komputer atau laptop Windows mana pun.
Tapi apa sebenarnya pemetaan ulang kunci itu? Mari kita pahami dulu.
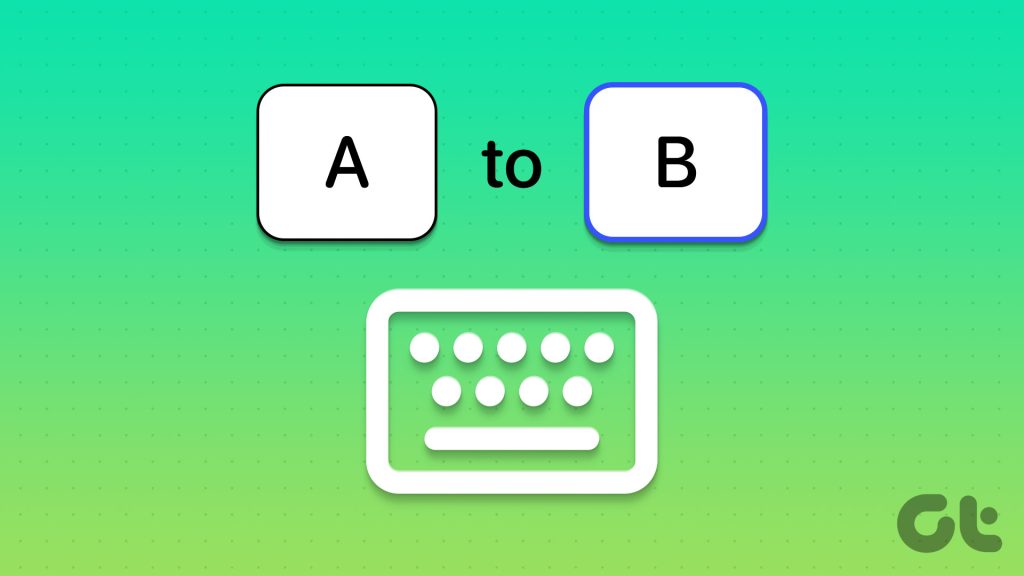
Apa Arti Memetakan Ulang Kunci
Memetakan ulang kunci berarti menetapkan kembali fungsi kunci ke tindakan lain. Misalnya, Anda dapat memetakan ulang tombol Alt di keyboard agar berfungsi sebagai tombol Enter. Di sini, setelah remap selesai, menekan tombol Alt pada keyboard Anda akan dianggap sebagai input dari tombol Enter oleh komputer Anda.
Dengan cara ini, Anda dapat memetakan ulang tombol apa saja untuk melakukan tugas yang berbeda dari kunci apa yang harus dilakukan. Anda tidak hanya dapat memetakan ulang kunci tetapi juga memetakan ulang dan mengubah pintasan Windows.
Misalnya, pintasan Windows + S membuka bilah Pencarian di Windows. Anda dapat memetakan kembali pintasan ini untuk melakukan tugas lain pilihan Anda atau bahkan menonaktifkan sepenuhnya pintasan ini berdasarkan preferensi Anda.

Sekarang, ada berbagai cara untuk memetakan ulang kunci di Windows 11. Beberapa keyboard eksternal disertakan dengan perangkat lunak penyesuaian dari OEM yang dapat digunakan untuk memetakan ulang kunci dan pintasan. Namun, tidak semua keyboard hadir dengan fungsi seperti itu dan solusi ini mengesampingkan pengguna laptop.
Namun jangan khawatir, karena kami memiliki Microsoft PowerToys yang memungkinkan Anda memetakan ulang tombol pada mesin Windows 11 apa pun, termasuk laptop dan desktop dengan keyboard eksternal. Inilah cara Anda menginstal Microsoft Powertoys dan memetakan ulang tombol keyboard Anda di Windows 11.
Catatan: Selain Microsoft PowerToys dan SharpKeys, Anda juga dapat memetakan ulang kunci Anda menggunakan Windows Registry Editor. Namun, prosesnya terlalu rumit dan perubahan sulit dikembalikan jika terjadi kesalahan. Oleh karena itu, kami menyarankan untuk tetap menggunakan Microsoft PowerToys atau SharpKeys untuk memetakan ulang kunci Anda.
Metode 1: Cara Memetakan Ulang Kunci di Windows 11 Menggunakan Microsoft PowerToys
Microsoft PowerToys adalah alat utilitas asli untuk membantu pengguna meningkatkan produktivitas mereka di Windows. Kunci pemetaan ulang hanyalah salah satu dari beberapa kemampuan yang ditawarkan Microsoft PowerToys. Namun pertama-tama, Anda perlu menginstal perangkat lunak sebelum beralih ke memetakan ulang tombol keyboard.
Catatan: Jika Anda telah menginstal PowerToys, lanjutkan ke bagian 2.
Bagian 1: Instal PowerToys di Komputer Windows 11 Anda
Langkah 1: Kunjungi situs web resmi dan klik Instal PowerToys menggunakan tautan di bawah.
Langkah 2: Gulir ke bawah ke bagian Aset dan unduh file.exe bernama PowerToysSetup.
Catatan: Unduh file penyiapan yang benar untuk arsitektur sistem Anda. Jika Anda memiliki CPU berbasis Intel atau AMD, unduh versi x64. Sedangkan jika Anda memiliki CPU Qualcomm Snapdragon, Mediatek, atau Samsung Exynos, unduh versi arm64.
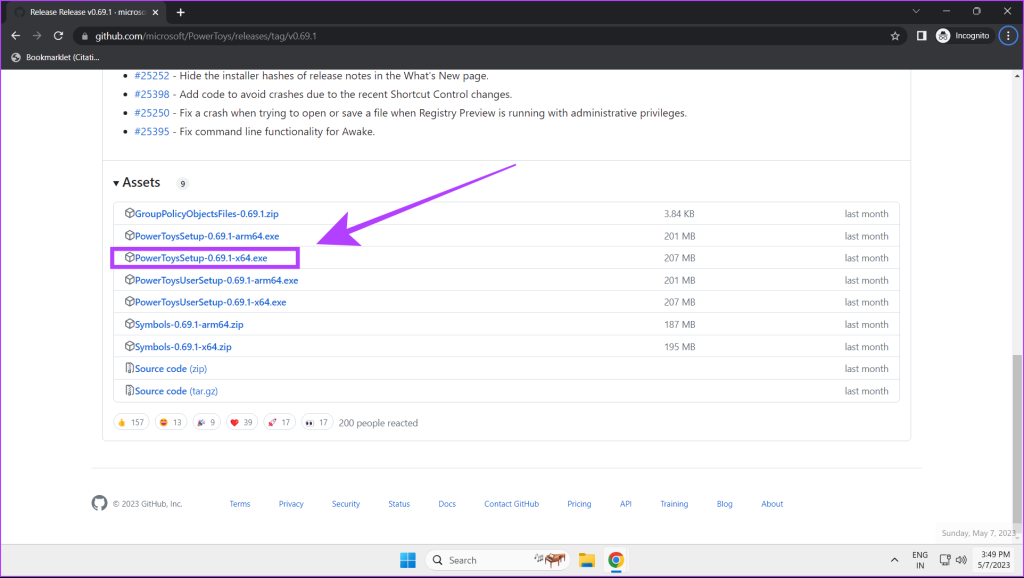
Langkah 3: Sekarang, buka file.exe PowerToysSetup. Terima syarat dan ketentuan, dan klik Instal.
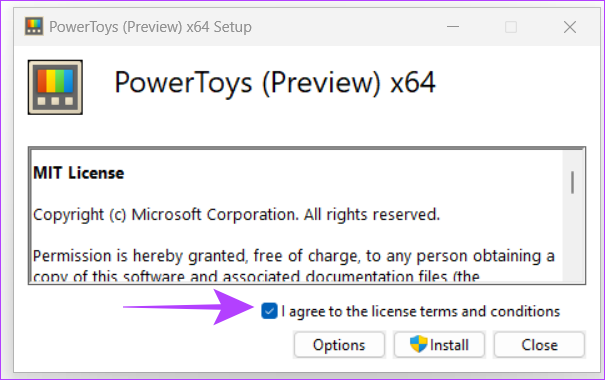
Langkah 4: Buka Microsoft PowerToys. Di menu Umum, aktifkan’Jalankan saat startup’. Ini akan membuat PowerToys tetap berjalan di latar belakang setiap kali Anda mem-boot sistem Anda.
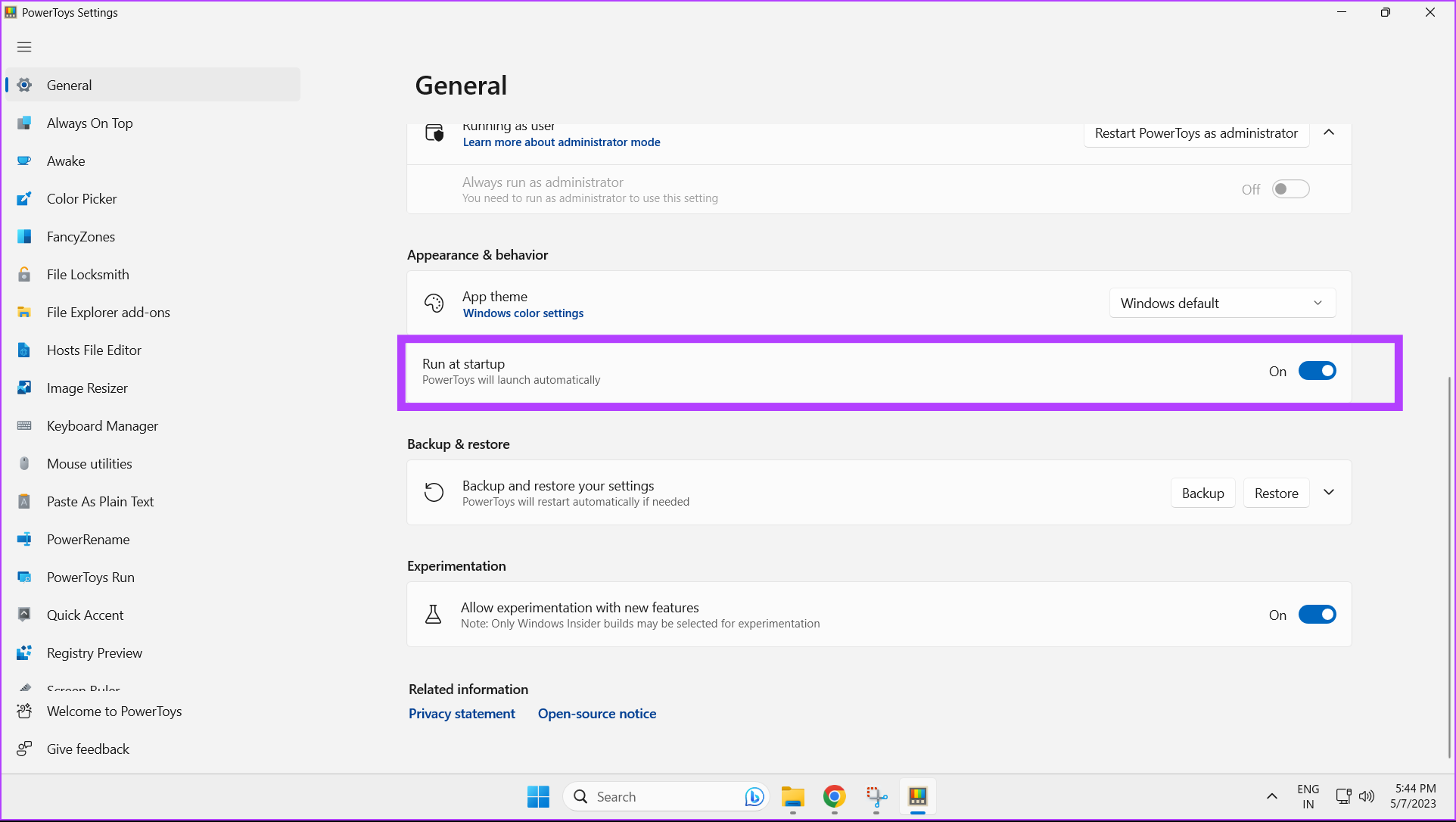
Instalasi dan penyiapan Microsoft PowerToys kini telah selesai.
Bagian 2: Remap Keys Menggunakan Keyboard Manager di Microsoft PowerToys
Langkah 1: Buka Microsoft PowerToys di komputer Windows 11 Anda.
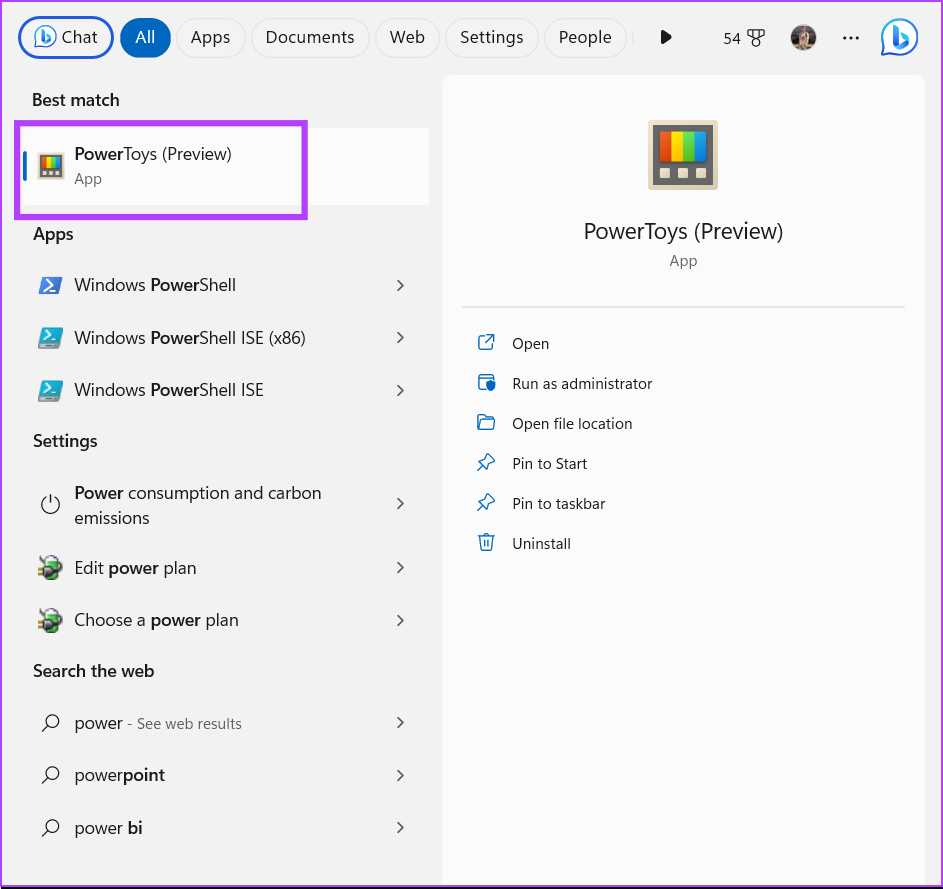
Langkah 2: Klik Pengelola Keyboard di sidebar.
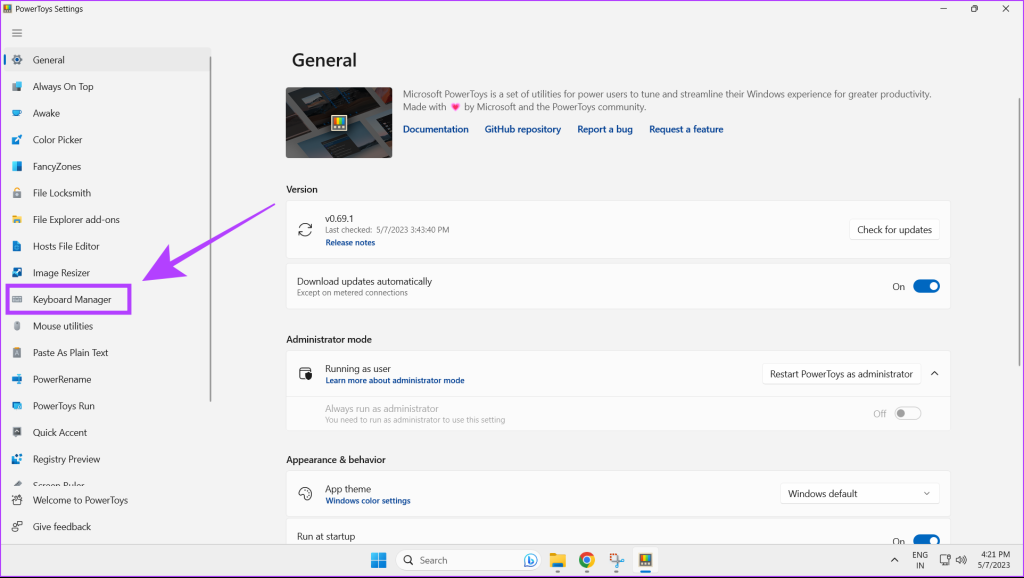
Langkah 3: Aktifkan beralih untuk Mengaktifkan Pengelola Keyboard.
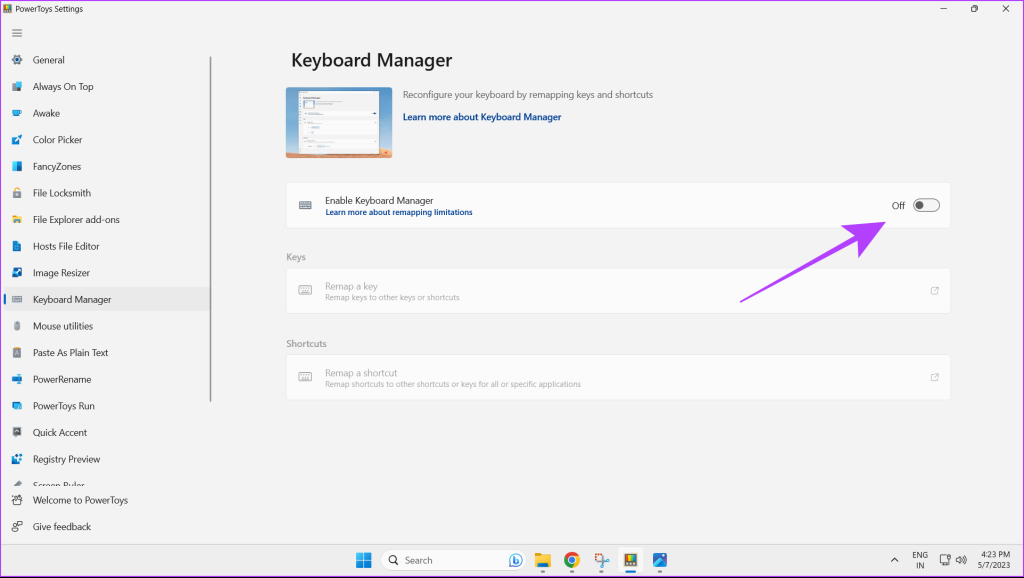
Langkah 4: Klik Remap a key.
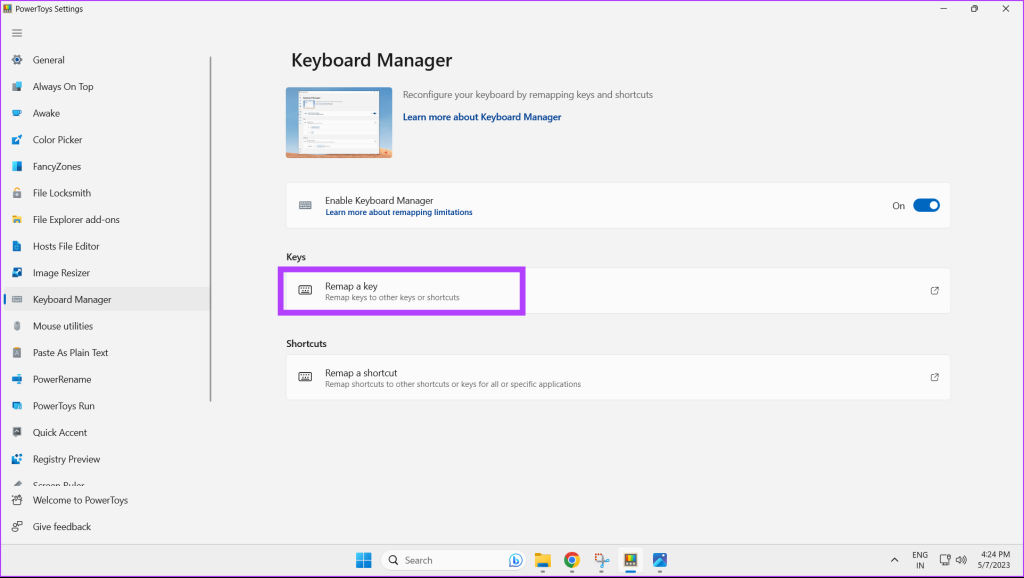
Langkah 5: Di prompt Remap Keys, klik ikon plus untuk mulai memetakan ulang kunci Anda.
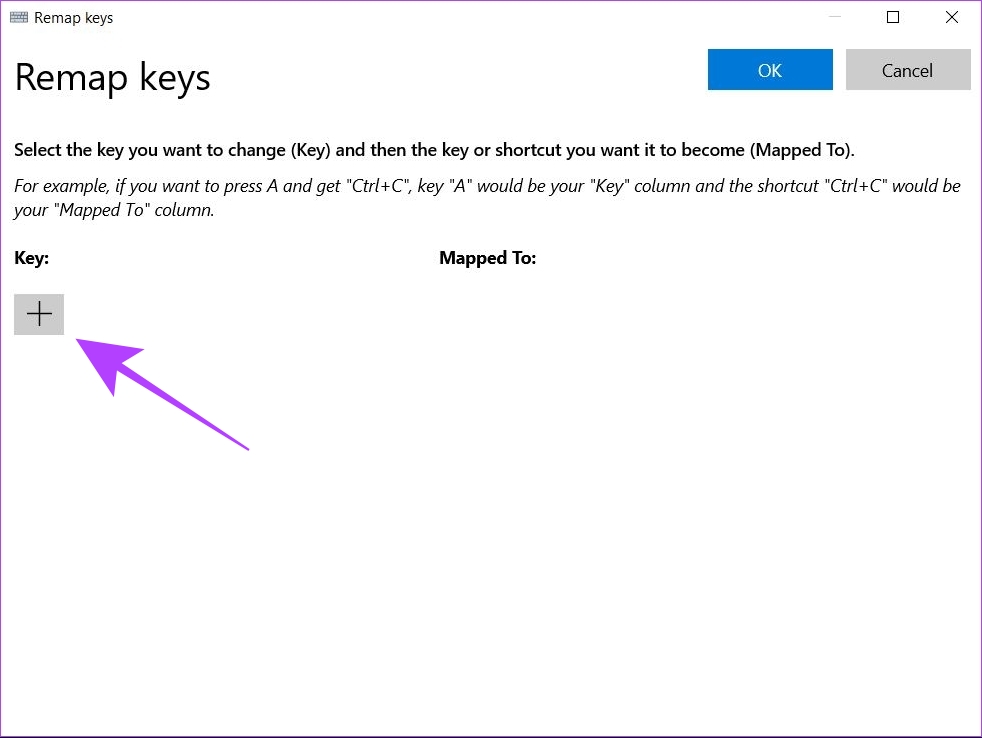
Langkah 6: Klik tombol Ketik.
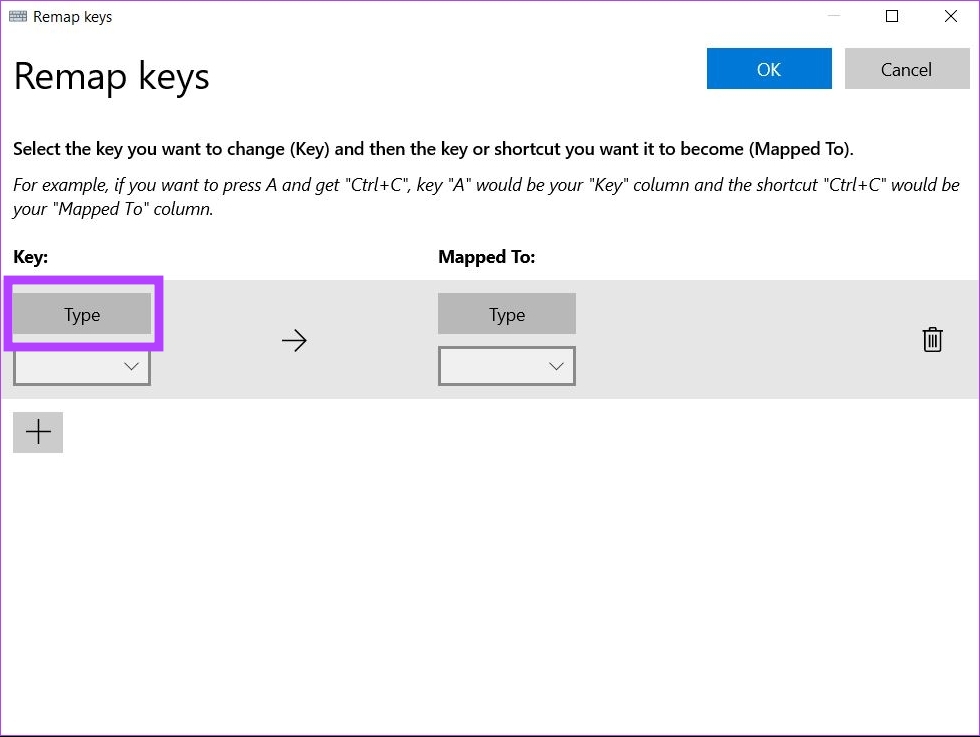
Langkah 7: Sekarang, tekan tombol pada keyboard yang ingin Anda petakan ulang dan klik OK.

Langkah 8: Jika Anda ingin memetakan ulang kunci pilihan Anda ke kunci lain, klik pada Ketik.
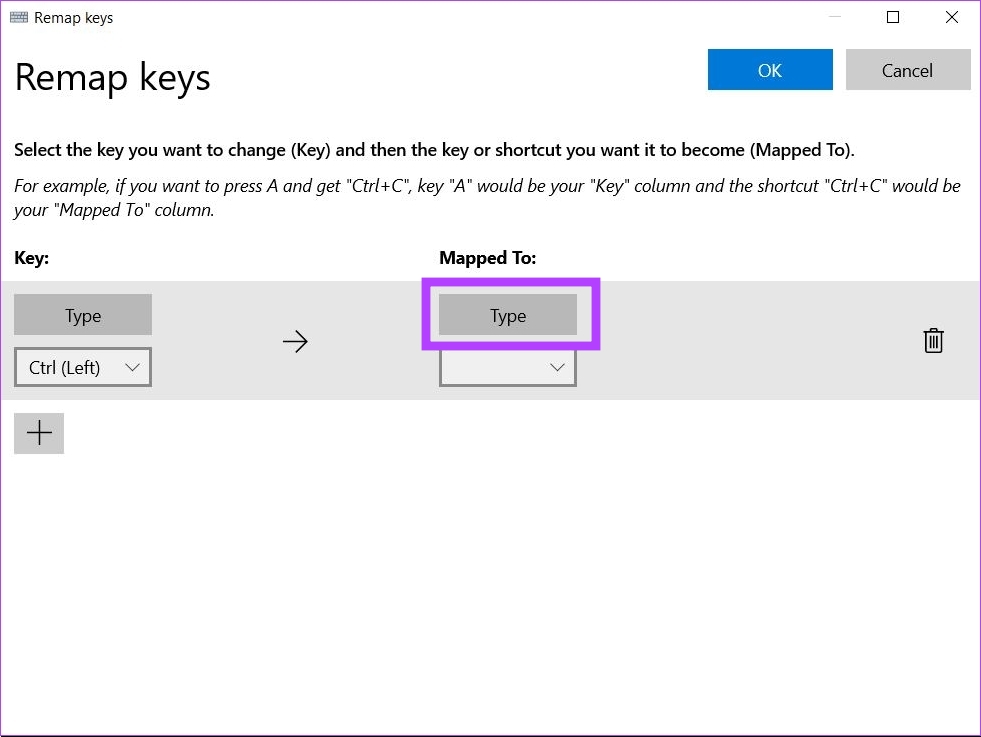
Langkah 9: Sekarang tekan tombol yang diinginkan pada keyboard yang Anda inginkan sebagai remap dan klik OK.
Catatan: Ulangi langkah 6-9 untuk memetakan kembali kunci lainnya.
Langkah 10: Setelah selesai, klik tombol OK di kanan atas.
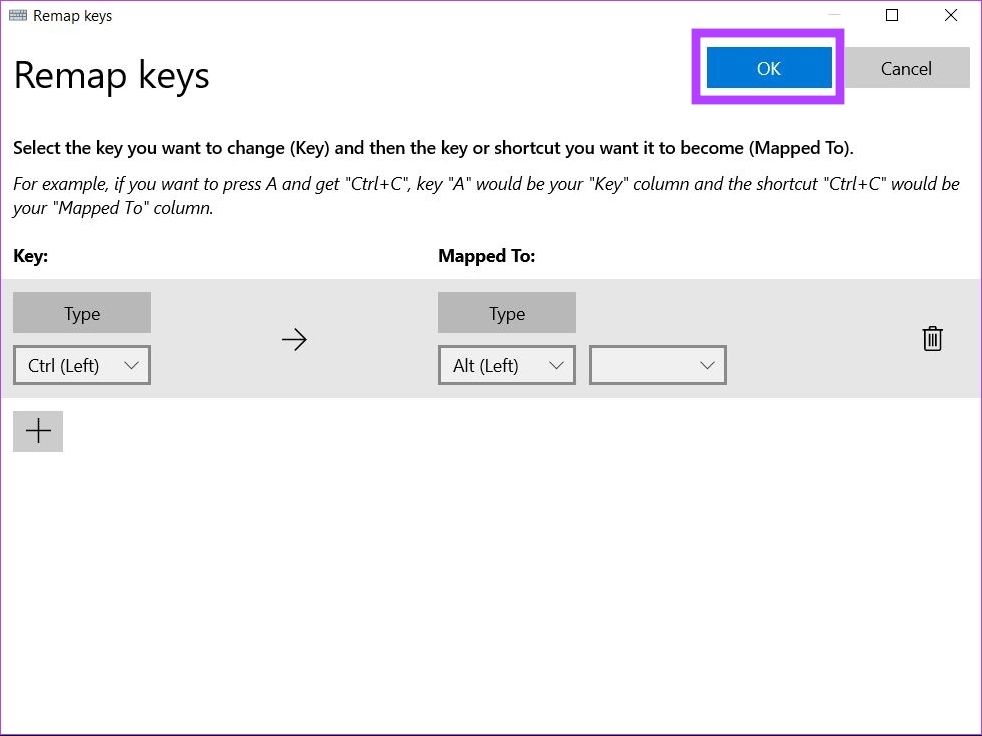
Langkah 11: Kotak peringatan akan muncul, klik Tetap Lanjutkan.
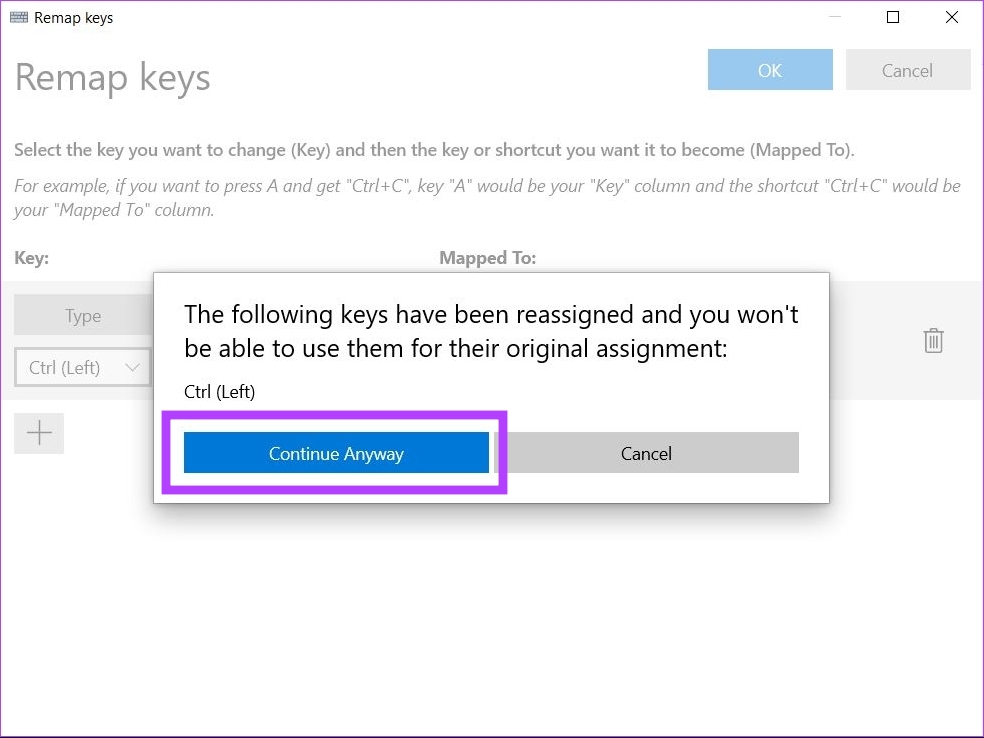
Kunci pilihan Anda sekarang telah berhasil dipetakan ulang.
Tetapkan Kembali Tombol Keyboard untuk Melakukan Tindakan di Windows 11
Langkah 1: Buka Microsoft PowerToys di mesin Windows 11 Anda.
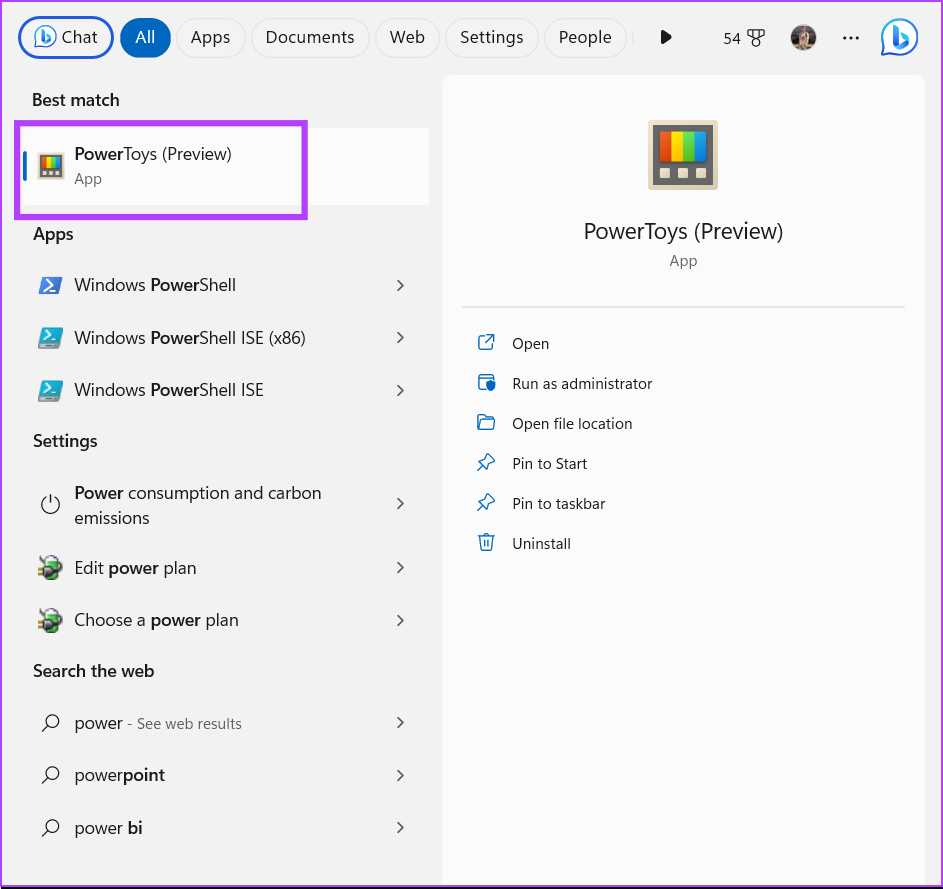
Langkah 2: Klik Pengelola Keyboard.
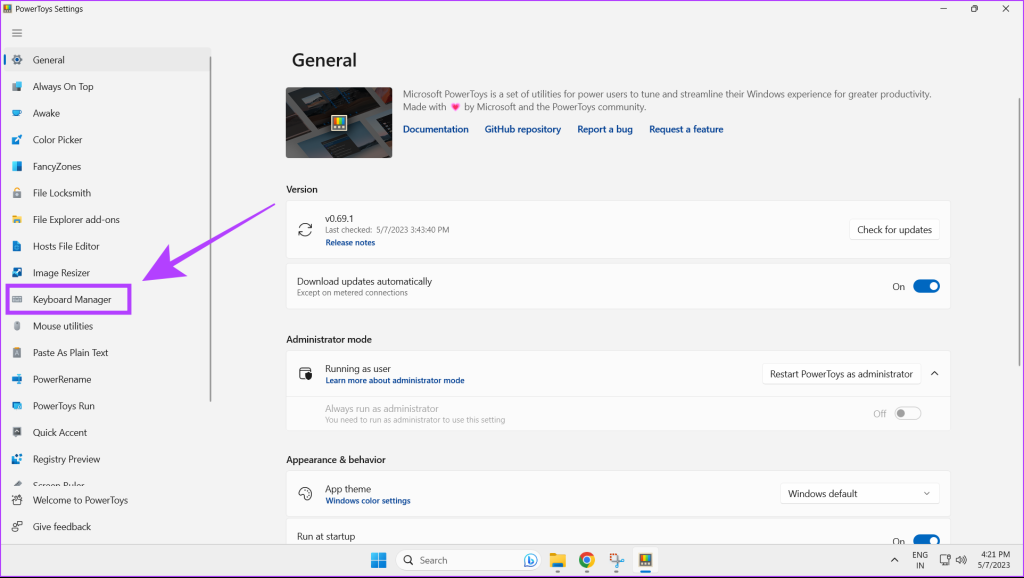
Langkah 3: Sekarang Klik Remap a key.
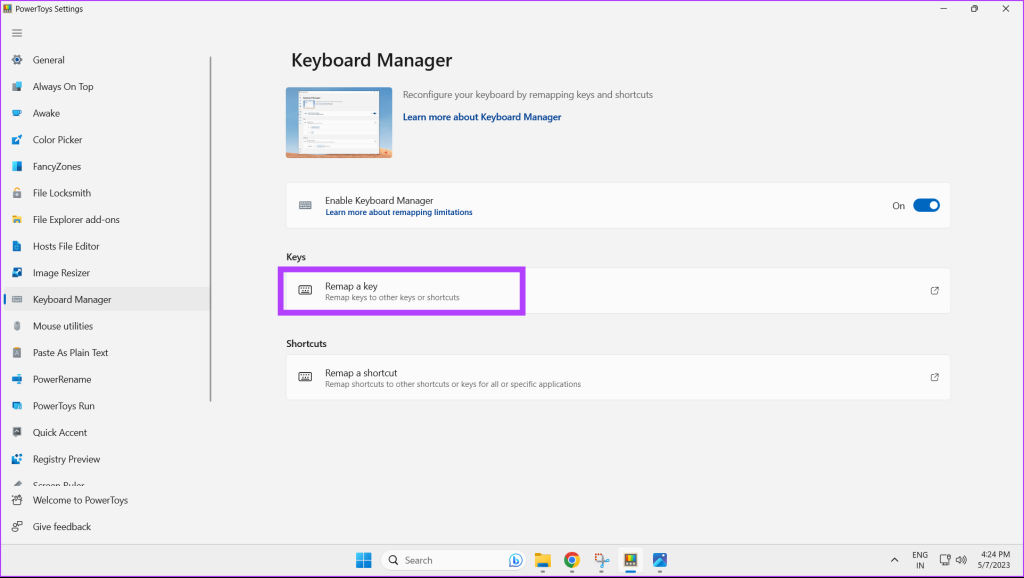
Langkah 4: Untuk menambahkan kunci baru untuk memetakan ulang, klik ikon tambah.
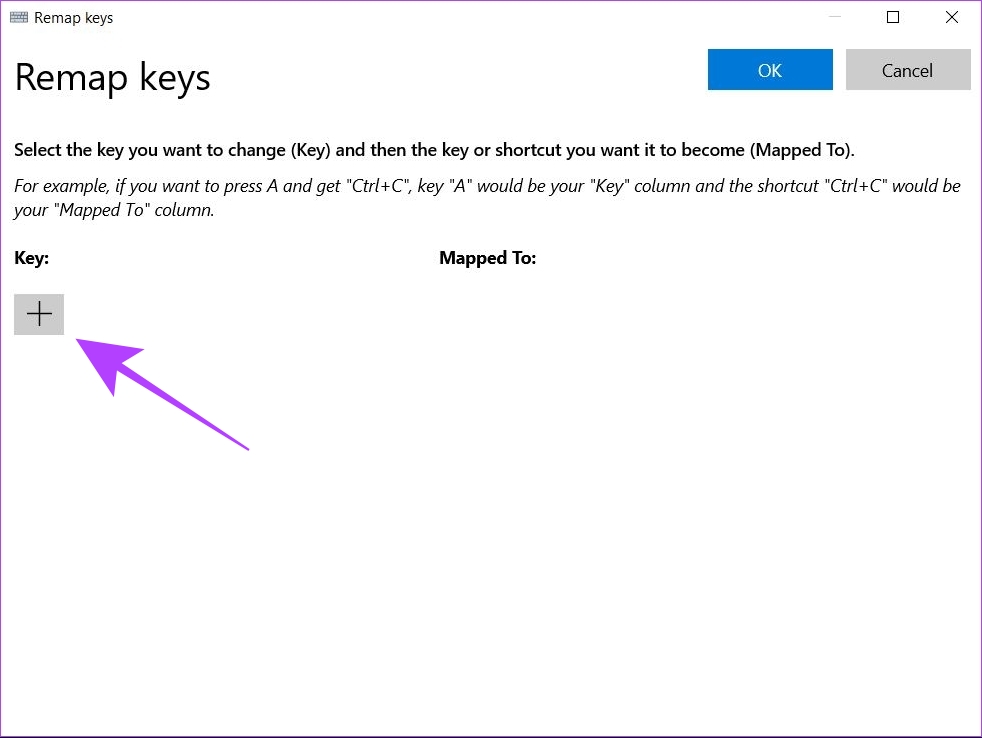
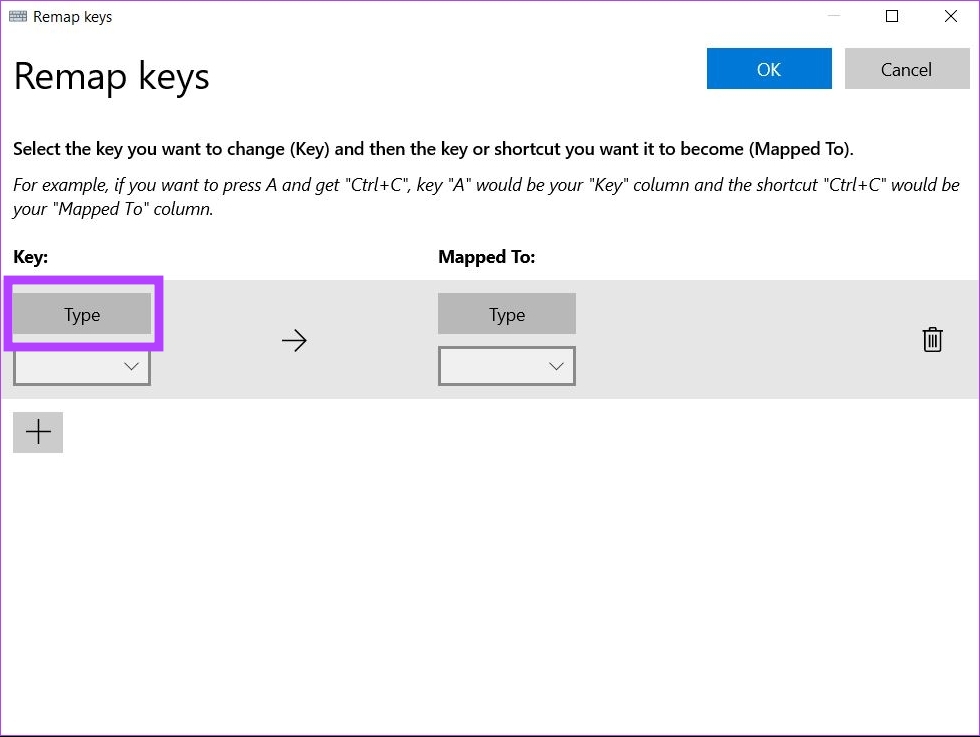
Langkah 6: Tekan tombol pada keyboard yang ingin Anda petakan ulang, dan klik OK.
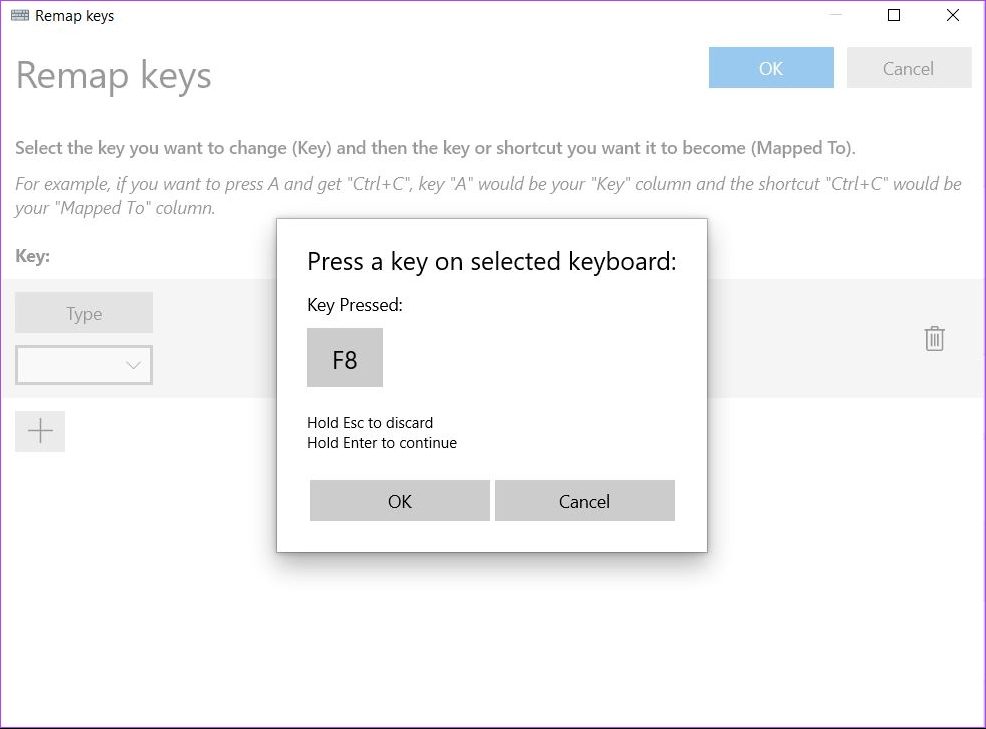
Langkah 7: Ke remap pilihan Anda ke tindakan tertentu, klik menu tarik-turun.

Langkah 8: Pilih tindakan yang Anda inginkan sebagai remap untuk kunci Anda.
Langkah 9: Klik pada tombol OK biru.
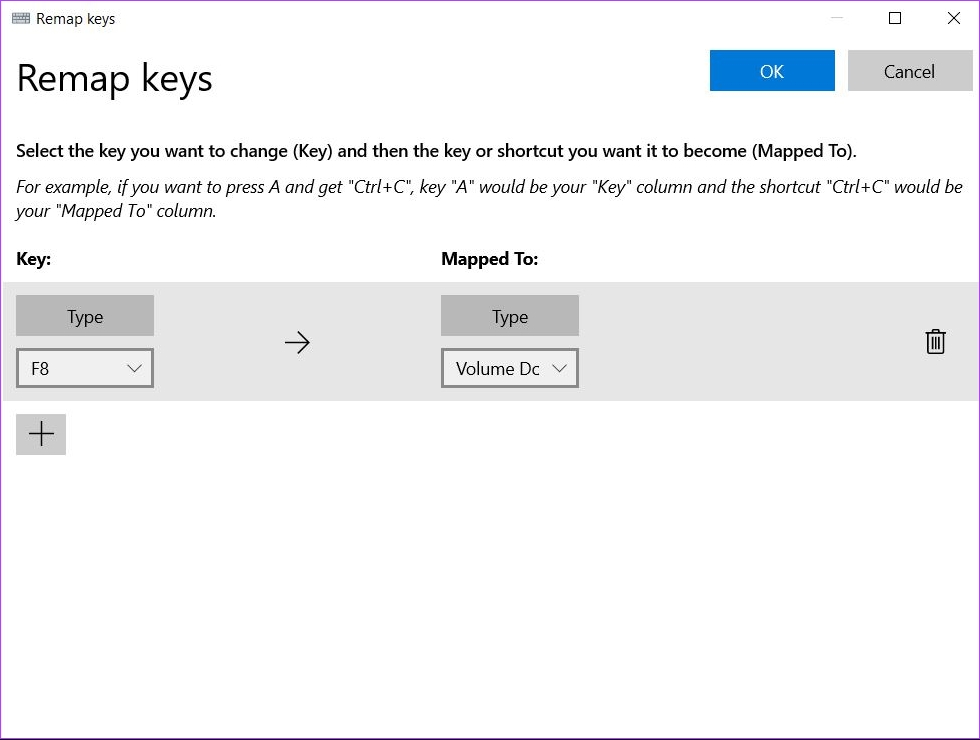
Kunci yang Anda pilih sekarang telah dipetakan ulang untuk melakukan tindakan yang Anda inginkan.
Remap Shortcuts di Windows 11
Seperti disebutkan sebelumnya, Anda juga bisa remap pintasan di Windows 11. Begini caranya.
Langkah 1: Buka Microsoft PowerToys di mesin Windows 11 Anda.
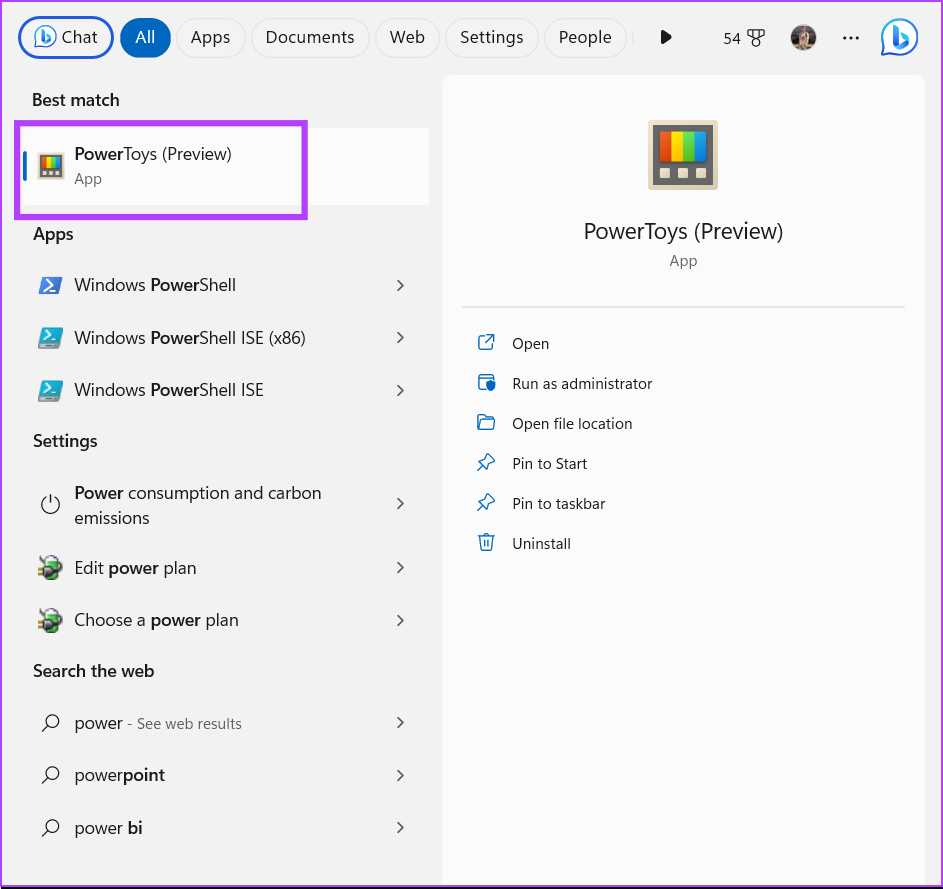
Langkah 2: Klik Pengelola Keyboard.
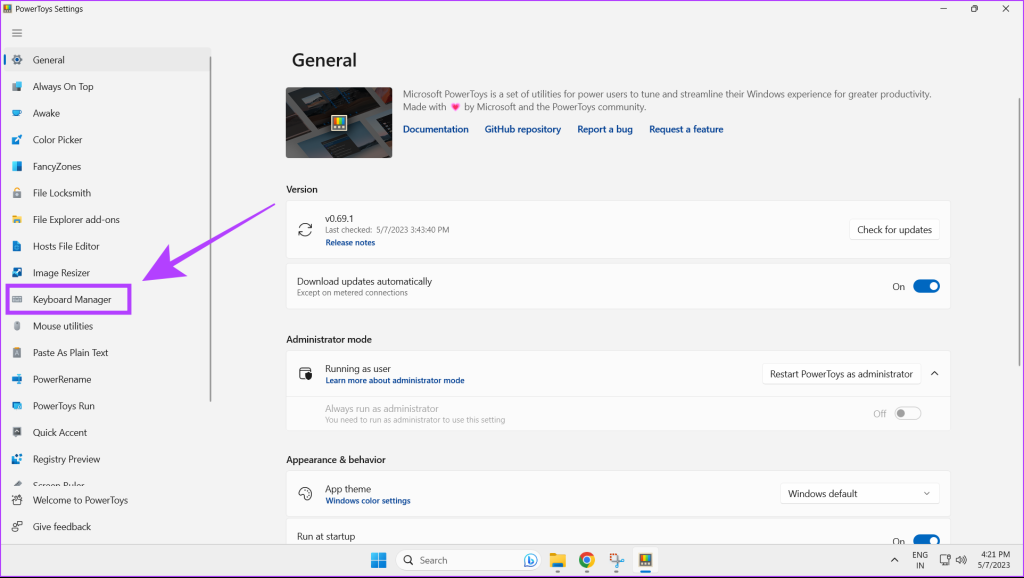
Langkah 3: Sekarang klik Remap a shortcut.
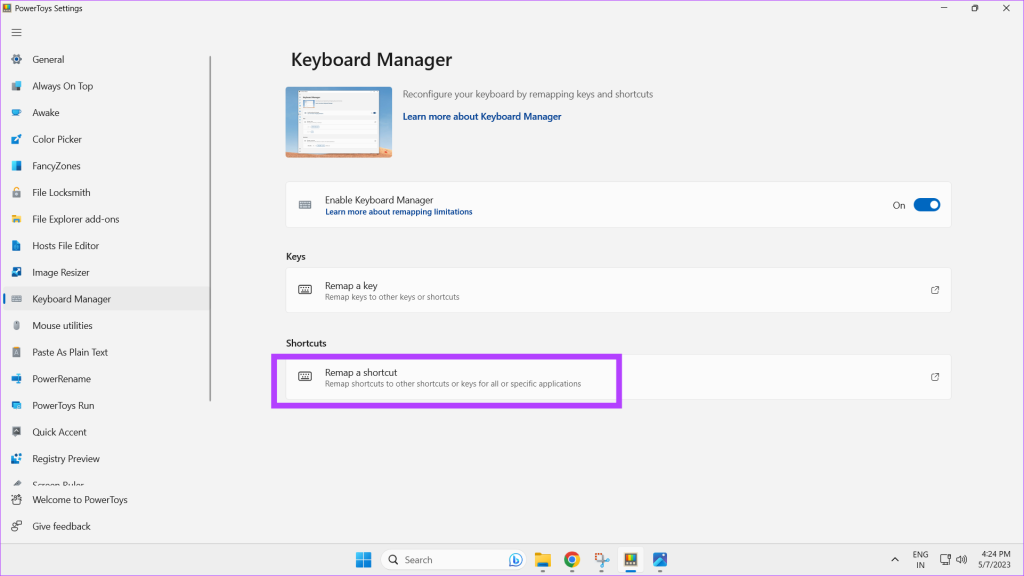
Langkah 4: Untuk mengubah pintasan keyboard, klik ikon tambah.
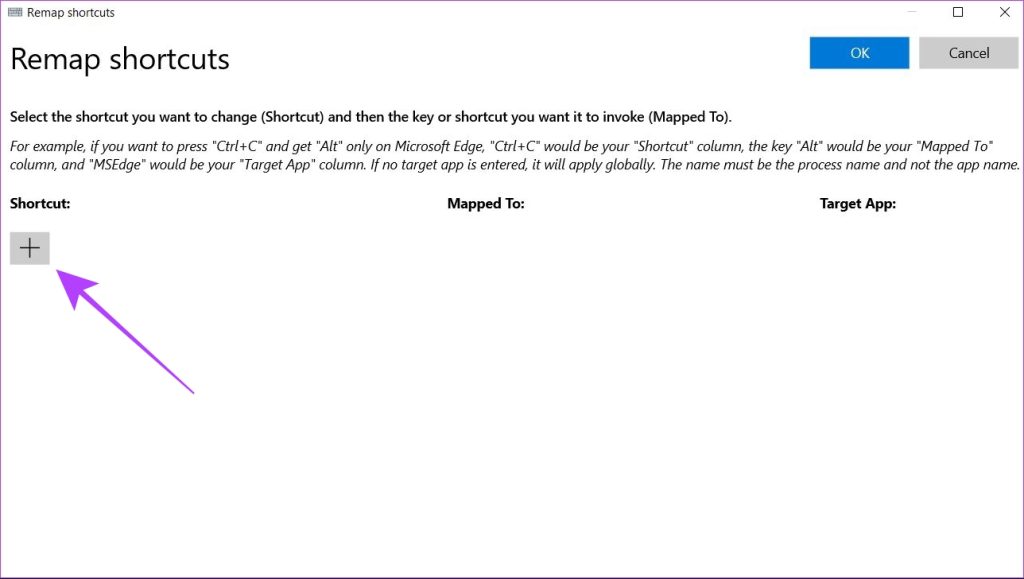
Langkah 5: Klik tombol Ketik di bagian Pintasan Fisik.
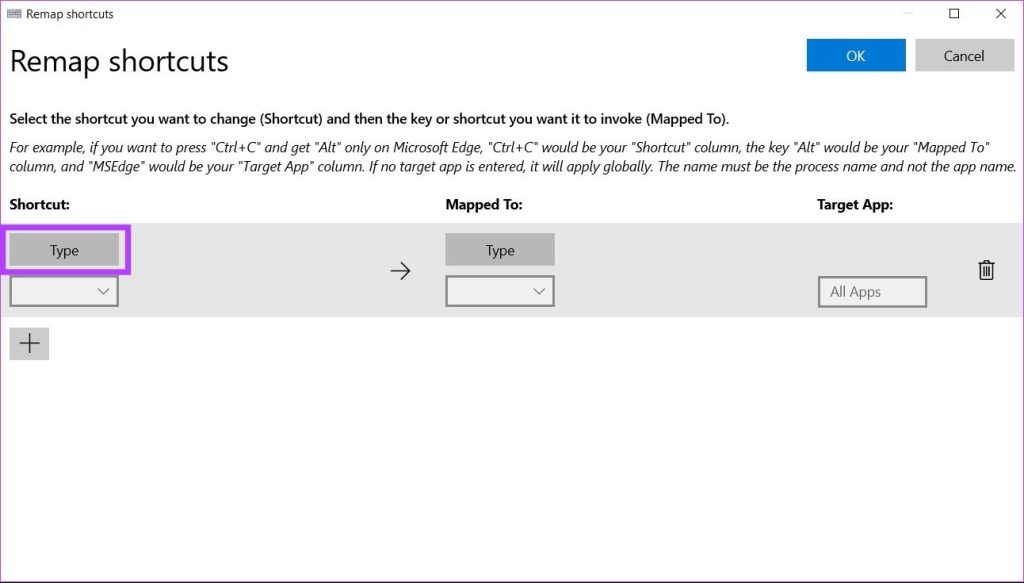
Langkah 6: Sekarang tekan tombol yang terlibat dalam pintasan yang ingin Anda petakan ulang dan klik Oke.
Catatan: Maksimal tiga tombol didukung untuk memetakan ulang pintasan. Jika pintasan Anda termasuk menekan lebih dari tiga tombol, pintasan tidak dapat dipetakan ulang menggunakan Microsoft PowerToys.
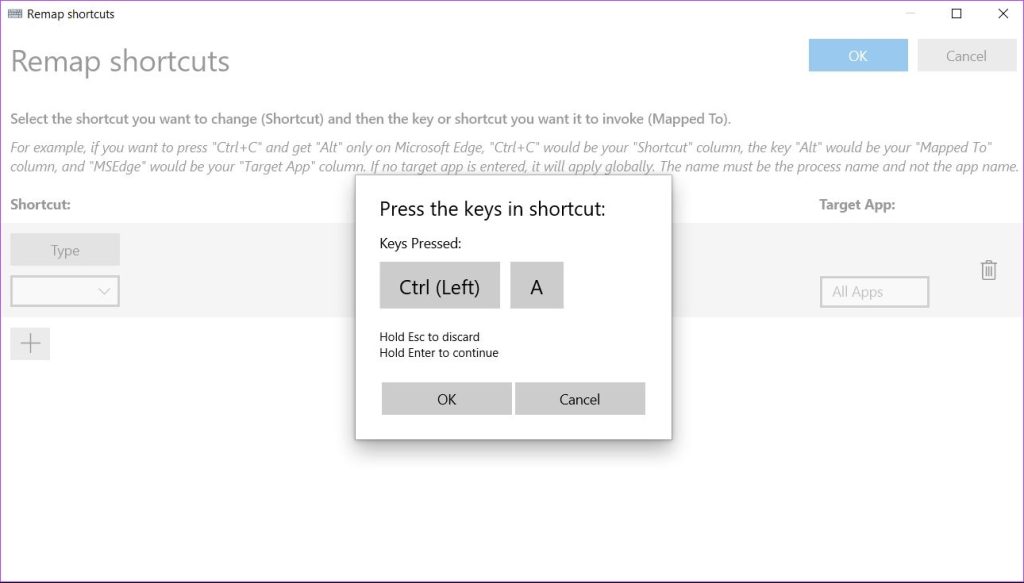
Langkah 7: Klik tombol Type di bawah bagian Mapped To.
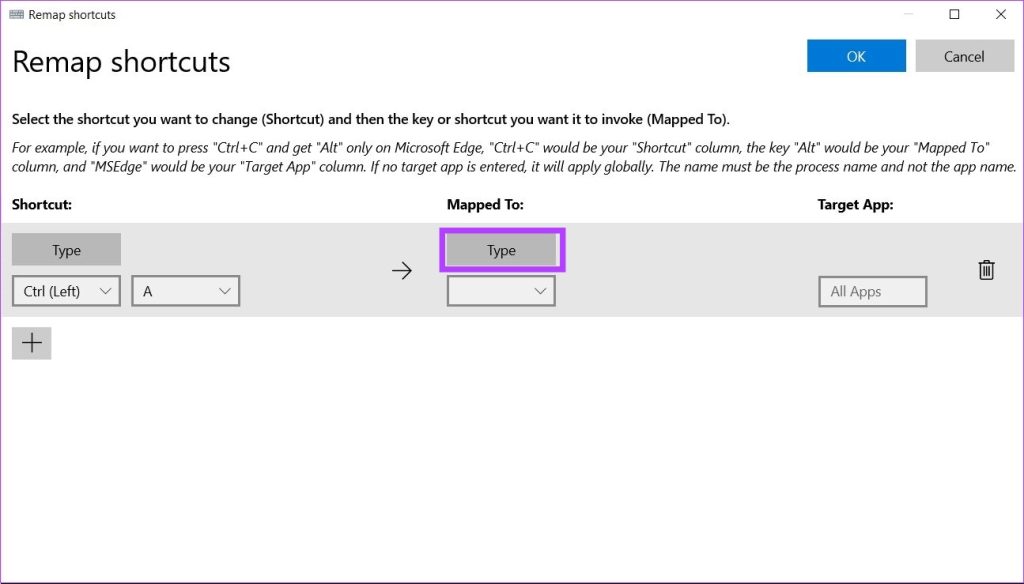
Langkah 8: Sekarang, tekan tombol yang Anda inginkan sebagai tindakan yang dipetakan ulang.
Atau, Anda juga dapat memilih untuk memetakan ulang pintasan yang dipilih untuk melakukan tugas tertentu dari menu tarik-turun.
Langkah 9: Klik tombol Oke untuk menyimpan perubahan Anda.
Pintasan pilihan Anda sekarang telah dipetakan ulang ke tindakan baru.
Bagaimana untuk Menghapus Pemetaan Ulang Kunci di Microsoft PowerToys
Jika Anda ingin menghapus pemetaan ulang kunci dari Microsoft PowerToys, ikuti langkah-langkah ini.
Langkah 1: Buka Microsoft PowerToys di mesin Windows 11 Anda.
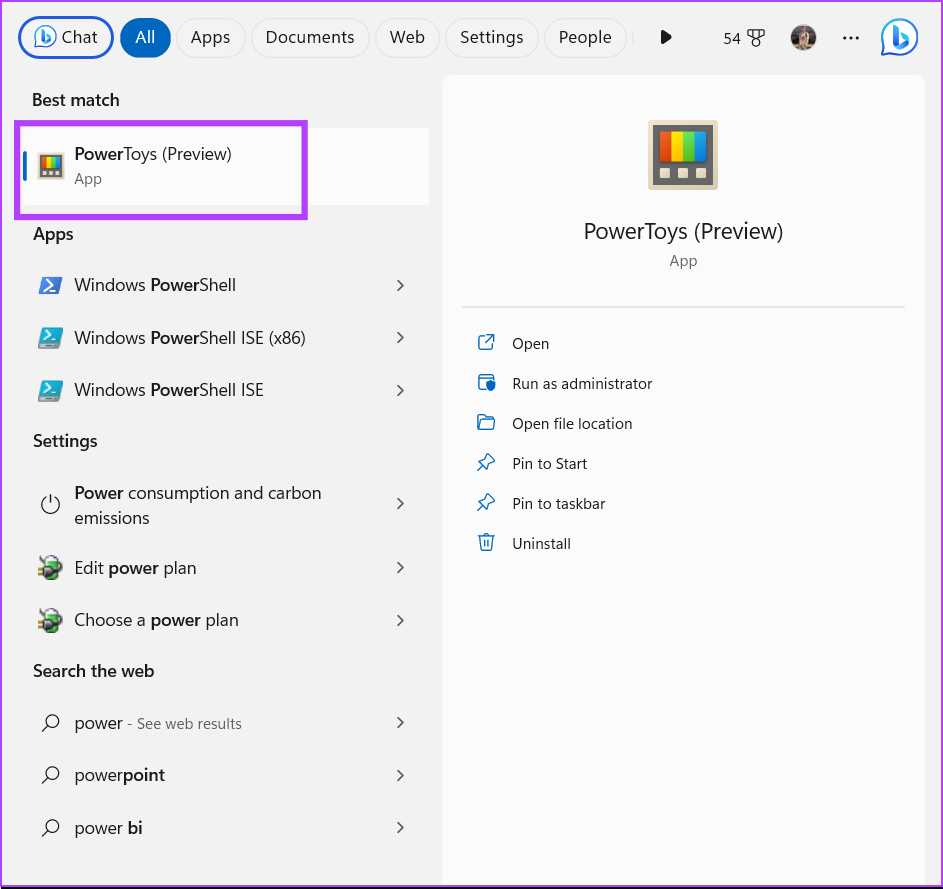
Langkah 2: Klik Pengelola Keyboard di sidebar.
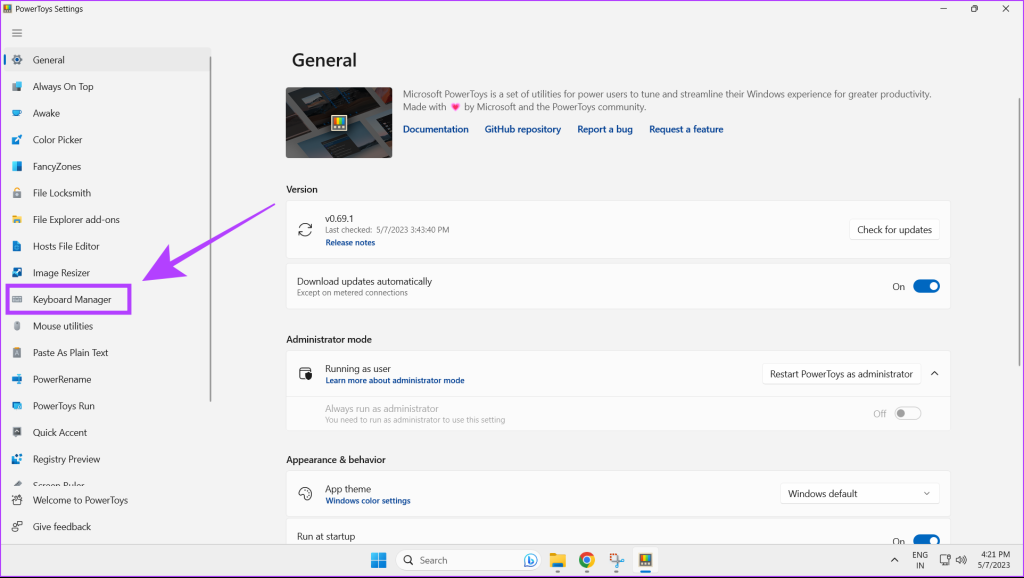
Langkah 3: Klik Remap a key.
Catatan: Anda juga dapat menghapus pintasan yang dipetakan ulang dengan cara yang sama, di bagian Remap a shortcut.
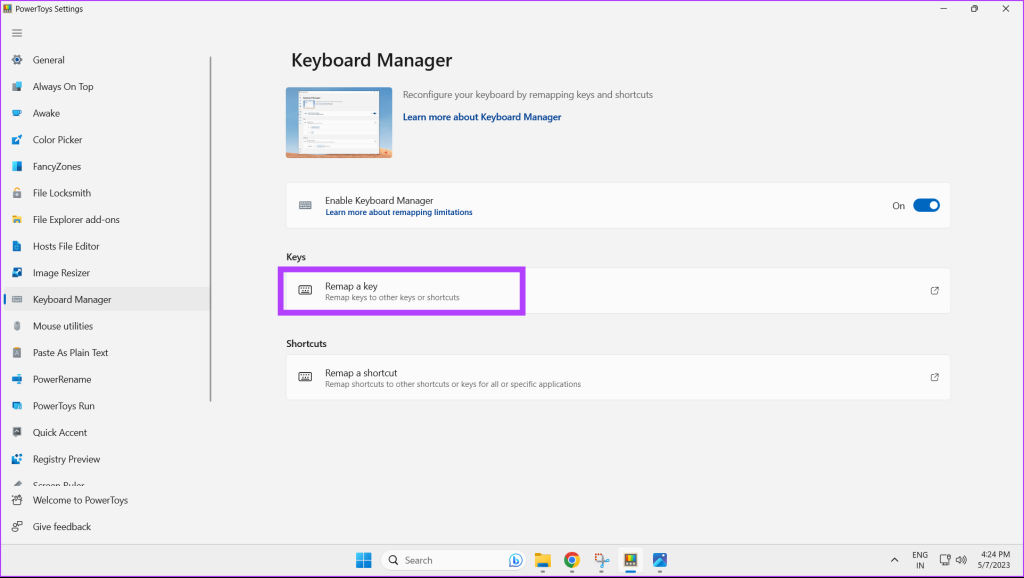
Langkah 4: Sekarang klik ikon hapus dari pemetaan ulang yang ingin Anda hapus.
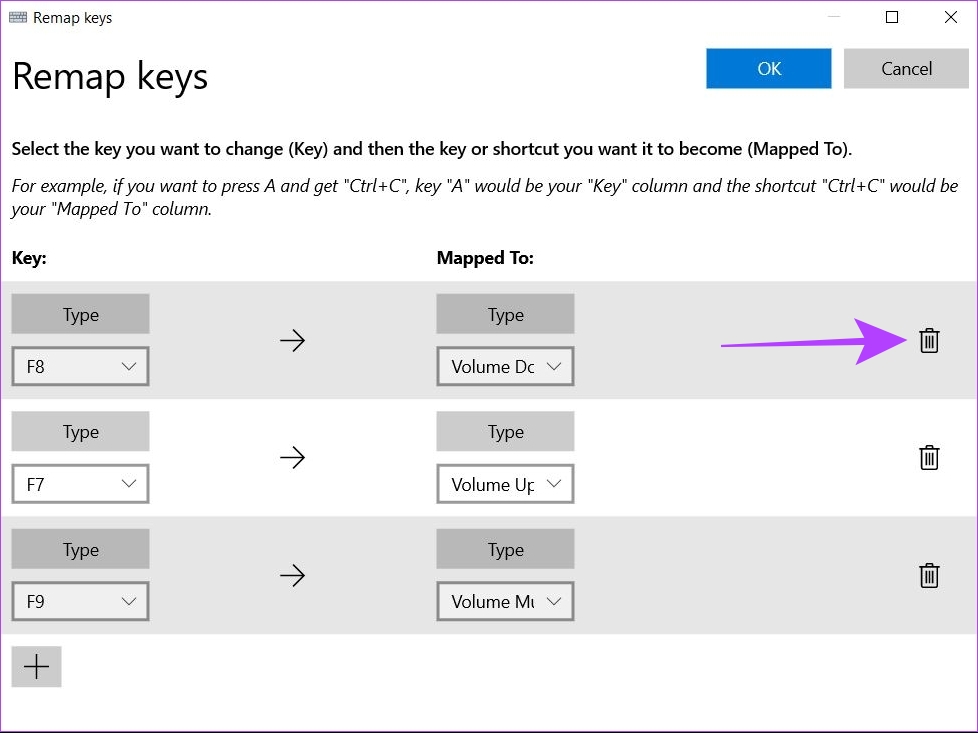
Langkah 5: Klik tombol OK untuk menyimpan pengaturan Anda.
Metode 2: Menetapkan Ulang Tombol Keyboard Menggunakan SharpKeys
SharpKeys adalah perangkat lunak sumber terbuka yang menawarkan metode alternatif untuk memetakan ulang kunci di Windows 11. Inilah cara Anda dapat menggunakannya. Perhatikan bahwa SharpKeys hanya mendukung pemetaan ulang tombol, dan tidak mendukung pengubahan pintasan keyboard.
Langkah 1: Unduh SharpKeys dari Microsoft App Store.
Langkah 2: Buka SharpKeys di mesin Windows 11 Anda.
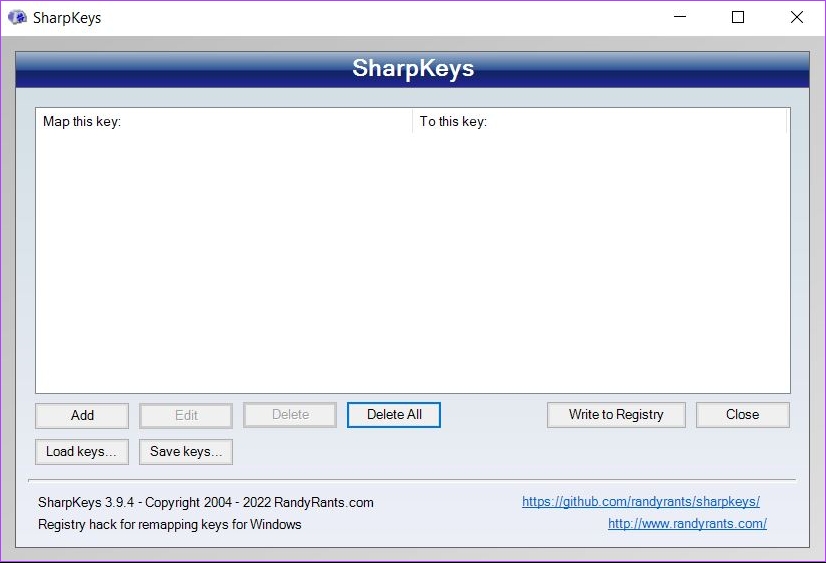
Langkah 3: Untuk mulai memetakan ulang kunci, klik Tambah.
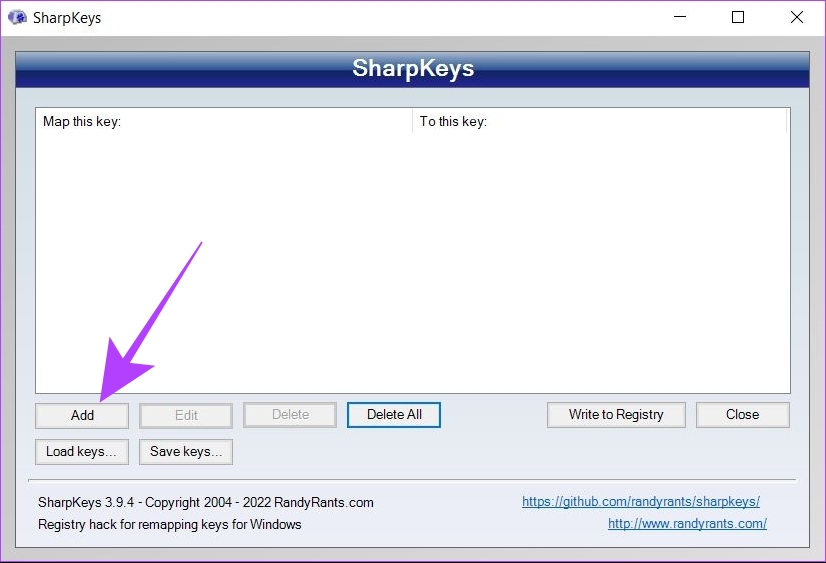
Langkah 4: Dari daftar sebelah kiri, pilih kunci yang ingin Anda petakan ulang. Atau, klik tombol Ketik kiri untuk langsung menekan tombol pada keyboard yang ingin Anda petakan ulang.

Langkah 5: Sekarang, pilih kunci yang Anda inginkan sebagai kunci yang dipetakan ulang dari daftar kanan. Anda juga dapat mengeklik Ketik dan menekan tombol langsung di keyboard.
Langkah 6: Klik Ok.
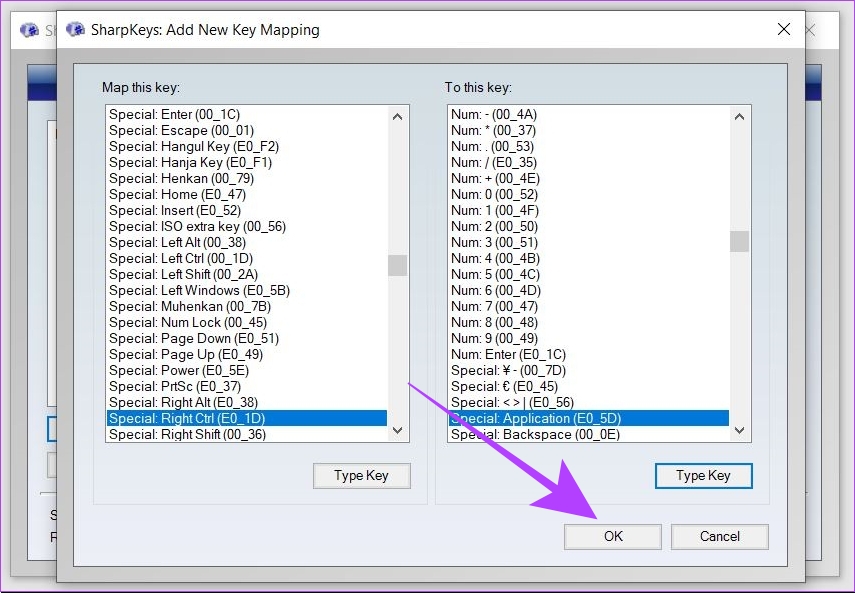
Langkah 7: Sekarang, klik Write to Registry. Untuk menerapkan perubahan Anda, reboot sistem Anda.
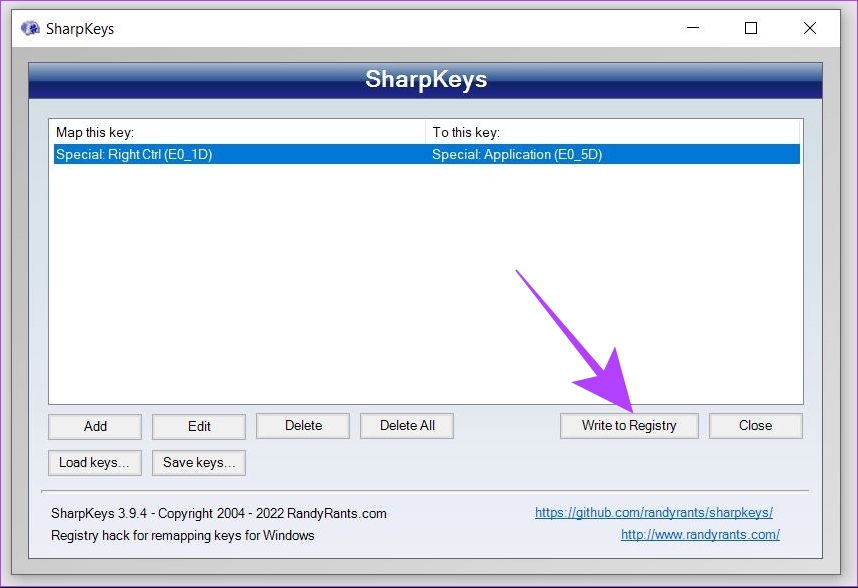
Kunci Anda sekarang telah berhasil dipetakan ulang menggunakan SharpKeys di Windows 11.
Cara Menghapus Pemetaan Ulang Kunci di Sharpkeys
Langkah 1: Buka SharpKeys di mesin Windows 11 Anda.
Langkah 2: Klik pada pemetaan ulang yang ingin Anda hapus.
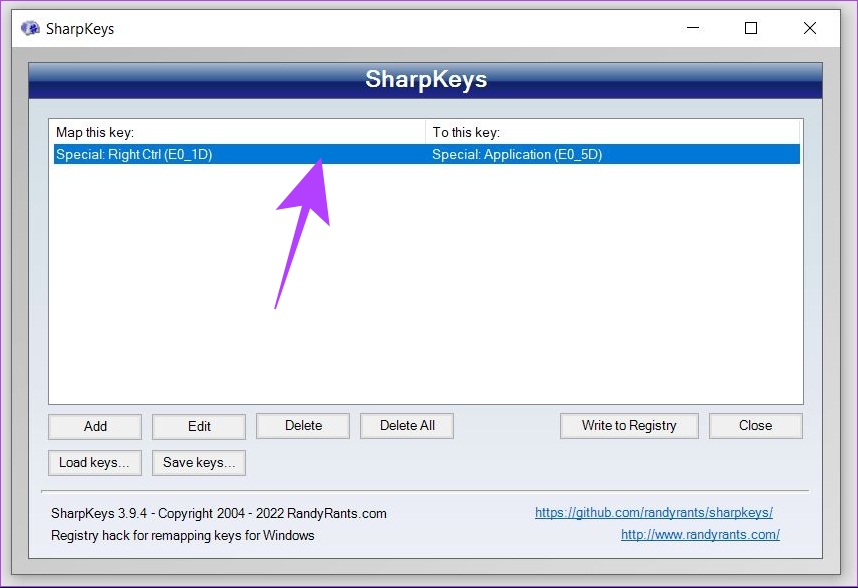
Langkah 3: Sekarang, tekan opsi hapus di bagian bawah. Ini akan menghapus pemetaan ulang kunci yang Anda pilih.
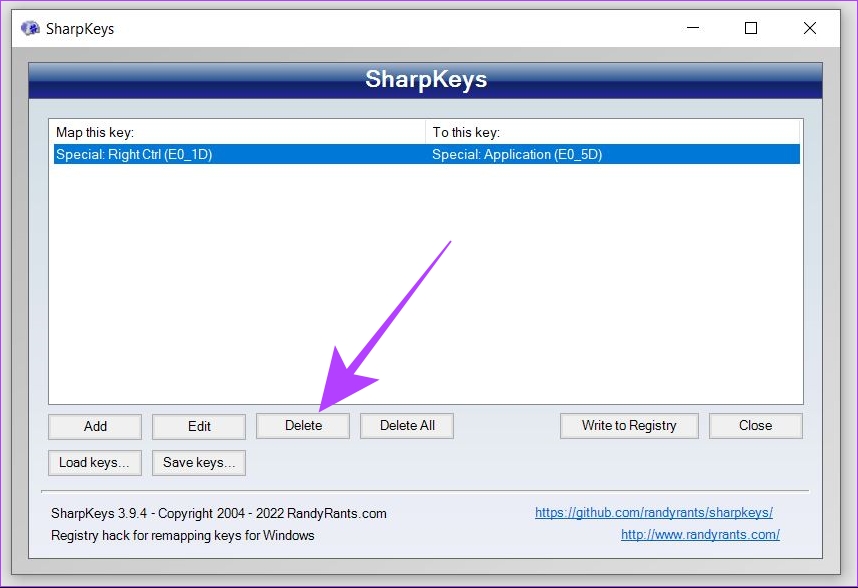
Langkah 4: Klik Write to Registry. Nyalakan ulang sistem Anda untuk menerapkan perubahan.
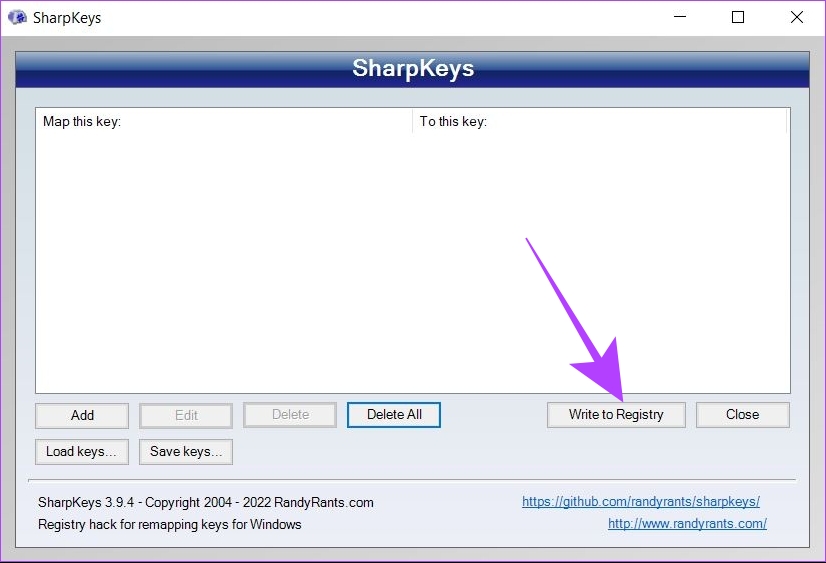
SharpKeys juga memiliki fitur di mana Anda dapat menyimpan remap kunci menggunakan file lokal. Ini dapat dilakukan dengan mengeklik tombol Simpan kunci.
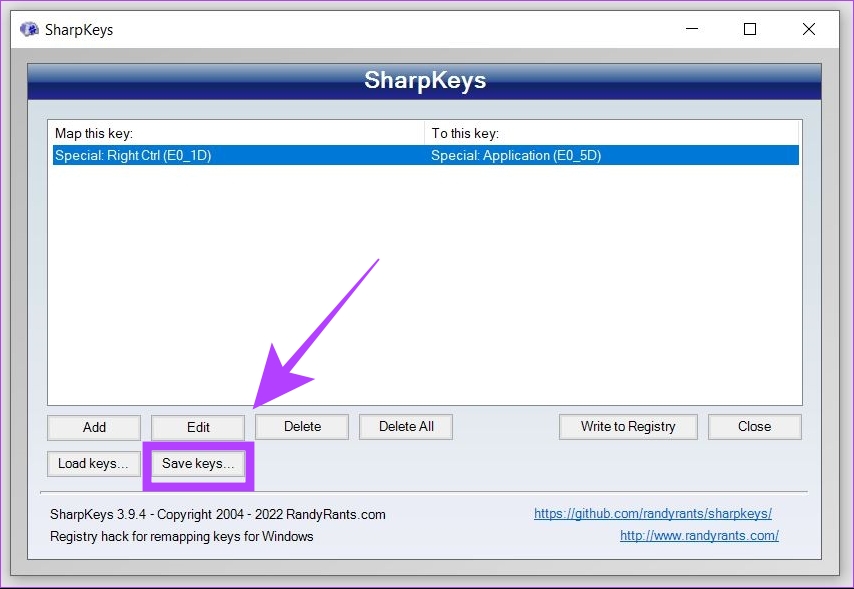
Anda dapat mentransfer file lokal ini ke sistem baru dan membukanya menggunakan SharpKeys. Ini dapat dilakukan dengan menggunakan tombol Muat tombol di Sharpkeys, di sistem baru Anda.
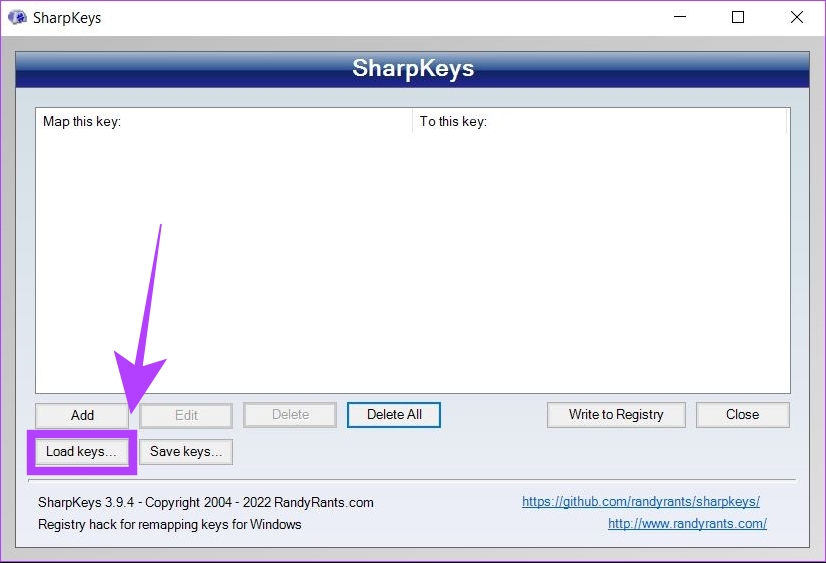
SharpKeys sama bagusnya dengan Microsoft PowerToys, tetapi membutuhkan reboot setiap kali menerapkan perubahan baru.
FAQ tentang Memetakan Ulang Tombol Keyboard di Windows 11
1. Apakah kunci yang dipetakan ulang menggunakan PowerToys dan Sharpkeys bekerja di seluruh sistem?
Ya, kunci yang dipetakan ulang bekerja di seluruh sistem di Windows 11. Tindakan baru yang dipetakan ulang akan tetap aktif di semua aplikasi.
2. Bisakah kita menonaktifkan kunci tertentu menggunakan Microsoft PowerToys atau Sharpkeys?
Ya, Anda dapat menonaktifkan kunci di Windows 11 menggunakan Microsoft PowerToys dan Sharpkeys. Di PowerToys, Anda harus memetakan ulang tindakan ke’Nonaktif’dari menu drop-down. Di Sharpkeys, Anda harus memilih opsi pertama yang disebut’Turn Key Off’.
Remapping Keys Made Easy
Microsoft PowerToys dan Sharkeys adalah dua alat canggih yang dapat Anda gunakan untuk memetakan ulang tombol keyboard pada mesin Windows 11 apa pun. Jadi, jika Anda memiliki kunci rusak yang memerlukan pemetaan ulang mendesak atau pengikatan ulang normal, PowerToys dan Sharpkeys membantu Anda. Anda juga dapat membaca panduan kami tentang cara memetakan ulang kunci di Windows 10.