Windows 11 menawarkan Berbagi Terdekat, sebuah fitur yang memfasilitasi berbagi file secara nirkabel antara komputer dan PC Windows lainnya. Ini menggunakan Wi-Fi dan Bluetooth untuk mengirim atau menerima file dari komputer lain. Berbagi Terdekat bukanlah cara tercepat untuk mentransfer file ke PC Windows, tetapi bagus untuk berbagi file kecil.
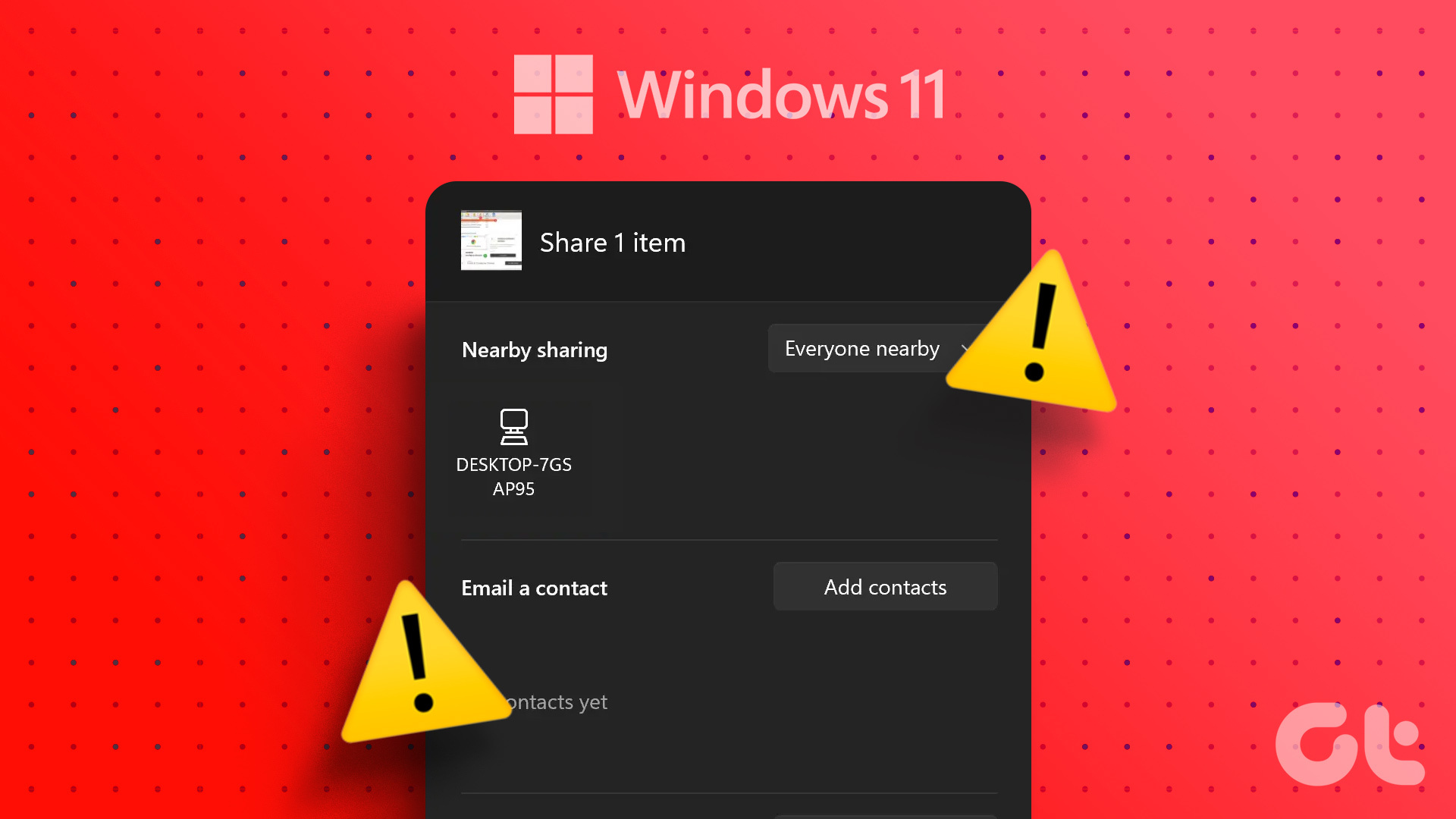
Namun bagaimana jika fitur tersebut berhenti bekerja seperti seharusnya? Ini adalah masalah yang dihadapi oleh banyak pengguna yang tidak dapat menggunakan fitur berbagi file bawaan ini. Kami akan mencantumkan beberapa metode untuk membantu Anda menyelesaikan masalah ini secepatnya.
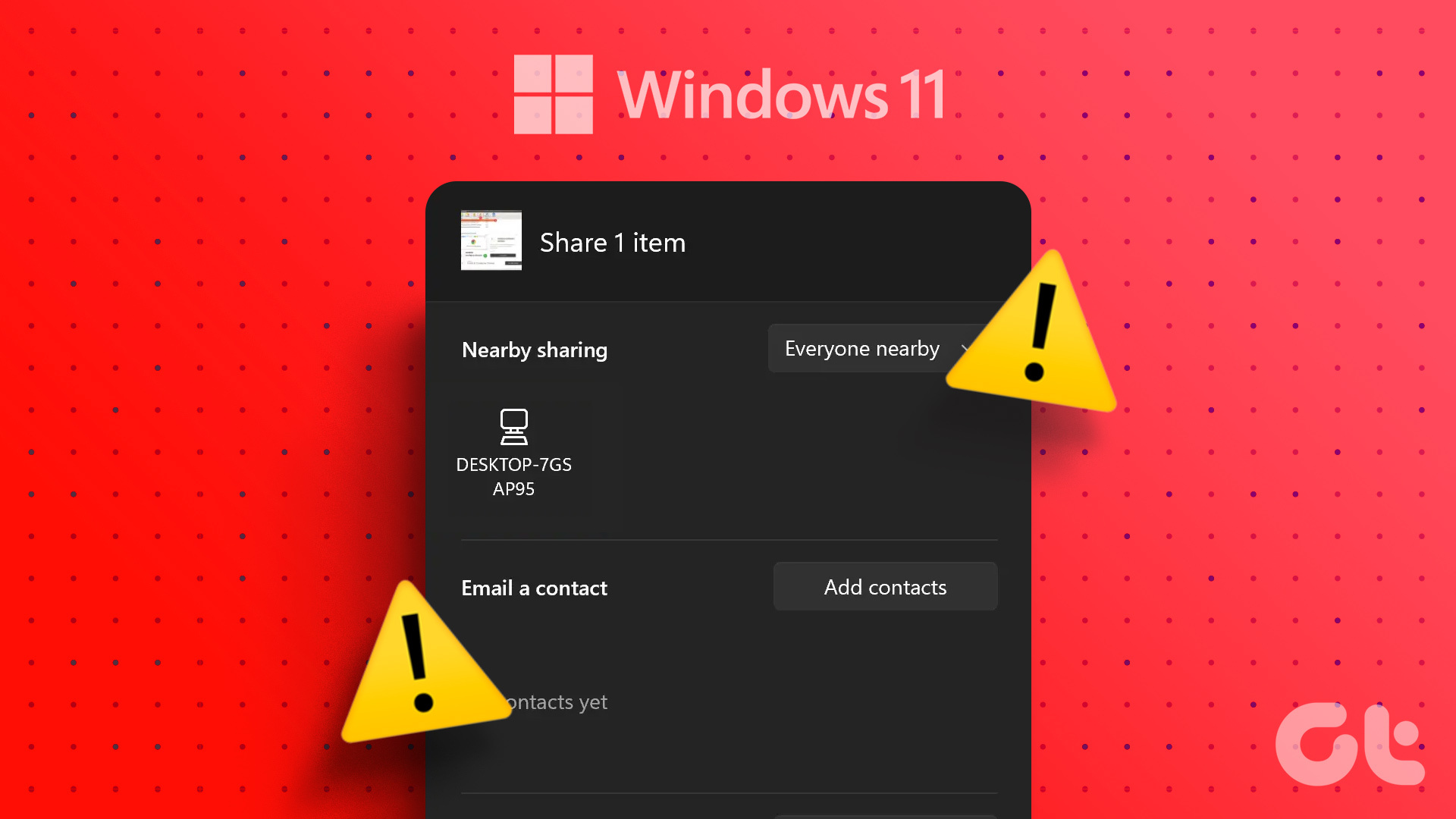
1. Periksa Setelan Berbagi Langsung
Berbagi Langsung berfungsi jika perangkat dapat ditemukan. Jadi, Anda perlu memastikan bahwa Anda telah mengonfigurasinya dengan benar. Berikut caranya:
Langkah 1: Tekan tombol Windows untuk membuka menu Mulai, ketik Berbagi Langsung di bilah Pencarian, dan tekan Enter.
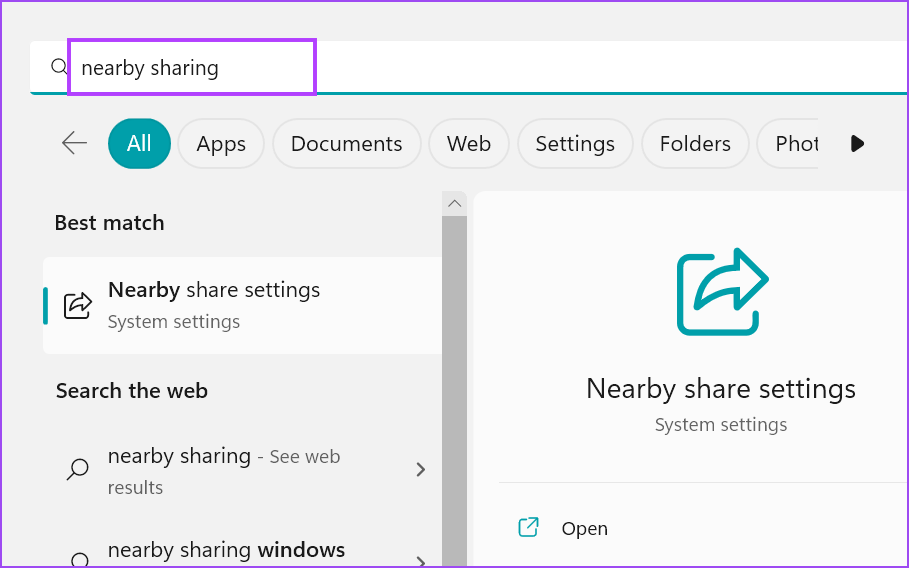
Langkah 2: Di jendela aplikasi Pengaturan, periksa pengaturan Berbagi Langsung. Pastikan disetel ke Semua orang di sekitar atau Perangkat saya saja.
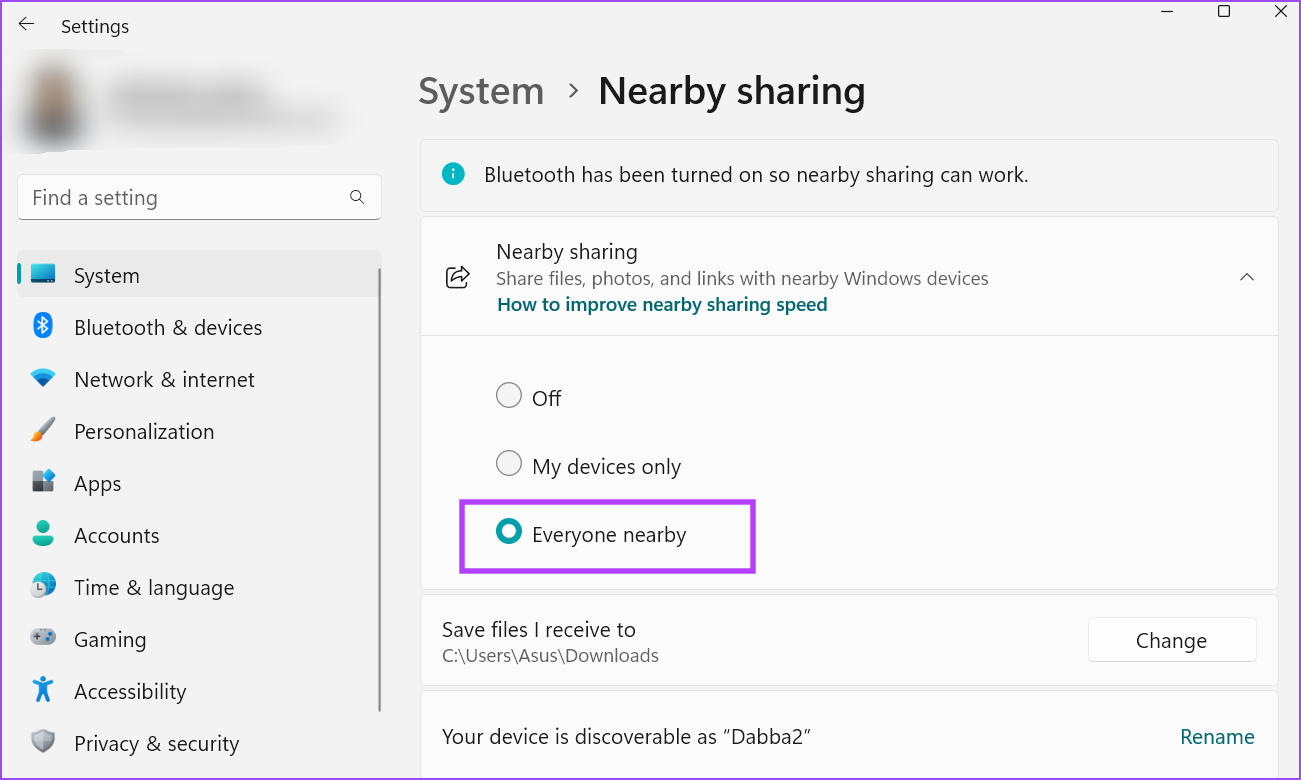
Langkah 3: Tutup aplikasi Setelan.
2. Tempatkan Kedua Perangkat di Ruang yang Sama
Berbagi Langsung menggunakan Wi-Fi dan Bluetooth. Kedua fitur ini mendukung komunikasi jarak pendek. Jika perangkat Windows terpisah sangat jauh (lebih dari 20 kaki), akan sulit untuk membangun dan mempertahankan konektivitas. Jadi, dekatkan kedua perangkat agar Berbagi Di Sekitar berfungsi dengan sempurna. Jika Anda memiliki ruangan yang besar, kedua perangkat harus diatur sebelumnya di ruangan yang sama.
3. Pastikan Kedua Perangkat Terhubung ke Jaringan Wi-Fi Umum
Berbagi Langsung memerlukan perangkat untuk terhubung ke jaringan Wi-Fi umum agar berfungsi. Tekan pintasan keyboard Windows + A untuk membuka Action Center dan klik ikon Wi-Fi.
Hubungkan ke jaringan Wi-Fi rumah/kantor pribadi. Ulangi langkah ini di perangkat Windows lain dan sambungkan ke jaringan yang sama. Kedua perangkat siap berbagi file.
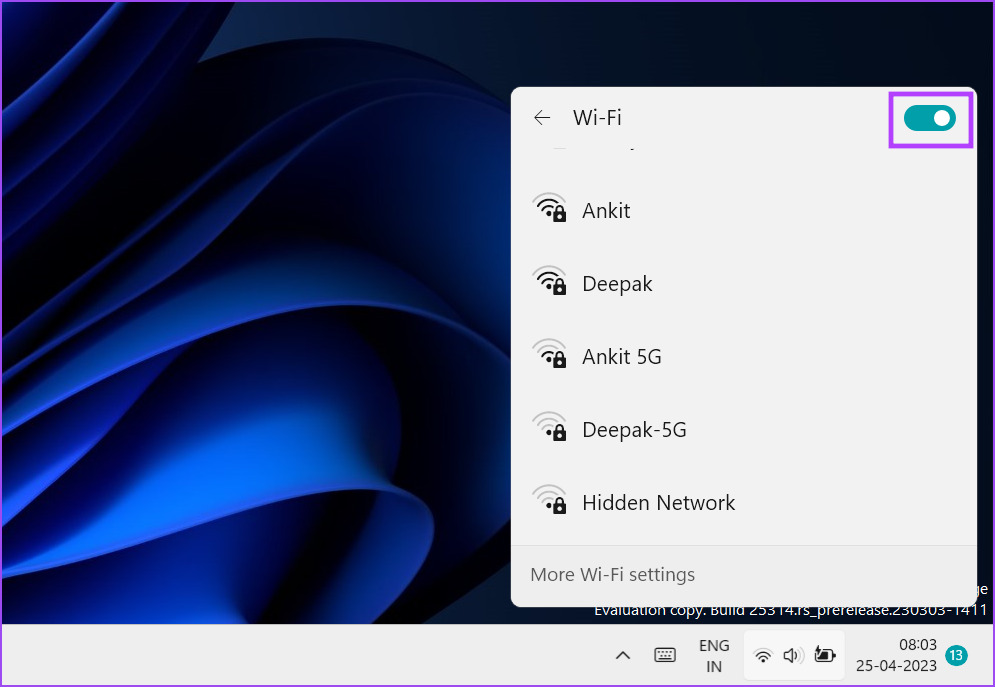
4. Verifikasi Dukungan BLE Di Kedua Perangkat
Berbagi Terdekat memerlukan Bluetooth Hemat Energi (4.0) atau lebih tinggi agar berfungsi dengan benar. Jika salah satu sistem memiliki adaptor Bluetooth yang kedaluwarsa, Anda akan menghadapi masalah untuk mengaktifkan fitur tersebut. Ulangi langkah-langkah berikut untuk memeriksa dukungan BLE:
Langkah 1: Klik kanan tombol Mulai untuk membuka menu Pengguna Daya. Pilih opsi Device Manager dari daftar.
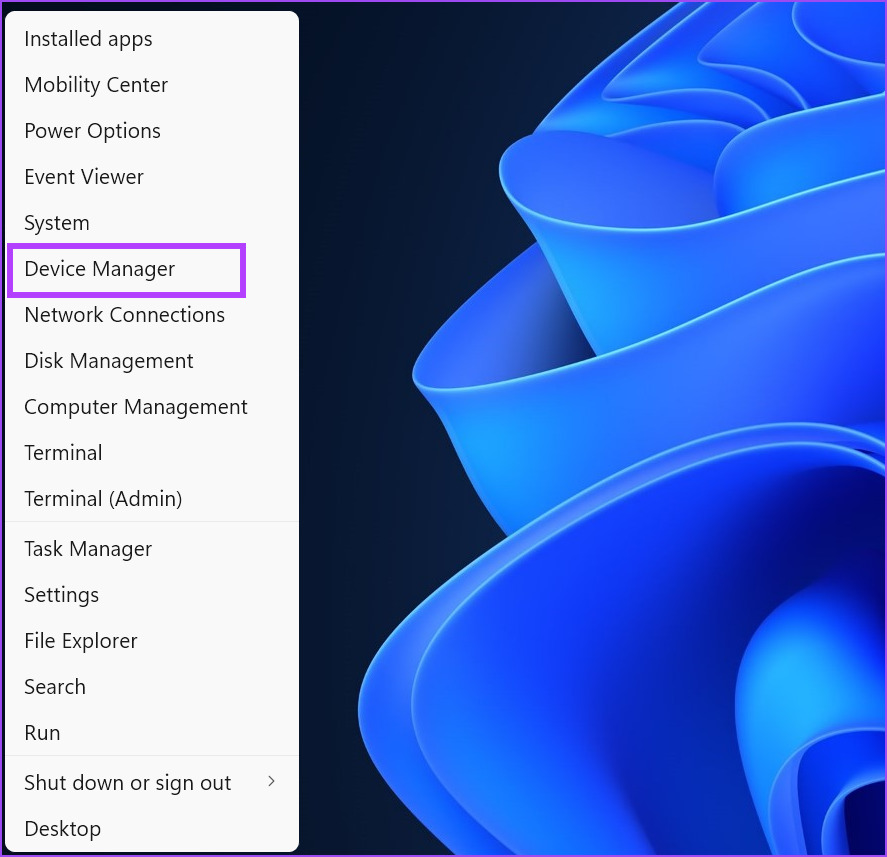
Langkah 2: Perluas bagian Adaptor Bluetooth. Klik kanan nama Adaptor Bluetooth dan pilih opsi Properti dari menu konteks.
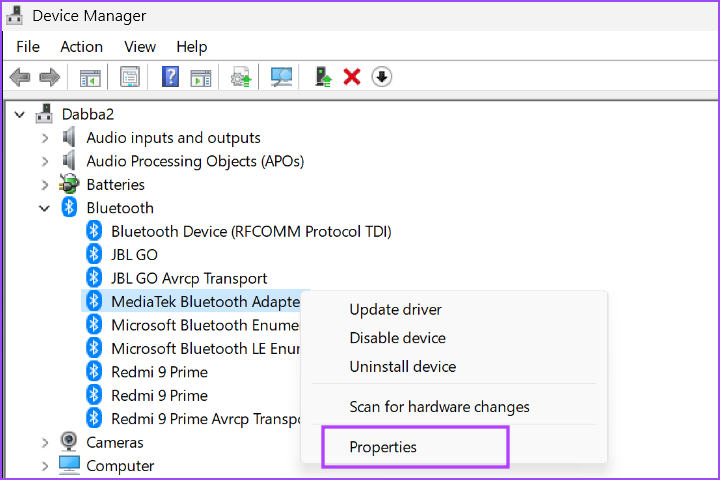
Langkah 3: Alihkan ke tab Detail.
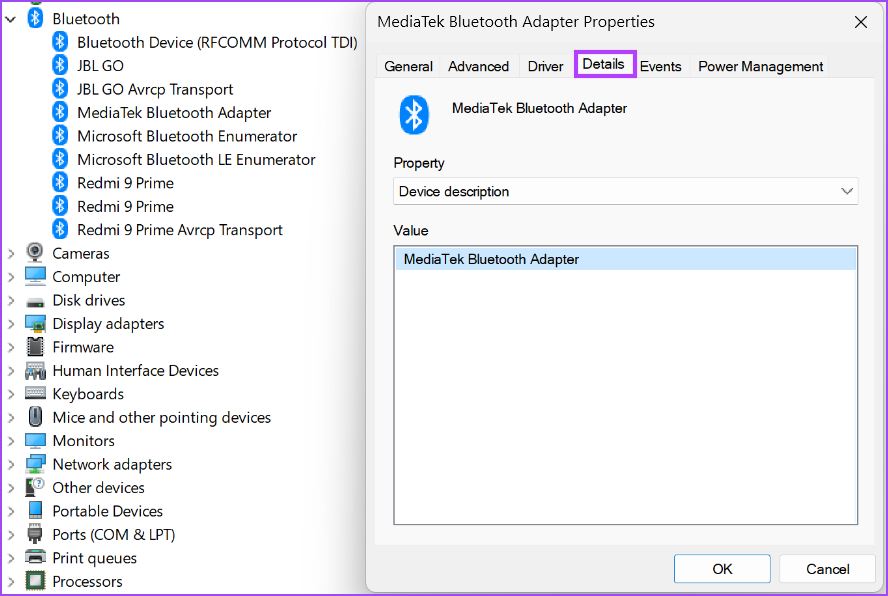
Langkah 4: Buka bagian Properti dan klik daftar drop-down. Pilih properti’Radio Bluetooth mendukung Peran Pusat Energi Rendah’dari daftar.
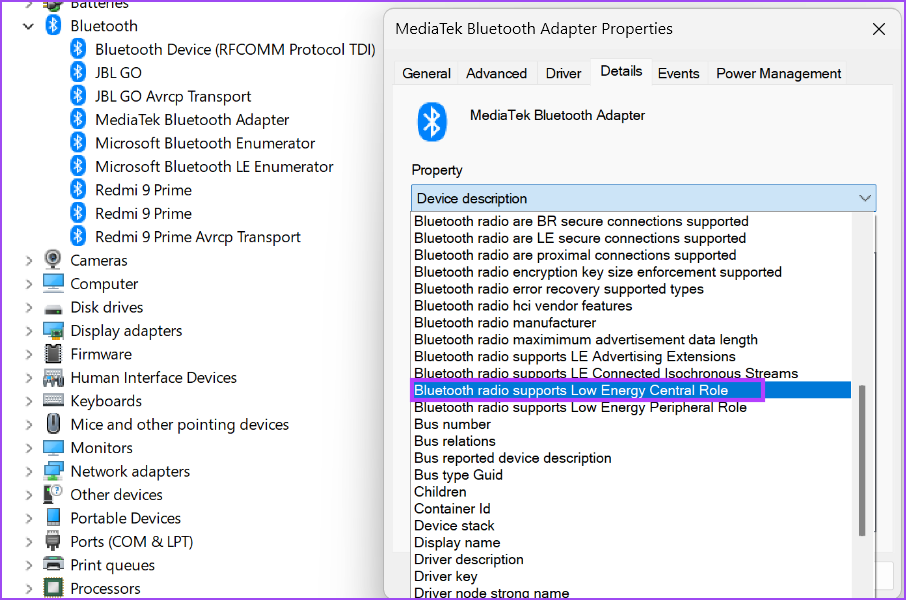
Langkah 5: Jika bagian Nilai ditampilkan benar untuk properti ini, artinya perangkat mendukung BLE.
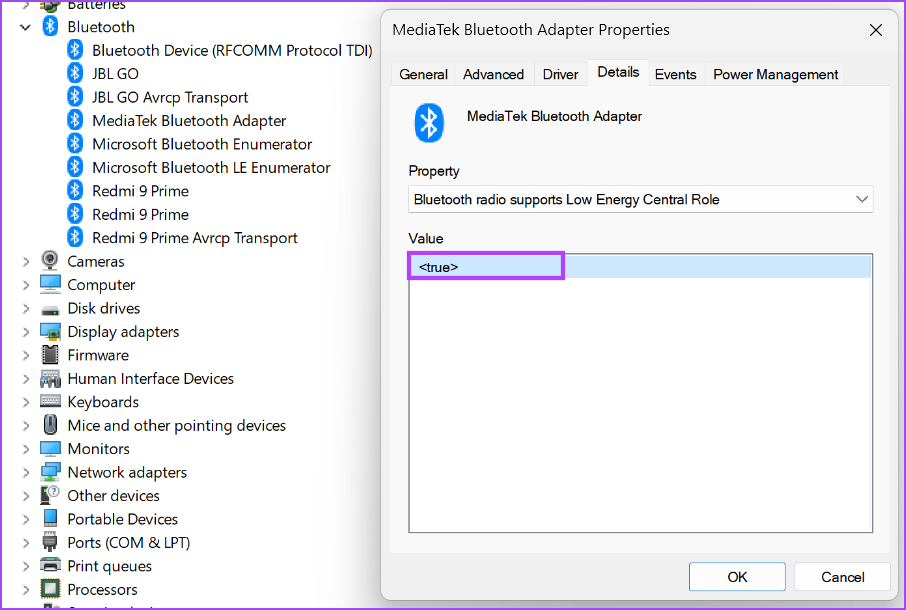
Langkah 6: Tutup Pengelola Perangkat.
5. Konfigurasi Layanan Bluetooth
Windows menggunakan Layanan Dukungan Bluetooth dan Layanan Pengguna Bluetooth agar adaptor Bluetooth berfungsi dengan baik. Jika salah satu dari layanan ini tidak berjalan atau mengalami kesalahan, Anda akan menemui kesalahan saat mencoba berbagi file menggunakan Nearby Sharing. Berikut cara mengonfigurasi layanan ini:
Langkah 1: Tekan tombol Windows untuk membuka menu Mulai, ketik services.msc di bilah Penelusuran, dan tekan Enter untuk membuka Layanan utilitas.
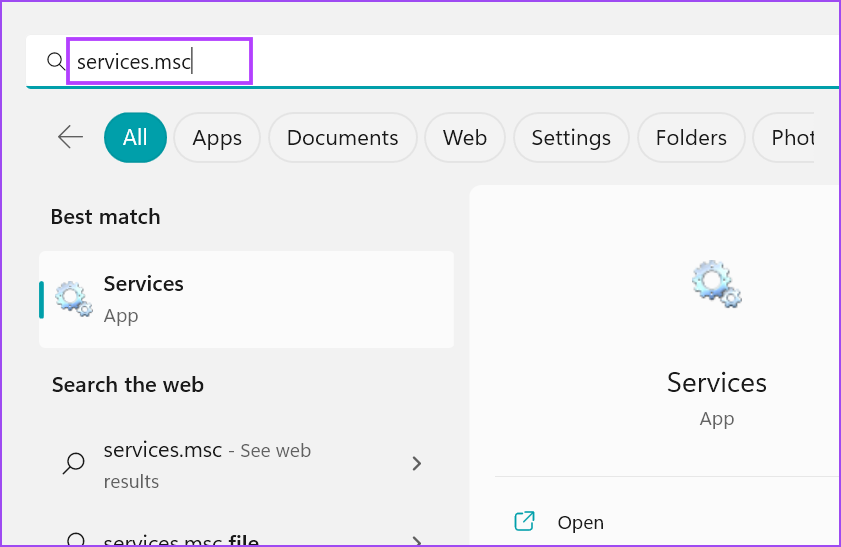

Langkah 3: Ulangi proses yang sama dengan BluetoothUserService dan mulai ulang secara manual.
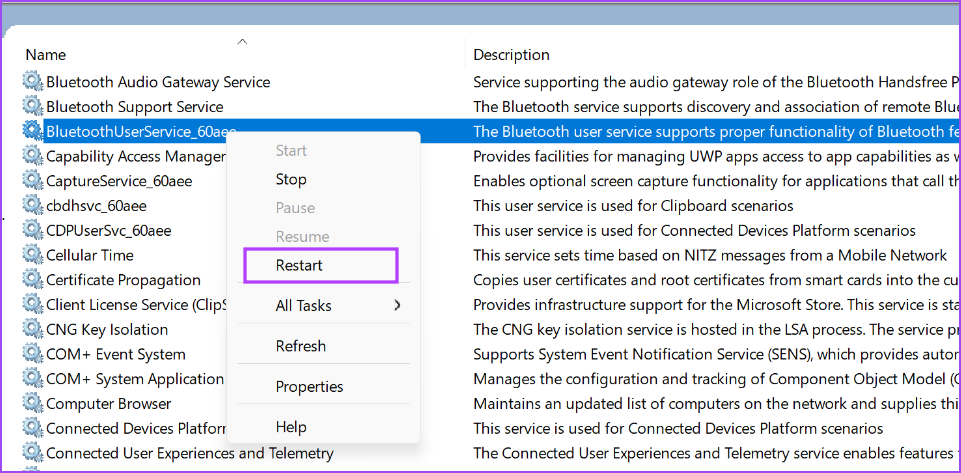
Langkah 4: Sekarang, tutup utilitas Layanan. Luncurkan kembali Berbagi Langsung dan coba transfer file.
6. Jalankan Pemecah Masalah Bluetooth
Windows menawarkan pemecah masalah bawaan untuk mengidentifikasi dan memperbaiki masalah komponen perangkat keras dan perangkat lunak bawaan. Ulangi langkah-langkah berikut:
Langkah 1: Tekan pintasan keyboard Windows + I untuk membuka aplikasi Setelan. Gulir ke bawah bagian Sistem dan klik opsi Pemecahan Masalah.
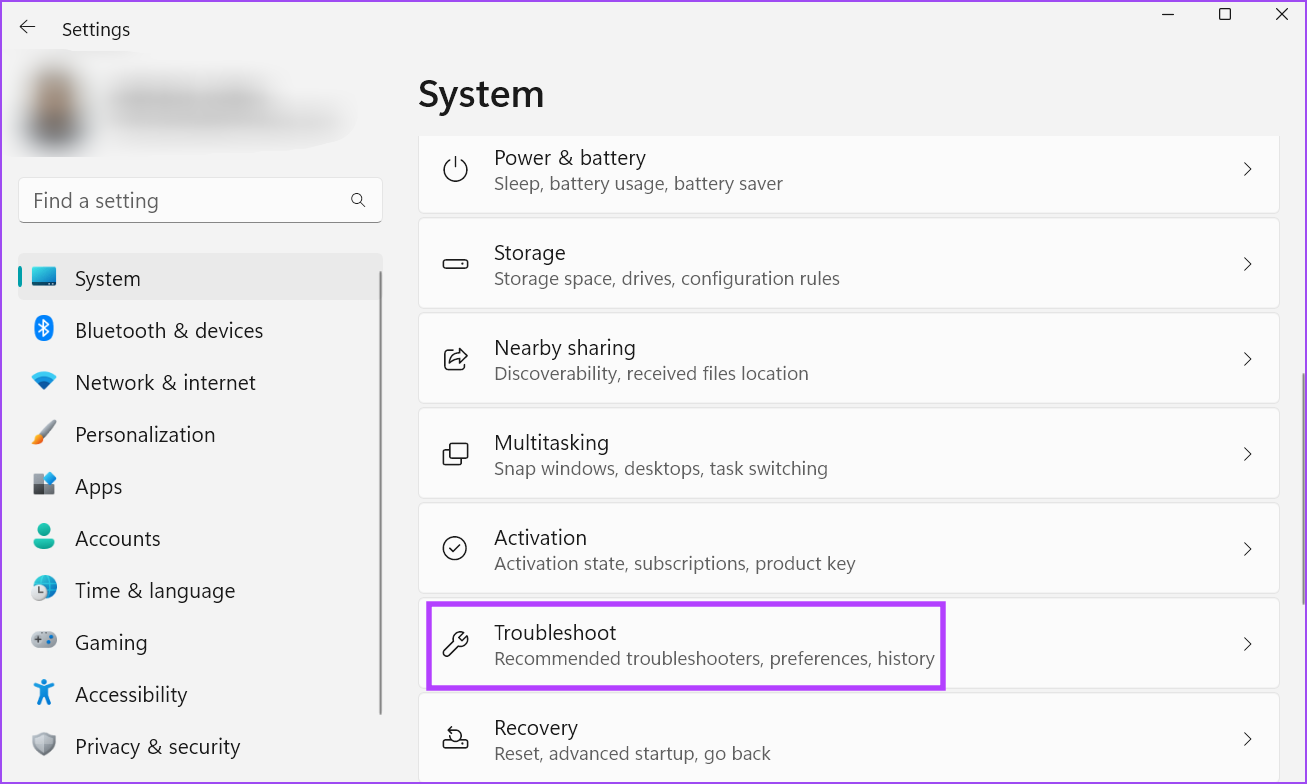
Langkah 2: Klik opsi Pemecah masalah lainnya.
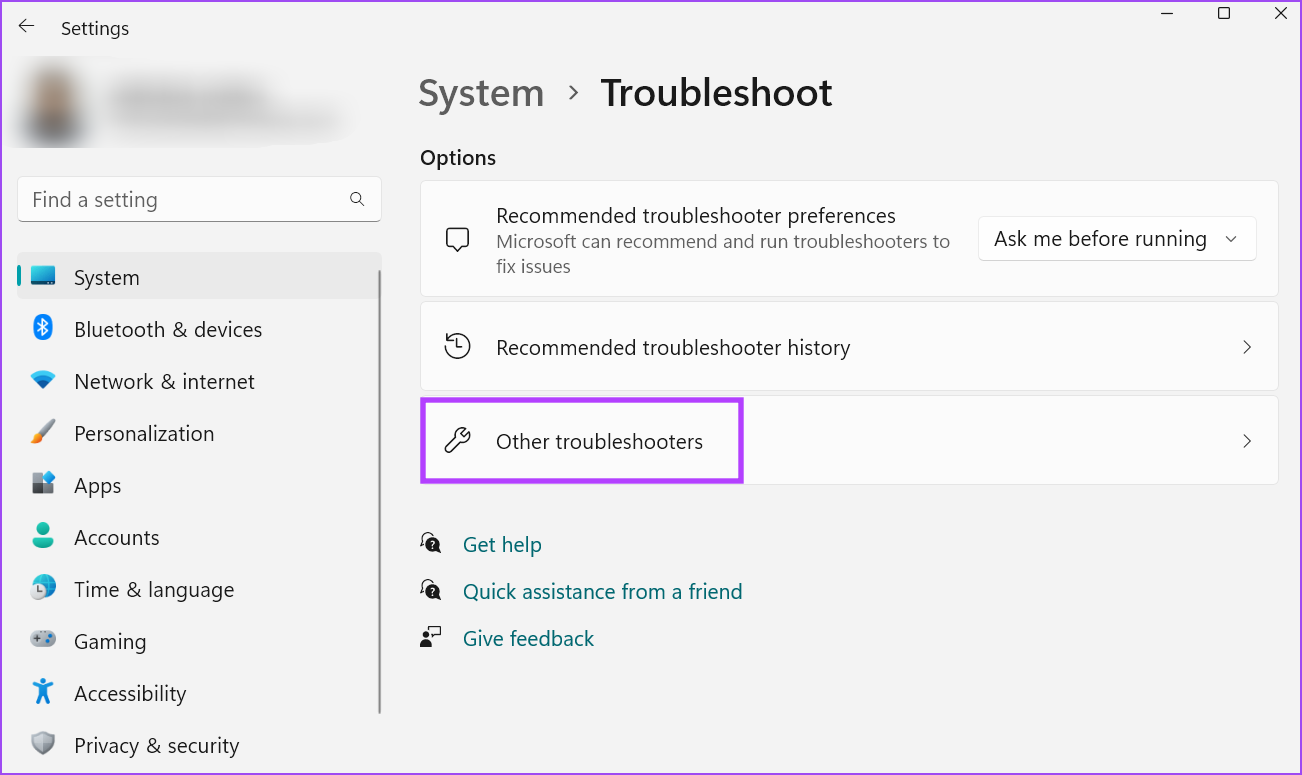
Langkah 3: Gulir ke bawah ke bagian Lainnya dan temukan opsi Bluetooth. Klik tombol Jalankan yang terletak di sebelah opsi Bluetooth.
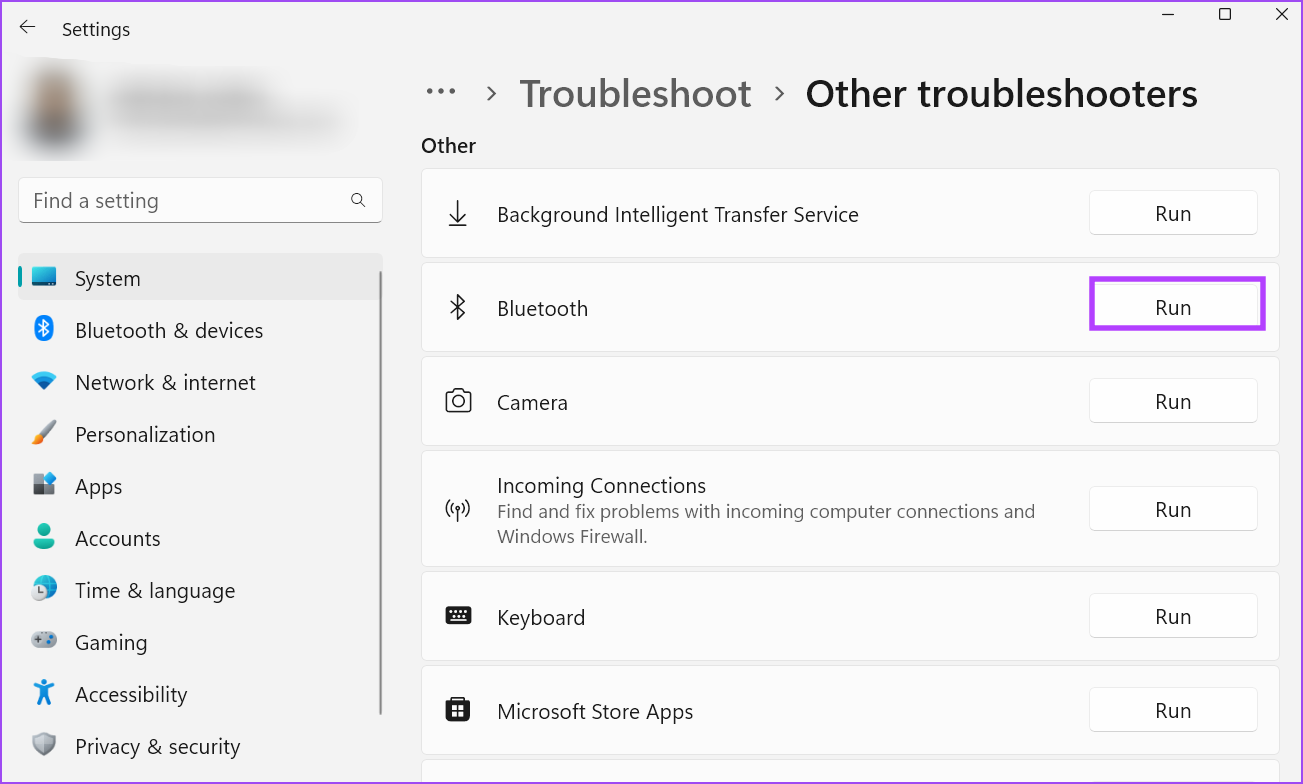
Langkah 4: Tunggu hingga utilitas menemukan dan memperbaiki masalah dengan adaptor Bluetooth di sistem Anda. Klik tombol Tutup.
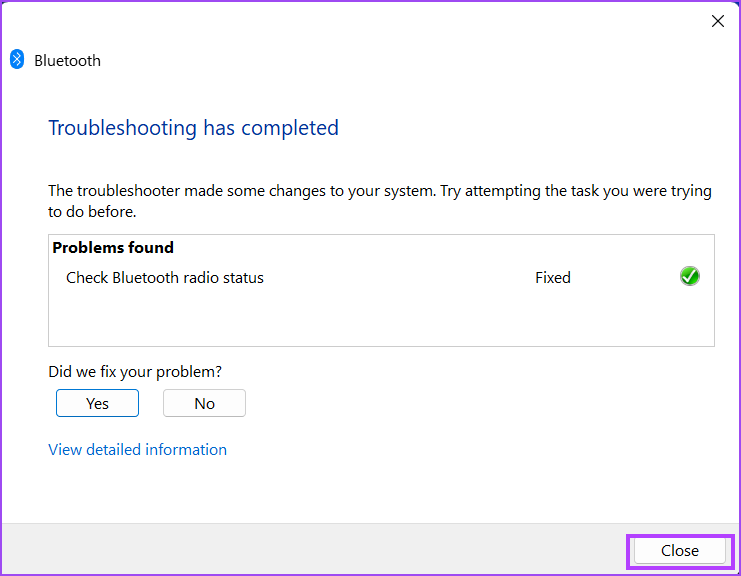
7. Ubah Jenis Koneksi Jaringan
Berbagi Di Sekitar berfungsi lebih baik bila jenis jaringan disetel ke Pribadi di Windows. Jika Anda menggunakan jaringan publik, transfer file dapat terlihat lebih lambat. Jadi, Anda harus menyetel Jaringan ke pribadi. Berikut cara melakukannya:
Langkah 1: Klik kanan tombol Mulai untuk membuka menu Power User. Klik opsi Pengaturan.
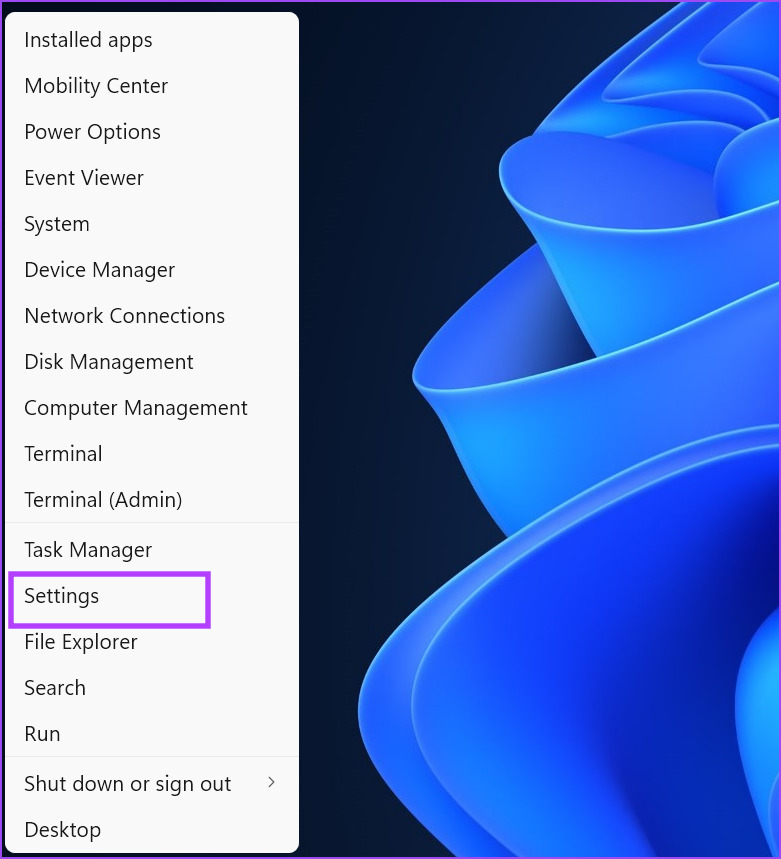
Langkah 2: Klik opsi Jaringan & internet yang ada di menu sebelah kiri.
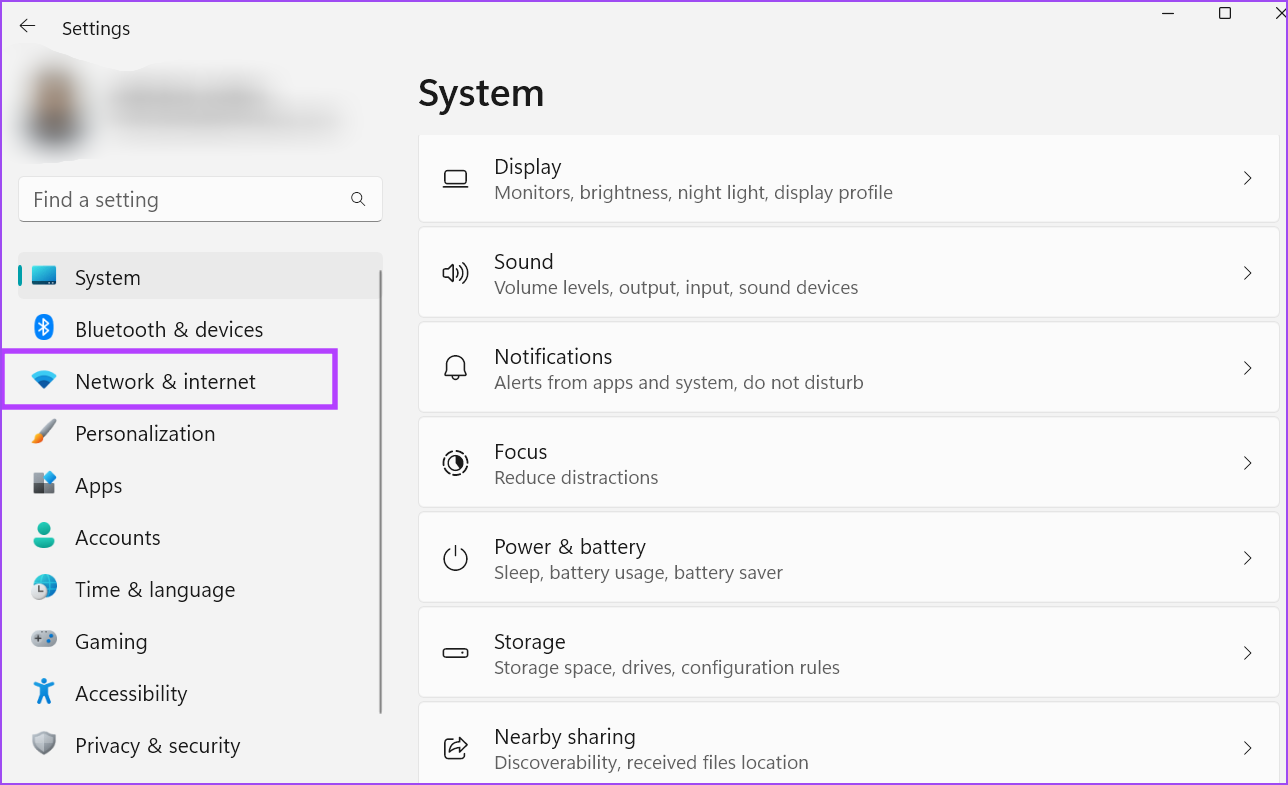
Langkah 3: Klik Wi-Fi pilihan. Kemudian, klik tombol panah di samping opsi properti nama Wi-Fi.
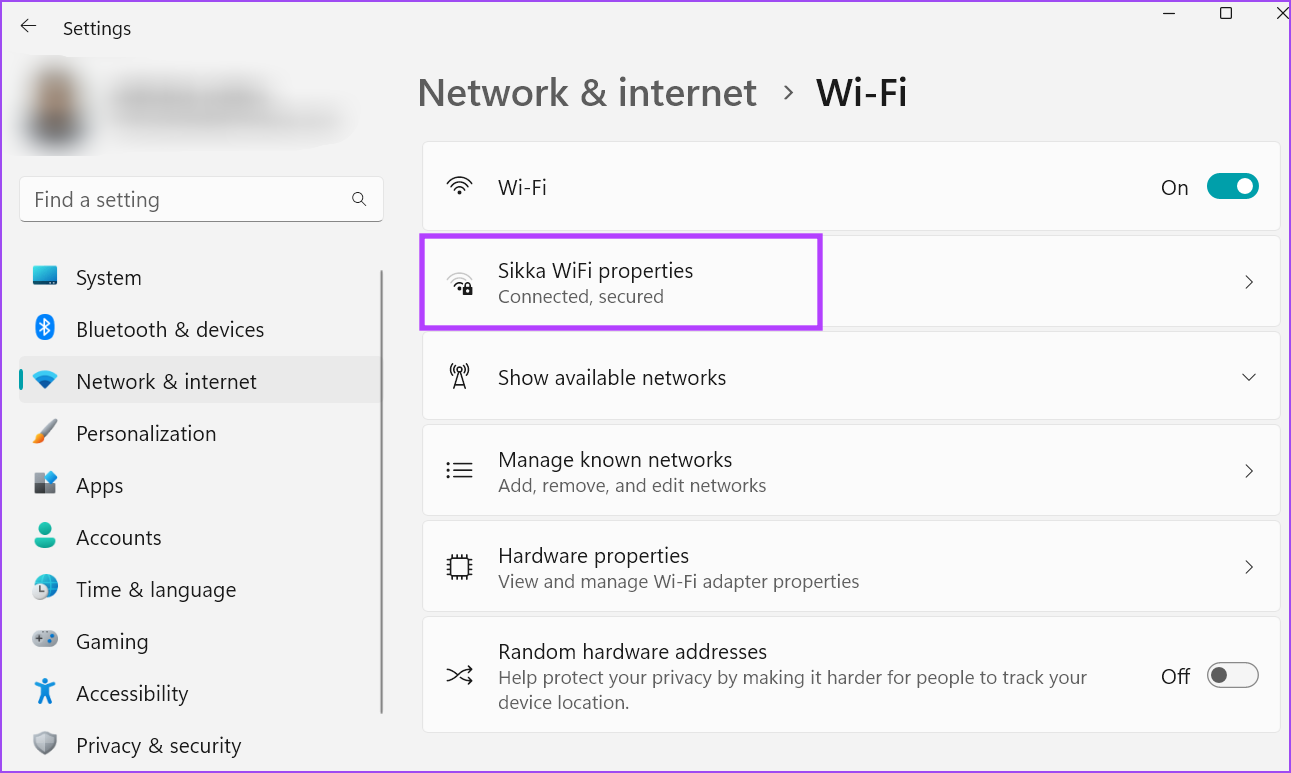
Langkah 4: Pilih tombol radio di sebelah opsi Jaringan pribadi. Sambungan Wi-Fi Anda disetel ke pribadi sekarang.
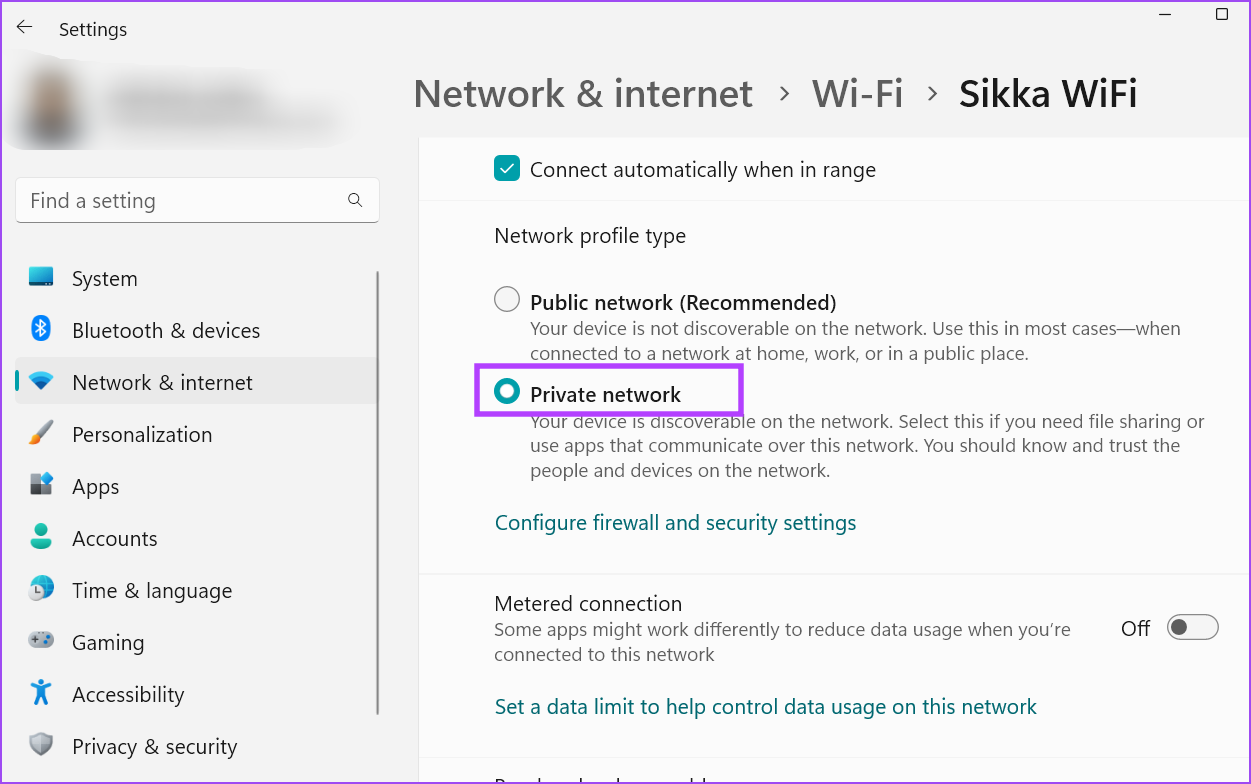
8. Kembalikan Pembaruan Windows
Pembaruan Windows dapat merusak fitur yang ada di sistem Anda. Ini tidak disengaja dan hanya akan diperbaiki setelah beberapa pengguna mengajukan masukan tentang masalah tersebut. Sementara itu, Anda dapat mengembalikan pembaruan Windows agar Berbagi Di Sekitar berfungsi dengan benar. Begini caranya:
Langkah 1: Tekan pintasan keyboard Windows + I untuk membuka aplikasi Setelan. Klik ikon pembaruan Windows.
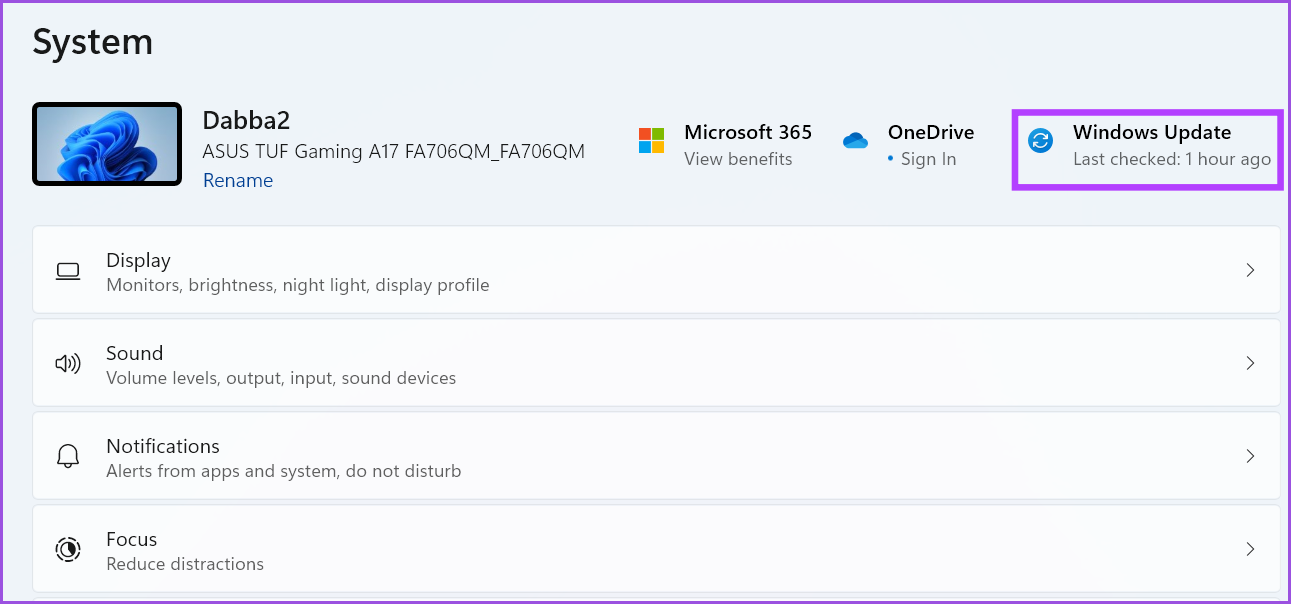
Langkah 2: Klik opsi Riwayat pembaruan.

Langkah 3: Gulir ke bawah dan klik opsi Copot pemasangan pembaruan.
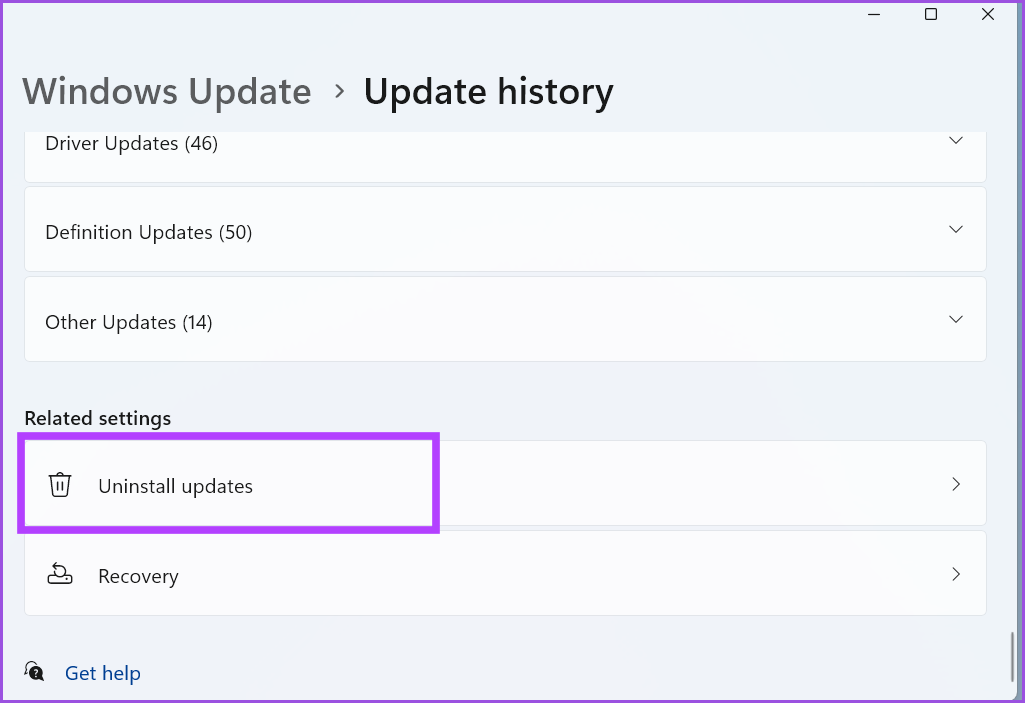
Langkah 4: Temukan pembaruan terinstal terbaru dari daftar dan klik tombol Uninstall.
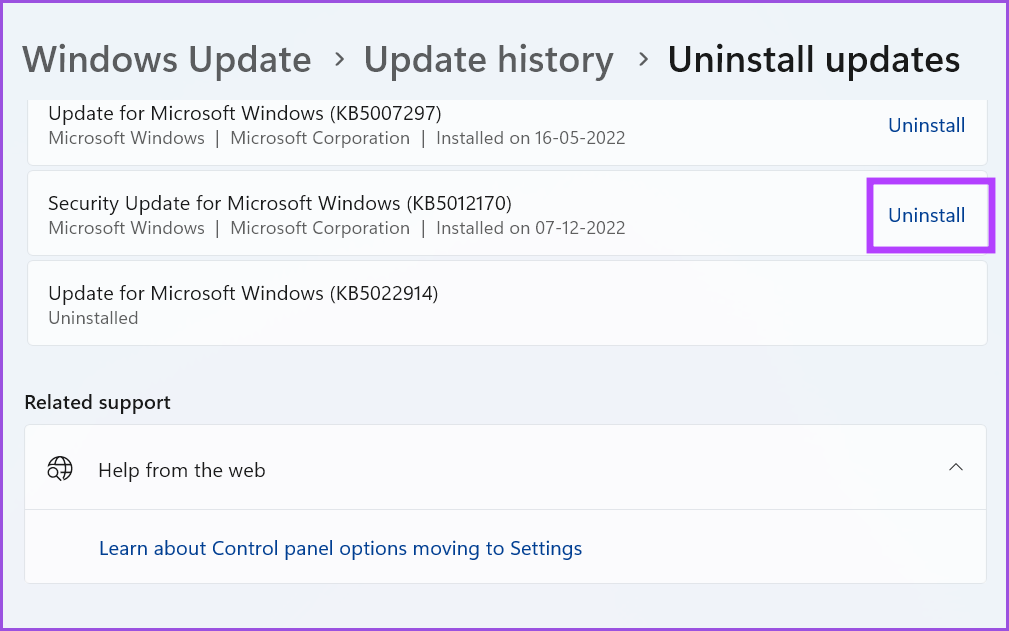
Langkah 5: Munculan akan muncul meminta Anda untuk mengonfirmasi ulang keputusan Anda. Klik Uninstall.
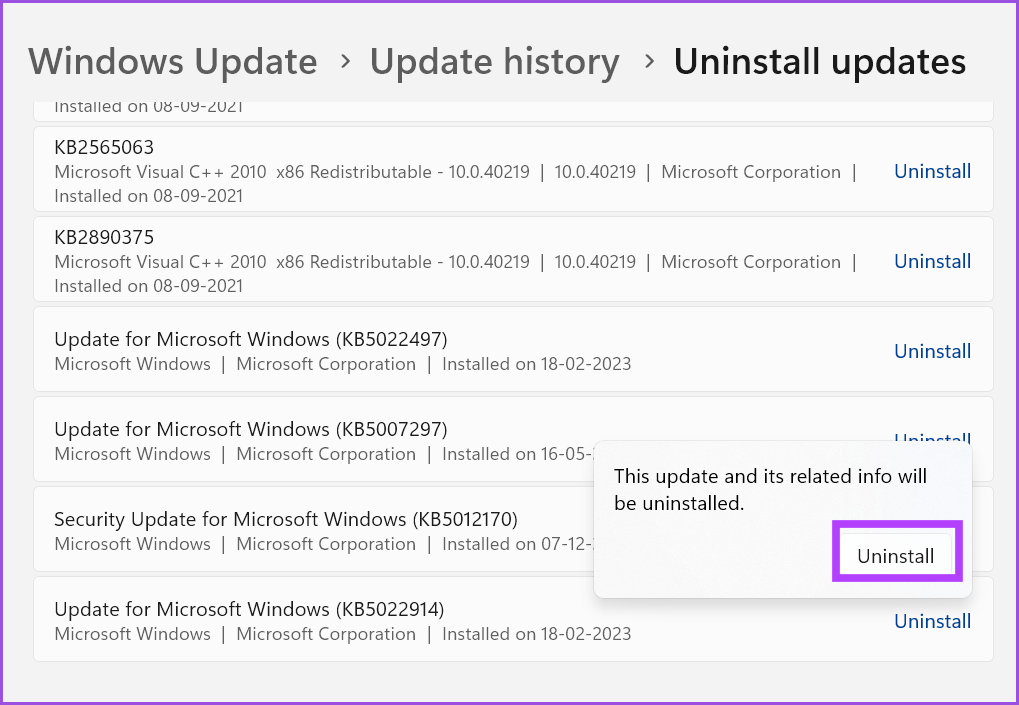
Langkah 6: Tunggu Windows menghapus Pembaruan dari sistem Anda.
Langkah 7: Mulai ulang komputer Anda dan coba gunakan Di Sekitar Berbagi.
Buat Berbagi Di Sekitar Berfungsi Kembali
Berbagi Di Sekitar Windows hanya berfungsi dengan perangkat Windows. Kami harap metode ini membantu Anda memulihkan Nearby Sharing ke status aktif. Google baru-baru ini meluncurkan aplikasi Berbagi Langsung untuk PC Windows yang mempermudah berbagi file antara komputer dan ponsel Android Anda.
