Apakah Anda mendapatkan pesan “err_file_not_found” saat mencoba mengakses file atau situs di browser Google Chrome? Anda mungkin mengakses sumber daya yang tidak lagi tersedia, atau browser web Anda mungkin mengalami kesalahan. Kami akan menunjukkan kepada Anda beberapa cara untuk mengatasi masalah ini di komputer Anda.
Ada banyak alasan Chrome menampilkan kesalahan di atas. File yang Anda coba akses mungkin tidak tersedia lagi, ekstensi yang dipasang mungkin mengganggu penjelajahan web Anda, Chrome mungkin memiliki bug, dan banyak lagi.
Daftar Isi
Pastikan Sumber Daya Masih Tersedia
Hal pertama yang harus diperiksa saat Anda mendapatkan kesalahan”err_file_not_found”di Chrome adalah ketersediaan sumber daya yang Anda coba mengakses. Anda mungkin mencoba membuka situs atau file yang tidak lagi tersedia di tautan yang diberikan, menyebabkan Chrome menampilkan kesalahan di atas.

Jika Anda mendapatkan yang di atas kesalahan saat mencoba mengakses tautan yang dikirimkan seseorang kepada Anda, minta orang tersebut untuk memeriksa kembali tautan tersebut dan mengirimkan kembali tautan yang benar. Jika Chrome menampilkan kesalahan itu untuk tautan yang Anda temukan di internet, coba temukan tautan yang valid dengan menelusuri nama sumber daya Anda di Google.
Nonaktifkan Ekstensi Chrome Anda
Saat Anda mengalami masalah di browser Chrome, ada baiknya memeriksa ekstensi yang terpasang untuk melihat apakah itu yang menyebabkan masalah. Add-in yang salah atau berbahaya dapat mengganggu fungsi inti Chrome, yang menyebabkan kesalahan seperti di atas.
Anda dapat memverifikasinya dengan menonaktifkan semua ekstensi di browser Anda. Anda kemudian dapat mengaktifkan satu ekstensi sekaligus untuk menemukan dan menghapus ekstensi yang bermasalah.
Buka Chrome, pilih tiga titik di pojok kanan atas, dan pilih Alat lainnya > Ekstensi. Nonaktifkan sakelar untuk semua ekstensi Anda. 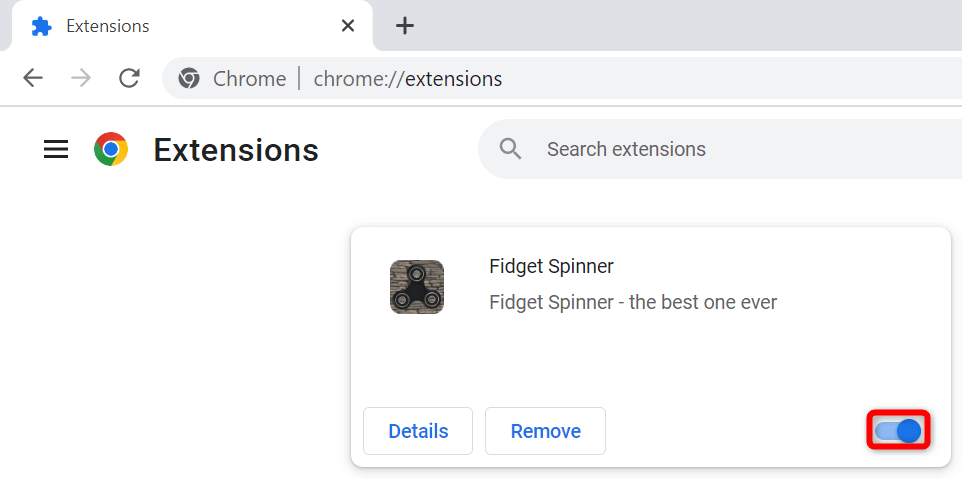 Buka kembali situs atau file Anda. Jika Anda tidak lagi mengalami error, aktifkan ekstensi satu per satu. Setelah Anda menemukan ekstensi yang bermasalah, hapus dengan memilih Hapus > Hapus di halaman ekstensi.
Buka kembali situs atau file Anda. Jika Anda tidak lagi mengalami error, aktifkan ekstensi satu per satu. Setelah Anda menemukan ekstensi yang bermasalah, hapus dengan memilih Hapus > Hapus di halaman ekstensi. 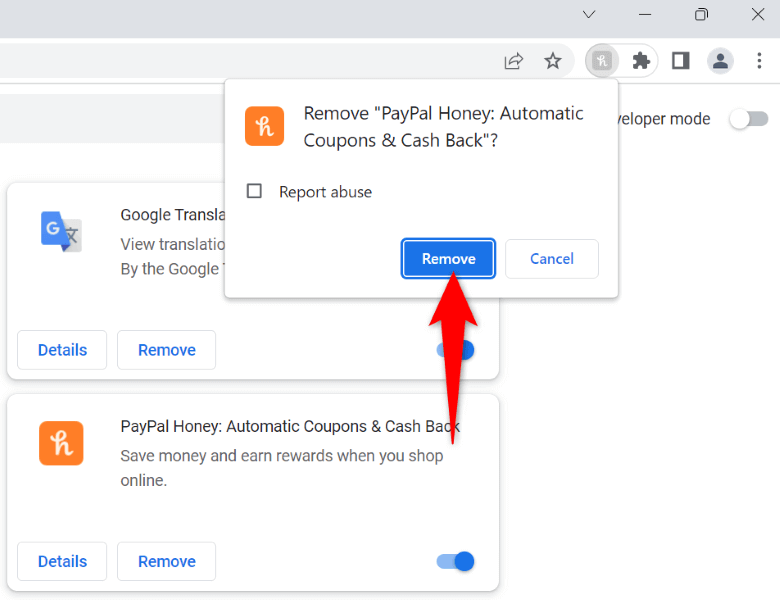
Hapus File Sisa Ekstensi Chrome Anda
Terkadang, ekstensi Chrome yang dihapus instalasinya meninggalkan beberapa file, menyebabkan browser web Anda terus menampilkan berbagai pesan kesalahan. Dalam hal ini, Anda dapat menemukan dan menghapus file sampah tersebut secara manual, memperbaiki masalah browser Anda.
Buka Jalankan dengan menekan Windows + R. Ketik jalur berikut di Jalankan dan tekan Enter:
%localappdata%\Google\Chrome\User Data\Default\Extensions\
Akses ekstensi folder, klik kanan file manifest.json, dan pilih Buka dengan > Notepad. 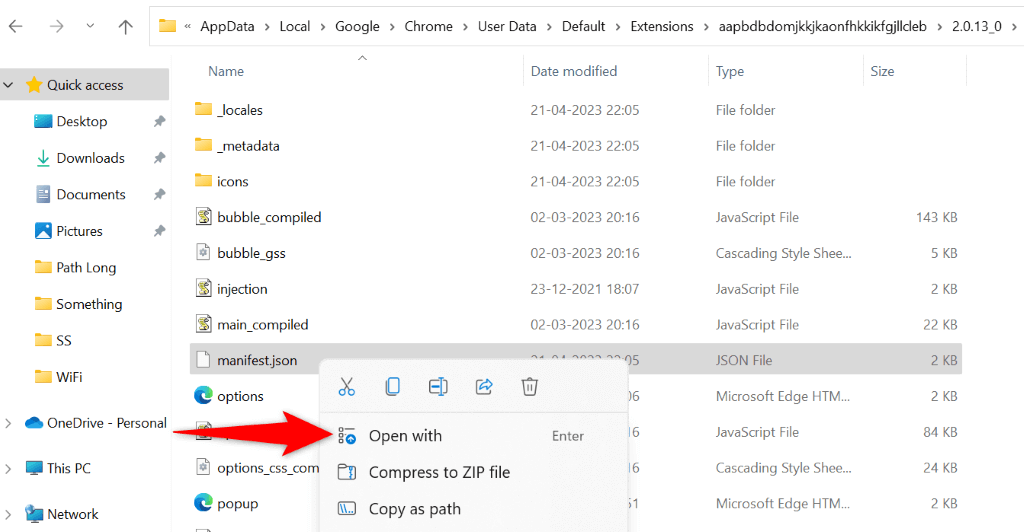 Anda akan melihat referensi ke ekstensi milik folder ini. Hapus konten folder jika ini milik ekstensi Chrome yang dihapus. Mulai ulang browser Chrome Anda.
Anda akan melihat referensi ke ekstensi milik folder ini. Hapus konten folder jika ini milik ekstensi Chrome yang dihapus. Mulai ulang browser Chrome Anda.
Menghapus Ekstensi Chrome Dari Panel Kontrol
Beberapa ekstensi Chrome tetap sebagai aplikasi mandiri meskipun Anda telah menghapusnya dari browser web. Terkadang, aplikasi mandiri ini terus menginstal ulang ekstensi di browser web Anda, menyebabkan browser Anda terus menampilkan pesan kesalahan.
Dalam hal ini, Anda dapat mencopot aplikasi mandiri tersebut, memperbaiki masalah Anda untuk selamanya.
Buka menu Mulai, temukan Panel Kontrol, dan pilih utilitas. Pilih Uninstall program di Control Panel. 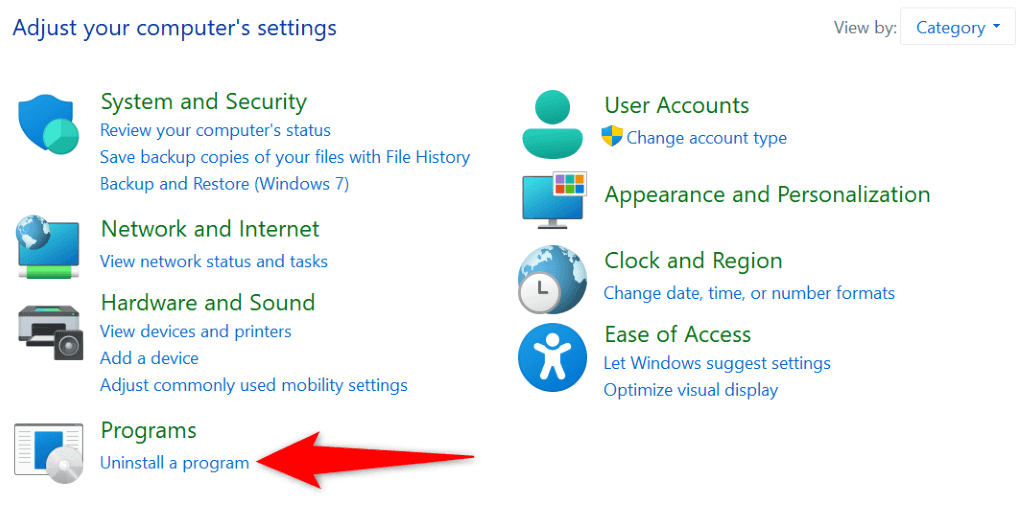 Temukan aplikasi yang terkait dengan ekstensi Chrome Anda, pilih aplikasi, dan pilih Uninstall di bagian atas. Pilih Ya di prompt Kontrol Akun Pengguna. Ikuti petunjuk di layar untuk menghapus aplikasi dari PC Anda. Nyalakan ulang PC Anda.
Temukan aplikasi yang terkait dengan ekstensi Chrome Anda, pilih aplikasi, dan pilih Uninstall di bagian atas. Pilih Ya di prompt Kontrol Akun Pengguna. Ikuti petunjuk di layar untuk menghapus aplikasi dari PC Anda. Nyalakan ulang PC Anda.
Perbaiki Kesalahan Chrome dengan Menyetel Ulang Browser
Jika Anda belum beruntung menyelesaikan kesalahan”err_file_not_found”Chrome menggunakan metode di atas, Anda dapat menyetel ulang Chrome ke pengaturan pabrik untuk kemungkinan memperbaiki masalah Anda. Metode ini akan berfungsi jika konfigurasi Chrome yang salah menyebabkan masalah.
Anda tidak akan kehilangan sandi atau bookmark tersimpan saat menyetel ulang Chrome. Namun, Anda akan kehilangan cookie dan file cache yang tersimpan di browser saat melakukan proses reset.
Luncurkan Chrome, pilih tiga titik di pojok kanan atas, dan pilih Setelan. Pilih Atur ulang pengaturan di sidebar kiri. Pilih Pulihkan pengaturan ke default aslinya di sebelah kanan. 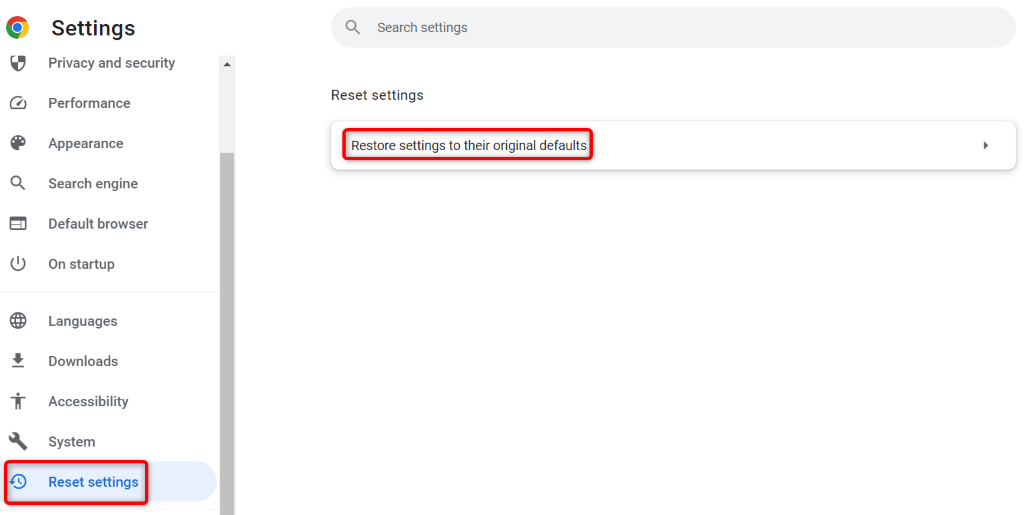 Pilih Setel ulang setelan pada perintah untuk menyetel ulang browser. Mulai ulang Chrome setelah Anda menyetel ulang setelan.
Pilih Setel ulang setelan pada perintah untuk menyetel ulang browser. Mulai ulang Chrome setelah Anda menyetel ulang setelan.
Copot Pemasangan dan Pasang Ulang Chrome di Komputer Anda
Jika “err_file_not_found” Anda terus muncul, file inti Chrome mungkin rusak. Virus, malware, atau aplikasi jahat mungkin telah mengubah file browser Anda, membuat browser tidak stabil.
Anda dapat memperbaikinya dengan menghapus dan memasang ulang Chrome di komputer Anda. Ini menyelesaikan hampir semua masalah yang disebabkan oleh file inti aplikasi yang rusak.
Buka Pengaturan Windows dengan menekan Windows + I. Pilih Aplikasi di bilah sisi kiri dan Aplikasi & fitur di panel kanan. 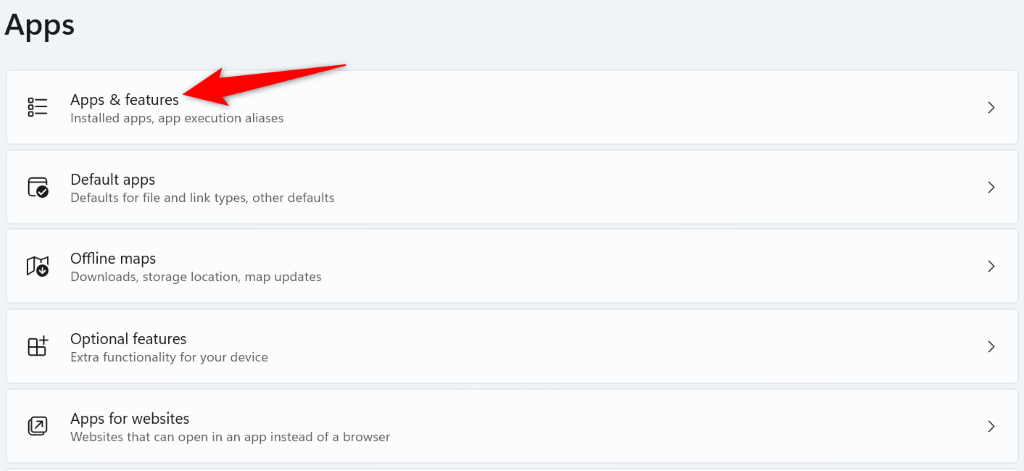 Temukan Google Chrome di daftar aplikasi, pilih tiga titik di samping aplikasi, dan pilih Uninstall.
Temukan Google Chrome di daftar aplikasi, pilih tiga titik di samping aplikasi, dan pilih Uninstall. 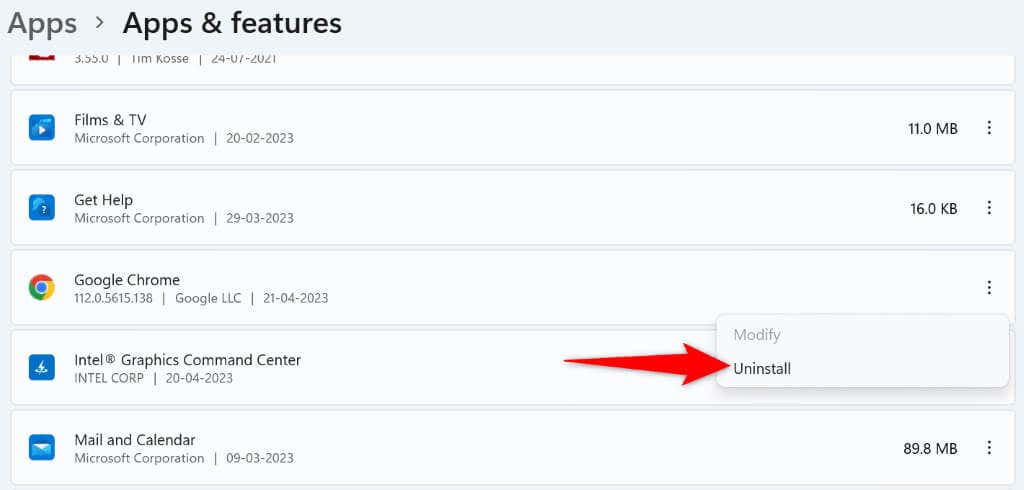 Pilih Copot pemasangan di prompt untuk mengonfirmasi pilihan Anda. Unduh ulang Chrome dari situs resminya.
Pilih Copot pemasangan di prompt untuk mengonfirmasi pilihan Anda. Unduh ulang Chrome dari situs resminya.
Banyak Cara Mengatasi Kesalahan err_file_not_found Chrome
Jika Anda mendapatkan kesalahan”err_file_not_found”saat mencoba mengakses file atau halaman web di Chrome, jangan merasa mandek, karena ada beberapa cara untuk mengatasi masalah ini. Anda dapat mengikuti tip pemecahan masalah yang diberikan di atas untuk menyelesaikan masalah dan mengakses item yang Anda inginkan di browser web favorit Anda.
