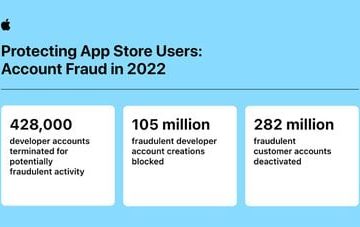Windows 11 menyediakan opsi Jalankan sebagai administrator di menu klik kanan. Dengan menggunakan opsi itu, Anda dapat menjalankan aplikasi apa pun yang didukung (katakanlah file BAT, EXE, CMD, dll.) dengan akses administrator penuh yang diperlukan dalam beberapa kasus. Namun, jika Anda tidak ingin opsi ini melakukan tindakan apa pun, Anda dapat men-tweak Windows Registry untuk menonaktifkan opsi Jalankan sebagai administrator di menu konteks klik kanan Windows 11.
Setelah ini selesai, opsi tidak akan berfungsi pada item menu Mulai atau pada item desktop atau di mana pun. Jika Anda akan mencoba menggunakan opsi ini di menu Mulai, tidak akan terjadi apa-apa. Dan, jika Anda memilih opsi Jalankan sebagai administrator untuk aplikasi yang didukung yang tersedia di desktop atau di folder di hard drive, kesalahan berikut akan ditampilkan:
File ini tidak memiliki aplikasi yang terkait dengannya untuk melakukan tindakan ini. Instal aplikasi atau, jika sudah terinstal, buat asosiasi di halaman Pengaturan Aplikasi Default.
Jangan khawatir karena Anda juga dapat mengaktifkan opsi Jalankan sebagai administrator dalam konteks menu Windows 11 kapan pun dibutuhkan. Posting ini mencakup kedua bagian dengan petunjuk langkah demi langkah.
Sebelum melakukan perubahan apa pun pada Registri Windows 11, Anda disarankan untuk membuat titik pemulihan sistem atau mencadangkan Registri. Ini akan membantu Anda membatalkan perubahan yang tidak terduga. Selain itu, Anda harus masuk dengan akun administrator agar dapat melakukan tindakan ini.
Cara menghapus atau menonaktifkan Jalankan sebagai administrator dari menu Konteks di Windows 11
Untuk menghapus opsi Jalankan sebagai administrator dari menu konteks Windows 11, ikuti langkah-langkah berikut dengan hati-hati:
Di kotak Pencarian, ketik regedit , dan gunakan tombol EnterJendela Registry Editor akan terbuka. Di sana, pertama-tama, akses kunci Registri shell untuk entri Registri file exe. Jalurnya adalah:HKEY_CLASSES_ROOT\exefile\shellKunci Registry Shell berisi kunci runasKlik kanan pada kunci itu dan gunakan opsi HapusDi kotak konfirmasi, tekan tombol Ya tombolJika Anda tidak dapat menghapus kunci Registri, pertama-tama Anda harus mengambil kendali penuh dan kepemilikan kunci Registri dan kemudian menghapusnyaDengan cara yang sama, akses kunci Registri Shell untuk file CMD, CPL, dan BAT satu per satu menggunakan jalur berikut:HKEY_CLASSES_ROOT\cmdfile\shellHKEY_CLASSES_ROOT\cplfile\shellHKEY_CLASSES_ROOT\batfile\shellHapus kunci registri runas yang tersedia di lokasi tersebutSekarang akses kunci shell yang ada di bawah mscfile Entri registri:HKEY_CLASSES_ROOT\mscfile\shellHapus kunci RunAs yang ada di bawah kunci Registri shell.
Mulai ulang File Explorer dan ini akan sepenuhnya menonaktifkan opsi Jalankan sebagai administrator di menu klik kanan Windows 11.
Terkait: Opsi Jalankan sebagai Administrator tidak berfungsi atau hilang
Aktifkan opsi Jalankan sebagai administrator di menu konteks Windows 11
Jika Anda perlu mengaktifkan opsi Jalankan sebagai administrator di menu konteks Windows 11 nanti, ikuti proses ini dengan sangat hati-hati.
Pertama, buka jendela Editor Registri. Lompat ke kunci shell untuk entri Registri exefile. Jalurnya adalah:
HKEY_CLASSES_ROOT\exefile\shell
Klik kanan pada kunci shell, buka Baru, dan pilih opsi Key. Ganti nama kunci baru dengan runas. Setelah melakukan itu, buat nilai String baru di bawah kunci runas dan beri nama HasLUAShield.
Buat subkunci di bawah kunci Registry runas dan beri nama perintah. Di kunci perintah, Anda akan memiliki nilai String nama (Default) di bagian kanan. Klik dua kali padanya dan sebuah kotak akan terbuka. Tambahkan”%1″%* di kolom Value data dan tekan OK untuk menutup kotak.
Sekarang buat Nilai String baru di bawah kunci perintah dan beri nama IsolatedCommand (seperti yang terlihat pada tangkapan layar di atas). Klik dua kali nilai itu dan sebuah kotak akan terbuka. Sekali lagi, tambahkan”%1″%* di kolom Value data dan tutup kotak itu menggunakan tombol OK.
Dengan langkah-langkah di atas, opsi menu konteks Run as administrator akan mulai berfungsi lagi untuk file EXE. Sekarang lanjutkan proses ini untuk jenis file lainnya.
Akses kunci shell untuk entri Registri batfile. Jalurnya adalah:
HKEY_CLASSES_ROOT\batfile\shell
Buat kunci runas dan kunci perintah di bawah kunci Registry Shell tersebut. Di bawah kunci runas, buat nilai String HasLUAShield. Kunci perintah sudah memiliki nilai String (Default). Klik dua kali untuk membuka kotak Edit String. Tambahkan jalur berikut di bidang Data nilai:
%SystemRoot%\System32\cmdexe/C”%1″%*
Tekan tombol OK.
Ulangi langkah-langkah tepat ini untuk kunci shell yang tersedia di entri cmdfile Registri. Jalur ke kunci shell-nya adalah:
HKEY_CLASSES_ROOT\cmdfile\shell
Selanjutnya, lompat ke kunci shell yang ada di bawah cplfile Entri registri menggunakan jalur ini:
HKEY_CLASSES_ROOT\cplfile\shell
Buat kunci runas dan kunci perintah di bawahnya. Di bawah kunci runas, buat nilai String HasLUAShield. Dan, di tombol perintah, klik dua kali pada nilai String nama (Default). Di kotak Edit String, rekatkan jalur berikut:
%SystemRoot%\System32\rundll32.exe shell32.dll,Control_RunDLAsUser”%1″,%*
Tekan tombol OK untuk menutup kotak.
Pada langkah terakhir, lompat ke tombol shell yang ada di bawah mscfile Kunci registri. Inilah jalurnya:
HKEY_CLASSES_ROOT\mscfile\shell
Buat kunci RunAs dan kunci perintah di bawahnya. Di bagian kanan kunci RunAs, hasilkan nilai String HasLUAShield.
Di sebelah kanan bagian kunci perintah, klik dua kali nilai Sting (Default) untuk membuka kotak editnya. Rekatkan jalur ini di bidang Data nilai:
%SystemRoot%\system32\mmc.exe”%1″%*
Tekan tombol OK untuk menutup kotak ini.
Dengan mengikuti keseluruhan ini proses, opsi menu konteks Jalankan sebagai administrator akan mulai berfungsi untuk CMD, EXE, CPL, dan file lain yang didukung di komputer Windows 11 Anda.
Itu dia!
Bagaimana Cara Menjalankan sebagai pengguna lain di menu konteks Windows 11?
Cara tercepat untuk menggunakan opsi Run as a different user di menu konteks Windows 11 adalah dengan menekan dan menahan tombol Shift. Pilih pintasan aplikasi atau desktop, tekan n tahan tombol Shift, dan klik kanan item yang dipilih. Anda akan melihat opsi Run as different user di menu klik kanan untuk sementara. Anda juga dapat menggunakan Editor Registri untuk membuat entri yang diperlukan guna menambahkan opsi Jalankan sebagai pengguna yang berbeda secara permanen di menu konteks Windows 11.
Bagaimana cara menghapus menu konteks di Windows 11?
Jika Anda ingin menonaktifkan menu konteks default Windows 11 File Explorer, pertama-tama, buka Group Policy Editor. Setelah itu, arahkan ke Konfigurasi Pengguna> Template Administratif> Komponen Windows> File Explorer. Klik dua kali setelan Hapus menu konteks default File Explorer. Pilih opsi Diaktifkan dan tekan OK untuk menyimpan pengaturan baru.
Baca selanjutnya: Cara memeriksa apakah suatu proses sedang berjalan dengan hak admin di PC Windows.