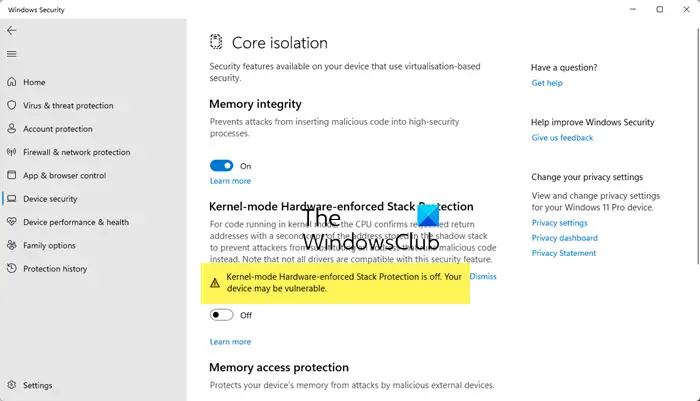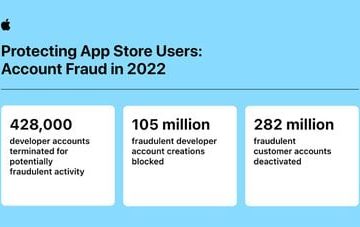Jika Kernel-mode Hardware-enforced Stack Protection dinonaktifkan dan tidak dapat diaktifkan, postingan ini pasti akan membantu Anda mengatasi masalah tersebut.
Kernel-mode Hardware-enforced Stack Protection tidak aktif. Perangkat Anda mungkin rentan.
Untuk beberapa pengguna, peralihan ke Perlindungan Stack yang didukung perangkat keras mode Kernel berwarna abu-abu. Dan, untuk yang lain, sakelar dimatikan segera setelah dihidupkan. Ini kemungkinan besar disebabkan oleh driver dan/atau aplikasi yang tidak kompatibel yang disertakan dengan perangkat lunak anti-cheat. Meskipun fitur diinstal secara otomatis sebagai bagian dari pembaruan keamanan wajib, pengguna menemukan bahwa Perlindungan Stack yang didukung Perangkat Keras dengan mode Kernel dinonaktifkan di sistem mereka secara default, dan mereka tidak dapat mengaktifkannya.
Apa itu Perlindungan Stack yang Didukung Perangkat Keras Mode Kernel
Perlindungan Stack yang Didukung Perangkat Keras Mode Kernel adalah fitur keamanan Windows 11 22H2 yang dapat digunakan dengan prosesor yang didukung. Ini adalah bagian dari pembaruan Microsoft Defender terbaru dan membantu melindungi sistem Anda dari serangan stack buffer overflow dan berbagai serangan memori lainnya. Fitur ini menggantikan fitur perlindungan LSA (Otoritas Keamanan Lokal) di Keamanan Windows.
Perlindungan Stack yang didukung Perangkat Keras mode Kernel tidak aktif
Jika Perlindungan Stack yang didukung Perangkat Keras mode Kernel tidak aktif
Jika Perlindungan Stack yang didukung Perangkat Keras mode Kernel tidak aktif dimatikan dan tidak dapat dihidupkan di sistem Windows 11 Anda, gunakan solusi berikut:
Periksa apakah CPU mendukung mode Kernel Perlindungan Stack yang didukung perangkat kerasAktifkan Virtualisasi CPU di BIOSTinjau Driver yang Tidak Kompatibel dan Perbarui Hapus instalan aplikasi yang bermasalahAktifkan Mode Kernel Perlindungan Stack yang Didukung Perangkat Keras menggunakan RegistryEnable Data Execution Prevention (atau DEP) Perbarui BIOS.
Mari kita lihat solusi ini satu per satu.
1] Periksa apakah CPU mendukung Kernel-mode Perlindungan Stack yang Didukung Perangkat Keras
Mode Kernel Fitur Perlindungan Stack yang didukung perangkat keras memerlukan Shadow Stacks (tumpukan memori sementara) yang selanjutnya memerlukan teknologi Control Flow Enforcement Technology (CET) Intel. Jadi, ini adalah fitur keamanan berbasis perangkat keras yang tersedia di CPU (atau prosesor) yang lebih baru seperti CPU AMD Zen3 atau yang lebih baru dan prosesor Intel Tiger Lake. Jika perangkat Anda tidak menyertakan CPU yang didukung, Anda tidak dapat menggunakan atau mengaktifkan fitur ini. Jadi, pertama-tama, periksa spesifikasi CPU Anda untuk mengetahui apakah CPU Anda mendukung Perlindungan Stack yang didukung perangkat keras mode Kernel. Jika ya, Anda dapat mengaktifkannya dengan solusi yang tercakup dalam postingan di bawah ini.
2] Aktifkan Virtualisasi CPU di BIOS
Bersama dengan CPU yang didukung, Perlindungan Stack yang didukung Perangkat Keras mode Kernel memerlukan virtualisasi CPU (fitur perangkat keras) di BIOS agar berfungsi. Jika tidak, Anda tidak akan dapat menyalakannya. Jadi, Anda harus mengaktifkan virtualisasi perangkat keras di BIOS Windows jika CPU Anda mendukungnya.
Jadi, pertama, boot komputer Windows ke firmware UEFI atau BIOS, dan alihkan ke tab Lanjutan atau tab Konfigurasi atau Konfigurasi Sistem tab (tergantung perangkat yang Anda gunakan seperti HP, Acer, dll.). Cari opsi yang bertuliskan Virtualization atau Virtualization Technology, gunakan tombol Enter, pilih opsi Enabled, dan tekan tombol F10. Konfirmasikan perubahan menggunakan opsi YA.
Setelah virtualisasi CPU diaktifkan, Anda seharusnya dapat mengaktifkan fitur tersebut.
3] Tinjau Driver yang Tidak Kompatibel dan Perbarui
Beberapa driver perangkat tidak kompatibel dengan fitur keamanan Windows 11 ini. Jadi, kecuali ada driver yang tidak kompatibel , opsi Perlindungan Stack yang didukung perangkat keras mode Kernel tidak dapat diaktifkan. Untungnya, ada cara untuk memperbaiki masalah ini karena fitur itu sendiri menyediakan daftar driver yang tidak kompatibel yang dapat Anda tinjau untuk diperbarui.
Perhatikan bahwa solusi ini hanya dapat digunakan jika Perangkat Keras mode Kernel-toggle Stack Protection yang diberlakukan dapat digunakan. Jika opsi berwarna abu-abu, Anda perlu memeriksa solusi lain.
Pertama-tama, buka aplikasi Windows Security, akses fitur ini, dan gunakan sakelar yang tersedia untuk fitur ini untuk mengaktifkannya. Sakelar atau tombol akan langsung mati secara otomatis. Setelah itu, klik opsi Tinjau driver yang tidak kompatibel (seperti terlihat pada gambar di atas). Sekarang daftar driver yang tidak kompatibel seperti BEDaisy.sys, vgk.sys, dll., Akan terlihat. Sebagian besar, daftar ini berisi driver terkait game, tetapi Anda juga dapat menemukan driver yang bertentangan untuk aplikasi lain.
Catatan: Untuk beberapa pengguna, bagian Driver yang tidak kompatibel kosong dan tidak tampilkan semua driver dalam daftar. Namun, jika Anda melihat daftar driver tersebut, akan lebih mudah untuk memperbaiki masalah tersebut.
Pilih driver dari daftar dan Anda dapat melihat program atau aplikasi yang terkait dengan driver tersebut, nama produk, dan versi pengemudi. Itu tidak memberikan opsi untuk memperbarui driver yang dapat memperbaiki masalah ketidakcocokan sehingga Anda harus melakukannya secara manual.
Untuk memperbarui driver pada PC Windows, Anda dapat mengunduh versi terbaru dari driver yang diperlukan dari resmi situs web atau situs web pabrikan atau gunakan bagian Pembaruan opsional dari Pembaruan Windows di aplikasi Pengaturan untuk memeriksa apakah pembaruan driver tersedia untuk diunduh dan dipasang.
Mulai ulang PC Anda dan lihat apakah Anda dapat mengaktifkan Kernel-mode Fitur Stack Protection yang didukung perangkat keras. Ini seharusnya berhasil. Jika tidak, tekan tombol Pindai lagi yang tersedia tepat di bawah fitur ini untuk memeriksa driver lain yang tidak kompatibel dan memperbaruinya. Anda juga dapat menonaktifkan atau menghapus instalan driver yang tidak kompatibel, tetapi ini akan membuat perangkat terkait berhenti bekerja.
4] Hapus instalan aplikasi yang bermasalah
Ini adalah salah satu solusi efektif saat Anda tidak dapat mengaktifkan Perlindungan Stack yang didukung perangkat keras mode Kernel. Seperti disebutkan di awal, ada beberapa driver atau aplikasi (terutama game dengan sistem anti-cheat seperti Riot Vanguard (vgk.sys), BattleEye (BEDaisy.sys), Genshin Impact, Bloodhunt, GameGuard, dll.) yang tidak kompatibel dengan fitur keamanan ini. Jadi, agar berjalan lancar, aplikasi semacam itu dapat mengganggu fitur ini dan menonaktifkannya. Jika demikian, Anda perlu mencopot pemasangan aplikasi/program yang bentrok, memulai ulang perangkat, dan melihat apakah ini membantu menyelesaikan masalah.
Buka aplikasi Pengaturan (Win+I), akses kategori Aplikasi, dan pilih bagian Aplikasi terinstal. Klik ikon Lainnya (tiga titik vertikal) untuk aplikasi atau program yang bentrok dengan fitur keamanan ini, dan tekan opsi Copot pemasangan. Dalam pop-up konfirmasi, gunakan tombol Uninstall untuk menghapusnya dari sistem Anda.
5] Aktifkan Perlindungan Stack yang didukung perangkat keras mode Kernel menggunakan Registri
Anda juga dapat menggunakan Editor Registri untuk mengakses atau membuat entri Registri yang menggantikan pengaturan fitur untuk mengaktifkan perlindungan terkait kernel dengan nilai khusus fitur nomor data. Dalam hal ini, kita akan mengakses atau membuat entri Registry yang sama dan kemudian memasukkan data nilai yang diperlukan untuk mengaktifkan fitur Perlindungan Stack yang didukung Perangkat Keras mode Kernel. Sebelum Anda menggunakan opsi ini, sebaiknya Anda mengambil cadangan Registri Windows Anda. Setelah itu, ikuti langkah-langkah yang ditambahkan di bawah ini:
Ketik regedit di kotak Pencarian Windows 11 dan tekan Enter untuk membuka Editor RegistriAkses kunci Registri Manajemen Memori tempat beberapa pengaturan terkait memori (seperti aktifkan/nonaktifkan paging eksekutif, file paging, ukuran kumpulan halaman, dll., ada). Jalur untuk melompat ke kunci ini adalah:HKEY_LOCAL_MACHINE\SYSTEM\CurrentControlSet\Control\Session Manager\Memory ManagementDi bagian sebelah kanan, cari nilai DWORD FeatureSettingsOverride. Jika tidak ada, buat secara manual. Klik kanan pada area kosong, menu Baru, dan klik opsi Nilai DWORD (32-bit). Saat nilai ini dibuat, beri nama FeaureSettingsOverrideUntuk mengaktifkan fitur Perlindungan Stack yang didukung Perangkat Keras mode Kernel, Anda perlu menyetel data Nilai dari nilai FeatureSettingsOverride. Untuk melakukannya, klik dua kali nilai tersebut. Munculan kecil akan muncul. Di sini, masukkan 9 di Value dataTekan tombol OKTutup Editor Registri.
Mulai ulang sistem Anda jika perlu. Sekarang fitur Perlindungan Stack yang didukung Perangkat Keras mode Kernel tidak akan berwarna abu-abu lagi dan Anda dapat mengaktifkannya.
6] Aktifkan Pencegahan Eksekusi Data (atau DEP)
DEP atau Pencegahan Eksekusi Data adalah fitur perlindungan memori tingkat sistem bawaan di PC Windows yang menandai beberapa wilayah memori sebagai tidak dapat dieksekusi untuk mencegah eksploitasi buffer overruns. Dan, fitur Perlindungan Stack yang didukung perangkat keras mode Kernel juga mencegah serangan memori. Jadi, jika DEP dinonaktifkan pada sistem Anda, maka ini bisa menjadi alasan Anda melihat peringatan bahwa Perlindungan Stack yang didukung Perangkat Keras mode Kernel tidak aktif dan Anda tidak dapat menyalakannya. Dalam kasus seperti itu, pertama-tama Anda harus mengaktifkan Pencegahan Eksekusi Data di PC Anda.
Buka Command Prompt sebagai administrator dan jalankan perintah berikut:
bcdedit.exe/set {current} nx AlwaysOn
Di sini BCDEdit adalah alat baris perintah yang mengaktifkan DEP atau No-Execute (NX) pada sistem Anda untuk semua layanan dan program. Nyalakan ulang PC dan coba aktifkan fitur Perlindungan Stack yang didukung perangkat keras mode Kernel. Masalah Anda seharusnya sudah hilang sekarang.
7] Perbarui BIOS
Opsi ini berfungsi untuk salah satu pengguna yang memiliki masalah yang sama. Jadi, jika opsi di atas tidak membantu, maka Anda harus memperbarui BIOS pada komputer Windows Anda, dan kemudian mencoba jika Anda dapat mengaktifkan Perlindungan Stack yang didukung Perangkat Keras mode-Kernel.
Semoga ini akan membantu dapat membantu.
Bagaimana cara menonaktifkan perlindungan tumpukan perangkat keras?
Untuk mengaktifkan/menonaktifkan fitur Perlindungan Stack yang didukung perangkat keras mode Kernel di PC Windows 11 Anda, buka aplikasi Pengaturan > Privasi & keamanan > Keamanan Windows > dan klik Buka Keamanan Windows. Saat aplikasi Windows Security dibuka, alihkan ke kategori Keamanan perangkat, dan klik opsi Detail isolasi inti. Di bawah bagian Integritas memori, terdapat bagian Perlindungan Stack yang didukung Perangkat Keras mode Kernel. Gunakan tombol yang tersedia untuk mematikan atau menghidupkannya.
Meskipun opsi untuk menghidupkan/mematikan fitur ini ada, ini adalah fitur keamanan yang penting. Ini mencegah serangan buffer overflow berbasis Return Oriented Programming (ROP) dengan memblokir eksekusi kode berbahaya dari memori. Oleh karena itu, disarankan untuk tetap mengaktifkan fitur ini untuk keamanan tambahan agar sistem Anda tetap terlindungi dari serangan tersebut.
Baca selanjutnya: Cara Mengaktifkan atau Menonaktifkan Isolasi Inti dan Integritas Memori di PC Windows.