Pelajari cara menggabungkan beberapa gambar secara vertikal, horizontal, atau pada kanvas bentuk bebas langsung dari iPhone dan iPad Anda secara gratis.
Terdapat situasi di mana Anda mungkin memerlukan gambar komposit yang terdiri dari beberapa gambar individual gambar, seperti menggabungkan bagian depan dan belakang kartu ID menjadi satu gambar untuk dicetak, diunggah, atau dikirim melalui email, atau menggabungkan berbagai tangkapan layar percakapan teks atau artikel panjang.
Selain menjahit, Anda dapat menggabungkan dua gambar atau lebih pada kanvas digital yang dapat diedit secara bebas untuk membuat kolase gambar.
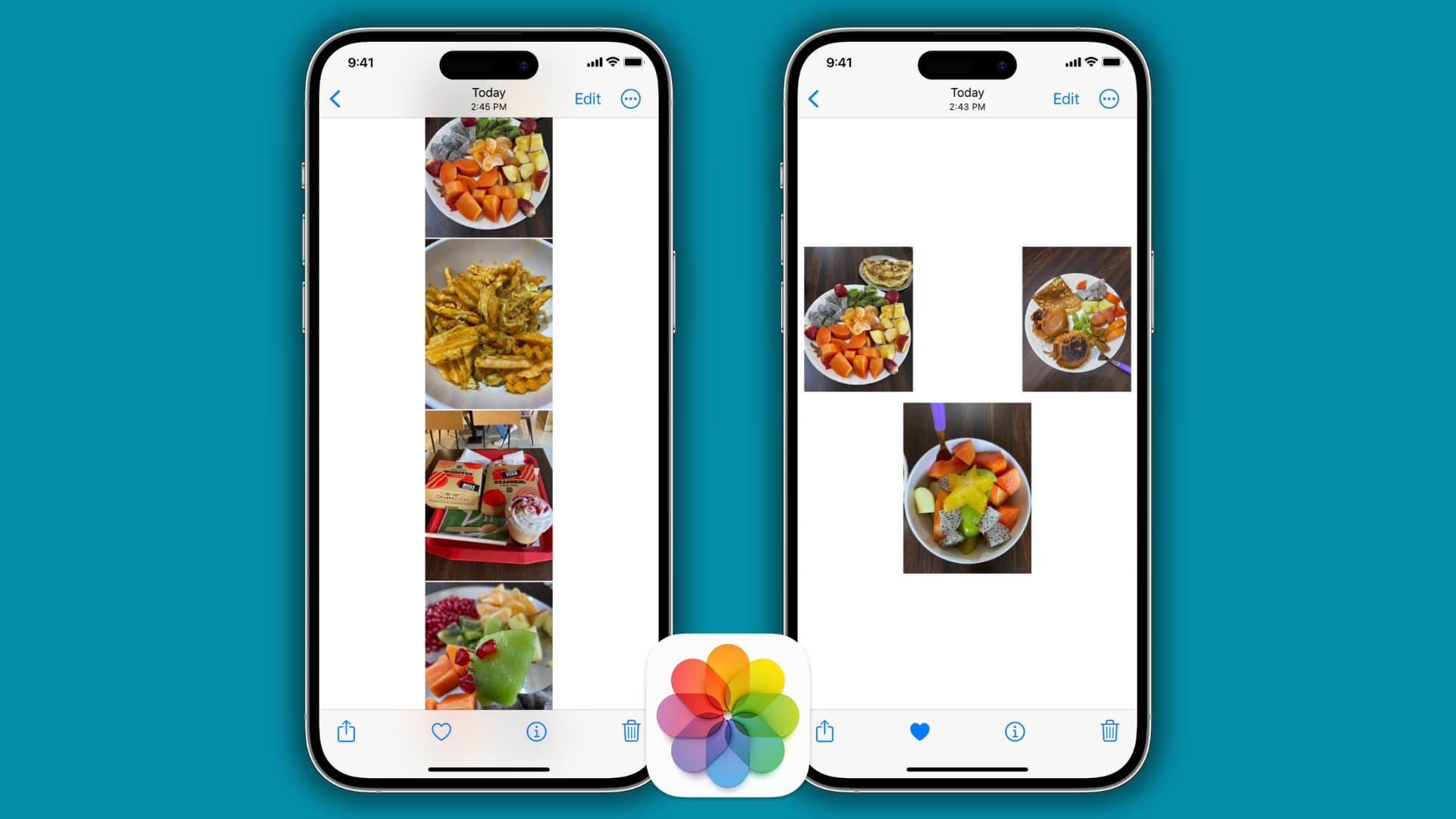
Tutorial ini akan membantu Anda menggabungkan dan menggabungkan foto di iPhone atau iPad Anda.
Menjahit beberapa foto secara vertikal atau horizontal
Ada tiga cara untuk melakukannya.
Menggunakan Foto Stitch
1) Unduh Stitch Foto aplikasi di iPhone atau iPad Anda dan buka.
2) Setelah Anda berada di dalam aplikasi, ketuk Semua Foto dari atas untuk melihat semua gambar Anda.
3) Ketuk dua gambar atau lebih untuk memilihnya.
4) Sekarang, ketuk Jahitan Vertikal atau Jahitan Horizontal.
5) Aplikasi ini akan menyatukan semua gambar yang dipilih secara vertikal atau horizontal. Opsional, Anda dapat melakukan penyesuaian lebih lanjut seperti memotong sebagian gambar, memotong tepi dengan menyeret gambar, atau mengubah urutan gambar yang dipilih.
6) Setelah pengeditan, ketuk tombol Simpan.
7) Pilih ukuran, format, dan kualitas foto, lalu ketuk Simpan atau Bagikan > Simpan ke Perpustakaan untuk menambahkan gambar akhir ke aplikasi Foto iPhone atau ketuk Simpan ke, dan itu akan membuka Lembar Berbagi iOS dari mana Anda dapat mengirimkannya melalui AirDrop, Mail, atau aplikasi lain.
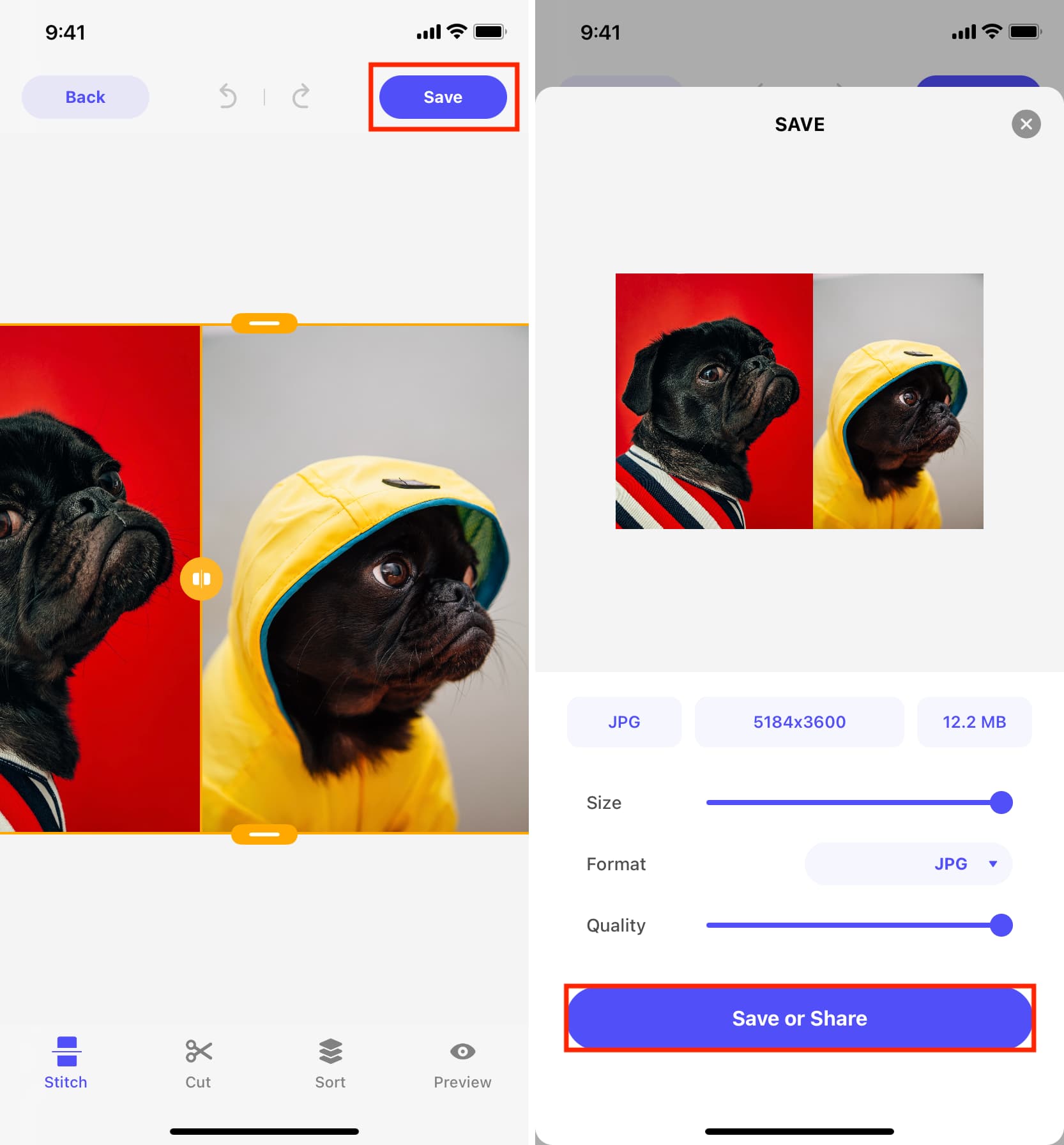
Menggunakan Picsew
1) Buka Picsew, pilih dua gambar atau lebih, dan ketuk Vertikal dan Horizontal.
2) Ketuk Alat dari atas.
3) Ketuk ikon perbatasan dan pilih opsi kedua. Ini akan menambahkan pembagi putih di antara gambar. Anda kemudian dapat mengetuk ikon roda gigi dan memilih warna lain.
Anda dapat melihat pembatas ungu yang telah saya tambahkan di antara dua tangkapan layar.
4) Ketuk tombol bagikan dari atas, dan pilih Ekspor Gambar ke Foto atau gunakan salah satu opsi lain untuk membagikannya.
 Tangkapan layar di sebelah kanan berasal dari aplikasi Foto iPhone saya yang menunjukkan gambar yang tinggi dan digabungkan.
Tangkapan layar di sebelah kanan berasal dari aplikasi Foto iPhone saya yang menunjukkan gambar yang tinggi dan digabungkan.
Menggunakan pintasan
Anda dapat mengetuk tautan iCloud ini untuk menambahkan pintasan langsung ke iPhone atau iPad Anda dan langsung mulai menggunakannya. Atau, Anda dapat mengikuti langkah-langkah di bawah untuk membuat pintasan dan mempelajari cara kerjanya.
1) Buka aplikasi Pintasan dan ketuk ikon tombol tambah dari kanan atas.
2) Ketuk Tambahkan Tindakan.
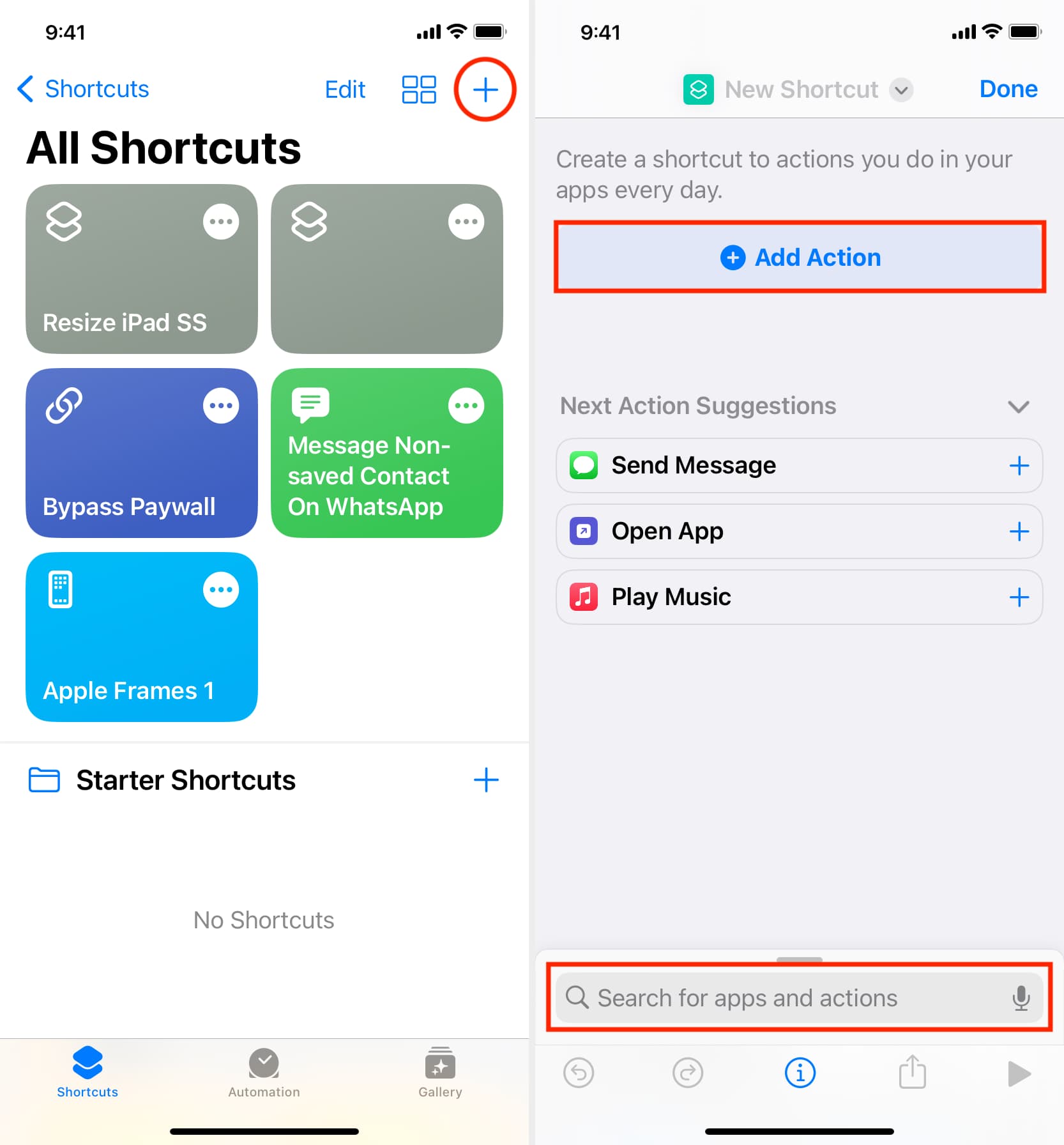
3 ) Telusuri Pilih Foto dan ketuk dari hasil
4) Ketuk panah kecil selanjutnya untuk Memilih foto dan mengaktifkan Pilih Beberapa.
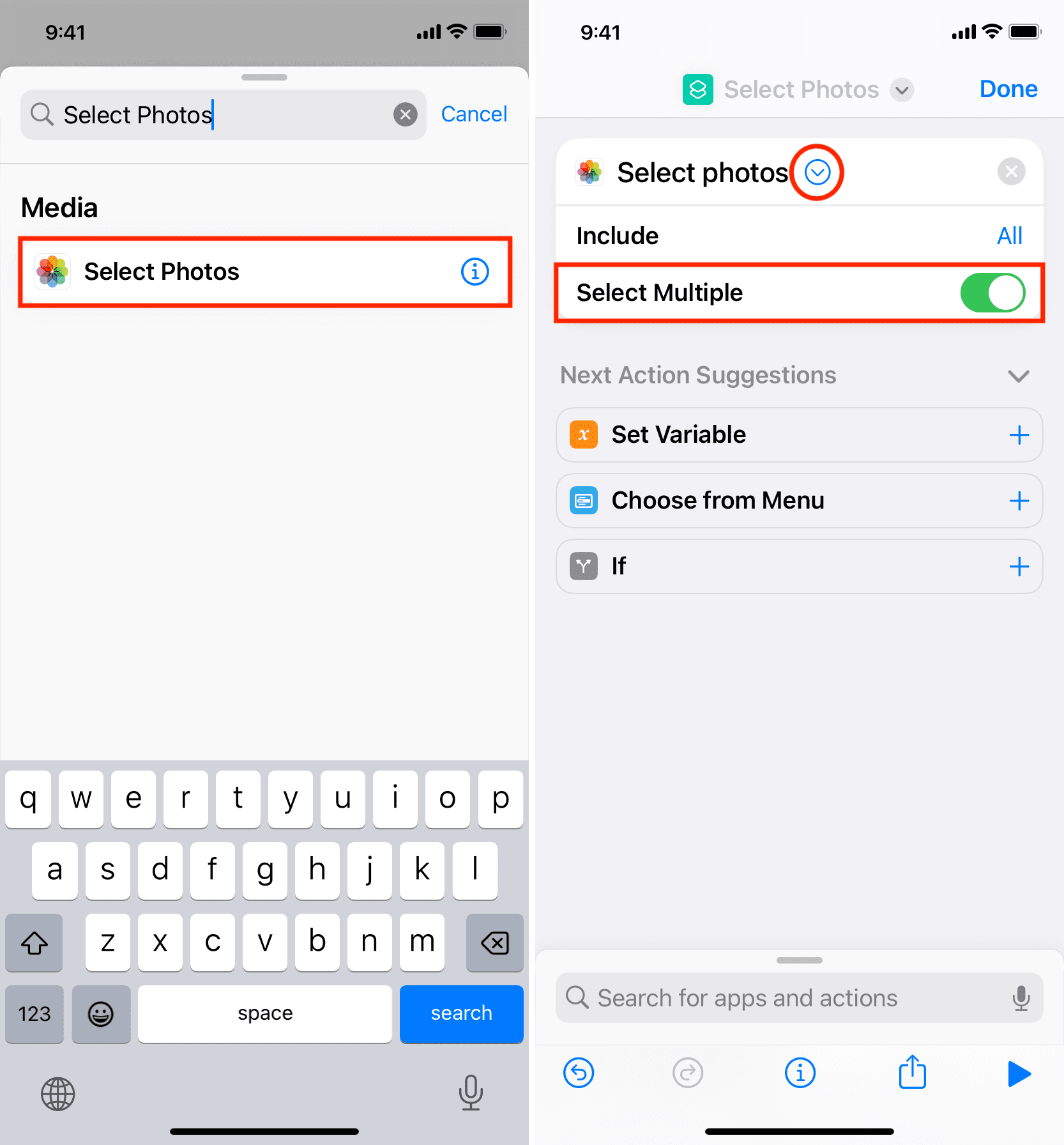
5) Sekarang, ketik Gabungkan Gambar di bilah pencarian bawah dan tambahkan ke pintasan yang sedang Anda buat.
6) Anda dapat meninggalkan pintasan ini untuk menggabungkan gambar secara horizontal atau ketuk Secara horizontal dan pilih
7) Opsional: Ketuk panah dalam tindakan Gabungkan dan tentukan jarak antara gambar-gambar. 10 menurut saya bagus, tetapi Anda dapat menyetel angka lain atau membiarkannya nol.
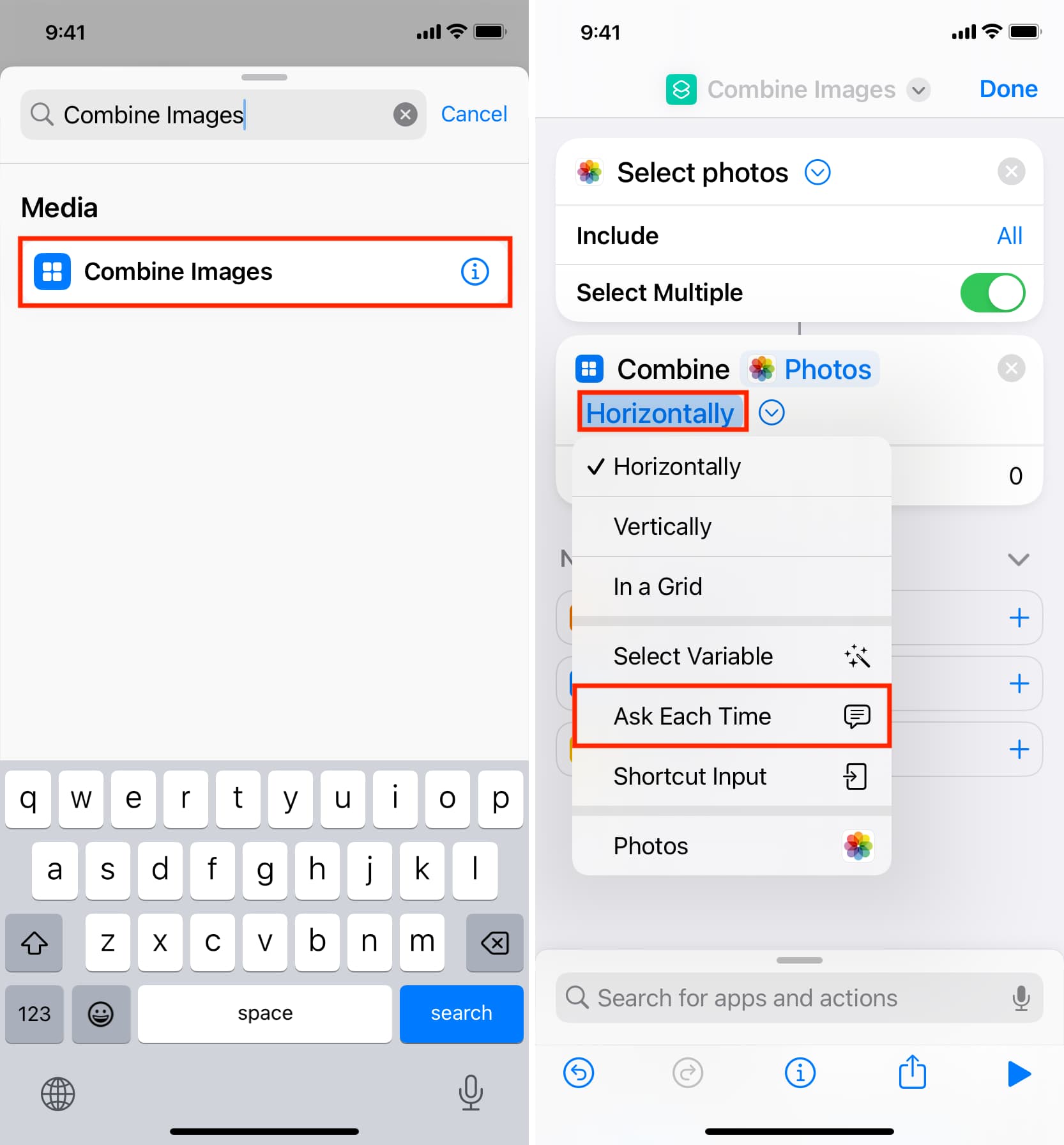
8) Bagian utama pintasan adalah dibuat. Sekarang kita perlu menambahkan tindakan di pintasan yang akan menyimpan file yang digabungkan ke aplikasi Foto. Untuk melakukannya, ketik Simpan ke Album Foto di kotak telusur paling bawah dan ketuk untuk menambahkannya. Seharusnya secara otomatis mengatakan Simpan Gambar Gabungan ke Terbaru. Anda dapat mengetuk Terbaru dan memilih album foto lain.
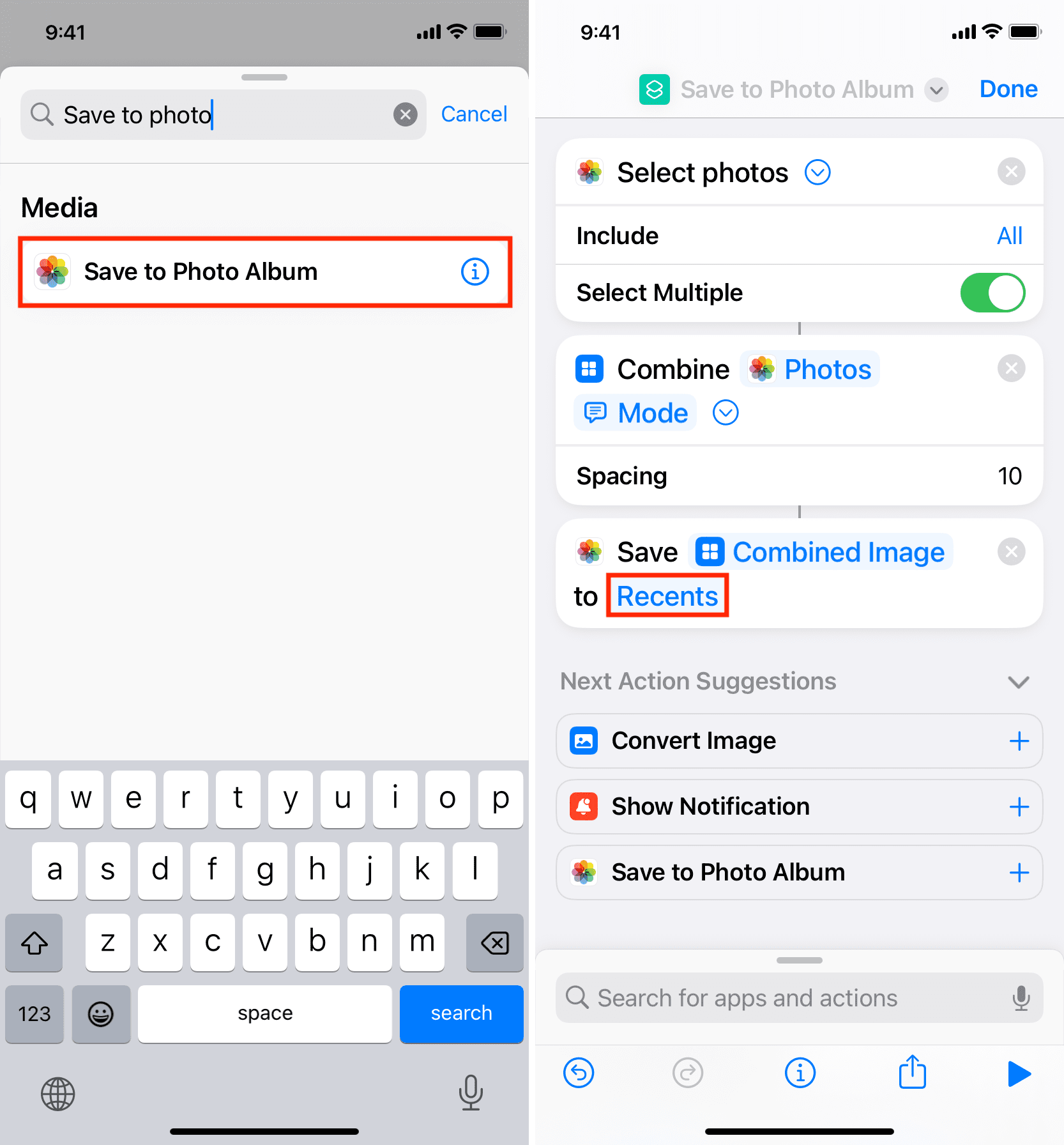
9) Beri nama apa pun pada pintasan Anda dengan mengetuk nama saat ini dari atas dan memilih Ganti nama. Anda juga dapat mengubah warna ikon dan simbolnya.
10) Terakhir, ketuk Selesai.
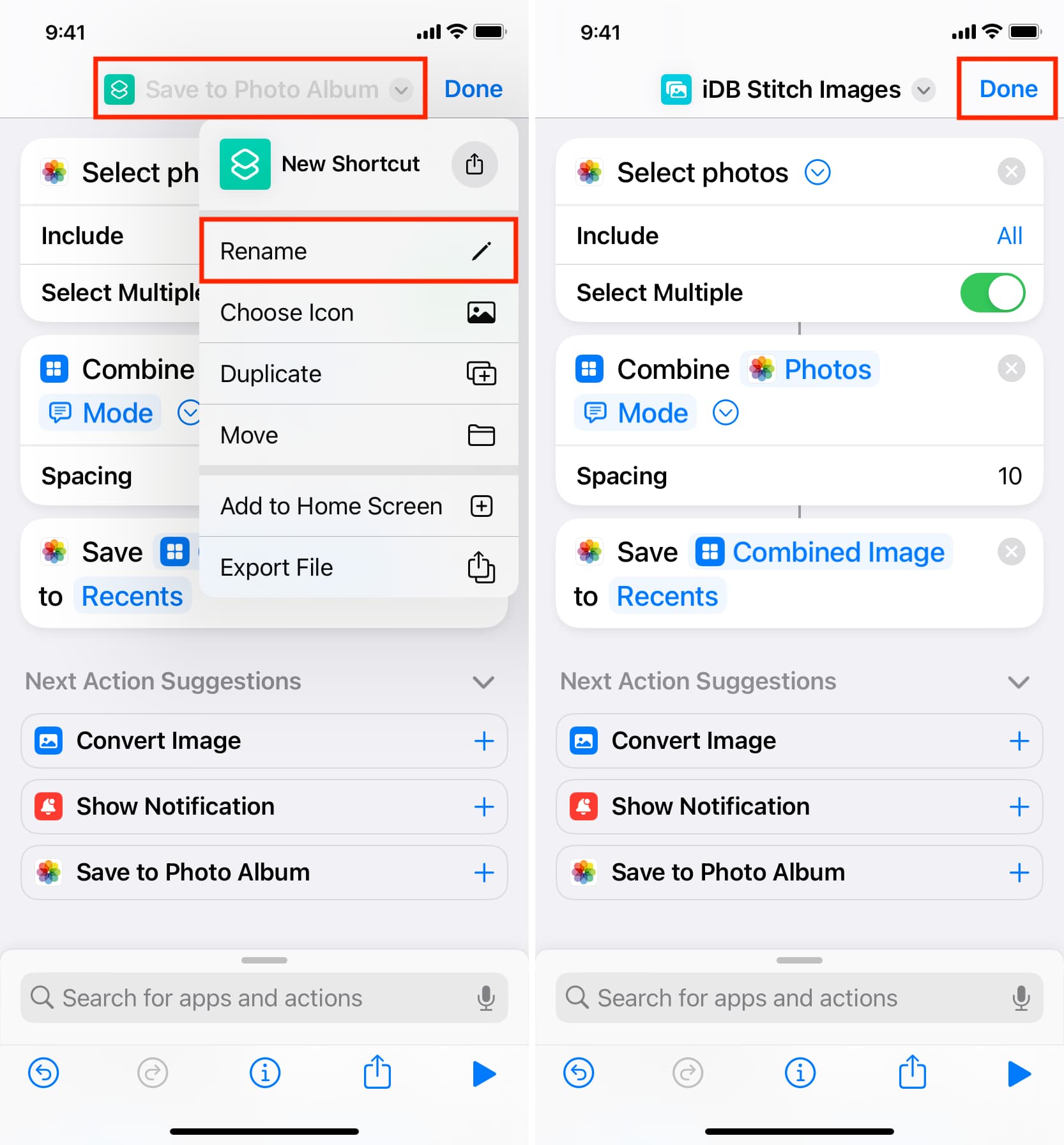
Gunakan pintasan
1) Ketuk pintasan, pilih dua gambar atau lebih, dan ketuk Tambahkan.
2) Pilih Horisontal atau Vertikal.
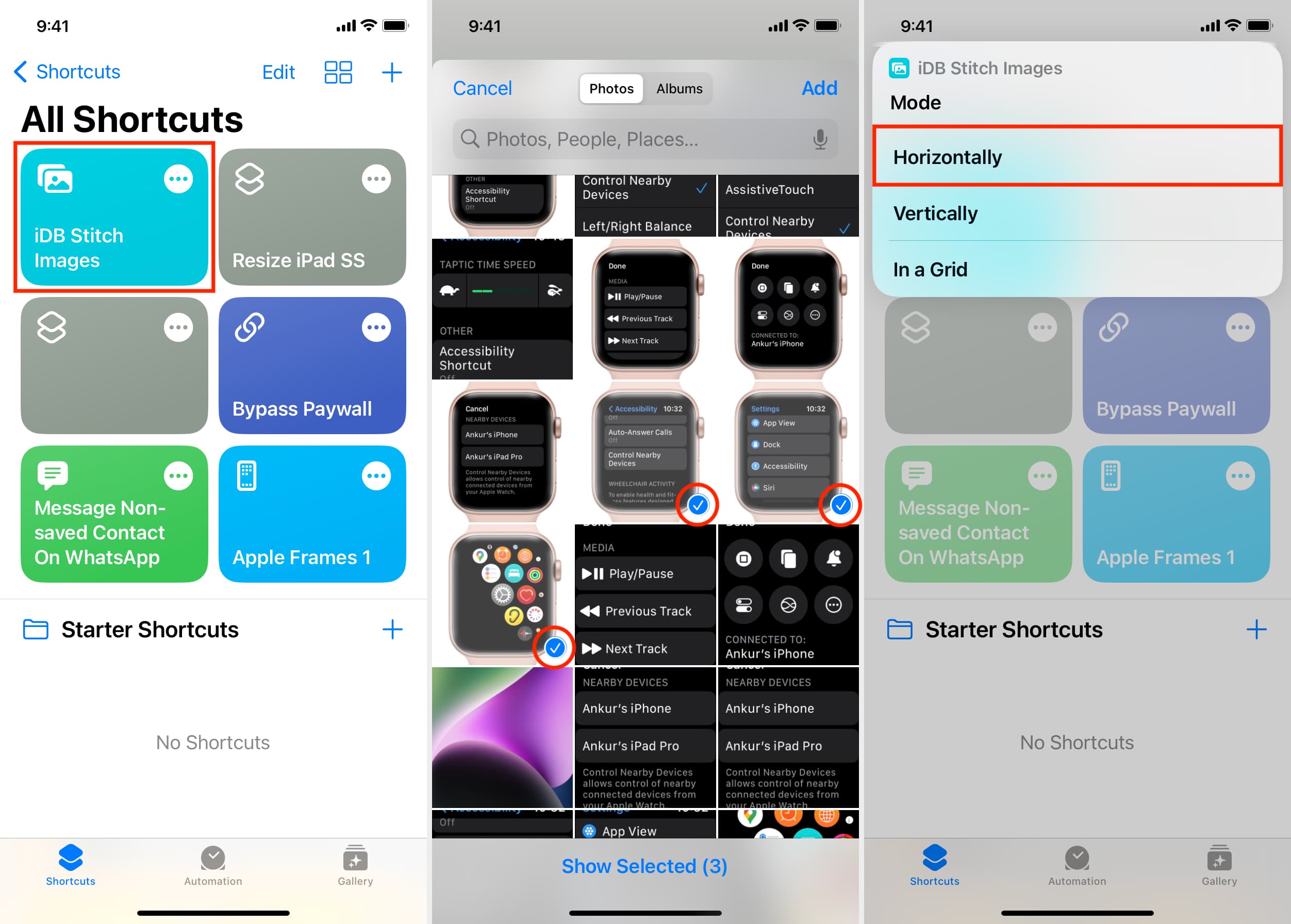
Pintasan akan melakukan keajaibannya dalam sekejap, dan Anda bisa lihat gambar gabungan terakhir Anda di aplikasi Foto.
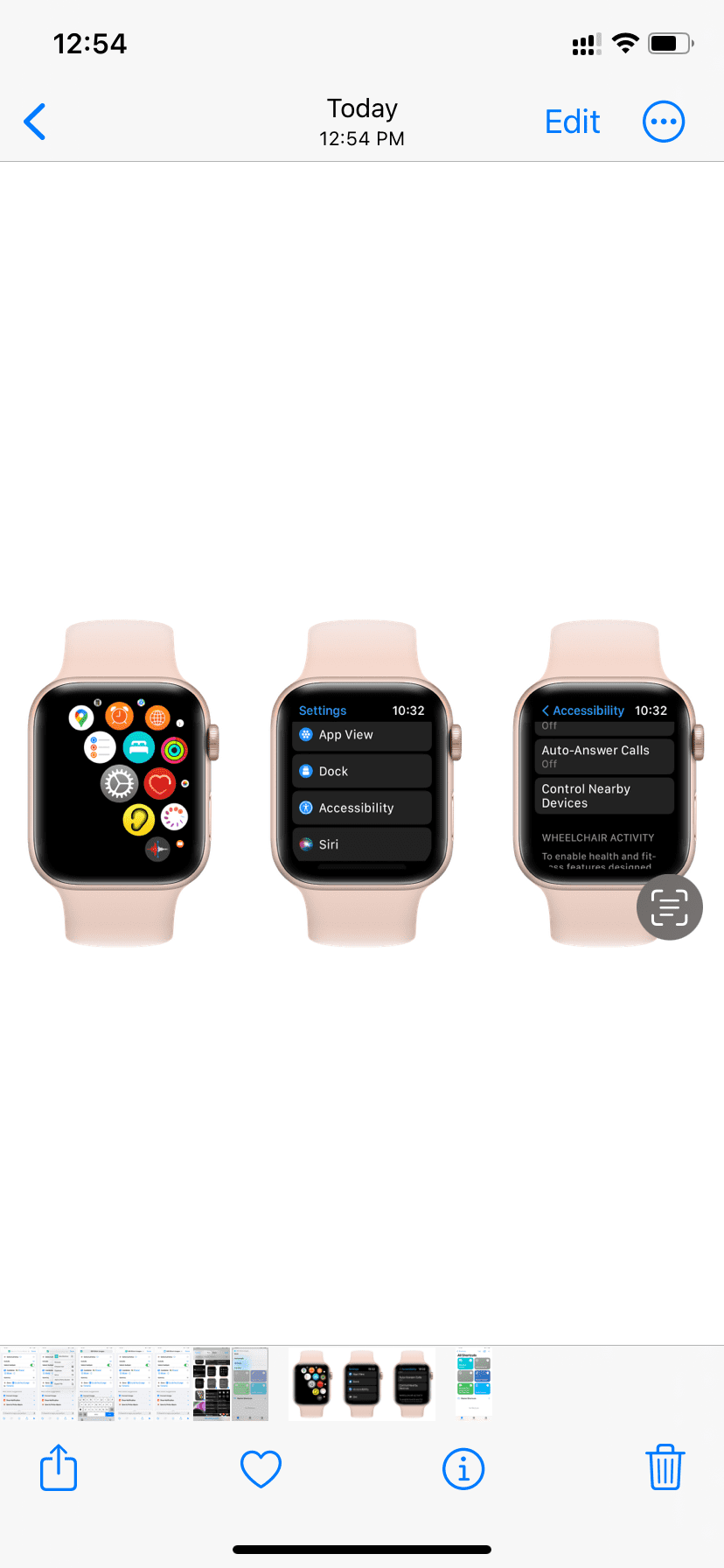 Tiga gambar ditempatkan berdampingan menjadi satu gambar menggunakan pintasan iOS yang disebutkan di atas.
Tiga gambar ditempatkan berdampingan menjadi satu gambar menggunakan pintasan iOS yang disebutkan di atas.
Menggabungkan dua atau lebih foto dengan bebas
Sekarang, saya akan menunjukkan kepada Anda cara memiliki dua atau lebih gambar pada kanvas bebas dan menumpuknya di atas satu sama lain, berdampingan, atau dengan gaya apa pun yang Anda inginkan.
1) Unduh Canva di iPhone Anda dan masuk.
2) Ketuk tombol plus (+) dari bawah.
3) Pilih ukuran kanvas yang ditentukan seperti Postingan Instagram (Persegi), Anda Cerita, atau Kisah Instagram. Atau, Anda dapat mengetuk Ukuran khusus dan memasukkan lebar dan tinggi desain Anda.
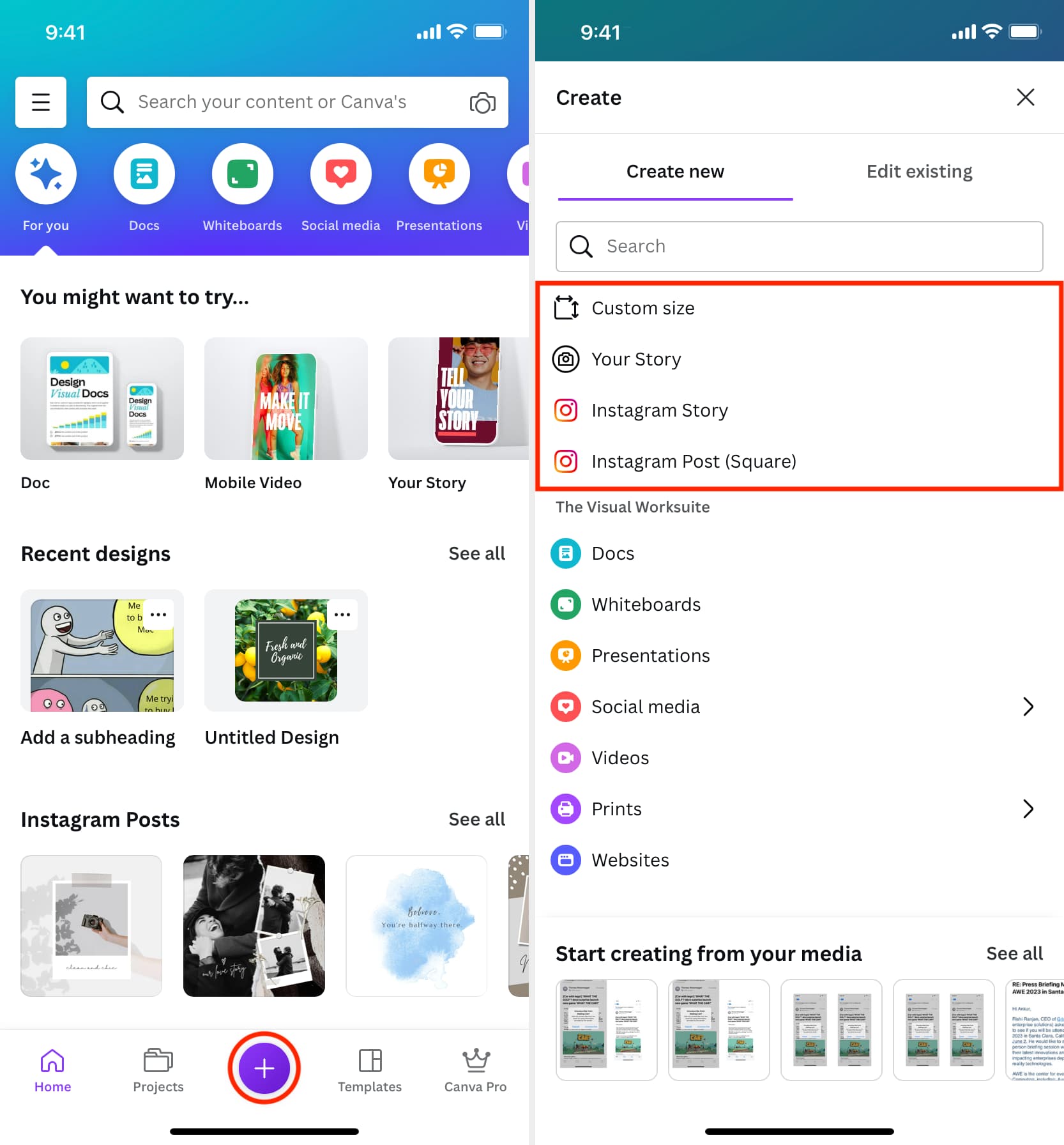
4) Setelah memilih ukuran, Anda akan melihat layar yang meminta Anda untuk memilih template. Kita tidak perlu menggunakan template untuk saat ini. Jadi, ketuk Rol Kamera, pilih gambar Anda, dan ketuk Tambahkan ke halaman.
5) Gerakkan sedikit salah satu gambar di kanvas untuk melihat semua foto yang ditambahkan. Selanjutnya, sentuh gambar untuk memilihnya. Setelah itu, sentuh salah satu lingkaran di keempat sudutnya dan seret untuk memperkecil atau memperbesar ukuran foto di kanvas. Ulangi ini dengan gambar lain yang ditambahkan dan posisikan ulang untuk mendapatkan tampilan yang diinginkan.
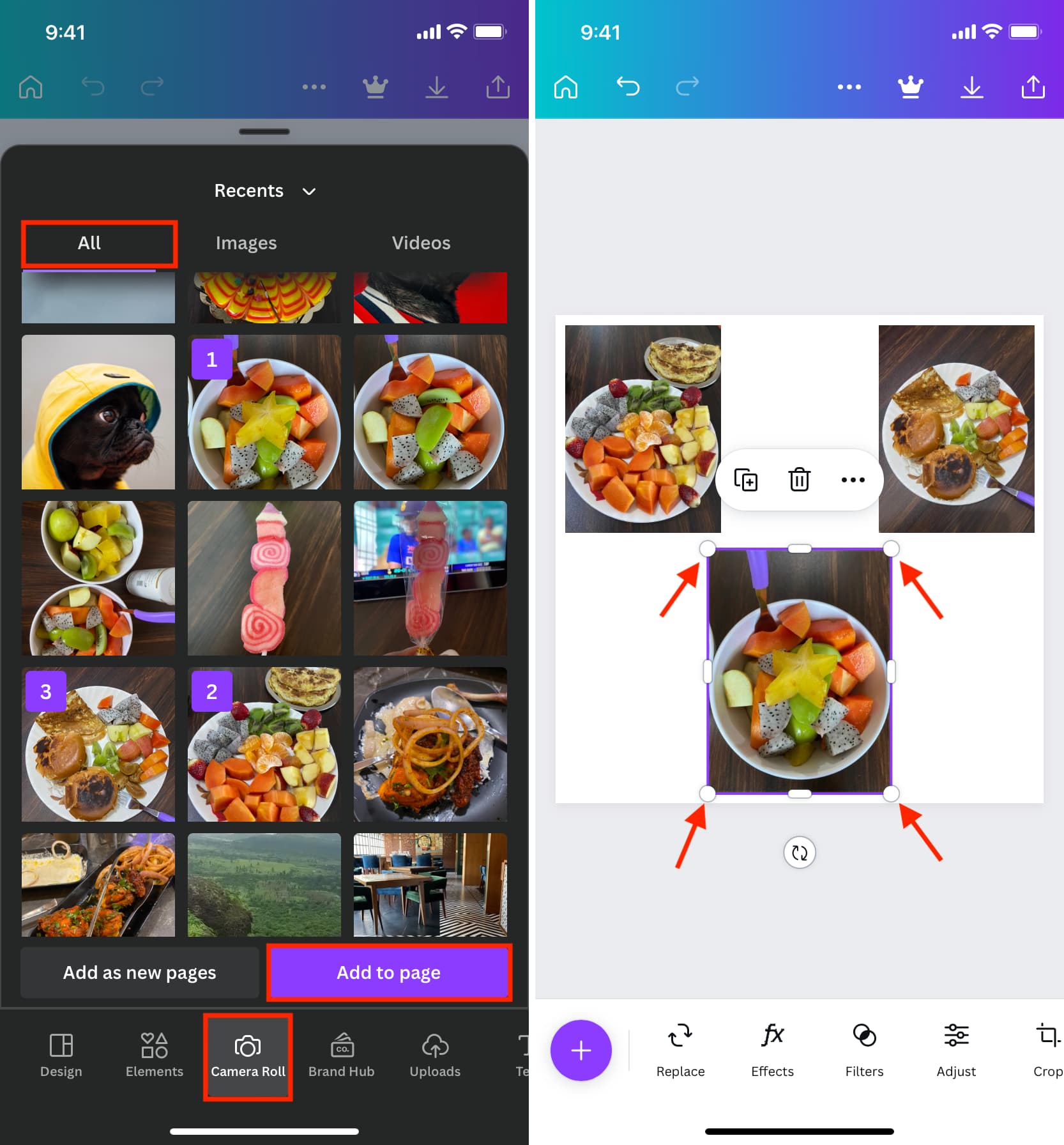
6) Setelah Anda selesai mengedit, ketuk tombol tombol unduh, dan harus mengekspor gambar akhir ke aplikasi Foto. Jika tidak, tunggu beberapa detik hingga Canva selesai membuat desain Anda, lalu Canva akan secara otomatis menampilkan Lembar Berbagi iOS. Dari sini, ketuk Simpan Gambar untuk mendapatkan gambar ini di aplikasi Foto iPhone.
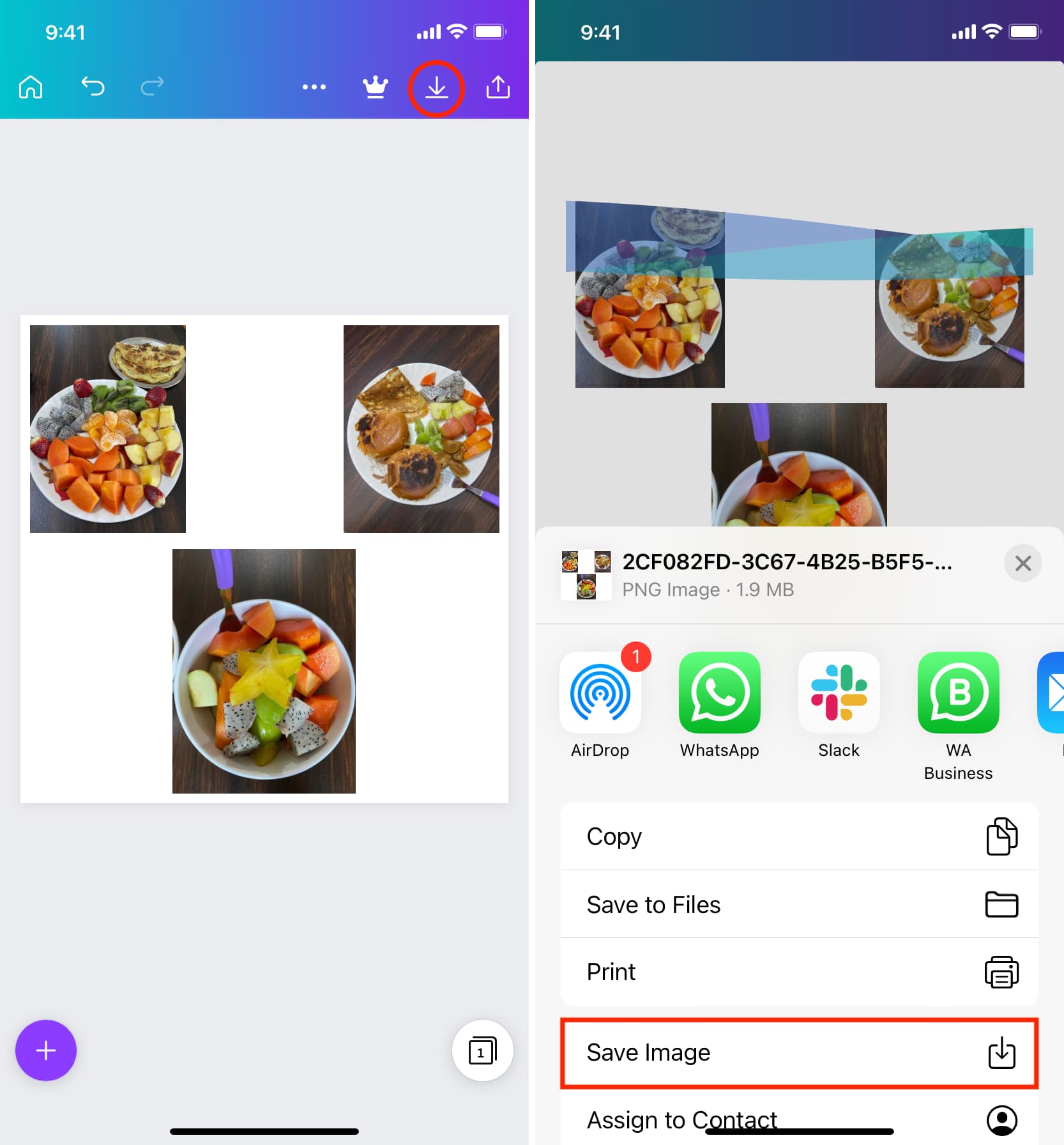
Selain Canva, Anda juga dapat menggunakan GoDaddy Studio atau aplikasi pembuat kolase seperti Collageable atau Pembuat Kolase untuk menempatkan dua gambar atau lebih secara berdampingan, menyesuaikan batasnya, dan menyimpan hasil edit terakhir.
Anda juga akan menyukai:
