Tidak ingat sandi jaringan Wi-Fi yang terhubung dengan Chromebook Anda? Anda dapat dengan mudah menemukan kata sandi Wi-Fi Chromebook melalui browser web Google Chrome.
Google Chrome mengenkripsi dan menyimpan detail (nama dan sandi) semua jaringan Wi-Fi yang digunakan Chromebook Anda. Tutorial ini akan menunjukkan cara menemukan kata sandi Wi-Fi di Chromebook Anda.
Daftar Isi
Temukan Kata Sandi Wi-Fi Tersimpan melalui Google Chrome
Buka Google Chrome di Chromebook Anda dan ikuti langkah-langkah berikut.
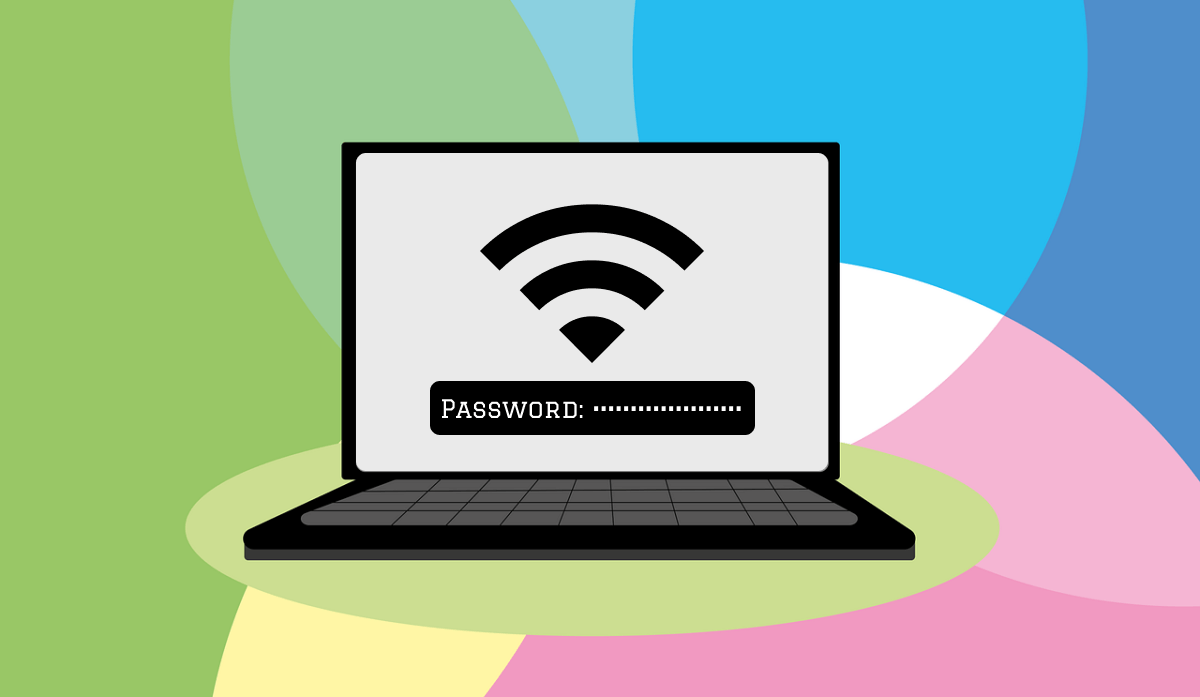 Ketik chrome://sync-internals di bilah alamat dan tekan Enter. Buka tab Pencarian, ketik wifi di kotak pencarian, dan tekan Enter di keyboard Anda.
Ketik chrome://sync-internals di bilah alamat dan tekan Enter. Buka tab Pencarian, ketik wifi di kotak pencarian, dan tekan Enter di keyboard Anda. 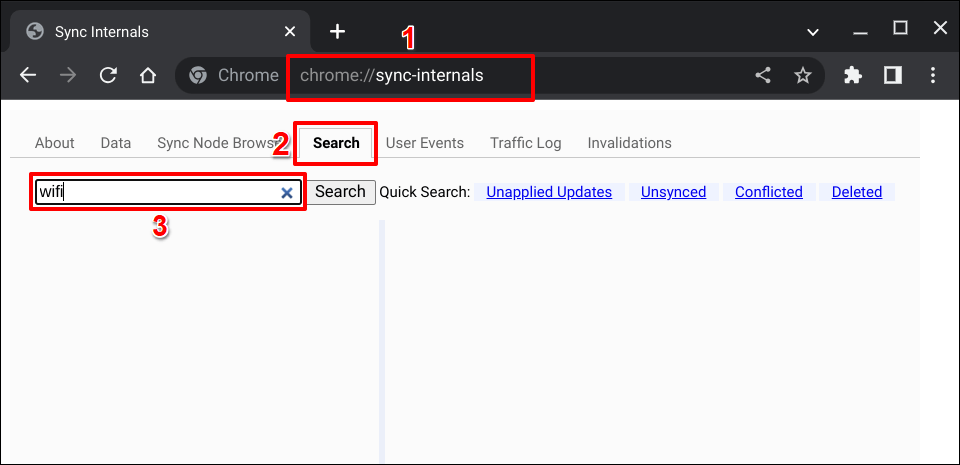
Hasil/node dengan “
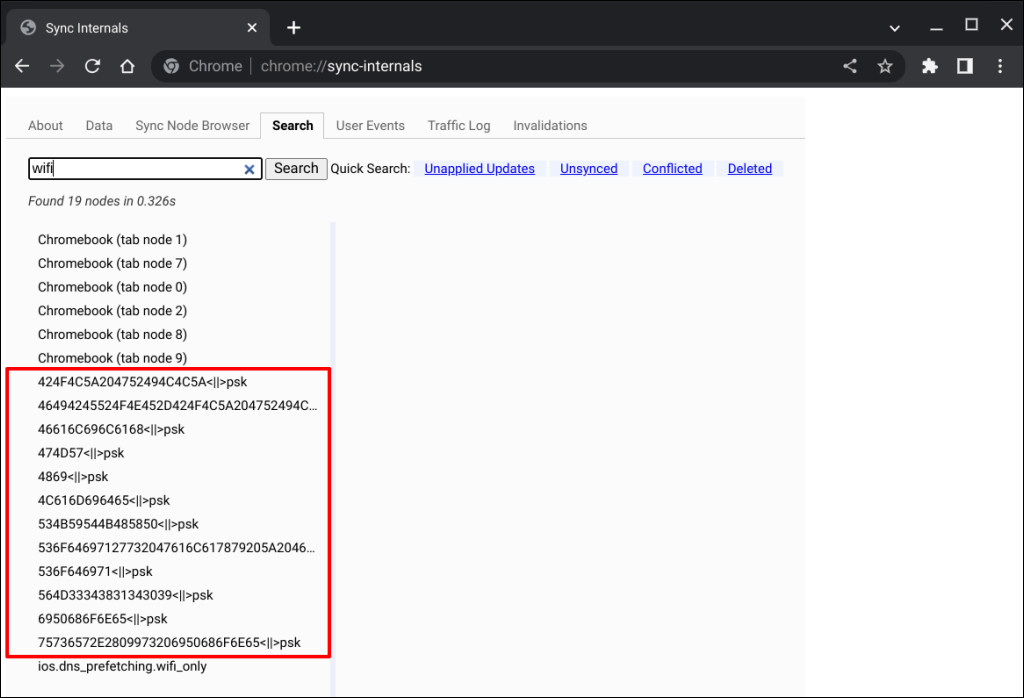
Gunakan alat decoder hex online seperti Base64 atau JavaInUse untuk mendekripsi nama jaringan/SSID.
Pilih entri di sidebar dan salin nama jaringan terenkripsi di baris “NAME”. 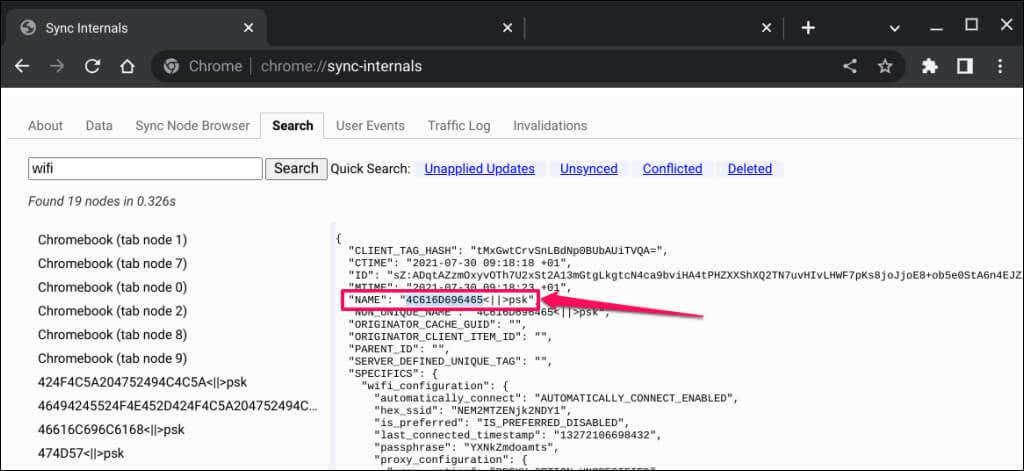 Tempel teks yang disalin di alat dekoder hex untuk mendekripsi/melihat nama jaringan/SSID. Langkah selanjutnya adalah mendekripsi kode sandi atau kata sandi jaringan.
Tempel teks yang disalin di alat dekoder hex untuk mendekripsi/melihat nama jaringan/SSID. Langkah selanjutnya adalah mendekripsi kode sandi atau kata sandi jaringan. 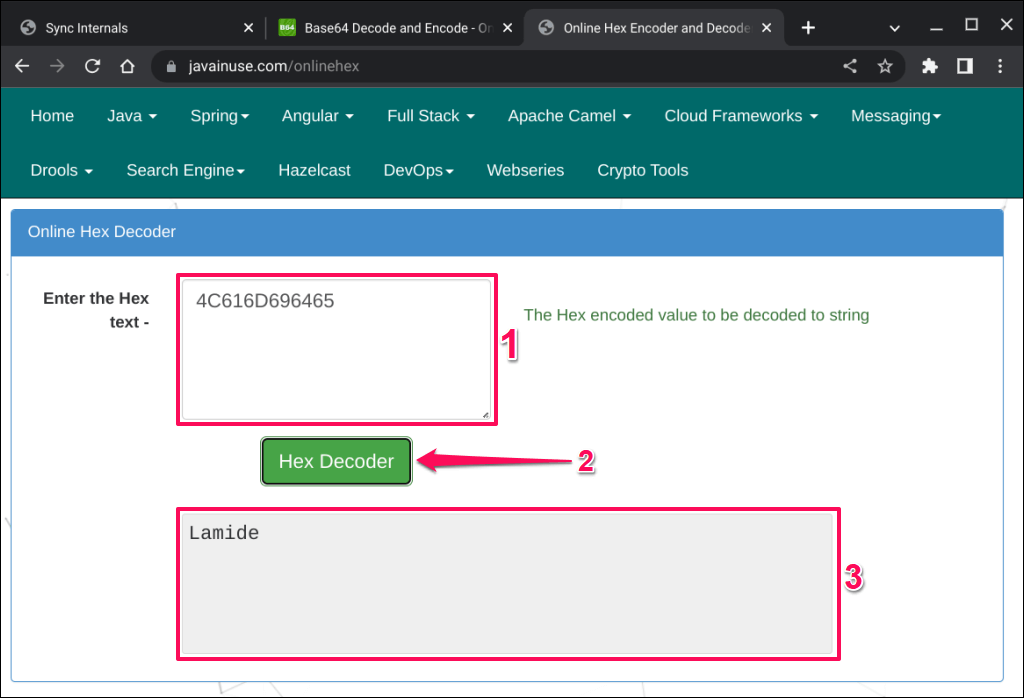 Kembali ke halaman jaringan Wi-Fi di menu”Sinkronkan internal”Chrome dan salin teks di baris”frasa sandi”.
Kembali ke halaman jaringan Wi-Fi di menu”Sinkronkan internal”Chrome dan salin teks di baris”frasa sandi”. 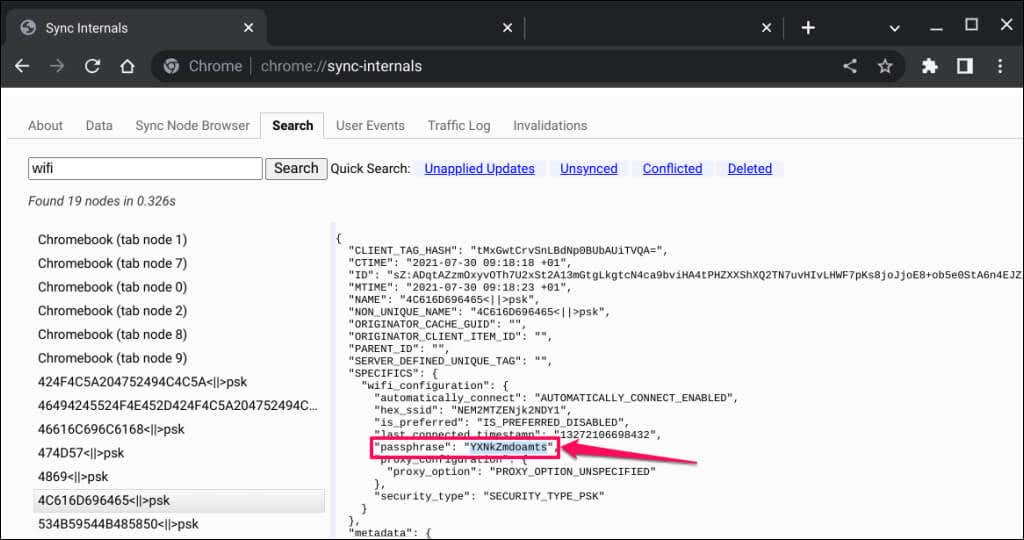 Tempel teks yang disalin di alat decoder hex online untuk melihat kata sandi jaringan Wi-Fi.
Tempel teks yang disalin di alat decoder hex online untuk melihat kata sandi jaringan Wi-Fi. 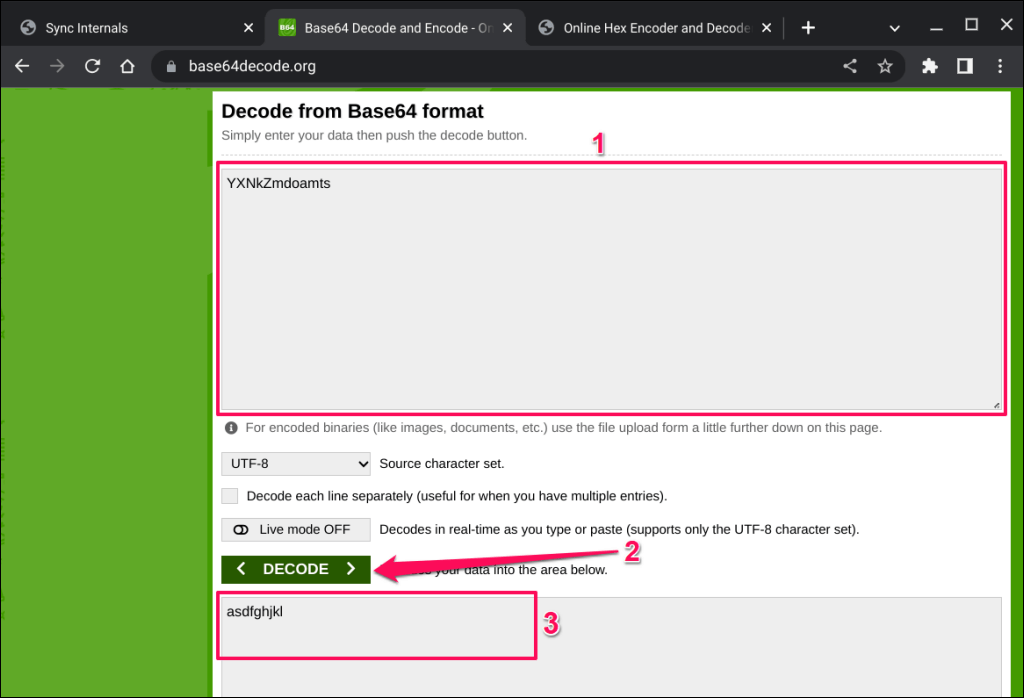
Periksa Kata Sandi Wi-Fi Chromebook dalam Mode Pengembang
Metode alternatif untuk memeriksa kata sandi Wi-Fi di Chrome OS memerlukan pengaktifan Mode Pengembang dan menjalankan beberapa perintah di terminal Chrome Shell.
Meskipun metode ini berfungsi untuk beberapa pengguna Chromebook, beberapa perintah tidak dapat berjalan di perangkat pengujian kami. Kami menduga bahwa menemukan kata sandi Wi-Fi dalam Mode Pengembang berfungsi di Chromebook yang menjalankan versi Chrome OS tertentu/lama. Anda dapat mencoba metode ini dan memeriksa apakah itu berfungsi di Chromebook Anda.

Catatan: Mengaktifkan Mode Pengembang akan mematikan (baca: menyetel ulang pabrik) Chromebook Anda—yang akan mencopot pemasangan semua aplikasi dan menghapus data lokal. Kami menyarankan untuk mencadangkan file penting ke Google Drive atau perangkat penyimpanan eksternal sebelum mengaktifkan Mode Pengembang. Selain itu, mengaktifkan Mode Pengembang dapat menyebabkan malfungsi/masalah perangkat keras dan membatalkan garansi Chromebook Anda.
Hubungkan Chromebook Anda ke sumber daya atau pastikan Chromebook memiliki daya baterai minimal 50% sebelum Anda melanjutkan. Ikuti langkah-langkah di bawah ini untuk mem-boot Chromebook Anda ke Mode Pengembang.
Pilih waktu di pojok kanan bawah layar untuk membuka baki sistem Chromebook Anda. Anda juga dapat menggunakan pintasan keyboard Alt + Shift + N untuk membuka baki sistem. Pilih ikon Daya untuk mematikan Chromebook Anda. Tunggu 10-15 detik hingga Chromebook Anda mati sebelum melanjutkan ke langkah berikutnya. 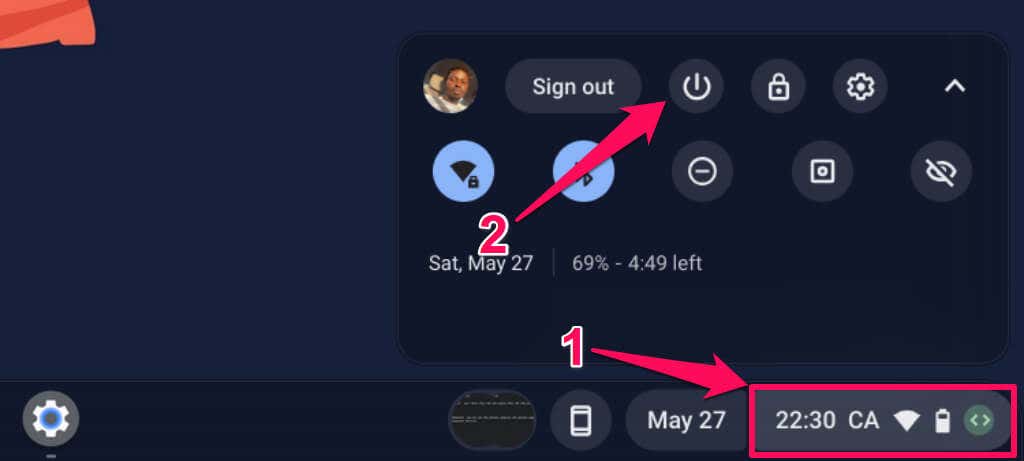 Tekan dan tahan tombol Esc + Refresh + Power secara bersamaan.
Tekan dan tahan tombol Esc + Refresh + Power secara bersamaan. 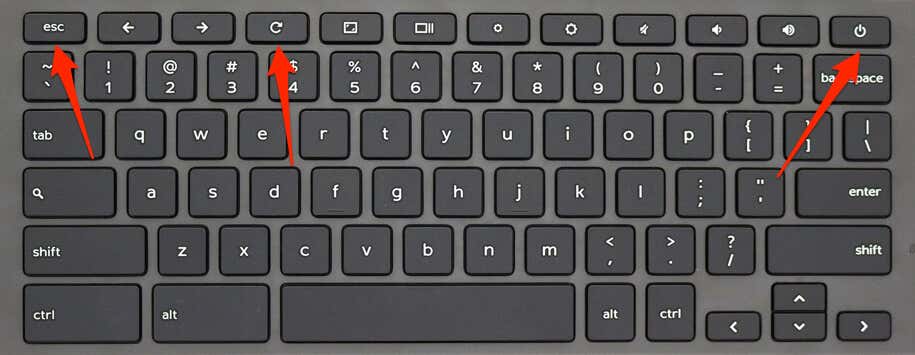 Lepaskan ketiga tombol saat Chromebook menampilkan layar pemulihan dengan pesan”Silakan masukkan stik USB atau kartu SD pemulihan”.
Lepaskan ketiga tombol saat Chromebook menampilkan layar pemulihan dengan pesan”Silakan masukkan stik USB atau kartu SD pemulihan”. 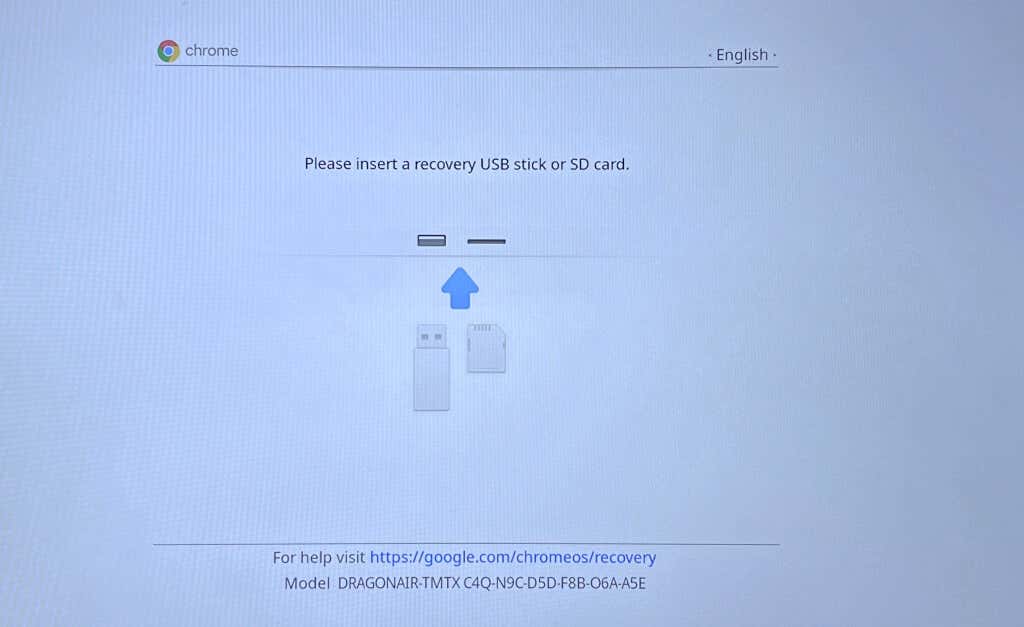 Tekan Ctrl + D untuk mengaktifkan Mode Pengembang. Setelah itu, tekan Enter untuk mematikan verifikasi OS.
Tekan Ctrl + D untuk mengaktifkan Mode Pengembang. Setelah itu, tekan Enter untuk mematikan verifikasi OS. 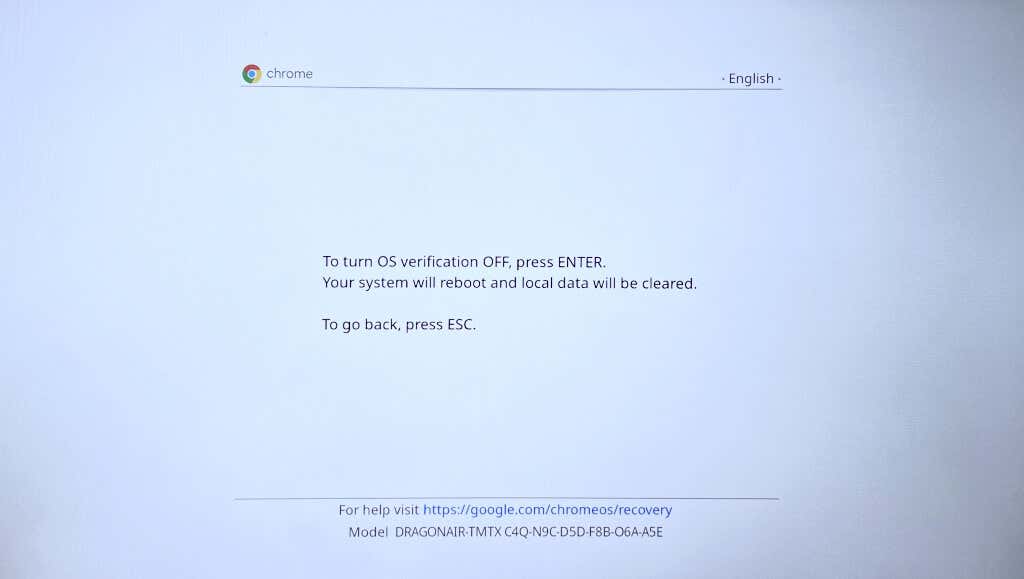
Menonaktifkan verifikasi OS akan mengaktifkan Mode Pengembang, memungkinkan Chromebook Anda mem-boot sistem operasi non-Google. Tunggu sementara Chromebook Anda beralih ke Mode Pengembang—operasi membutuhkan waktu 5-10 menit.
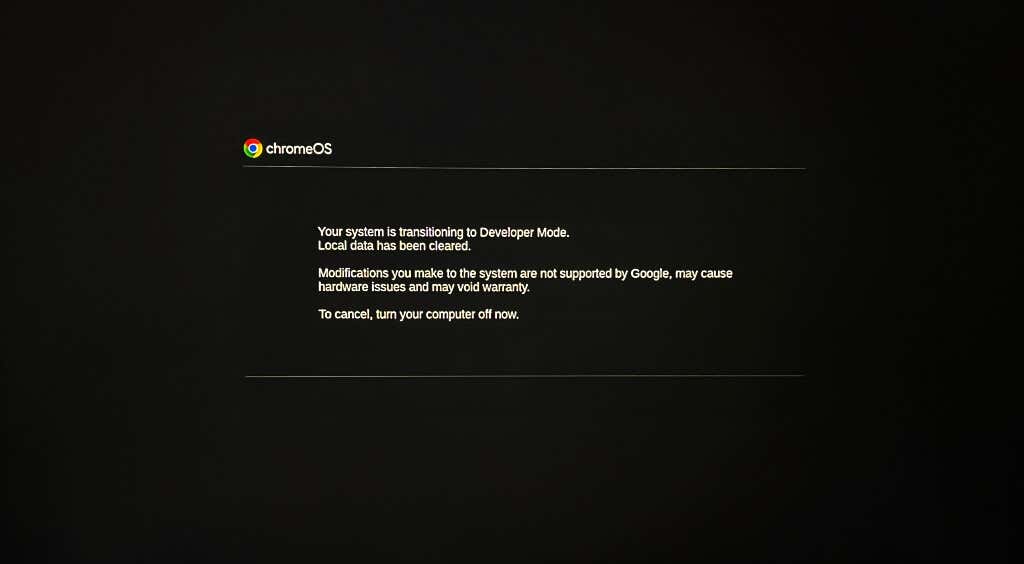 Tekan Ctrl + D pada layar”Verifikasi OS MATI”untuk mem-boot Chromebook Anda.
Tekan Ctrl + D pada layar”Verifikasi OS MATI”untuk mem-boot Chromebook Anda. 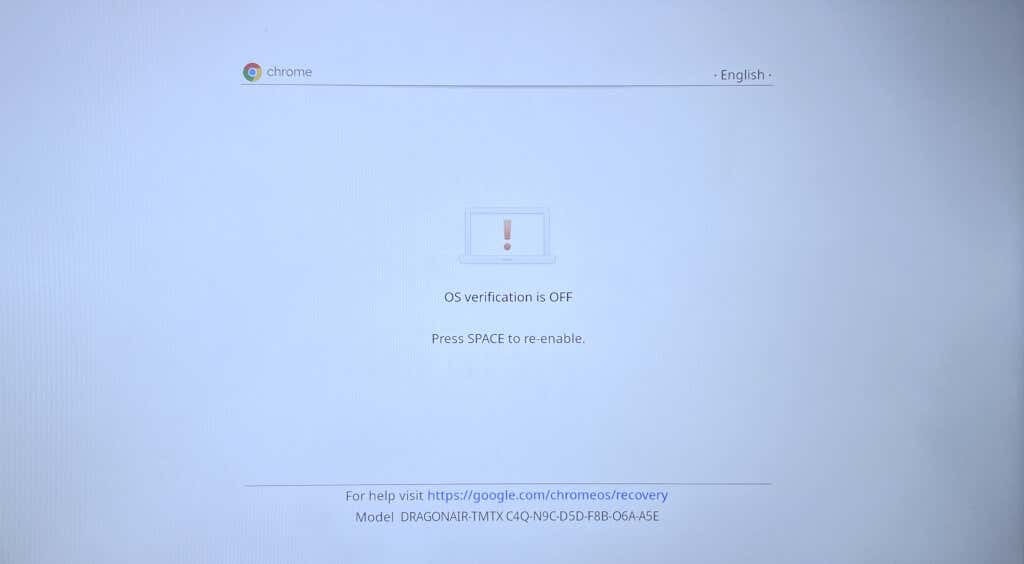
Atau, tunggu 10-20 detik, dan Chromebook Anda akan secara otomatis boot ke Mode Pengembang setelah mengeluarkan bunyi bip keras.
Sekarang Chromebook Anda dalam Mode Pengembang, lanjutkan ke langkah berikutnya untuk menemukan kata sandi ke jaringan Wi-Fi yang terhubung sebelumnya.
Tekan Ctrl + Alt + T untuk meluncurkan antarmuka/terminal baris perintah Chrome Shell. 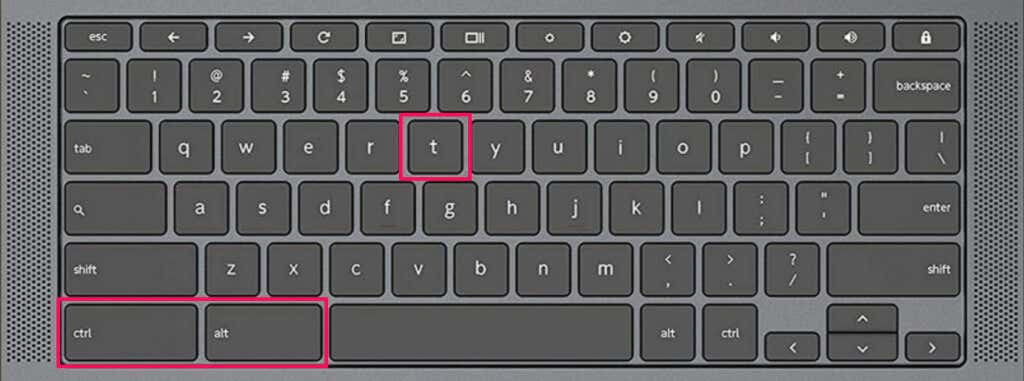 Ketik atau tempel shell di terminal dan tekan Enter. Setelah itu, ketik/paste sudo su di baris berikut dan tekan Enter.
Ketik atau tempel shell di terminal dan tekan Enter. Setelah itu, ketik/paste sudo su di baris berikut dan tekan Enter. 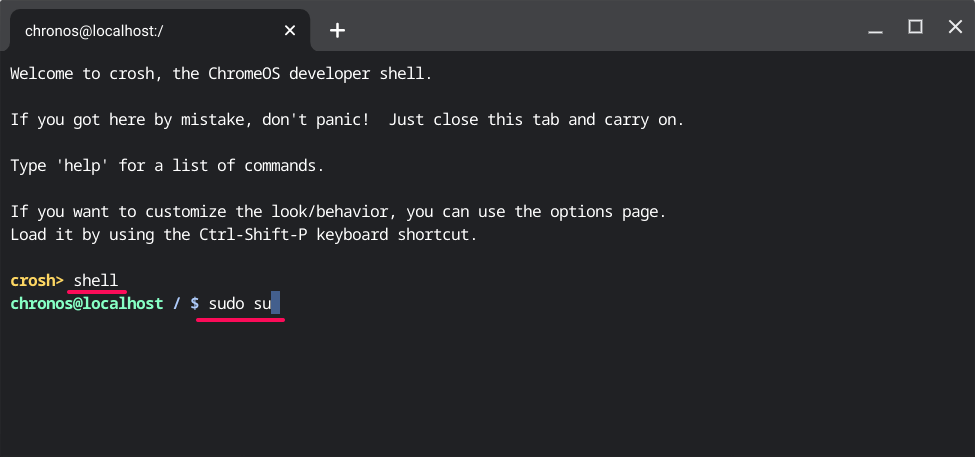 Ketik cd home/root dan tekan Enter. Ketik ls, tekan Enter, dan salin string kode di baris berikutnya. Selanjutnya, ketik atau rekatkan more shill/shill.profile dan tekan Enter.
Ketik cd home/root dan tekan Enter. Ketik ls, tekan Enter, dan salin string kode di baris berikutnya. Selanjutnya, ketik atau rekatkan more shill/shill.profile dan tekan Enter.
Anda akan melihat informasi tentang jaringan Wi-Fi yang disimpan di Chromebook.
Temukan jaringan Wi-Fi dan salin karakter setelah titik dua pada baris “Passphrase=rot47:”.
Karakter adalah sandi terenkripsi untuk jaringan Wi-Fi. Jalankan perintah di langkah selanjutnya untuk mendekripsi kata sandi jaringan.
Ketik echo copy-text | tr’!-~”P-~!-O’dan tekan Enter. Ganti teks yang disalin dengan kata sandi/karakter terenkripsi yang Anda salin di langkah #14.
Anda akan melihat kata sandi jaringan Wi-Fi di baris berikutnya.
Temukan Kata Sandi Wi-Fi di Perangkat Lain
Coba gunakan aplikasi pengungkapan kata sandi Wi-Fi Android jika Anda tidak dapat memeriksa kata sandi Wi-Fi melalui Google Chrome atau Mode Pengembang. Menemukan kata sandi Wi-Fi di Windows dan macOS lebih mudah. Jika komputer Windows atau Mac Anda menggunakan jaringan Wi-Fi yang sama dengan Chromebook, periksa sandi jaringan di perangkat Anda yang lain.