Microsoft Store dapat membantu menginstal sejumlah aplikasi dan layanan. Jadi, sangat penting agar aplikasi Microsoft Store tetap aktif dan berjalan. Sejalan dengan itu, artikel ini akan membahas lebih lanjut tentang apa yang harus dilakukan jika Anda menemukan kode kesalahan 0x800704EC: Microsoft Store diblokir.
Kesalahan biasanya terjadi ketika fungsi atau pengaturan aplikasi menyebabkan masalah. Namun, apa yang harus dilakukan jika seluruh aplikasi Microsoft Store ditampilkan sebagai diblokir? Mari bantu Anda membuka blokir Microsoft Store dan mempertahankan bisnis seperti biasa.
1. Menggunakan Pemecah Masalah Aplikasi Windows Store
Jika ada aplikasi Windows yang mengalami masalah, Anda dapat menggunakan pemecah masalah Windows untuk membantu mengidentifikasi dan memperbaikinya. Ini juga harus berfungsi jika ada masalah aplikasi internal yang mungkin mencegah Microsoft Store dibuka di Windows. Begini caranya.
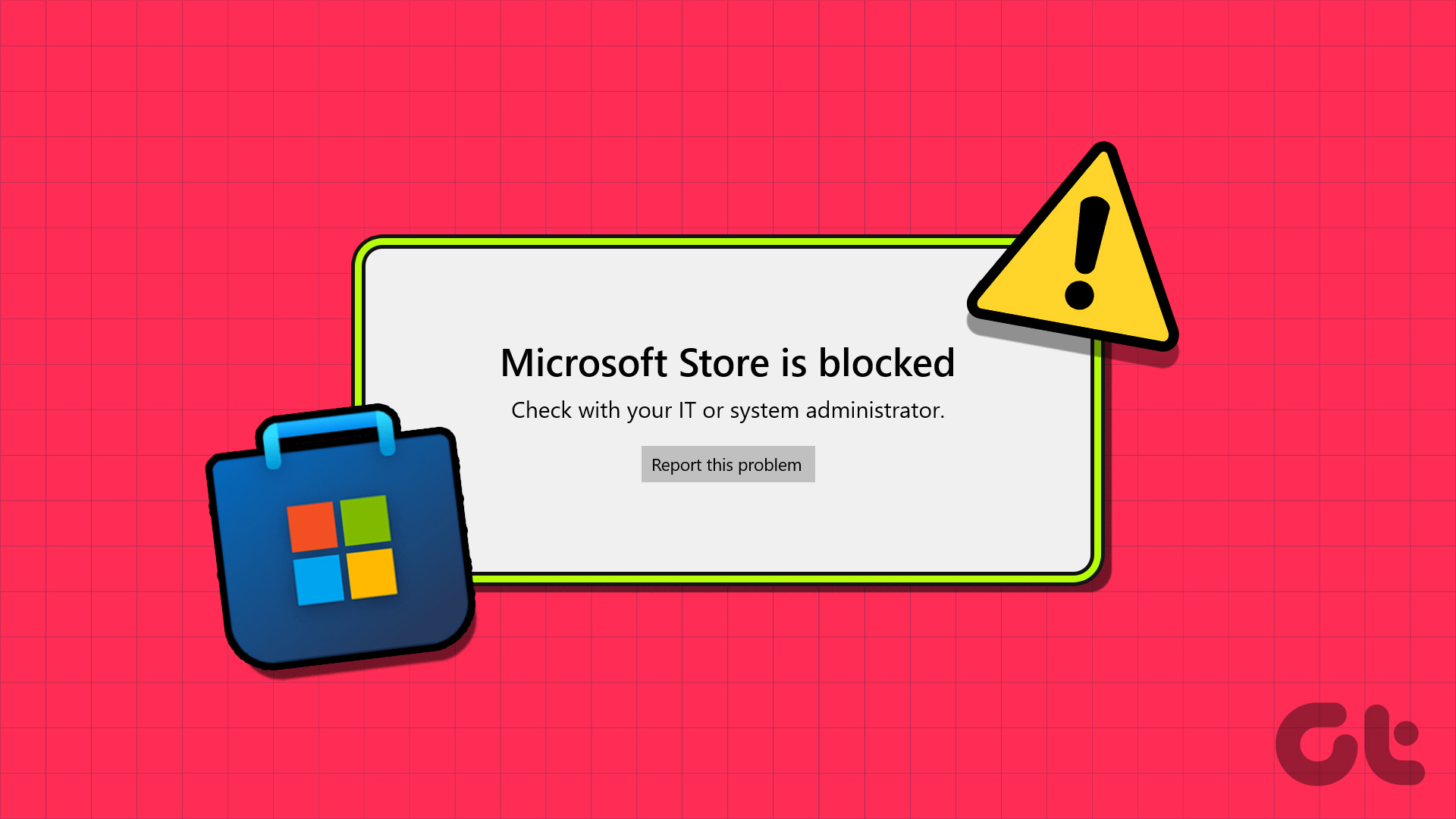
Langkah 1: Gunakan tombol Windows + I untuk membuka Pengaturan.
Langkah 2: Dari opsi menu, klik Sistem.
Langkah 3: Gulir ke bawah dan klik Troubleshoot.
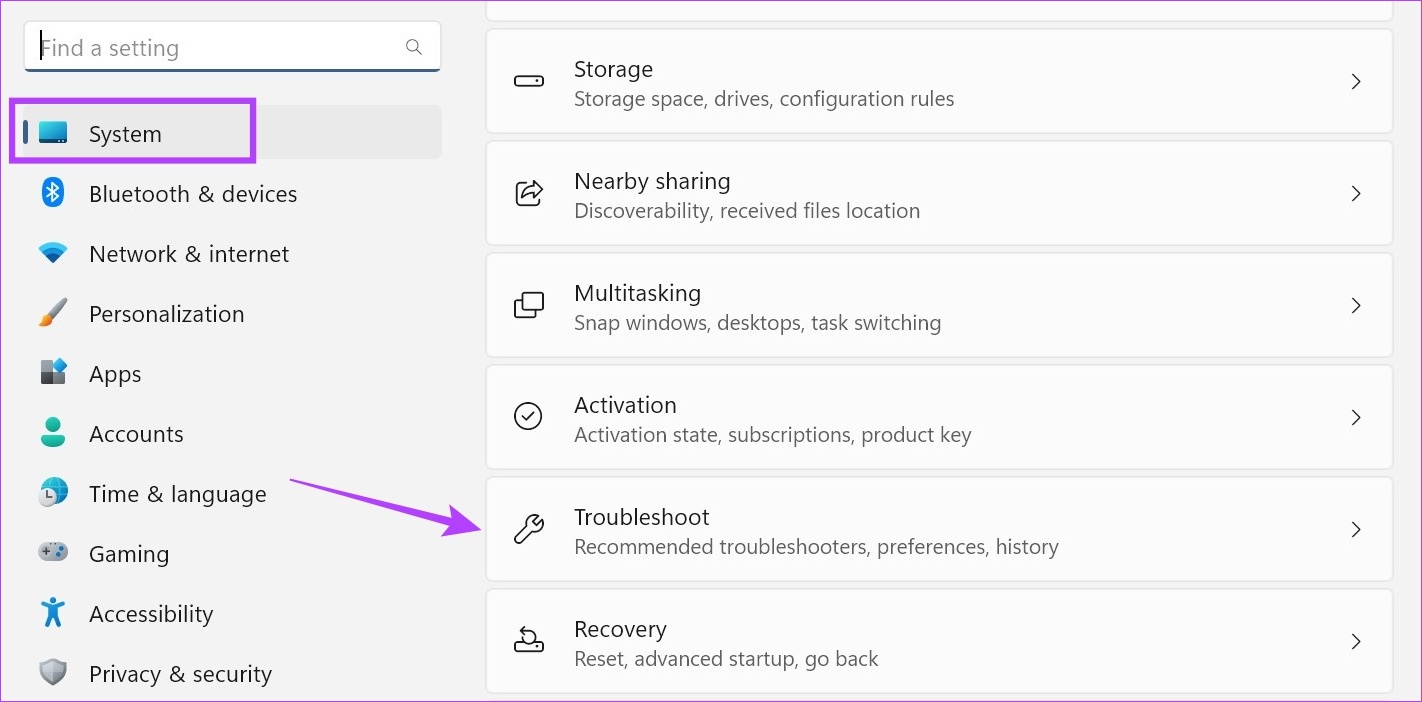
Langkah 4: Lalu, klik Pemecah masalah lainnya.
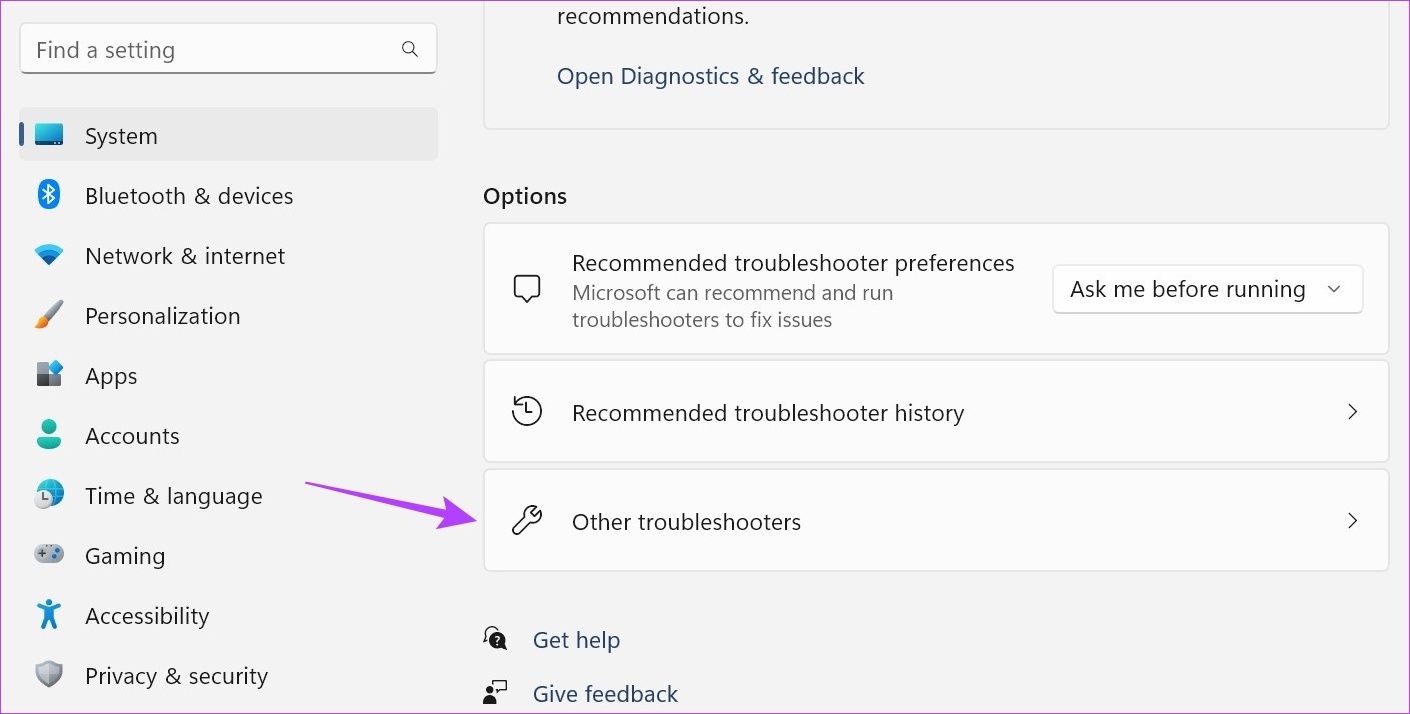
Langkah 5: Di sini, buka’Windows Store Apps’dan klik Jalankan.

Setelah pemecah masalah Windows berjalan, ia akan mendeteksi dan menampilkan masalah yang mendasarinya. Anda kemudian dapat mengikuti petunjuk di layar untuk memperbaikinya dan membuat Microsoft Store berfungsi kembali.
2. Menggunakan Jalankan
Cara tercepat dan termudah untuk menyetel ulang aplikasi Microsoft Store adalah dengan menggunakan jendela Jalankan. Ini akan membantu Anda menghapus cache Microsoft Store dan data lain yang mungkin mengganggu fungsi aplikasi biasa. Berikut cara melakukannya.
Langkah 1: Gunakan tombol Windows + R untuk membuka kotak dialog Run.
Langkah 2: Di sini, ketik wsreset.exe dan tekan enter.
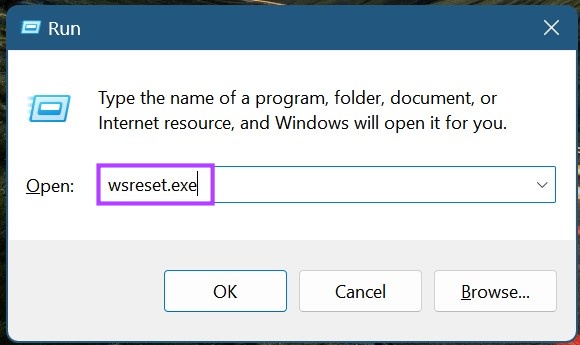
Tunggu Microsoft Store mengatur ulang. Kemudian, coba buka aplikasi lagi. Jika masih ditampilkan sebagai diblokir, lanjutkan ke perbaikan berikutnya.
3. Menggunakan Opsi Perbaikan
Jika Anda masih mendapatkan kode kesalahan 0x800704EC untuk Microsoft Store, coba jalankan perbaikan Windows. Ini dapat membantu memperbaiki masalah aplikasi apa pun, seperti aplikasi Microsoft Store yang tidak dapat dibuka. Ikuti langkah-langkah di bawah ini untuk melakukannya.
Langkah 1: Buka menu Pengaturan menggunakan tombol Windows + I.
Langkah 2: Buka Aplikasi dan klik Aplikasi yang diinstal.
Lebar 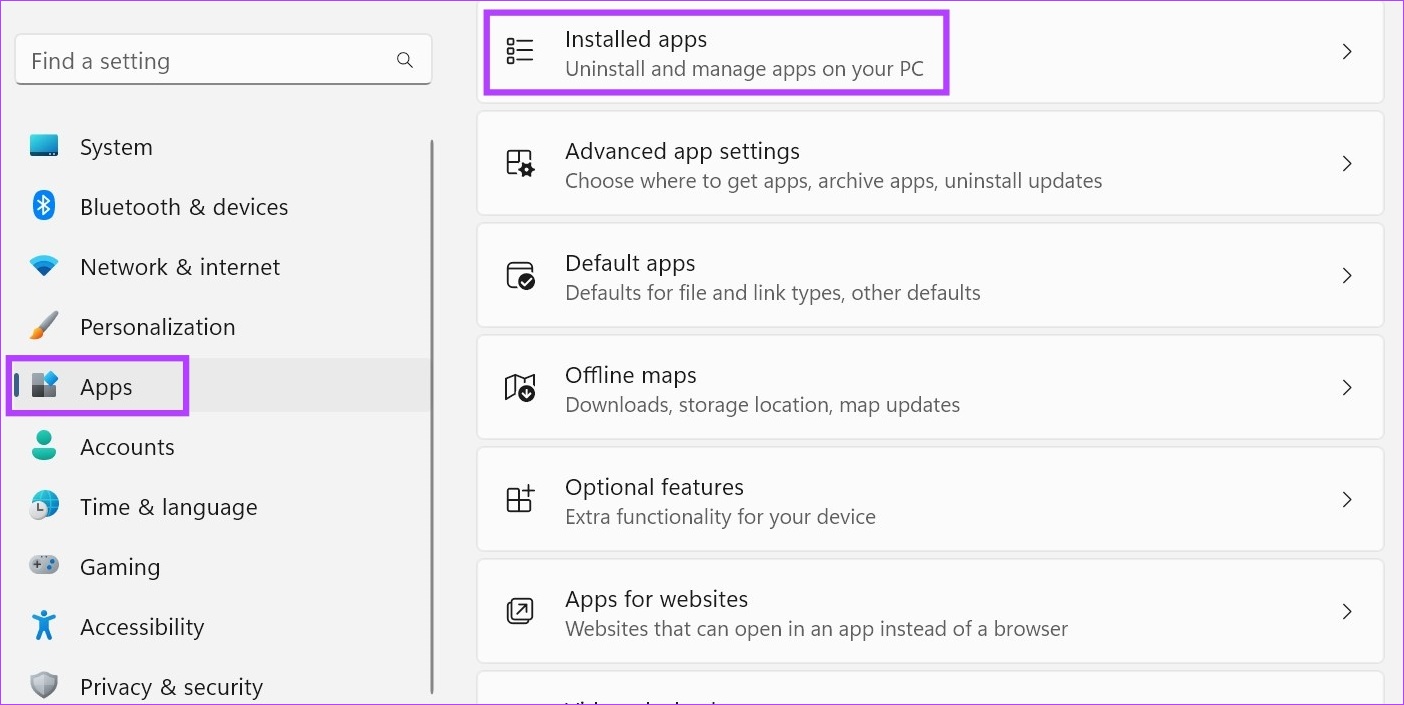
Langkah 3: Gulir ke bawah ke Microsoft Store dan klik ikon tiga titik.
Langkah 4: Di sini, klik Opsi lanjutan.
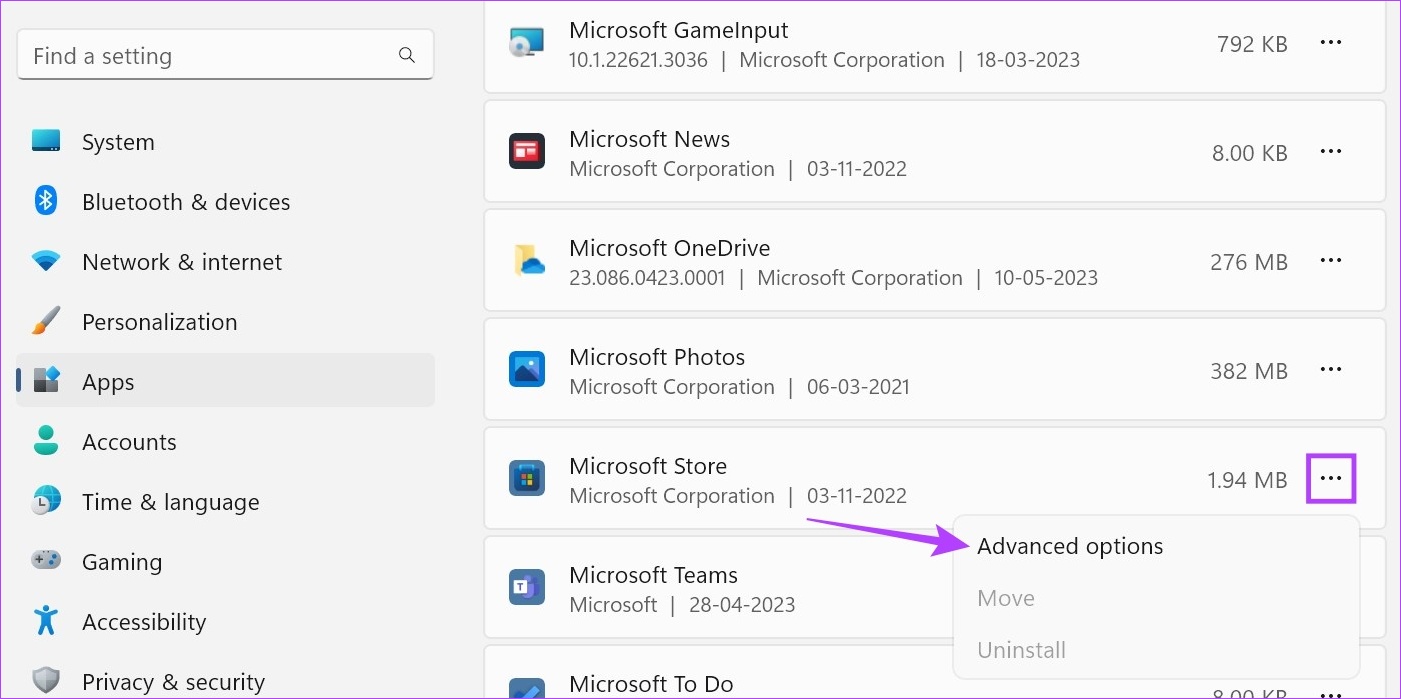
Langkah 5: Buka bagian Atur Ulang dan klik Perbaiki.
Langkah 6: Setelah perbaikan selesai, coba buka aplikasi lagi.
Langkah 7: Jika masih tidak bisa tidak berfungsi, klik Reset.
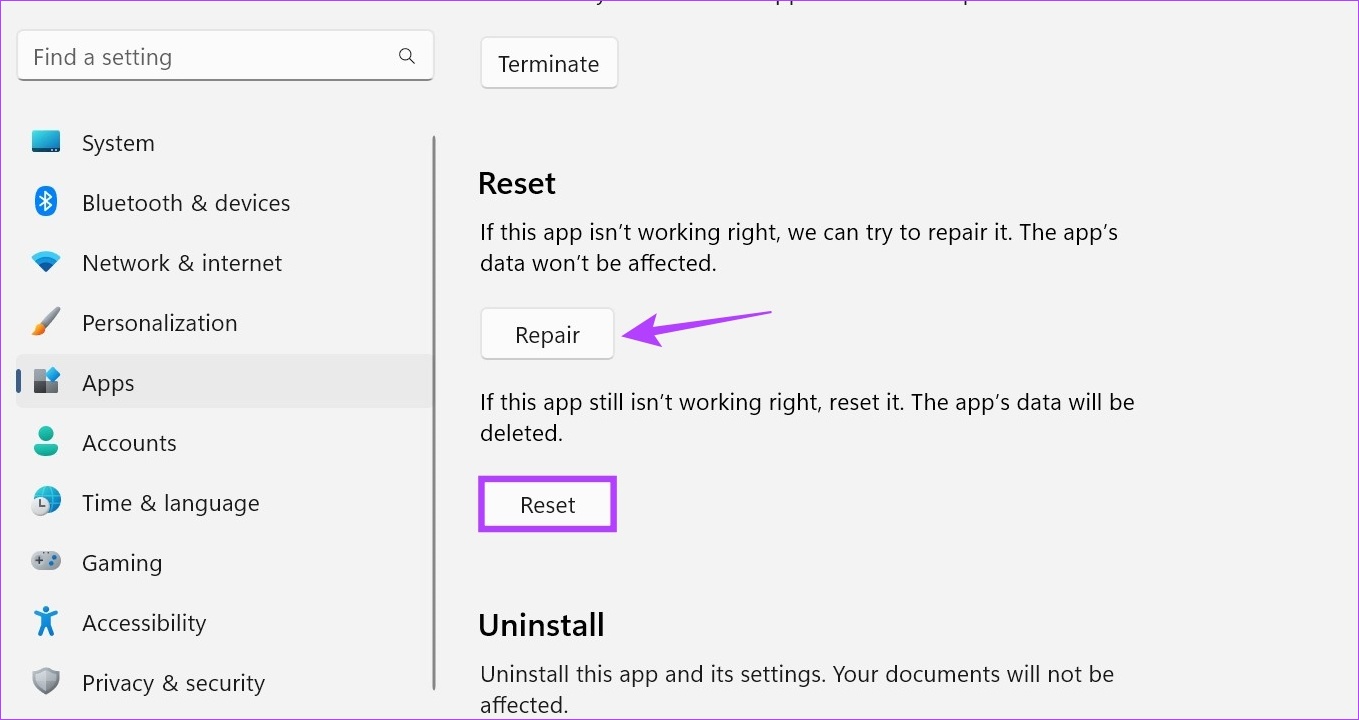
Ini akan mengatur ulang semua informasi aplikasi. Jika Microsoft Store masih tidak terbuka, lanjutkan ke perbaikan berikutnya.
4. Menggunakan Editor Kebijakan Grup
Editor Kebijakan Grup membantu Anda membuat perubahan pada kebijakan Windows penting tertentu. Jadi, jika Microsoft Store telah dinonaktifkan melalui Editor Kebijakan Grup, Anda mungkin mendapatkan kesalahan Microsoft Store diblokir. Untuk memperbaikinya, buka Editor Kebijakan Grup dan aktifkan aplikasi Microsoft Store. Ikuti langkah-langkah di bawah ini untuk melakukannya.
Langkah 1: Gunakan tombol Windows + R untuk membuka Run.
Langkah 2: Di sini, ketik gpedit.msc dan tekan enter atau klik tombol OK untuk menjalankan perintah.
Kiat: Lihat cara lain untuk membuka Editor Kebijakan Grup Lokal di Windows 11.
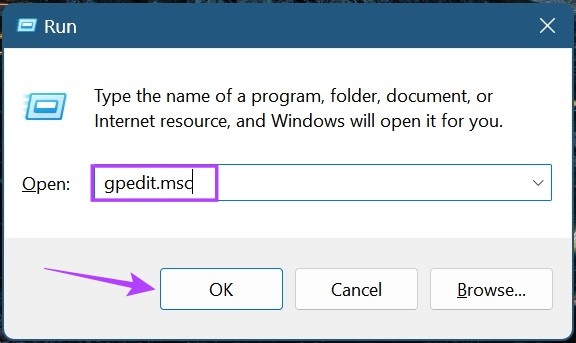
Langkah 3: Dari panel menu, klik Konfigurasi Komputer.
Langkah 4: Setelah opsi menu terbuka, klik Administratif Template.
Langkah 5: Kemudian, klik Komponen Windows.
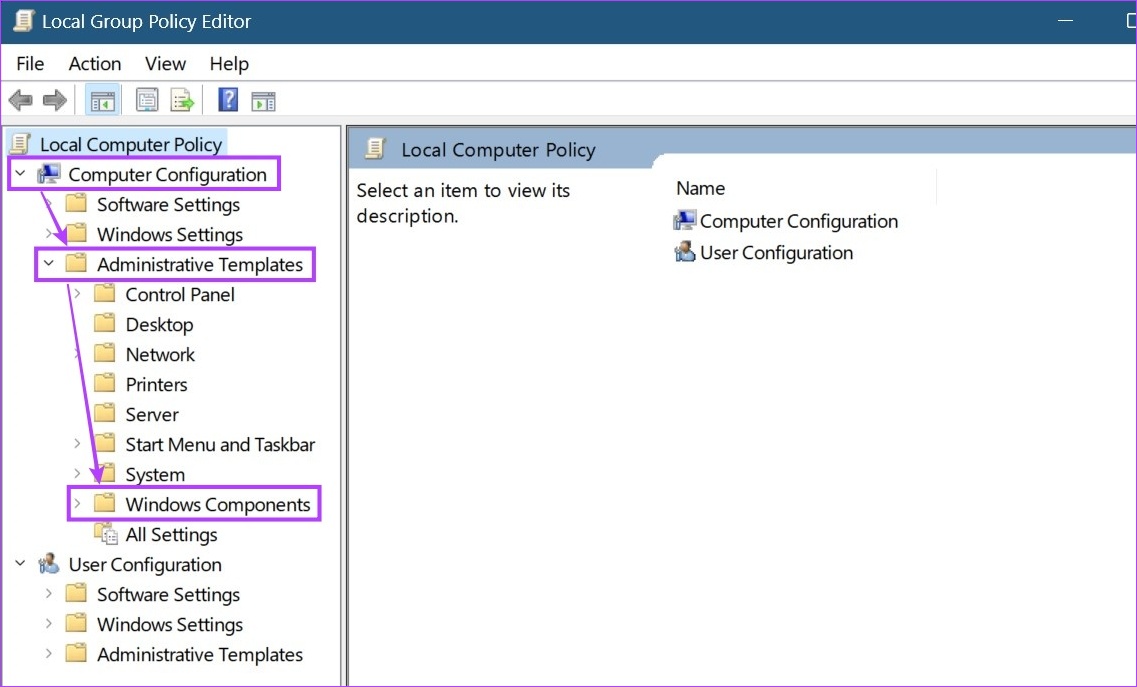
Langkah 6: Di sini, klik Store.
Langkah 7: Dari opsi Pengaturan, klik’Matikan aplikasi Store’.
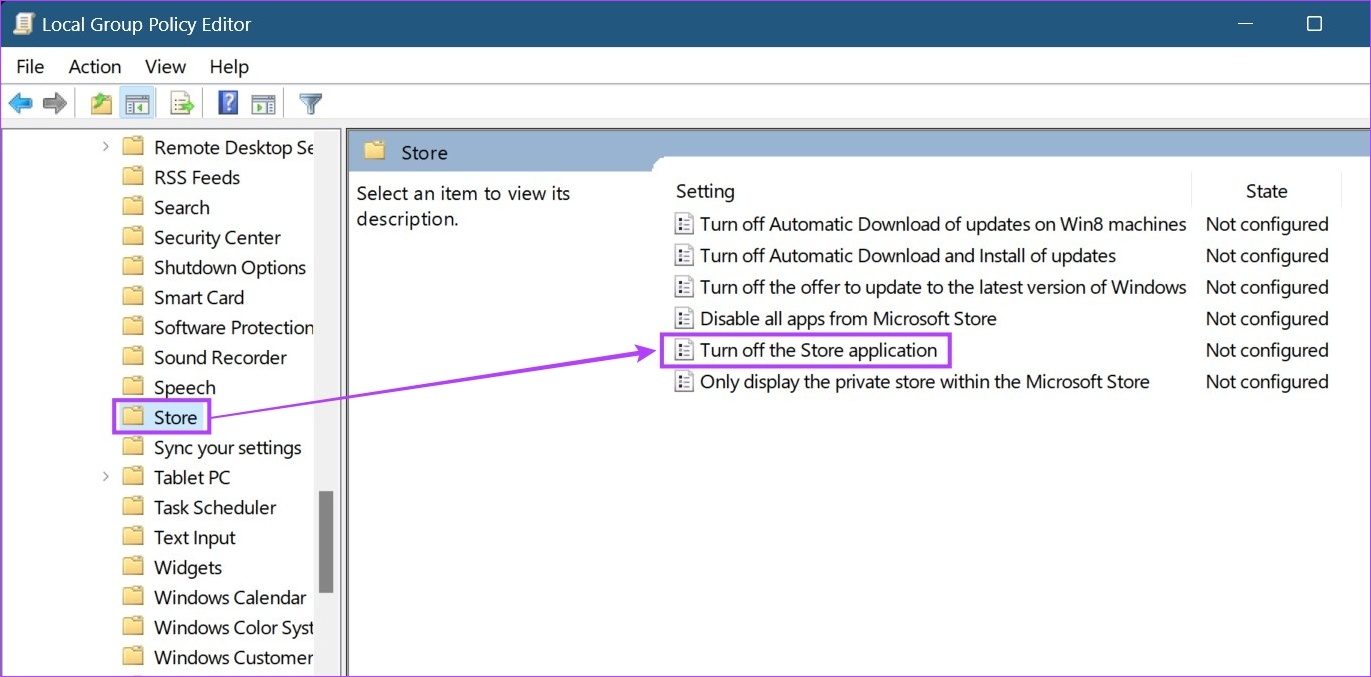
Langkah 8: Pilih Tidak Dikonfigurasi dan klik OK. Sekarang, restart komputer.
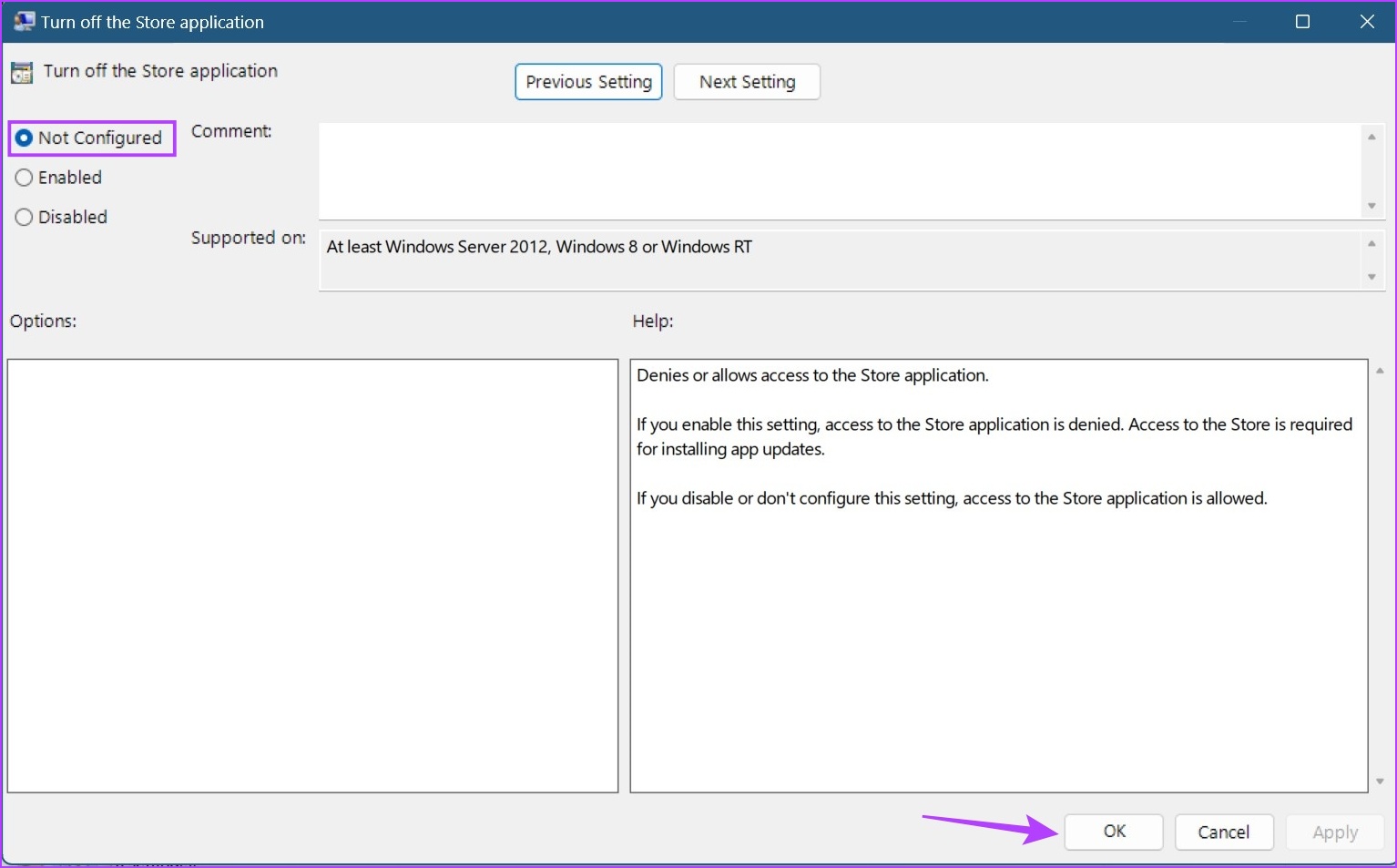
Kemudian, periksa dan lihat apakah pesan kesalahan Microsoft Store yang diblokir oleh administrator telah diperbaiki.
5. Mematikan Windows Defender
Perangkat lunak antivirus membantu melindungi perangkat Anda dari ancaman berbahaya. Ini bisa apa saja, mulai dari file yang rusak hingga aplikasi yang dianggap sebagai ancaman. Namun, ada kasus di mana file yang tidak berbahaya ditandai dan diblokir secara tidak sengaja. Ini juga bisa menjadi salah satu alasan mengapa Anda mungkin mendapatkan kesalahan Microsoft Store diblokir.

Untuk memperbaikinya, Anda dapat mematikan atau menonaktifkan Windows Defender. Kemudian, coba buka lagi Microsoft Store untuk melihat apakah berfungsi seperti yang diharapkan. Setelah semuanya beres, Anda harus mengaktifkan atau mengaktifkan Windows Defender sekali lagi untuk melindungi perangkat Anda.
6. Memeriksa Pembaruan Windows
Jika Anda masih tidak dapat mengakses Microsoft Store, periksa Pembaruan Windows untuk melihat apakah perangkat Anda diperbarui ke versi terbaru. Meskipun pembaruan biasanya diaktifkan secara default, Anda juga mendapatkan opsi untuk mencari dan menginstal pembaruan secara manual. Ini mungkin membantu memperbaiki masalah ketidakcocokan yang mungkin akhirnya memblokir Microsoft Store di Windows 11.
Berikut cara melakukannya.
Langkah 1: Buka Penelusuran dan ketik Pembaruan Windows. Kemudian, buka aplikasi.
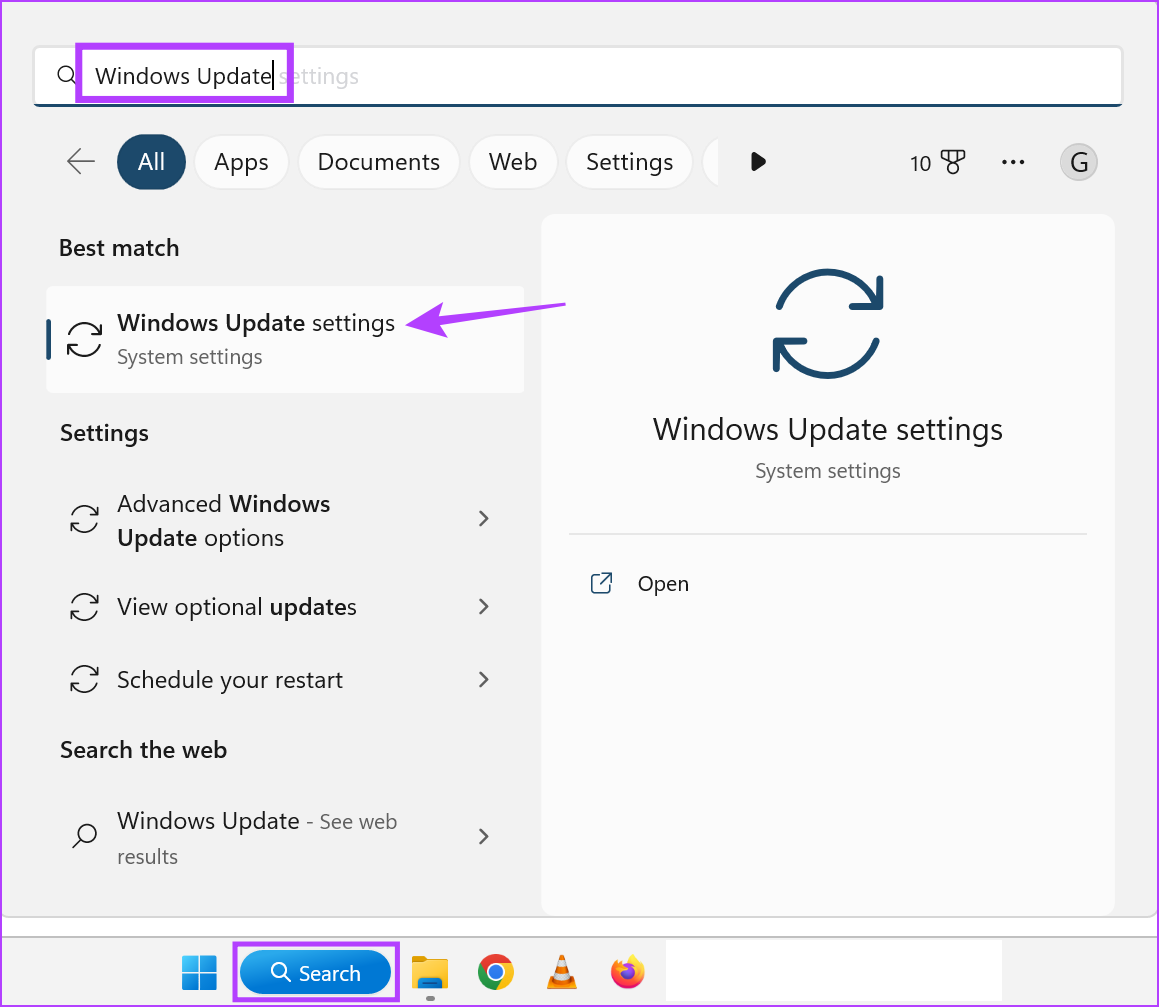
Langkah 2: Di sini, klik’Periksa pembaruan’.
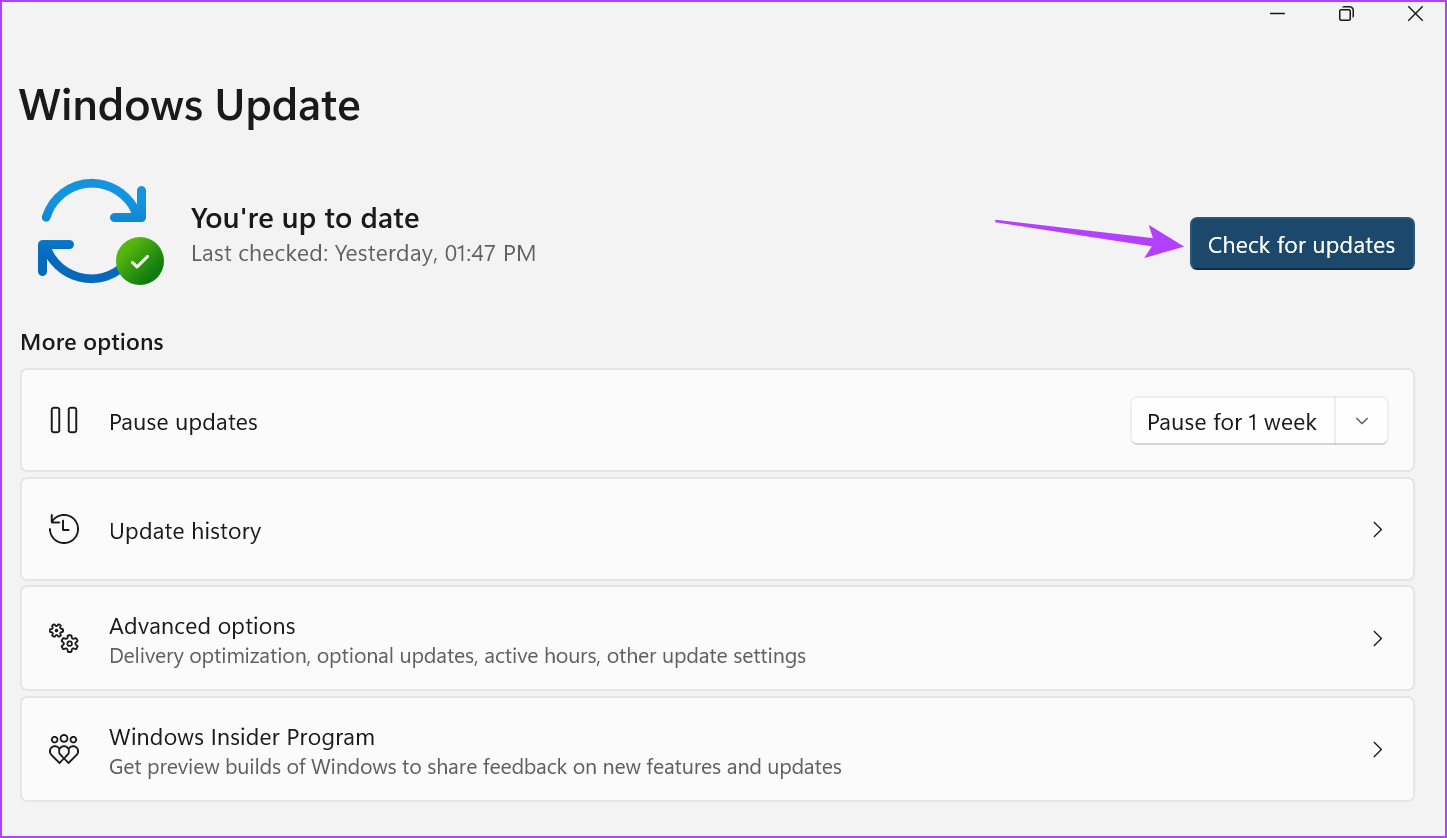
Jika pembaruan tersedia, unduh dan mulai ulang perangkat Anda untuk menyelesaikan pemasangannya. Jika pembaruan tidak tersedia, periksa pembaruan tambahan yang mungkin membantu membuka blokir Microsoft Store. Begini caranya.
Langkah 3: Di laman pembaruan, klik Opsi lanjutan.
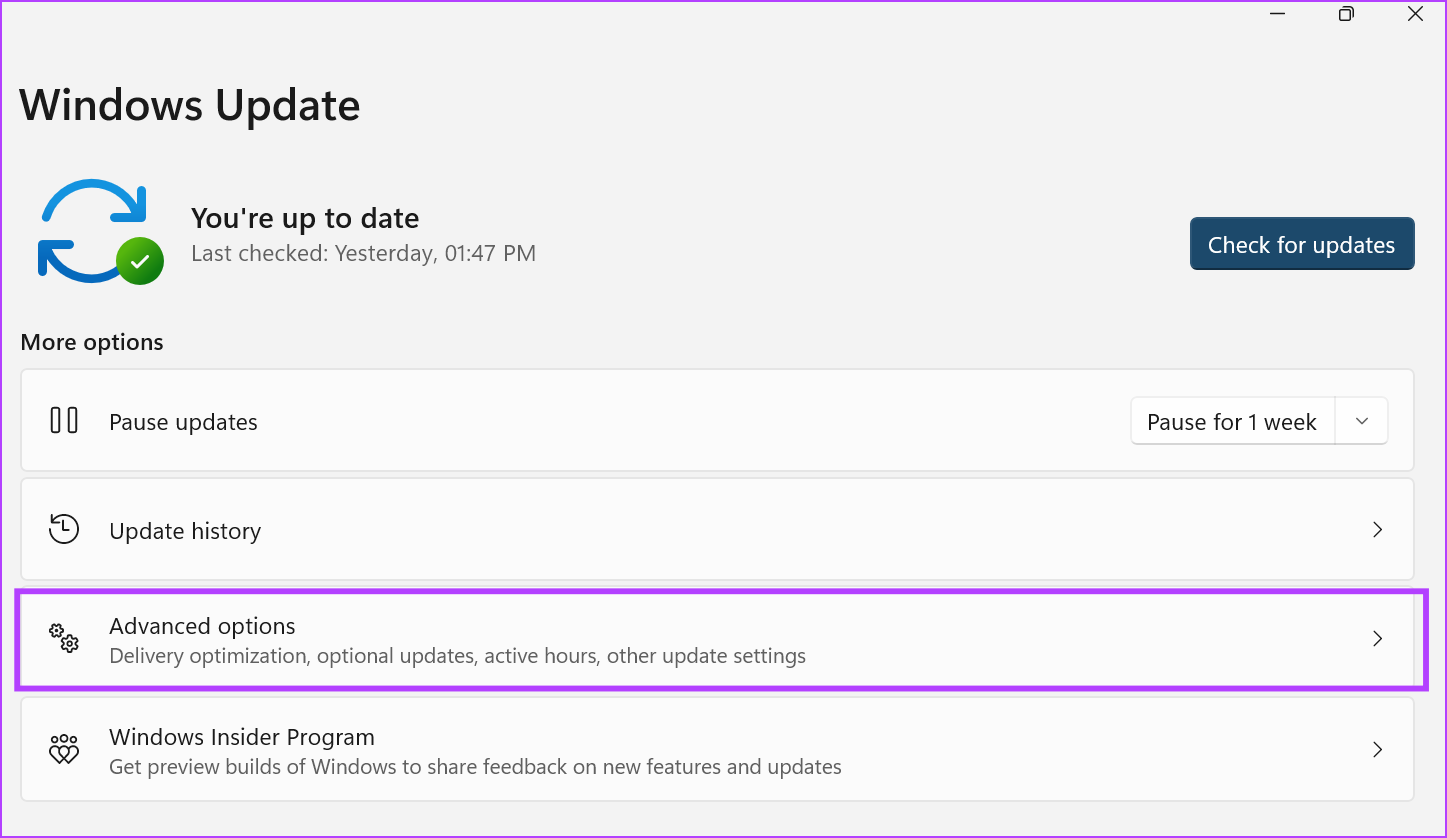
Langkah 4: Gulir ke bawah dan klik Pembaruan opsional.
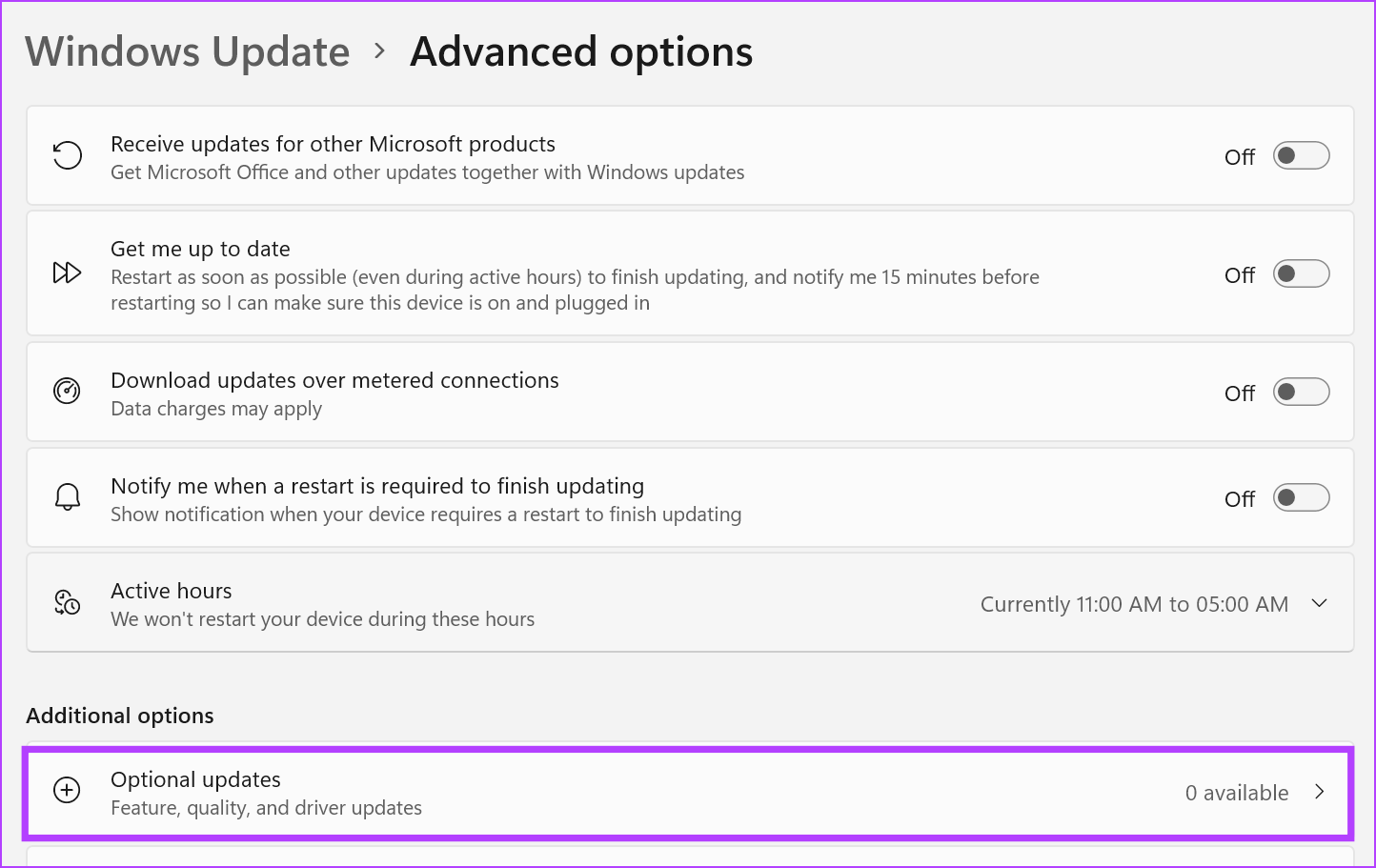
Jika pembaruan tersedia, instal dan coba buka kembali Microsoft Store.
FAQ untuk Membuka Blokir Microsoft Store di Windows 11
1. Dapatkah Anda membuka blokir Microsoft Store menggunakan Editor Registri?
Ya, meskipun Anda dapat membuka blokir Microsoft Store menggunakan Editor Registri, disarankan untuk hanya menggunakan Editor Registri jika Anda terbiasa dengan opsinya. Jika tidak, ini mungkin akan menyebabkan masalah dengan OS Windows.
2. Apa yang harus dilakukan jika Microsoft Store tidak menginstal pembaruan aplikasi secara otomatis?
Buka menu pengaturan Microsoft Store dan periksa apakah pembaruan otomatis diaktifkan. Setelah ini selesai, periksa apakah masalah Microsoft Store tidak memperbarui aplikasi secara otomatis telah diselesaikan atau belum.
Buka Blokir Microsoft Store
Kami harap cara-cara di atas membantu Anda dalam memperbaiki Kesalahan”Microsoft Store diblokir”. Anda juga dapat melihat artikel kami yang lain jika Anda dapat membuka Microsoft Store, tetapi menampilkan kesalahan saat memuat halaman.