Selain Paspor, sebagian besar dokumen disimpan dan dibuat di media digital. Tapi bagaimana dengan mengautentikasi dokumen digital ini? Masukkan tanda tangan digital – teknologi ini membantu Anda mengautentikasi dokumen secara digital alih-alih mencetak, menandatangani, dan memindainya kembali. Dalam artikel ini, kami akan menunjukkan kepada Anda cara menambahkan tanda tangan digital atau tanda tangan elektronik secara gratis.
Kami ingin menunjukkan kepada Anda tiga aplikasi aman dan terlindungi yang memungkinkan Anda menambahkan tanda tangan digital ke dokumen. Kami menuntut keamanan karena kami yakin dokumen apa pun yang memerlukan autentikasi Anda sebagian besar berisi informasi rahasia. Selanjutnya, semua alat ini gratis untuk digunakan. Kami akan menunjukkan kepada Anda prosedur langkah demi langkah untuk menambahkan tanda tangan digital ke file PDF atau dokumen lainnya. Tapi hal pertama yang pertama.
Tanda Tangan Digital vs. Tanda Tangan Elektronik
Pada awalnya, kedua istilah ini mungkin terdengar dapat dipertukarkan tetapi sebenarnya tidak. Ada perbedaan yang signifikan antara tanda tangan digital dan tanda tangan elektronik. Inilah yang perlu Anda ketahui.

Tanda tangan digital sangat aman dan mengikat secara hukum di hampir semua kasus – karena menggunakan kriptografi untuk mengikat identitas tanda tangan ke dokumen. Selanjutnya, sebagian besar alat tanda tangan digital menawarkan sertifikat tanda tangan untuk memastikan legitimasi dan keasliannya. Tanda tangan digital juga sangat sulit dipalsukan, karena pada dasarnya adalah sidik jari digital.

Tanda tangan elektronik adalah pengganti sederhana, tetapi juga valid secara hukum untuk tanda tangan tulisan tangan pada dokumen. Namun, mereka tidak mengandung autentikasi apa pun yang mengikat identitas tanda tangan ke dokumen. Tidak seperti tanda tangan digital, mereka tidak diamankan melalui enkripsi. Oleh karena itu, hal ini membuat mereka rentan terhadap pemalsuan karena pada dasarnya mereka adalah gambar atau simbol yang mewakili tanda tangan.
4 Cara Terbaik untuk Menambahkan Tanda Tangan Digital atau Elektronik Secara Gratis
Berdasarkan karakteristik tanda tangan digital dan elektronik, Anda dapat memilih salah satu dari keduanya saat menandatangani dokumen. Anda dapat menggunakan tanda tangan elektronik pada dokumen yang tidak rahasia atau tidak memiliki implikasi hukum apa pun, dan Anda dapat menggunakan tanda tangan digital pada dokumen yang bersifat rahasia.
Namun, alat yang memungkinkan Anda menambahkan tanda tangan digital ke dokumen sebagian besar berbayar. Oleh karena itu, jika Anda tidak ingin memanfaatkan semua manfaat tanda tangan digital, Anda dapat menggunakan tanda tangan elektronik sederhana.
Namun, jika Anda menginginkan keamanan, enkripsi, dan autentikasi yang kuat untuk tanda tangan Anda – Anda dapat menambahkan tanda tangan digital untuk dokumen.
1. Adobe PDF Reader: Menambahkan Tanda Tangan Elektronik di Windows dan Mac
Adobe Acrobat Reader yang sangat populer mendukung penambahan tanda tangan elektronik secara gratis pada dokumen. Jika Anda belum menginstalnya, unduh pengaturan untuk Windows atau Mac untuk menginstal aplikasi di komputer Anda.
Langkah 1: Setelah Anda membuka Adobe Reader, klik opsi’Fill & Sign’. Jika Anda tidak melihat opsi setelah memulai program, Anda dapat mengeklik’Semua alat’untuk menemukan opsi tersebut.
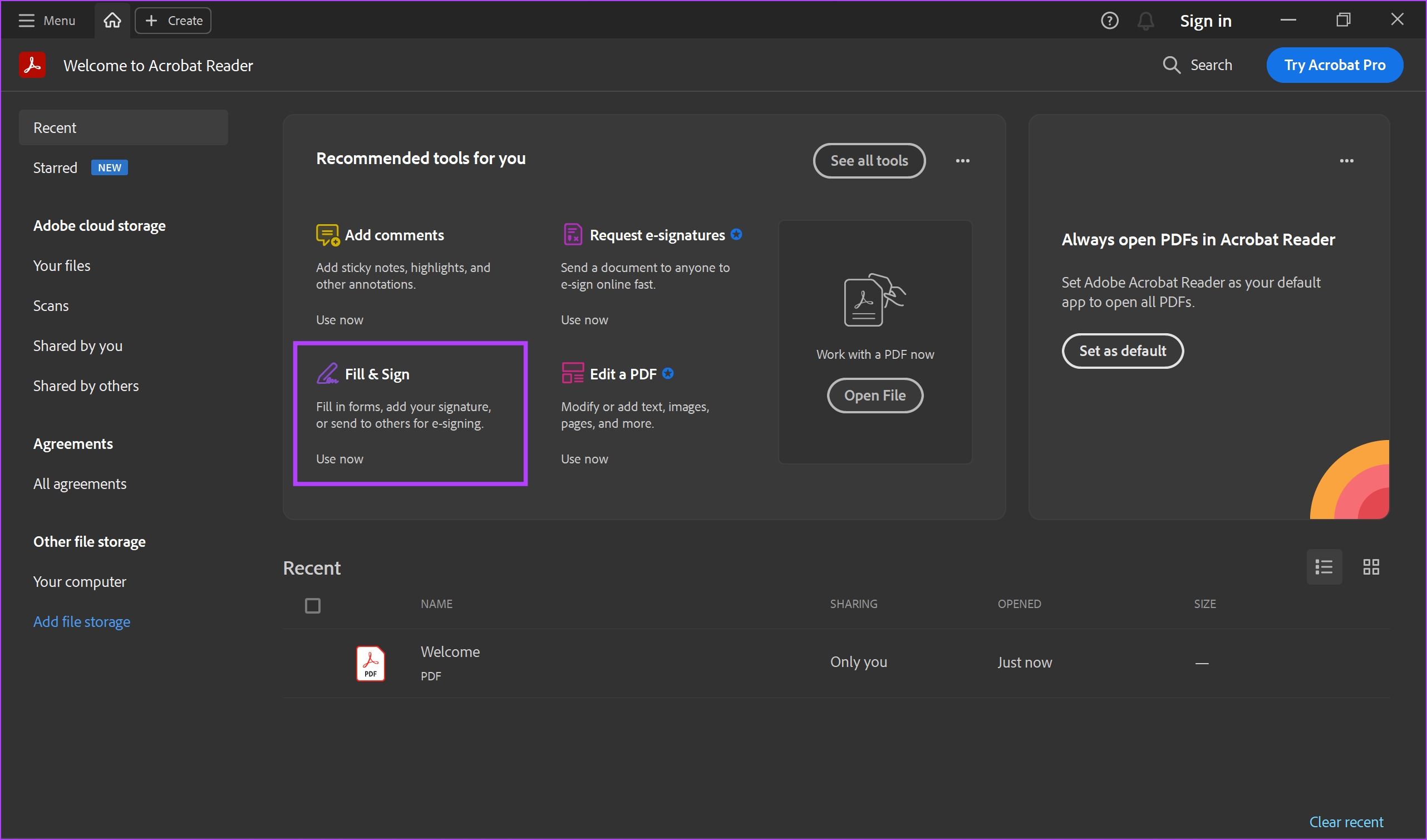
Langkah 2: Klik’Pilih File’.
Pilih dokumen yang ingin Anda tambahi tanda tangan elektronik.

Langkah 3: Di sidebar, Anda akan menemukan opsi untuk menandatangani dokumen Anda. Klik Tambahkan tanda tangan.
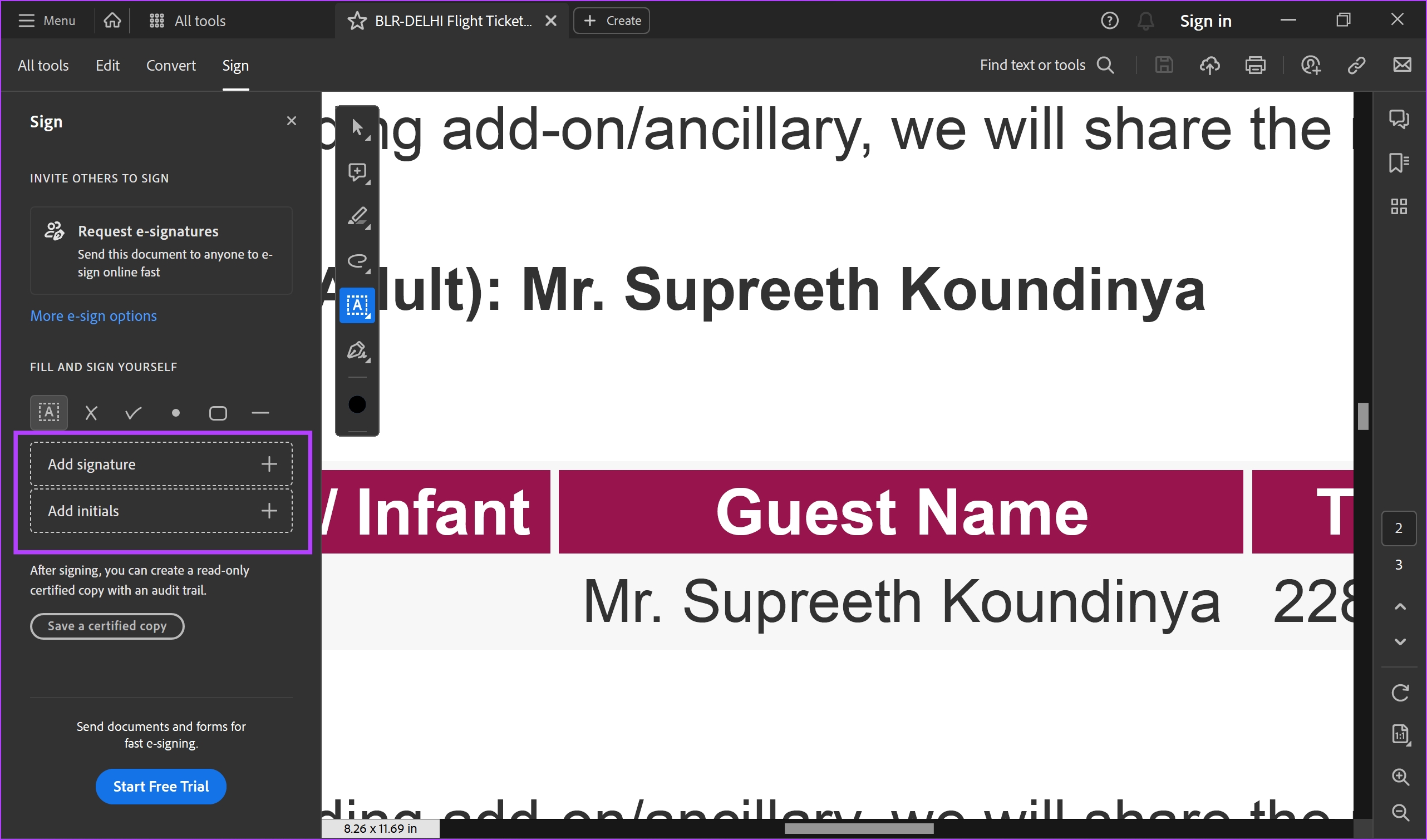
Langkah 4: Anda dapat mengetik tanda tangan atau menggambar atau mengunggah gambar tanda tangan Anda. Pilih opsi yang Anda inginkan.
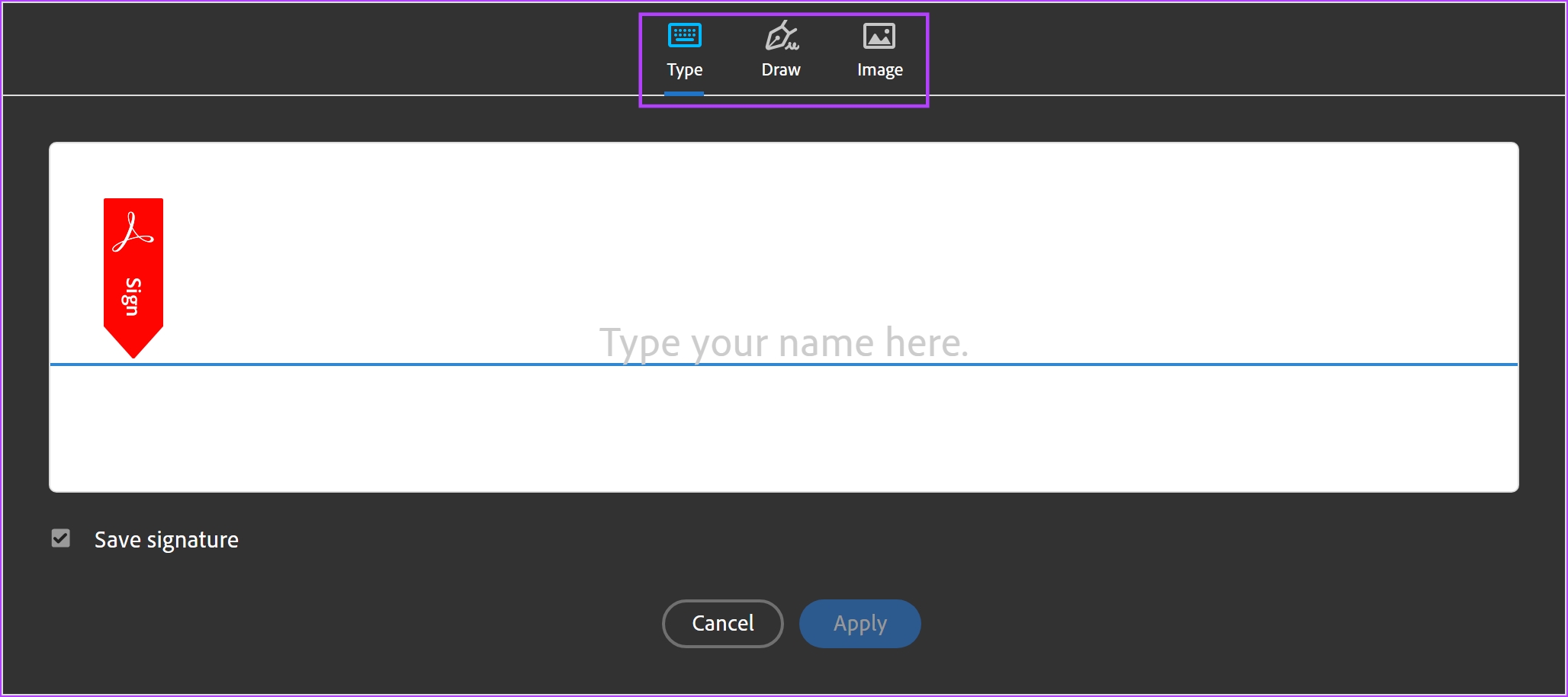
Langkah 5: Kami menggunakan type, dan alat menyarankan tanda tangan saat kami mengetik nama kami. Kami sekarang akan mengklik Terapkan untuk membuat tanda tangan.
Pastikan Anda mencentang kotak Simpan Tanda Tangan untuk menyimpan tanda tangan sehingga Anda dapat menggunakannya saat menandatangani dokumen lain.
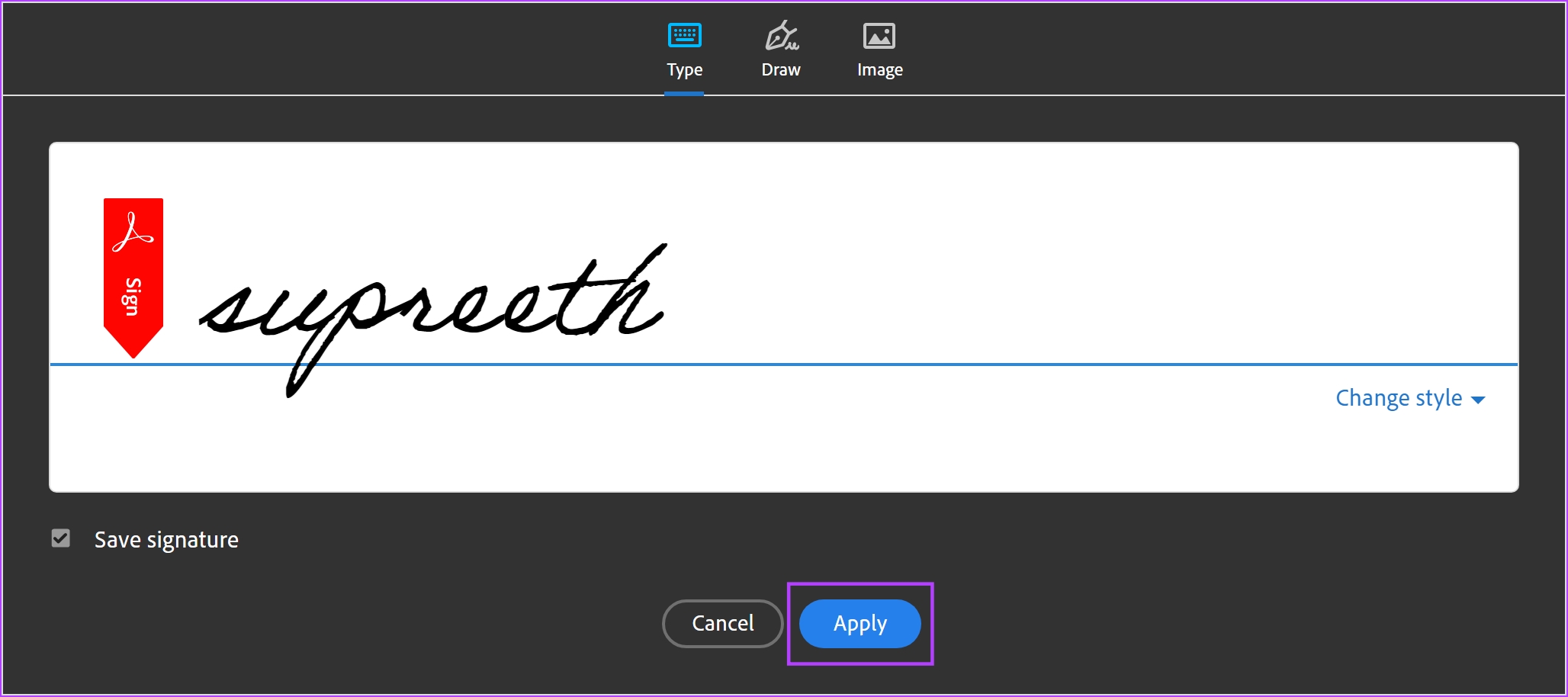
Langkah 6: Tanda tangan akan disimpan dan ditampilkan di sidebar. Klik dan letakkan di area di mana Anda menginginkan tanda tangan pada dokumen Anda.
Selanjutnya, Anda juga dapat mengubah ukuran tanda tangan sesuai kebutuhan Anda.
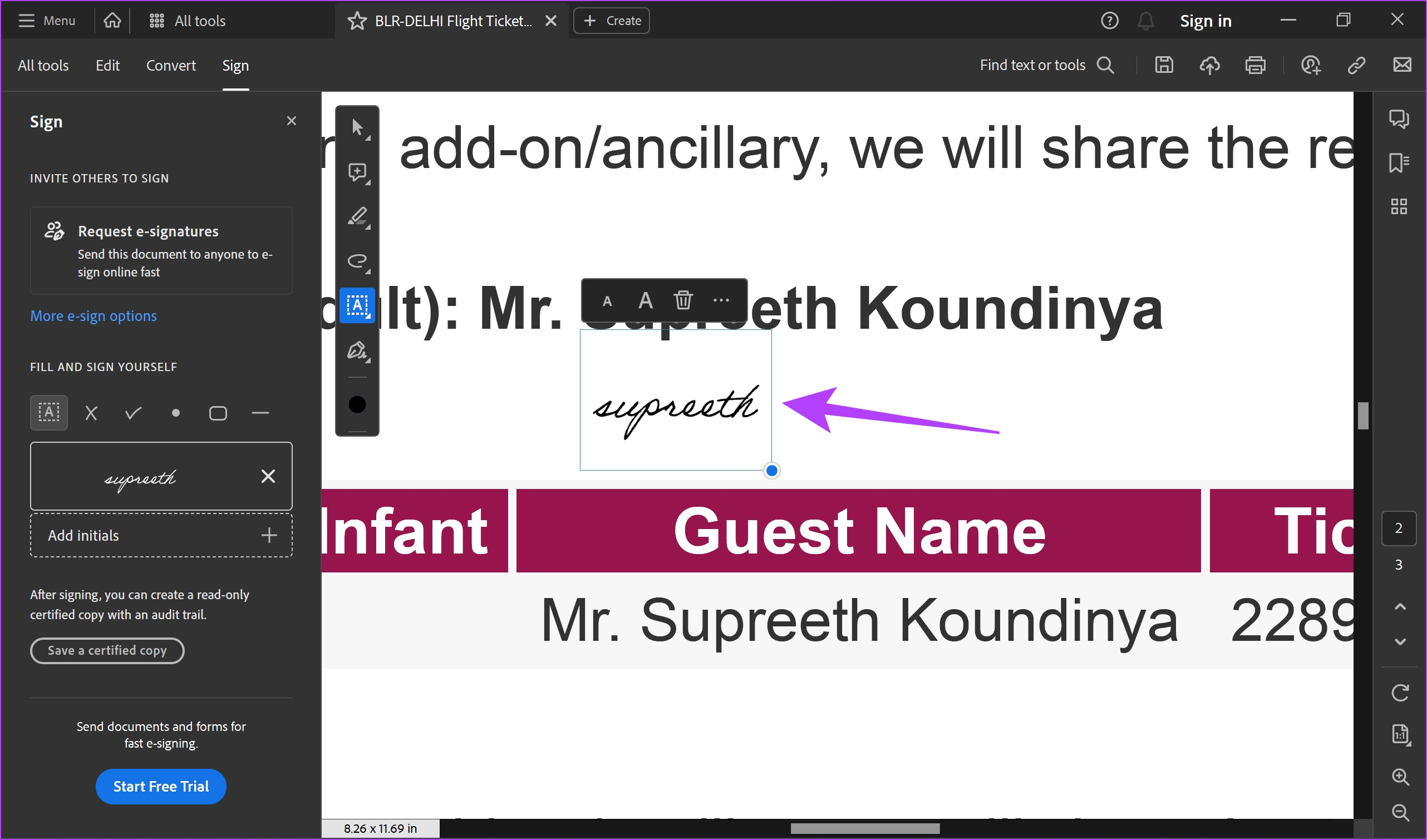
Langkah 7: Jika Anda mengeklik ikon tiga titik pada tanda tangan, Anda akan menemukan opsi lain untuk menandatangani dokumen Anda.
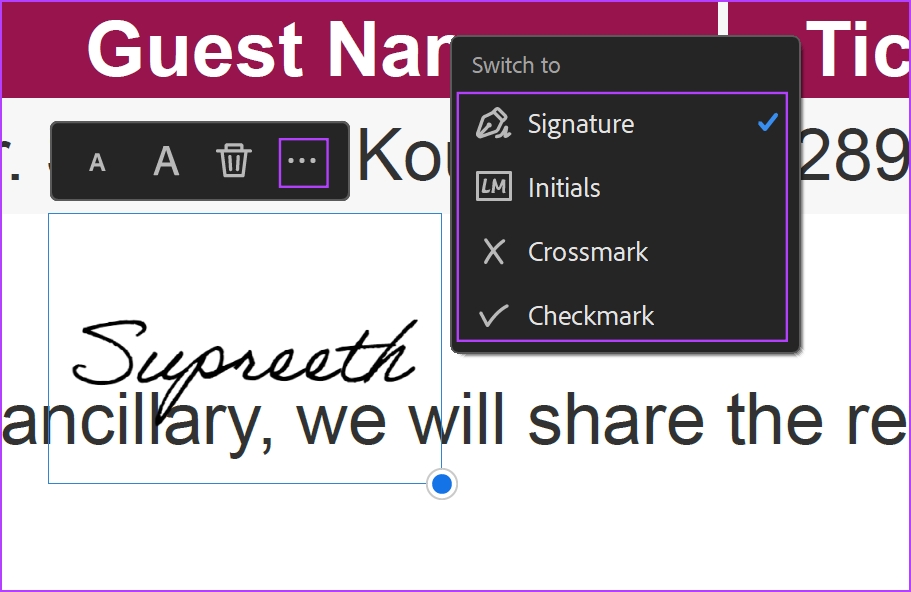
Langkah 8: Setelah Anda selesai menambahkan tanda tangan, klik’Simpan salinan bersertifikat’di sidebar.

Langkah 9: Pilih folder tempat Anda ingin menyimpan dokumen yang ditandatangani. Anda akan disarankan folder terbaru. Namun, Anda juga dapat memilih folder lain jika mengklik’Pilih folder lain’.
Dokumen Anda yang ditandatangani sekarang akan disimpan di tujuan yang dipilih.

2. Tambahkan Tanda Tangan Elektronik Gratis di Mac
Perangkat macOS Anda memiliki fitur bawaan untuk menambahkan tanda tangan elektronik untuk dokumen. Mari kita lihat bagaimana kita bisa melakukannya.
Langkah 1: Buka dokumen yang ingin Anda tandatangani.

Langkah 2: Setelah Anda membuka dokumen, klik opsi Alat di bilah alat.
Langkah 3: Klik Anotasi > Tanda Tangan > Kelola Tanda Tangan…

Langkah 3: Klik opsi tanda tangan. Anda sekarang dapat menambahkan tanda tangan. Anda dapat menggambar tanda tangan menggunakan trackpad atau menggunakan kamera atau iPhone Anda.
Setelah Anda menambahkan tanda tangan, ketuk Selesai.
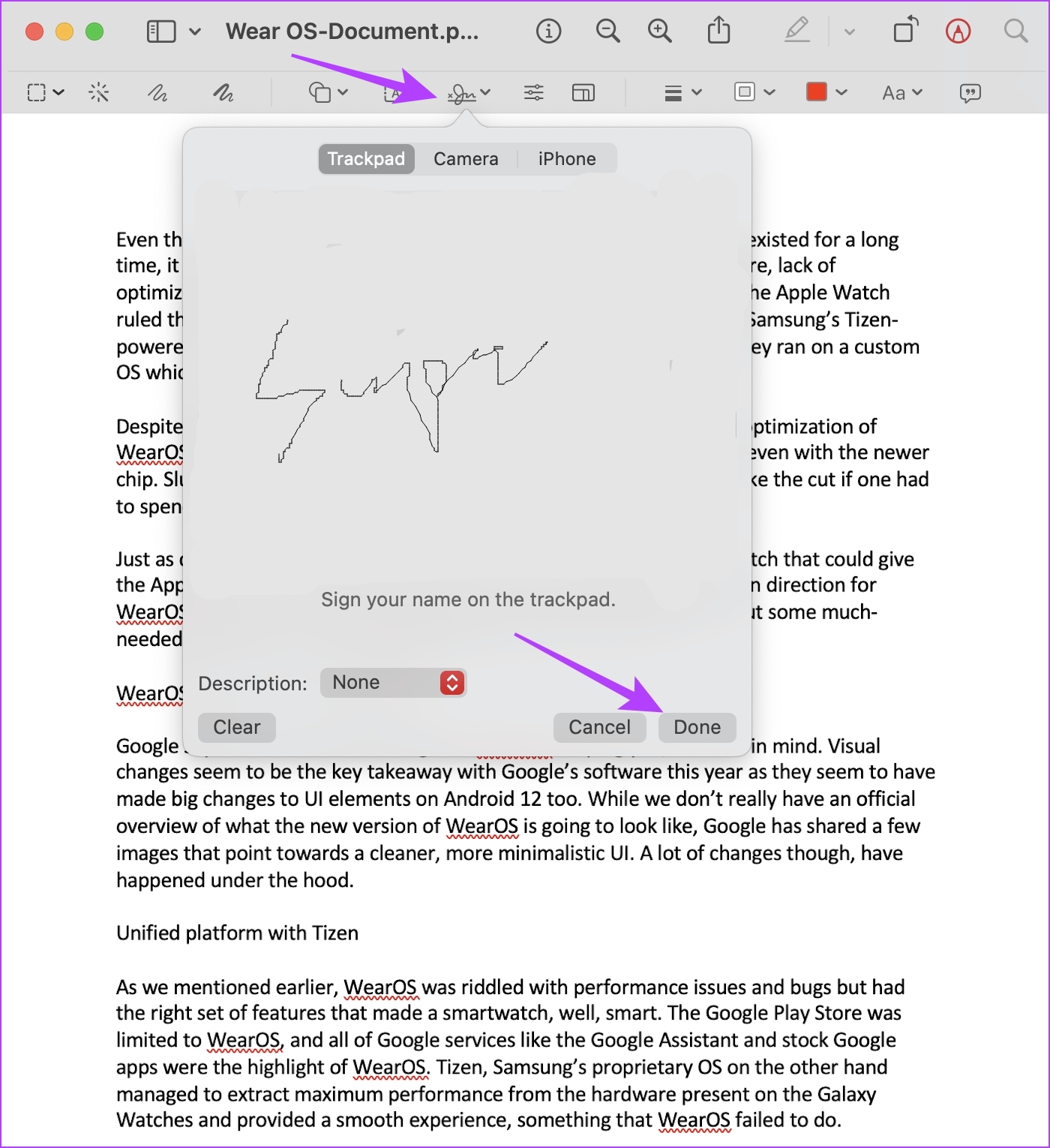
Langkah 4: Tanda tangan Anda sekarang akan disimpan. Klik pada opsi tanda tangan dan pilih tanda tangan yang Anda tambahkan.
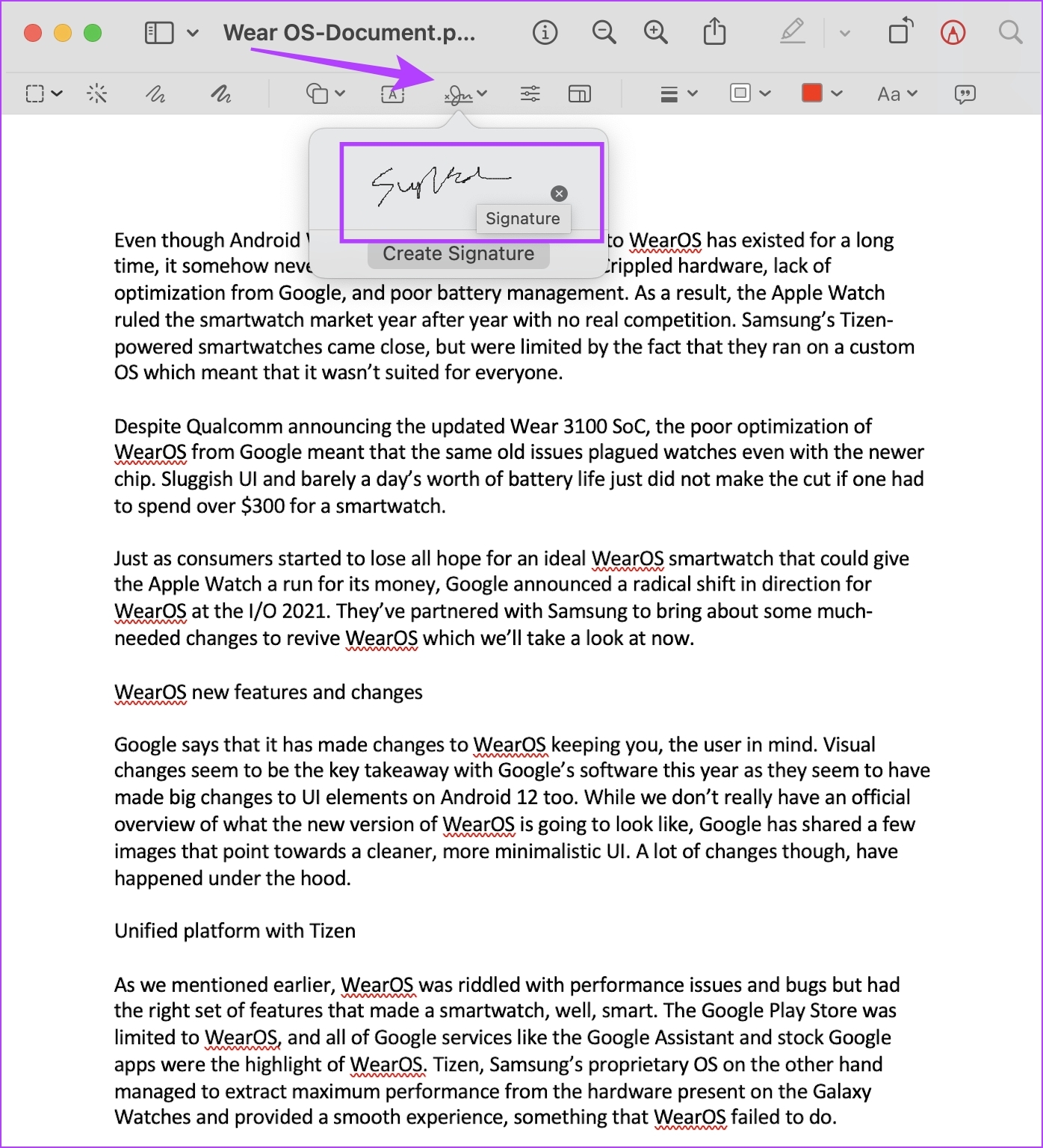
Langkah 5: Letakkan di area dokumen yang diinginkan. Ini melengkapi proses penambahan tanda tangan elektronik ke dokumen Anda dan Anda dapat menyimpan dokumen tersebut di Mac Anda.
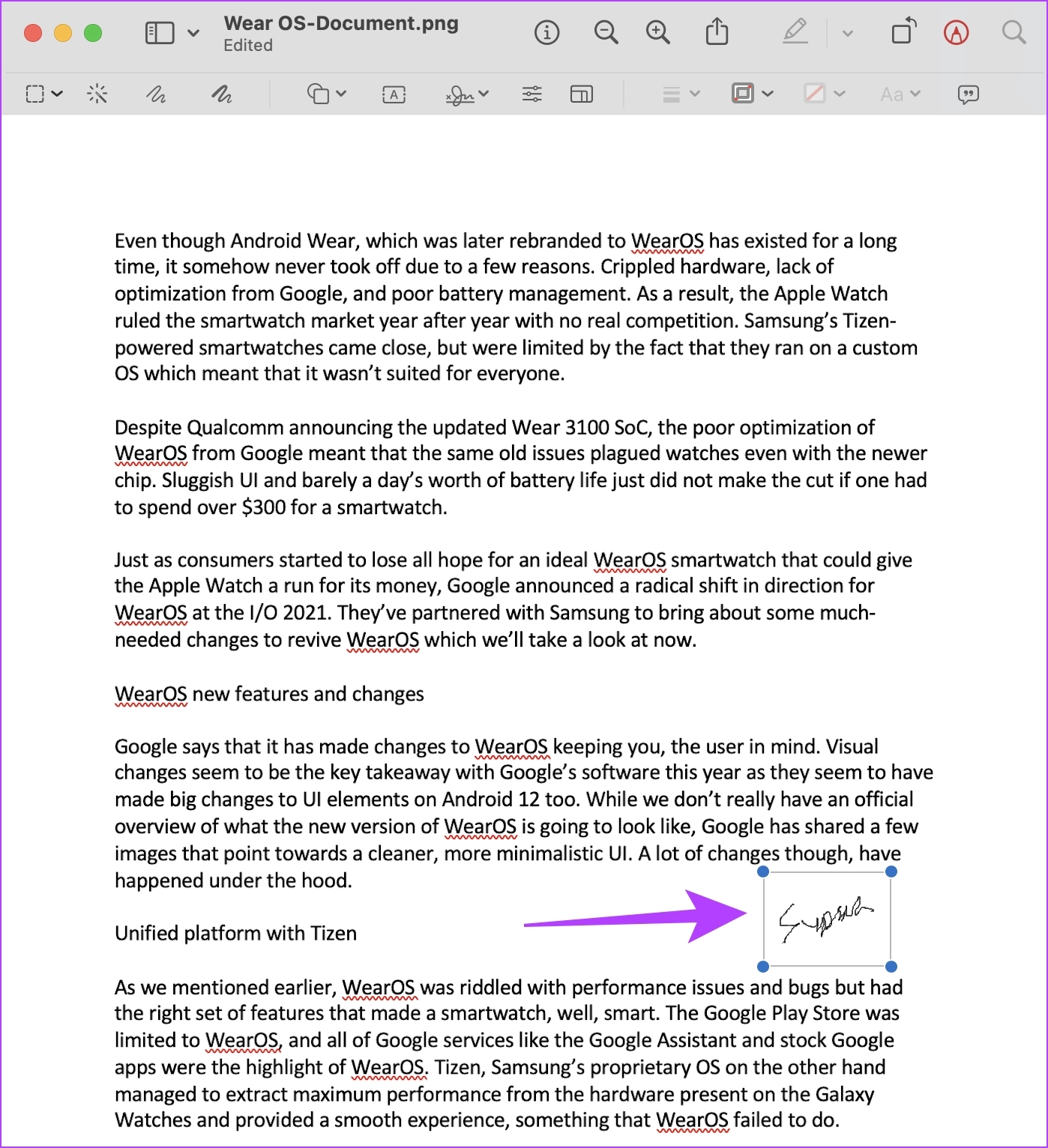
4. PandaDoc: Aplikasi Penandatanganan Dokumen Online Gratis (Tanda Tangan Elektronik)
PandaDoc adalah alat andal lainnya untuk menambahkan tanda tangan elektronik. Selanjutnya, alat ini juga gratis untuk digunakan.
Langkah 1: Kunjungi situs web resmi PandaDoc dan daftar dengan kredensial Anda.
Langkah 2: Setelah Anda mendaftar, klik’Unggah dan kirim untuk tanda tangan’.

Langkah 3: Klik’Pilih file’untuk mengunggah dokumen yang ingin Anda tandatangani.

Langkah 4: Anda juga mendapatkan opsi untuk menambahkan penerima ke dokumen. Jika tidak, klik Lewati.
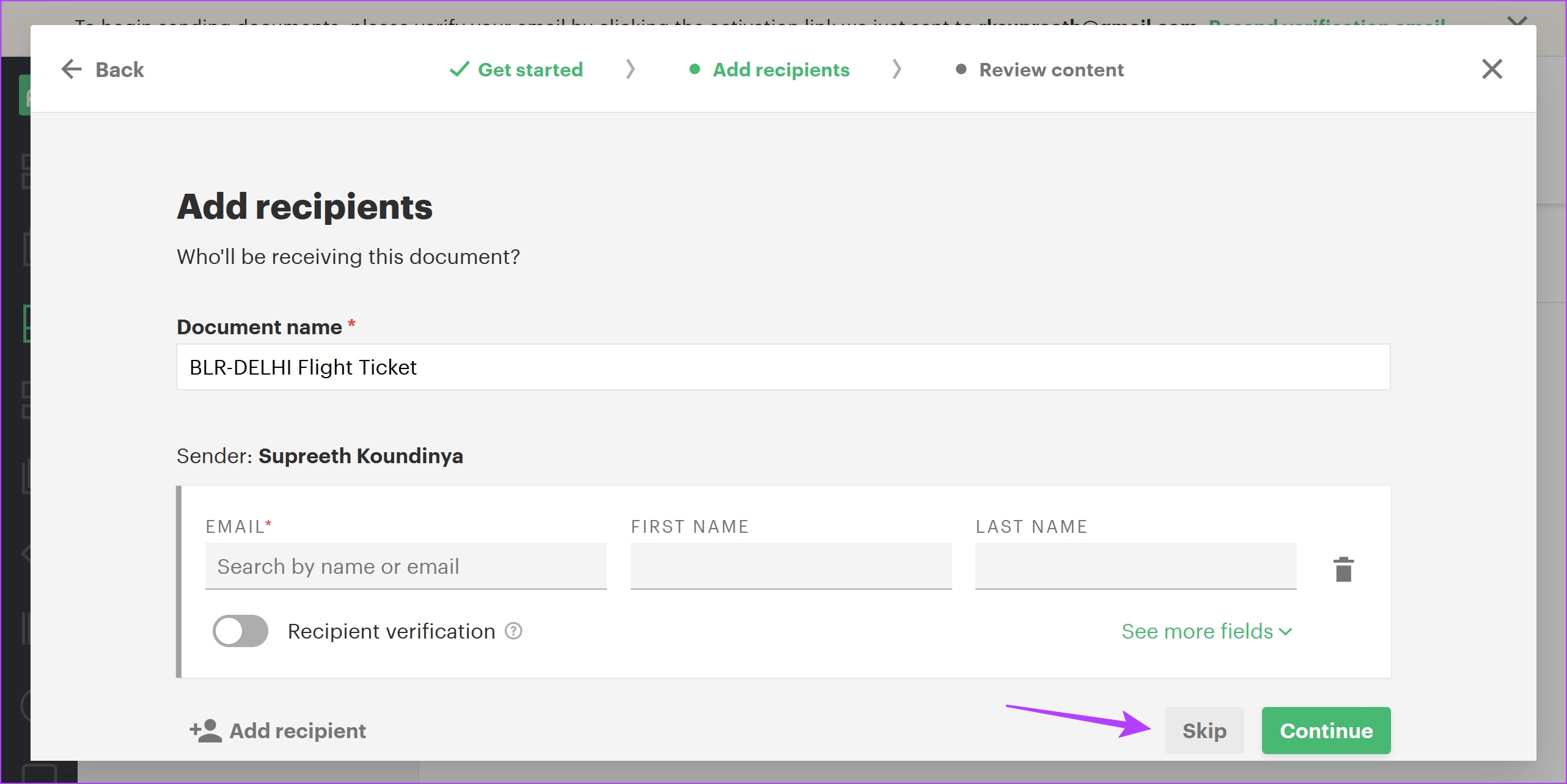
Langkah 5: Klik Konten di sidebar dan klik Tanda Tangan.

Langkah 6: Tempatkan kotak tanda tangan di area dokumen yang diinginkan dan klik untuk menambahkan tanda tangan Anda.

Langkah 7: Anda dapat menggambar, mengetik, atau mengunggah tanda tangan. Setelah Anda memilih opsi pilihan Anda, klik’Terima dan tandatangani’.

Langkah 8: Tanda tangan Anda sekarang akan ditambahkan dan Anda dapat mengubah ukurannya lebih lanjut sesuai dengan kebutuhan Anda. Klik Selesaikan dokumen setelah Anda menambahkan tanda tangan.
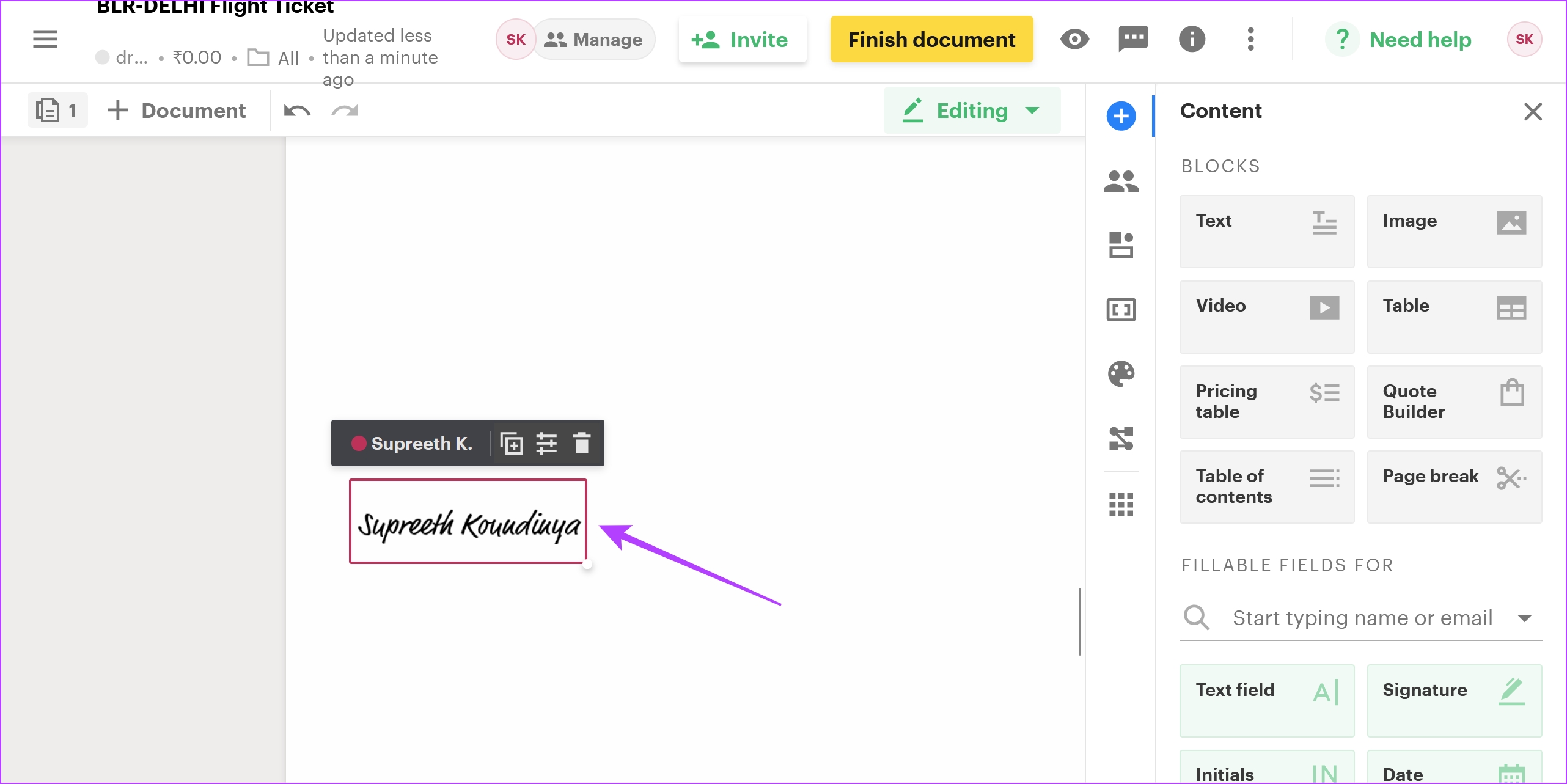
Langkah 9: Klik Unduh. Sertifikat tanda tangan akan dilampirkan pada dokumen di bagian akhir.

4. DocuSign: Perangkat Lunak Penandatanganan Digital Terbaik
DocuSign adalah alat tepercaya, dan mungkin alat yang paling banyak digunakan untuk menambahkan tanda tangan digital. Namun, alat ini hanya menawarkan uji coba gratis dan untuk penggunaan yang lebih lama, Anda harus membayar langganan.
Langkah 1: Buka situs web resmi DocuSign.
Langkah 2: Klik tombol Mulai.

Langkah 3: Daftar ke layanan, dan klik Mulai.

Langkah 4: Klik Mulai Sekarang.
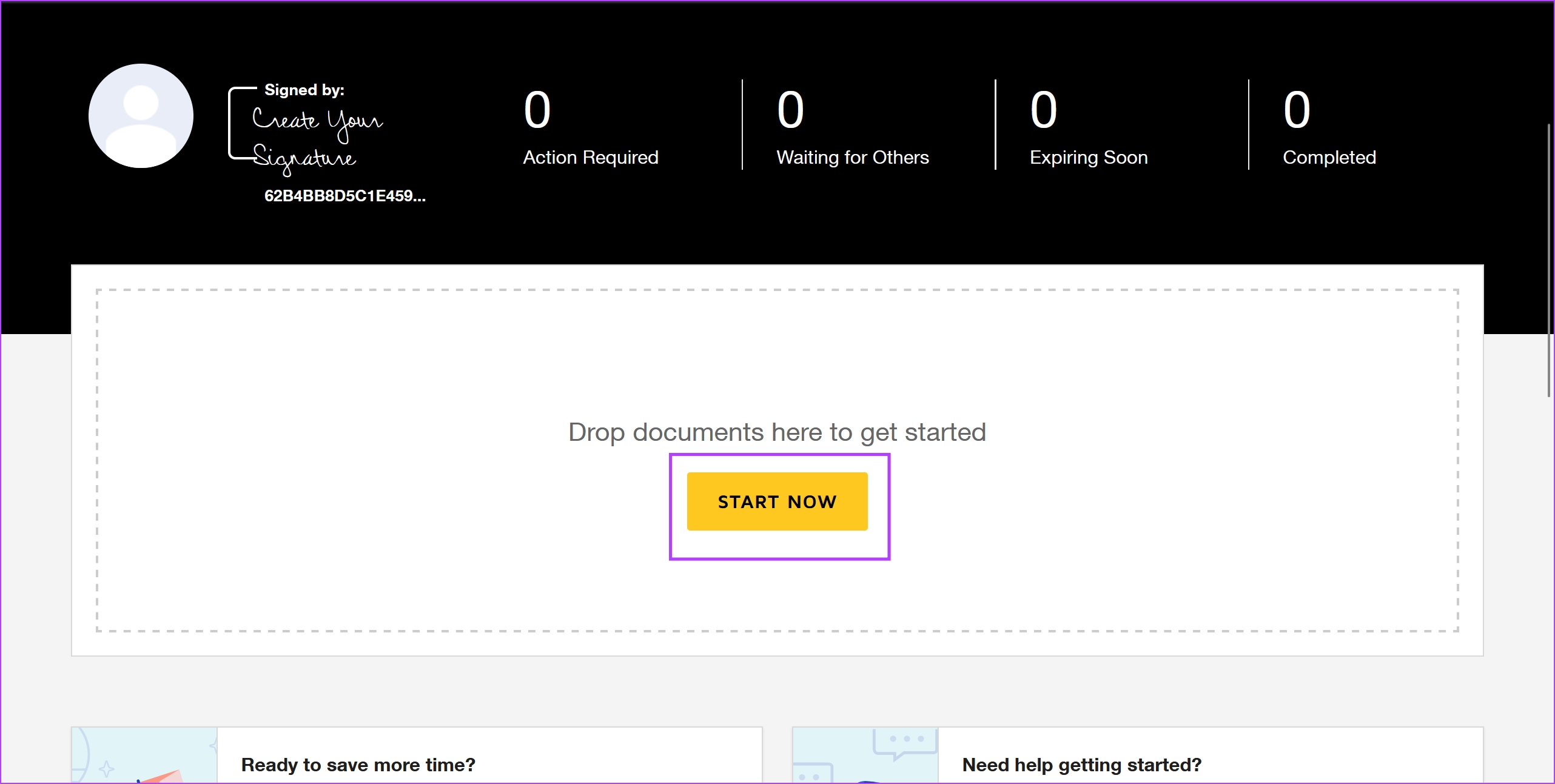
Langkah 5: Klik Unggah. Anda sekarang harus memilih dan menambahkan dokumen yang ingin Anda tambahkan tanda tangan digital.
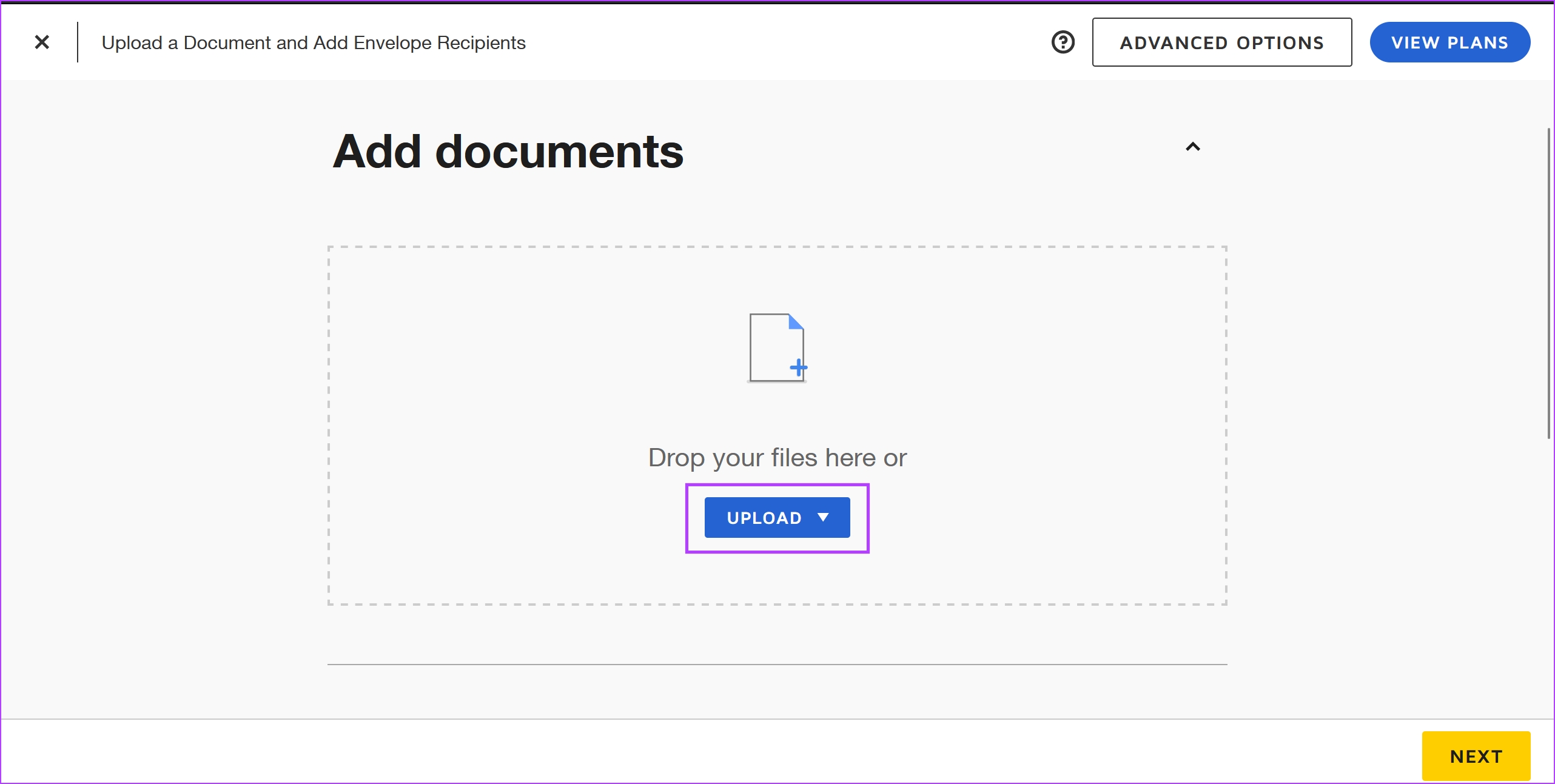
Langkah 6: Pilih sumber tempat Anda ingin mengunggah dokumen.

Langkah 7: Setelah Anda mengunggah dokumen, klik Berikutnya.
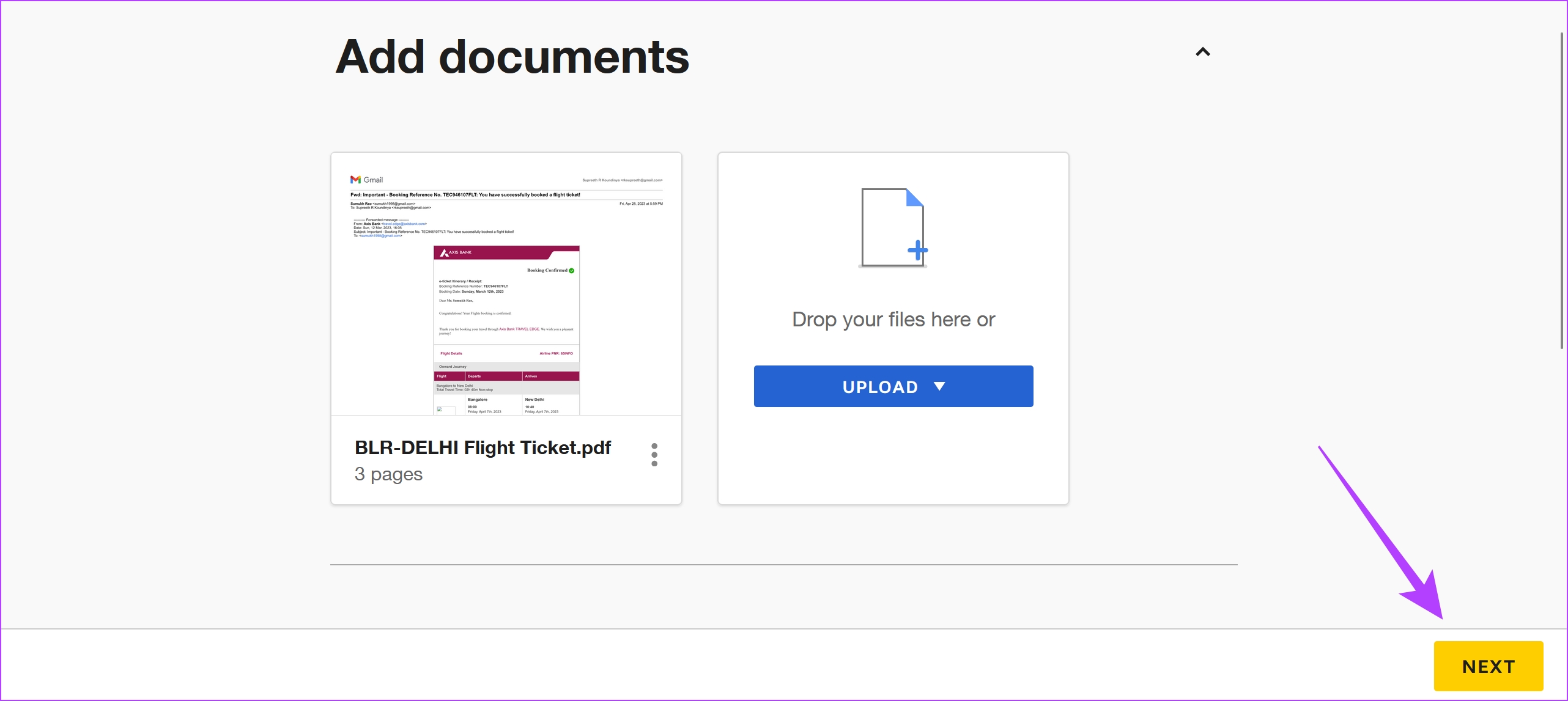
Langkah 8: DocuSign memungkinkan Anda mengundang pengguna lain untuk menambahkan tanda tangan ke dokumen. Namun, jika Anda hanya ingin menandatangani dokumen sendiri, centang kotak’Saya satu-satunya penandatangan’dan klik Berikutnya.

Langkah 9: Klik Lanjutkan.

Langkah 10: Klik opsi Tanda Tangan untuk menambahkan tanda tangan ke dokumen Anda.

Langkah 11: Anda dapat memilih gaya dari preset berdasarkan nama Anda atau Anda dapat menggambar atau mengunggah tanda tangan.
Setelah Anda menambahkan tanda tangan, klik Adopsi dan Tandatangani.
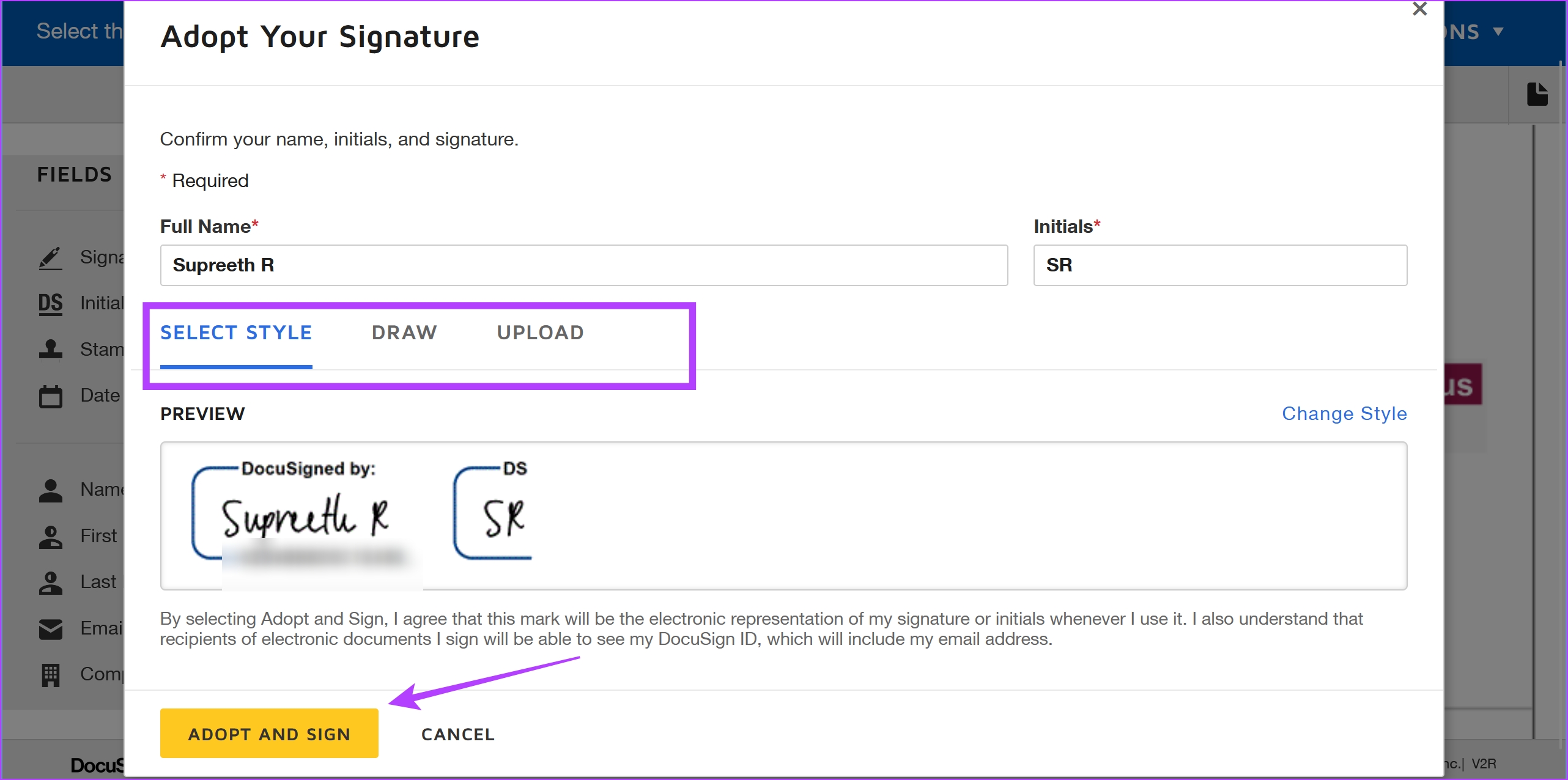
Langkah 12: Tempatkan tanda tangan di tempat yang diperlukan di dokumen Anda. Selanjutnya, Anda juga dapat mengubah ukuran tanda tangan.
Setelah selesai, klik Selesai.

Langkah 13: Anda mungkin ingin mengirim dokumen yang ditandatangani ke alamat email. Anda dapat mengklik opsi Kirim untuk melakukannya. Jika tidak, klik No Thanks.
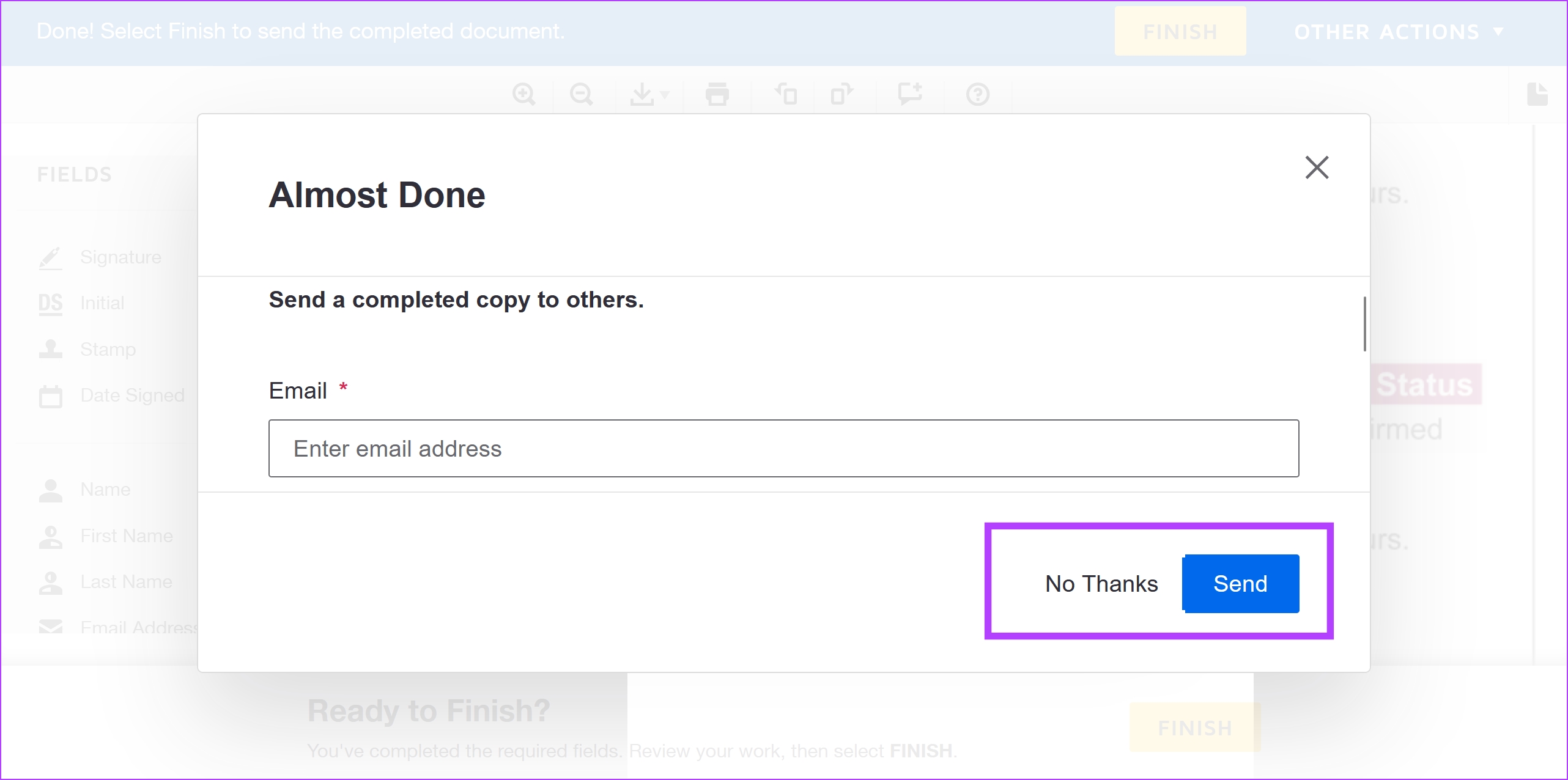
Kami akan sekarang tunjukkan cara mengunduh dokumen ke penyimpanan lokal di komputer Anda.
Langkah 13: Klik Beranda dan klik opsi dokumen yang sudah selesai.

Langkah 14: Pilih dokumen yang ingin Anda unduh. Selanjutnya, Anda akan mendapatkan opsi apakah hanya mengunduh dokumen atau sertifikat tanda tangan juga.
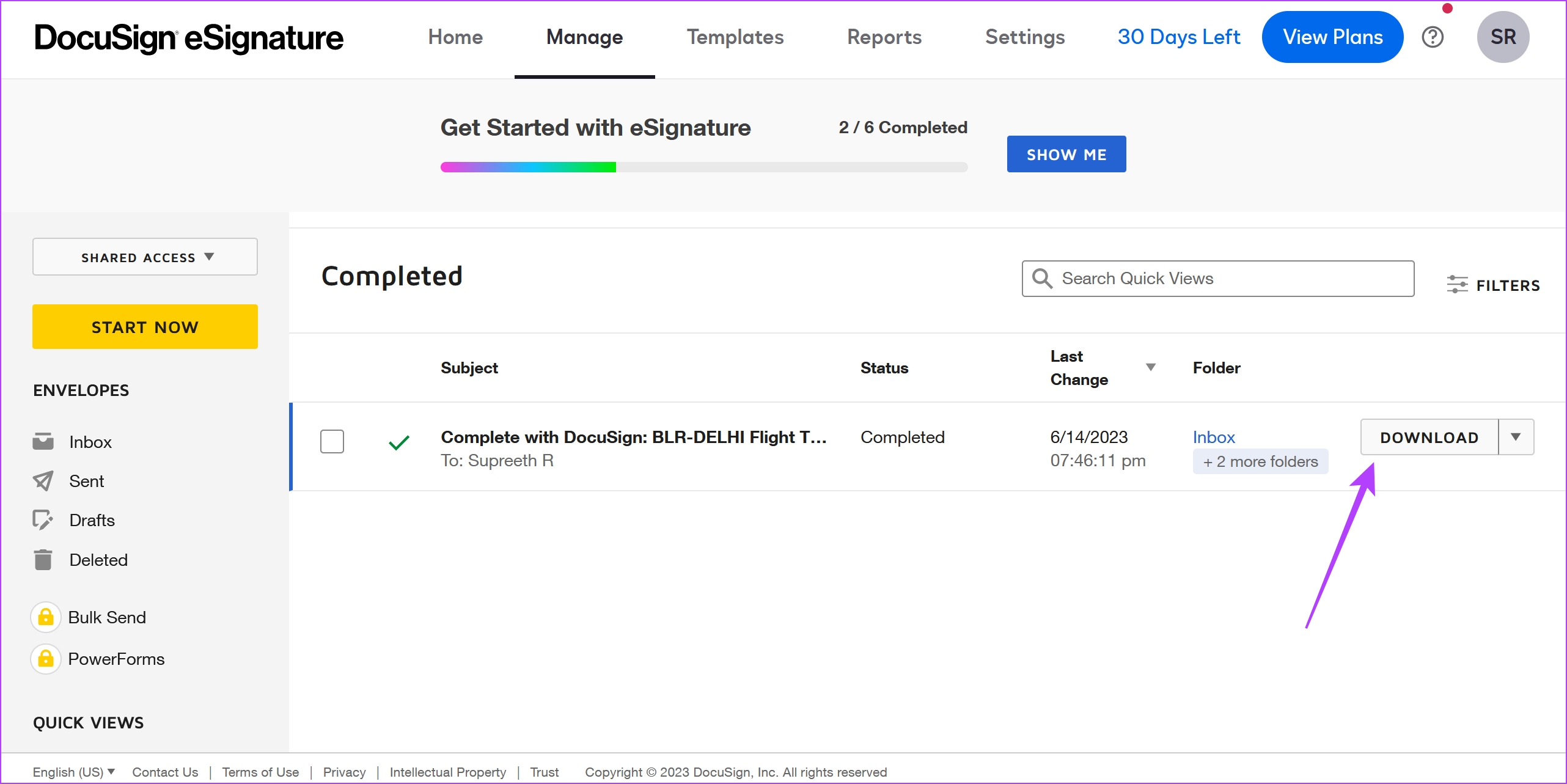
Di sana kamu pergi. Itu semua yang perlu Anda ketahui tentang cara menambahkan tanda tangan online di Windows dan Mac. Jika Anda memiliki pertanyaan lebih lanjut, lihat bagian FAQ di bawah ini.
FAQ tentang Tanda Tangan Digital dan Elektronik
1. Haruskah tanda tangan digital atau elektronik saya terlihat sama dengan tanda tangan tulisan tangan saya?
Tidak harus, selama tanda tangan dapat diverifikasi keabsahannya dan diautentikasi sendiri.
2. Apakah tanda tangan elektronik mengikat secara hukum?
Ya. Tanda tangan elektronik mengikat secara hukum.
DocuSign mulai dari $10 per bulan.
Autentikasi Dokumen Anda
Kami harap artikel ini membantu Anda menambahkan tanda tangan elektronik dan digital ke perangkat Windows dan Mac Anda. Seperti yang kami sebutkan sebelumnya, kami harap perbedaan antara tanda tangan digital dan elektronik jelas sehingga Anda selalu memilih yang tepat.
