Jika Isolasi Grafik Perangkat Audio Windows telah berhenti berfungsi di komputer Windows 11/10 Anda, postingan ini akan membantu Anda. Fitur ini memungkinkan pengguna untuk menyambungkan beberapa perangkat audio ke PC mereka dan mengaturnya sebagai perangkat input atau output terpisah. Ini dapat mencakup mikrofon, kamera web, speaker, dll.
Memperbaiki Isolasi Grafik Perangkat Audio Windows berhenti berfungsi
Untuk memperbaiki Isolasi Grafik Perangkat Audio Windows telah berhenti masalah kerja restart PC Anda dan matikan perangkat lunak audio pihak ketiga dan lihat apakah itu membantu. Jika tidak, ikuti saran berikut:
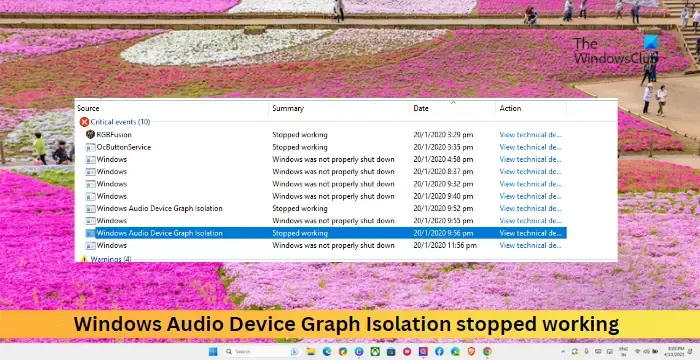 Jalankan Pemecah Masalah AudioPerbarui Driver AudioNonaktifkan Penyempurnaan AudioPecahkan masalah dalam Mode Boot Bersih
Jalankan Pemecah Masalah AudioPerbarui Driver AudioNonaktifkan Penyempurnaan AudioPecahkan masalah dalam Mode Boot Bersih
Sekarang mari kita lihat secara mendetail.
1] Jalankan Pemecah Masalah Audio
Sebelum Anda melakukan perubahan pada sistem, coba jalankan Pemecah Masalah Audio. Itu dapat memindai dan memperbaiki kesalahan terkait audio. Begini caranya:
Tekan Windows + I untuk membuka Pengaturan. Navigasikan ke Sistem > Pemecahan Masalah > Pemecah Masalah Lainnya. Gulir ke bawah dan klik Jalankan di sebelah Audio.
2] Perbarui Driver Perangkat
Selanjutnya, periksa apakah driver perangkat diperbarui ke versi terbaru. Isolasi Grafik Perangkat Audio Windows mungkin tidak berfungsi jika driver kedaluwarsa atau rusak. Berikut cara memperbarui driver:
Tekan Windows + I untuk membuka Pengaturan. Navigasikan ke Pembaruan Windows > Opsi lanjutan > Pembaruan opsional.Di sini, daftar pembaruan akan tersedia, yang dapat Anda pilih untuk dipasang jika Anda menghadapi masalah secara manual.
Anda juga dapat mengunduh driver Audio dan memasangnya.
3] Nonaktifkan Penyempurnaan Audio
Jika Anda mengaktifkan perangkat tambahan Audio, itu bisa menjadi penyebab Grafik Perangkat Audio Windows Isolasi berhenti bekerja. Layanan ini dirancang untuk menangani peningkatan suara tambahan. Namun, peningkatan atau efek audio tertentu mungkin bertentangan dengan proses. Ikuti langkah-langkah berikut untuk mengetahui cara menonaktifkannya:
Tekan tombol Windows + I untuk membuka Pengaturan. Buka Sistem > Suara > Semua perangkat suara dan pilih perangkat audio Anda. Selain penyempurnaan Audio, klik menu tarik-turun dan pilih Nonaktif.
4] Pecahkan masalah dalam Mode Boot Bersih
Jika saran ini tidak membantu, pecahkan masalah dalam mode boot bersih. Setelah perangkat Anda mem-boot dalam mode boot bersih, hanya driver dan program yang diperlukan yang akan berjalan. Melakukannya akan menghilangkan sebagian besar penyebab dan menginstal pembaruan Windows dengan mudah.
Jika kesalahan tidak muncul di Clean Boot State, secara manual aktifkan satu proses demi satu dan lihat pelakunya. Setelah Anda mengidentifikasinya, nonaktifkan atau copot pemasangan perangkat lunak.
Baca: Penggunaan CPU Tinggi Windows Audio Device Graph Isolation (Audiodg.exe)
Kami semoga saran ini membantu Anda.
Bagaimana cara memperbaiki isolasi grafik perangkat audio Windows?
Untuk memperbaiki kesalahan apa pun dengan isolasi grafik perangkat audio Windows, perbarui driver audio dan nonaktifkan peningkatan audio apa pun. Namun, jika itu tidak membantu, cobalah memecahkan masalah dalam mode boot bersih.
Bagaimana cara menonaktifkan Windows Isolasi grafik perangkat audio Windows?
Untuk menonaktifkan Isolasi grafik perangkat audio Windows di perangkat Windows , buka Pengelola Tugas dan arahkan ke tab Proses. Temukan proses AUDIODG.EXE di sini, klik kanan padanya, dan pilih Akhiri Tugas.
