Jika Anda membuka halaman web ini, Anda mungkin sedang mencari cara untuk mengunduh Windows 10 ISO. Jadi, apakah file ISO Windows 10 masih tersedia untuk diunduh?
Meskipun sistem operasi baru Microsoft – Windows 11-bekerja dengan baik, Windows 10 masih berjalan di sebagian besar komputer dan lebih banyak lagi stabil.
Dibandingkan dengan versi Windows yang lebih lama, Windows 10 menandai perubahan besar. Itu memperkenalkan tampilan baru Metro Style UI bersama dengan beberapa fitur baru dan sangat berguna.
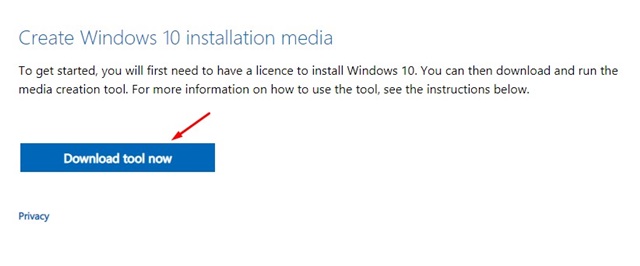
Karena fitur, stabilitas, dan kemudahan penggunaannya, banyak pengguna masih mencari Windows 10 Download ISO gratis. Ketika Windows 10 pertama kali diperkenalkan, Microsoft menawarkannya secara gratis. Namun, tawaran gratis tersebut tidak lagi tersedia hari ini; karenanya Anda harus mengandalkan solusi lain untuk mendapatkan Windows 10 terbaru.
Unduh File ISO Windows 10 (32/64-bit)
Di bawah ini, kami telah membagikan semua metode kerja untuk mengunduh file ISO Windows 10. Kami juga telah membagikan tautan unduhan langsung Windows 10, yang dapat Anda unduh, instal, dan aktifkan. Mari kita mulai.
Jika Anda juga ingin menginstal Windows 11 di komputer Anda, ikuti panduan kami – Cara Mengunduh & Memasang Windows 11. Selain itu, Anda dapat mengunduh ISO Windows 11 untuk tujuan pengujian.
Tautan Langsung Unduh ISO Windows 10
File ISO yang kami telah dibagikan di bawah ini akan berisi hampir semua versi Windows 10 yang populer. Lihat tabel di bawah ini untuk mengetahui semua versi Windows 10 yang akan Anda dapatkan.
Unduh Windows 10 Menggunakan Media Creation Tool
Microsoft masih menyediakan alat bernama’Media Creation Tool’yang mengunduh file ISO Windows 10 dan membuat media instalasi (USB Flash drive, DVD, atau File ISO) untuk PC lain.
Oleh karena itu, Anda dapat menggunakan Media Creation Tool untuk mengunduh file ISO Windows 10 secara gratis. Berikut cara menggunakan alat ini.
1. Pertama, buka browser web favorit Anda dan buka halaman web.
2. Klik tombol Unduh alat sekarang di bagian Buat media penginstalan Windows 10.
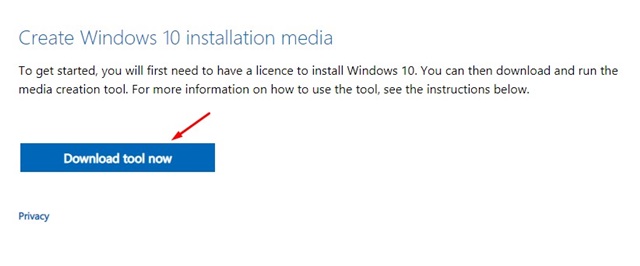
3. Setelah alat diunduh, jalankan dan klik tombol Terima pada persyaratan lisensi.
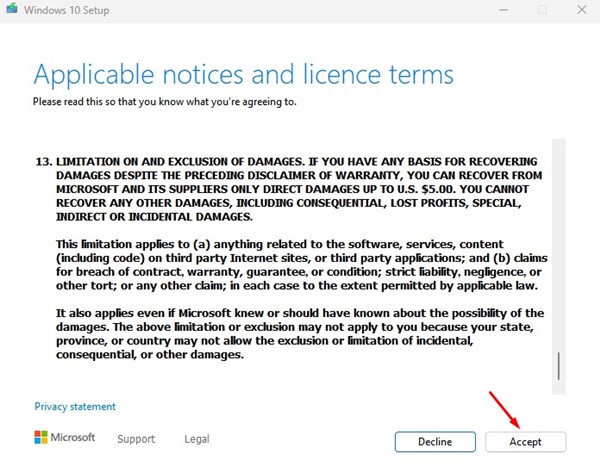
4. Pada layar’Apa yang ingin Anda lakukan?’, pilih Buat Media Instalasi.
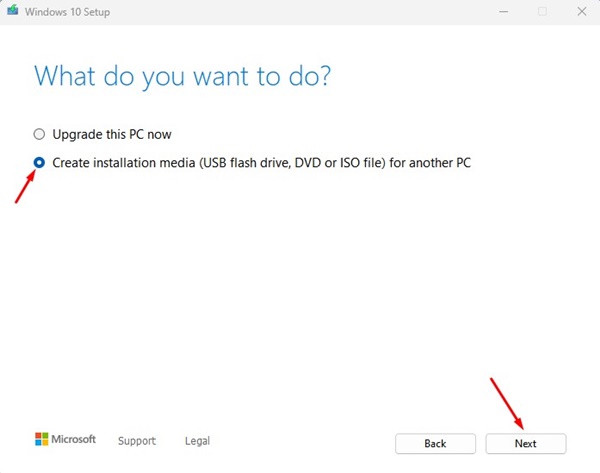
5. Sekarang, pilih bahasa, arsitektur, dan edisi. Pastikan untuk menghapus centang opsi’Gunakan opsi yang disarankan untuk PC ini’dan klik tombol’Selanjutnya‘.
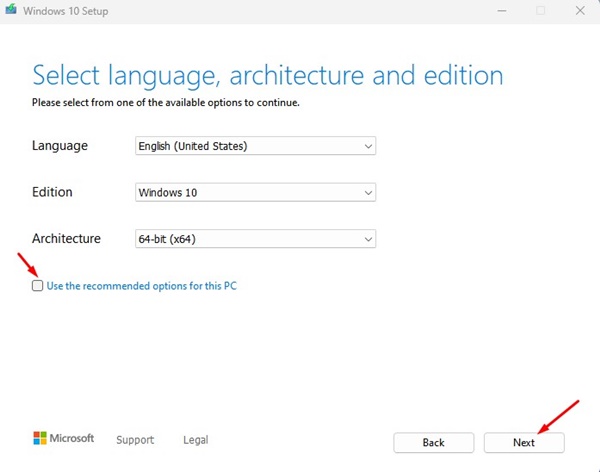
6. Pada layar Pilih media mana yang akan digunakan, pilih’file ISO‘dan klik tombol Berikutnya.
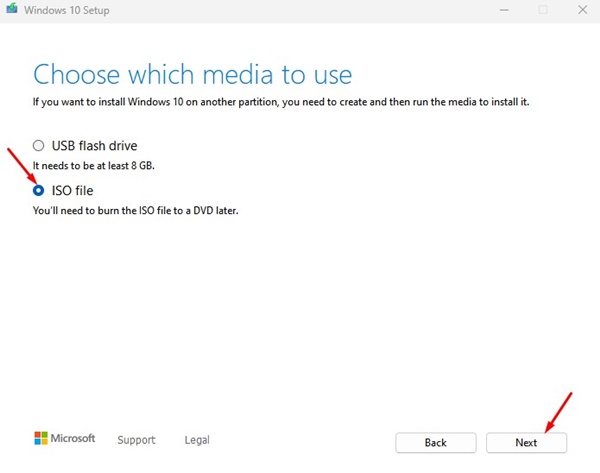
7. Sekarang, Anda harus menunggu hingga alat Media Creation mengunduh file ISO Windows 10.
Itu dia! Setelah diunduh, Anda dapat menggunakan ISO Windows 10 terbaru secara gratis.
Unduh Windows 10 ISO 32/64-bit Dari Situs Web Resmi
Karena saran Microsoft menggunakan alat Pembuatan Media untuk mengunduh file ISO Windows 10, mereka telah menyembunyikan bagian unduhan ISO untuk pengguna Windows.
Anda dapat menggunakan ekstensi Pengalih dan Pengelola Agen Pengguna untuk menunjukkan situs web tempat Anda menggunakan MacOS dan Browser Firefox untuk membuka unduhan Windows 10 ISO. Inilah yang perlu Anda lakukan.
1. Buka browser Google Chrome dan kunjungi halaman ekstensi. Kemudian, klik tombol Tambahkan ke Chrome .
2. Pada permintaan konfirmasi, klik tombol’Tambahkan Ekstensi‘.
3. Setelah ditambahkan, klik ikon ekstensi User-Agent Switcher dan Manager. Pada tarik-turun pertama, pilih Firefox, dan Mac OS pada tarik-turun kedua. Setelah selesai, klik Terapkan (jendela aktif) di bagian bawah.
4. Sekarang segarkan laman web atau klik tombol Segarkan tab pada menu ekstensi.
5. Sekarang gulir ke bawah dan klik tarik-turun Pilih edisi. Selanjutnya, pada menu drop-down, pilih Windows 10 (Multi-edition ISO) dan klik Konfirmasi.
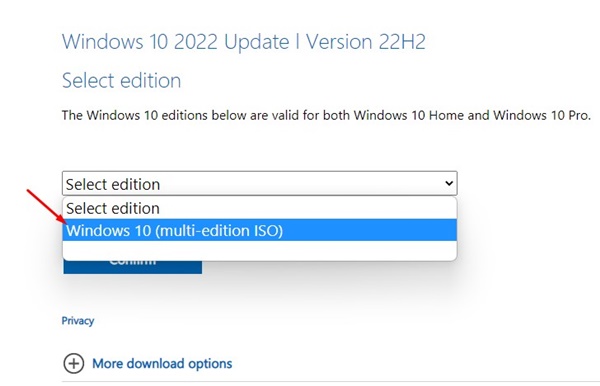
6. Selanjutnya, pilih bahasa produk dan klik tombol Konfirmasi.
7. Sekarang, Anda akan menemukan unduhan Windows 10. Cukup klik opsi unduhan 64-bit atau 32-bit sesuai preferensi Anda.
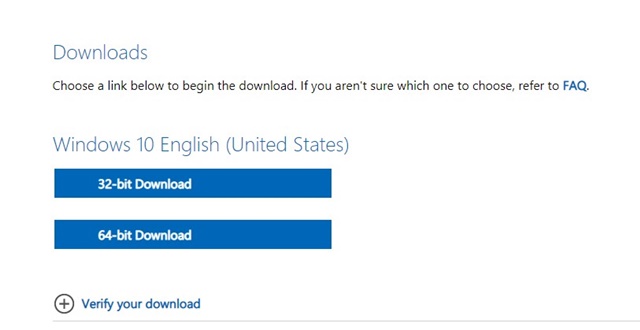
Itu dia! Begitulah cara mudah mengunduh file ISO Windows 10 dari Situs resmi Microsoft.
Buat USB Bootable Windows 10
Setelah mengunduh file ISO Windows 10 , Anda harus membuat Windows 10 Bootable USB untuk melakukan instalasi bersih pada PC Anda.
Untuk membuat Windows 10 Bootable USB, kami akan menggunakan Rufus, alat gratis dan alat portabel.
1. Pertama, buka halaman web ini dan unduh versi terbaru Rufus di sistem Anda.
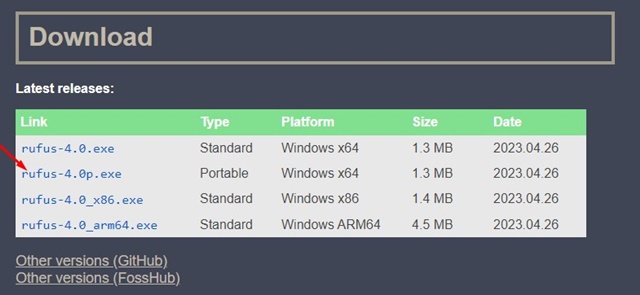
2. Setelah diunduh, jalankan Rufus di komputer Anda. Pada tarik-turun Perangkat, pilih drive USB Anda.
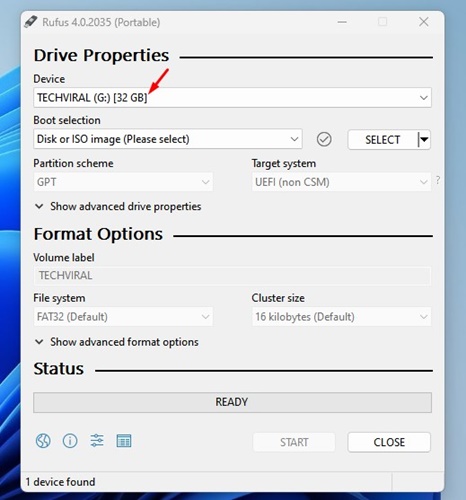
3. Pada tarik-turun Pemilihan boot, klik tombol Pilih dan pilih file ISO Windows 10 yang Anda unduh.
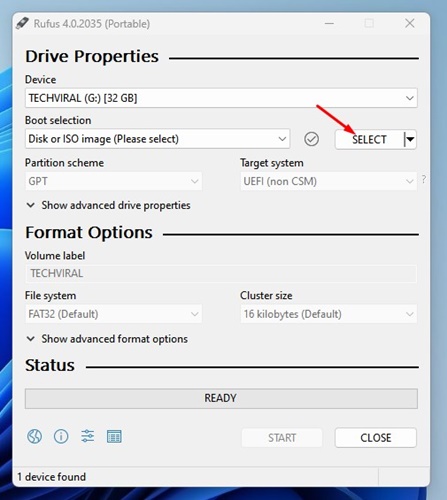
4. Beri nama Label volume dan klik tombol Mulai .
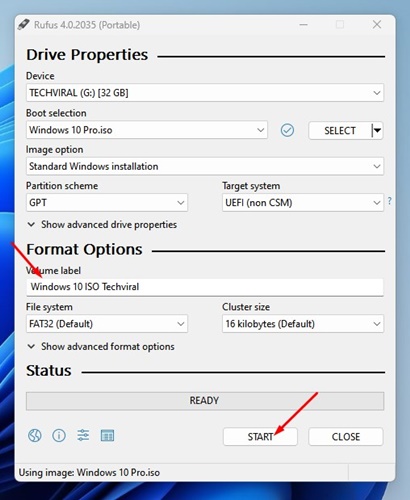
Sekarang tunggu beberapa menit hingga Rufus membuat USB Bootable Windows 10.
Cara Membersihkan Instal Windows 10?
Setelah Windows 10 Bootable USB siap, Anda dapat membersihkan dan menginstal sistem operasi di perangkat Anda. Langkah-langkahnya mungkin terlihat rumit karena panjang, tetapi sebenarnya tidak; pastikan untuk mengikuti langkah-langkahnya dengan hati-hati.
Pastikan Anda mengetahui tombol menu Boot untuk boot dari USB. Colokkan flash drive USB Bootable Windows 10 ke PC Anda. Kemudian, akses menu boot dan atur perangkat Anda untuk boot dari USB (Atur USB sebagai perangkat boot pertama).
Pintasan Keyboard untuk Mengakses Menu Boot
1. Nyalakan kembali komputer Anda dan boot dari drive USB Anda. Kemudian, pada layar Pengaturan Windows, pilih metode Bahasa, Waktu, dan Keyboard, lalu klik tombol Berikutnya .
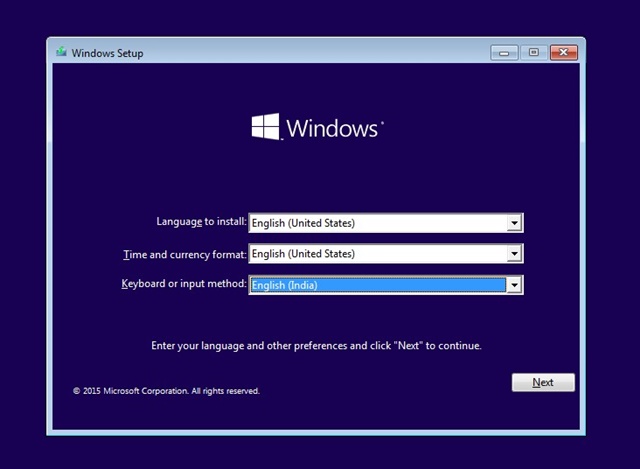
2. Di layar berikutnya, klik tombol Instal Sekarang .
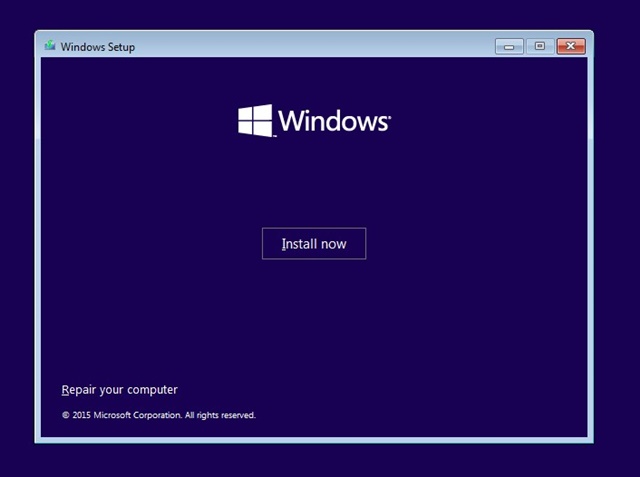
3. Pada layar Enter the Product key, pilih Lewati.
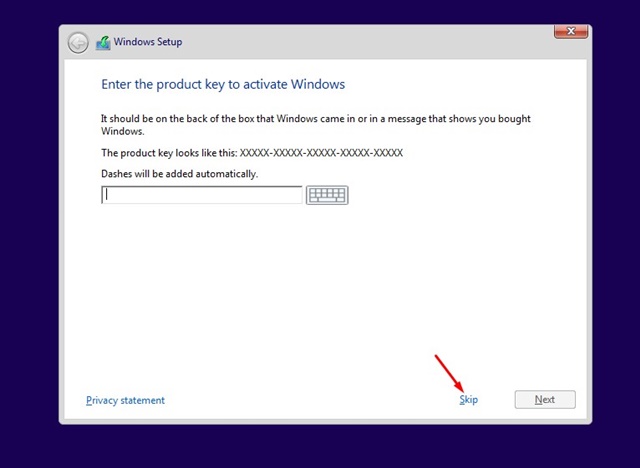
4. Sekarang pilih versi Windows yang ingin Anda instal dan klik tombol Berikutnya.

5. Selanjutnya, pada layar Persyaratan lisensi, centang Saya menerima persyaratan lisensi dan klik tombol Berikutnya.
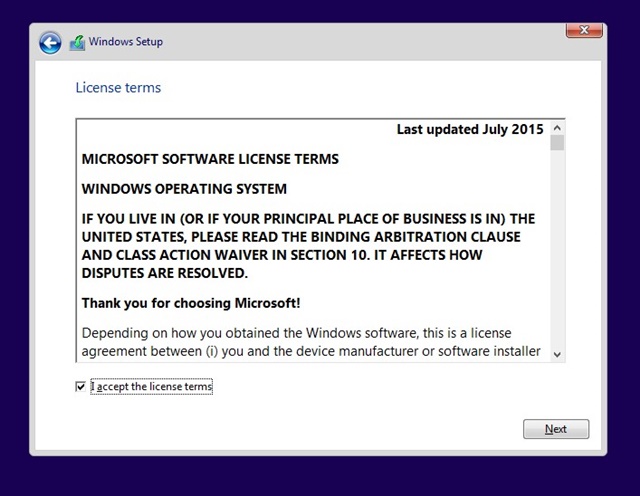
6. Pada layar’Jenis pemasangan apa yang Anda inginkan?‘, pilih Khusus.

7. Selanjutnya, klik tombol Baru seperti yang ditunjukkan di bawah ini.
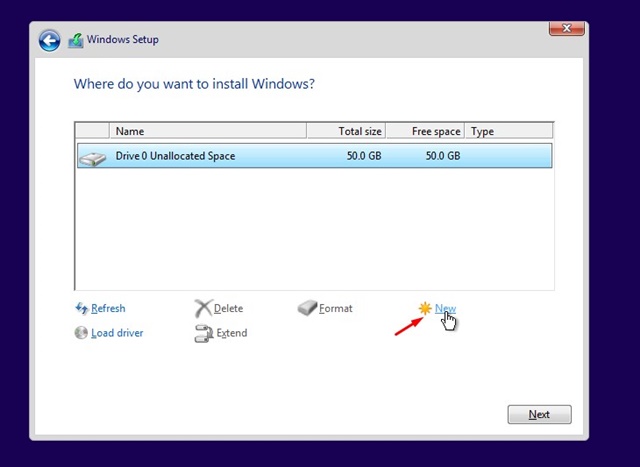
8. Sekarang tentukan ukuran drive Anda dan klik tombol Terapkan. Anda dapat menyesuaikan ukuran di sini sesuai kebutuhan Anda.

9. Setelah selesai, klik tombol Berikutnya .

10. Anda harus menunggu hingga wizard Penginstalan Windows 10 menyelesaikan penginstalan.
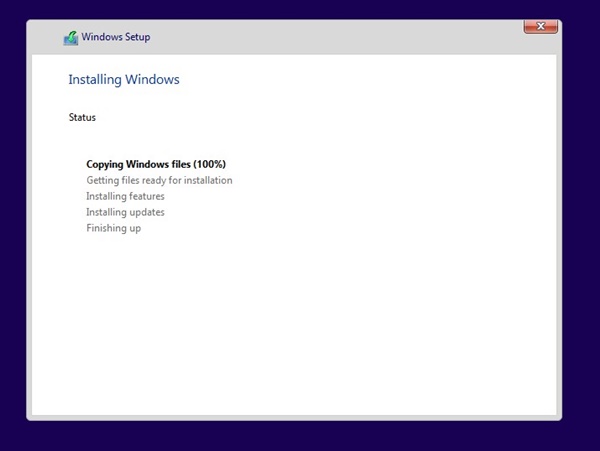
11. Setelah diinstal, Anda akan diminta memasukkan kunci Produk. Di layar ini, klik opsi Lakukan nanti di pojok kiri bawah.

12. Selanjutnya, pada layar Get Going fast, pilih Use Express Settings.
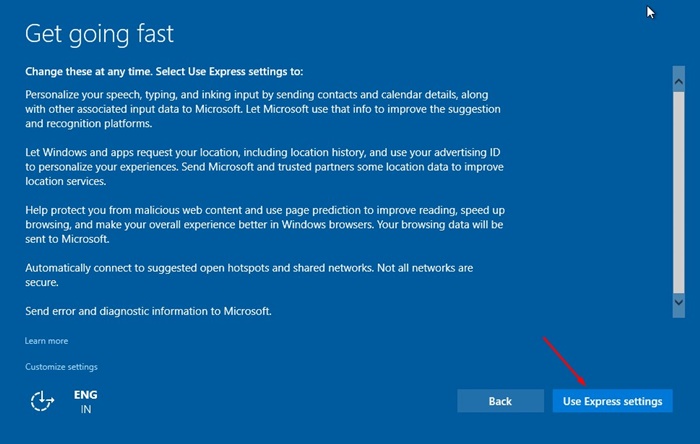
13. Sekarang, Anda perlu menunggu dengan sabar hingga penyiapan Windows 10 menyelesaikan bagian penginstalan.
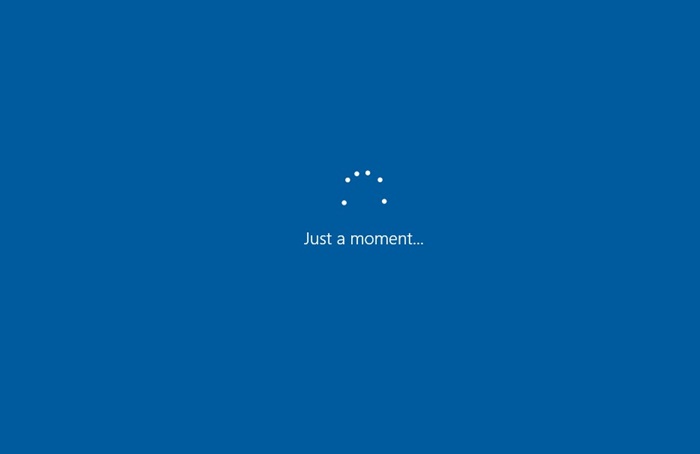
14. Sekarang, Anda akan diminta untuk memasukkan Email, Telepon, atau Skype Anda. Anda dapat memasukkannya atau mengklik tombol Lewati langkah ini .
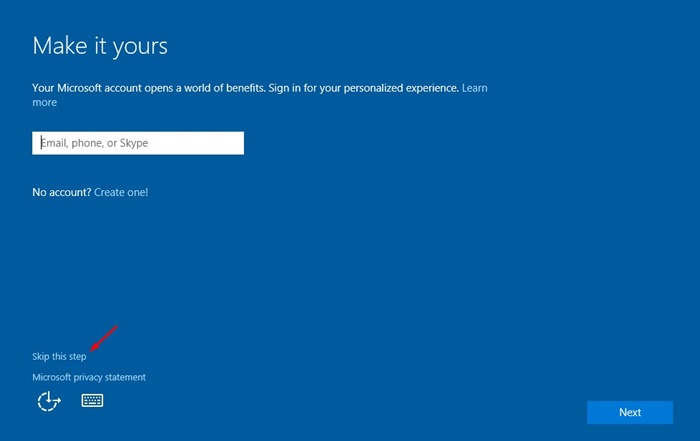
15. Sekarang, buat akun baru untuk PC Windows 10 Anda dan klik tombol Berikutnya .
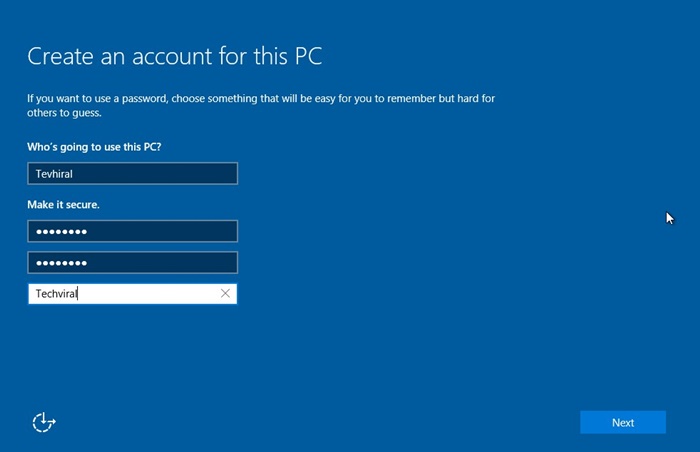
16. Sekarang bersabarlah dan tunggu hingga Windows 10 menyetel aplikasi Anda.
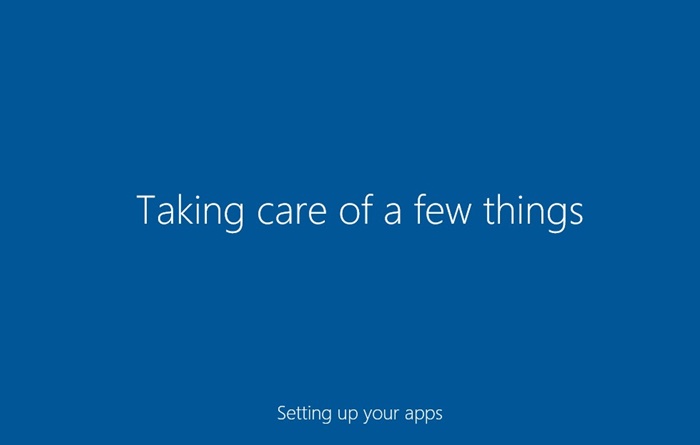
17. Setelah selesai, PC Anda akan dimulai ulang, dan Anda akan melakukan boot ke Windows 10.
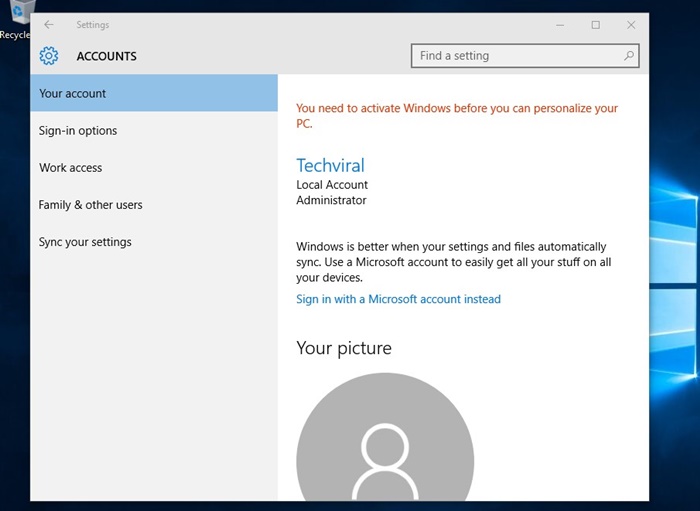
18. Itu dia! Sekarang Anda dapat menggunakan Windows 10 di PC Anda.
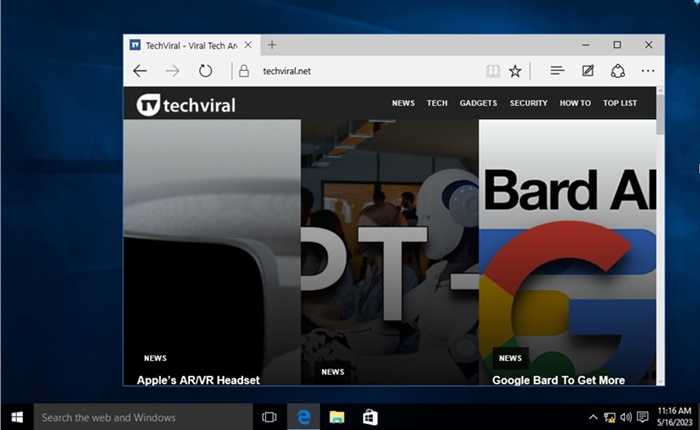
Bagaimana Cara Mengaktifkan Windows 10?
Setelah menyelesaikan bagian penginstalan, Anda tidak akan dapat memodifikasi beberapa hal. Ini karena Anda perlu mengaktifkan versi Windows 10 Anda untuk membuka kunci opsi personalisasi.
Mengaktifkan Windows 10 tidaklah mudah, terutama jika Anda tidak ingin mengeluarkan uang untuk membeli Windows 10 asli.
Jika Anda mencari opsi untuk mengaktifkan Windows 10 secara gratis, Anda perlu menggunakan KMSPico Client. Ini adalah aktivator Windows 10 yang mudah digunakan dan dapat mengaktifkan versi Windows Anda secara permanen.
Kami telah membagikan panduan terperinci tentang cara mengaktifkan Windows 10. Pastikan untuk membaca panduan itu untuk mengaktifkan Windows 10 yang baru saja Anda instal.
Memutakhirkan dari Windows Lama ke Windows 10
Seperti disebutkan sebelumnya, Windows 10 adalah pemutakhiran gratis jika Anda menjalankan Windows 7 atau Windows 8. Berikut cara meningkatkan versi:
1. Pertama, pastikan Anda memiliki Windows 7/8/8.1 asli, karena pembaruan ini hanya tersedia pada versi Windows terbuka ini.
2. Sekarang, navigasikan ke Control Panel-> Pembaruan Windows di versi asli Windows Anda.
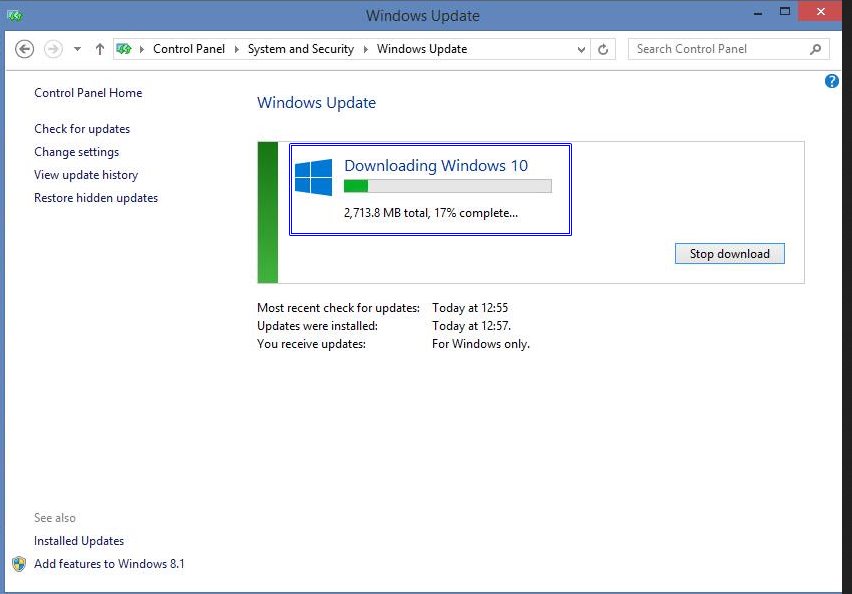
3. Sekarang, pengguna dari semua 190 negara terpilih tempat Windows 10 dirilis akan melihat Pembaruan Utama Windows 10.
4. Klik Instal pembaruan, dan proses pengunduhan akan dimulai pada Windows 10.
5. Setelah langkah di atas, atau jika Anda belum mendapatkan layar tersebut, klik ikon tanda Windows di baki sistem.
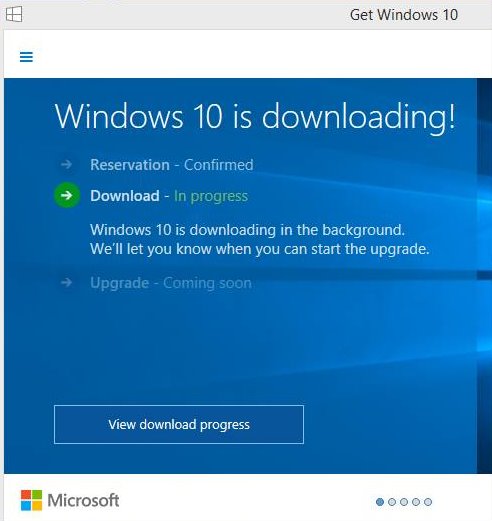
6. Anda akan melihat opsi untuk Reservasi Dikonfirmasi, dan setelah itu, Unduh Opsi Untuk Windows 10. Ketuk saja.
7. Sekarang, Windows 10 akan mulai mengunduh di komputer Anda, yang dapat memakan waktu sesuai dengan kecepatan internet Anda. Sekarang ketika proses ini selesai, windows Anda akan di-reboot secara otomatis.
Itu dia. Sekarang Anda akan masuk ke dalam versi Windows yang paling menakjubkan, Windows 10.
Jadi, ini semua tentang Windows 10 iso free download full version. Saya harap artikel ini membantu Anda! Bisakah Anda membaginya dengan teman-teman Anda juga? Jika Anda ragu, beri tahu kami di kotak komentar di bawah.

