Baik Anda memiliki ratusan atau puluhan ribu gambar di app Foto di Mac, menemukan gambar yang Anda inginkan bisa menghabiskan waktu. Untungnya, Apple menyediakan berbagai cara untuk menemukan foto yang Anda perlukan.
Kami akan menunjukkan cara menemukan foto berdasarkan teks, konten, atau tanggal di Foto di Mac serta tips untuk menggunakan pencarian, filter, dan fitur Album Pintar. Kapan pun, di mana, atau bagaimana Anda mengambil foto, trik ini akan membantu Anda menemukannya.
1. Menelusuri foto menurut tanggal di Mac
Salah satu cara terbaik untuk menemukan foto, jika Anda mengetahui waktu pengambilannya, adalah dengan menelusuri menurut tanggal. Akan sangat membantu jika Anda mengetahui kira-kira atau tepatnya kapan Anda mengambil foto.
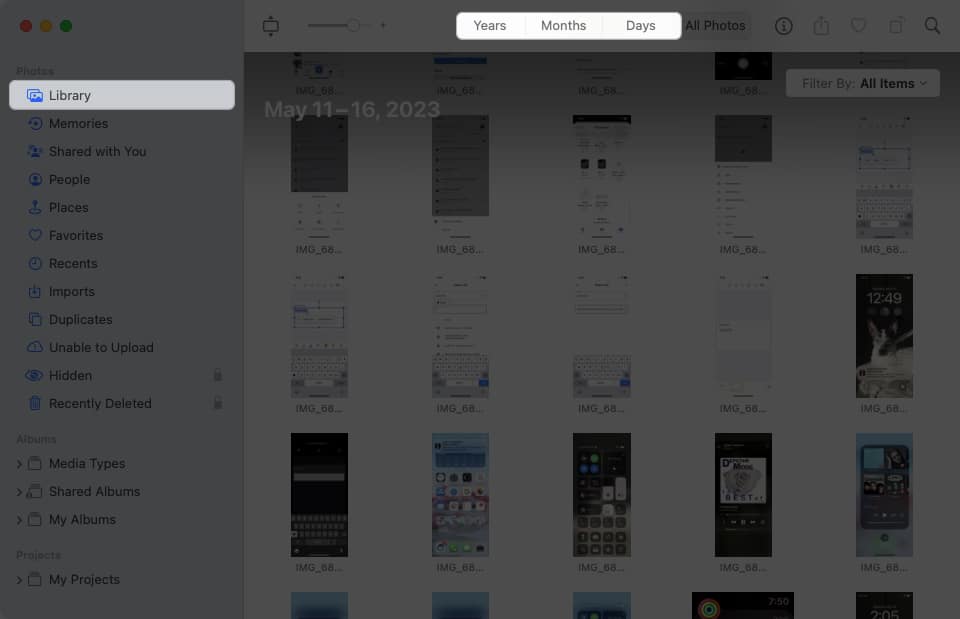 Luncurkan Foto aplikasi di Mac Anda. Pilih Pustaka di sebelah kiri dan gunakan tombol di bilah alat atas untuk memilih Tahun, Bulan, atau Hari.
Luncurkan Foto aplikasi di Mac Anda. Pilih Pustaka di sebelah kiri dan gunakan tombol di bilah alat atas untuk memilih Tahun, Bulan, atau Hari.
Saat jendela Anda diringkas, Anda akan melihat menu tarik-turun, bukan tombol.
Anda dapat lebih mempersempit pencarian Anda: Jika Anda memilih Tahun, Anda kemudian dapat memilih tahun dan melihat pengelompokan berdasarkan bulan. Jika memilih Bulan, Anda dapat memilih bulan dan melihat hasilnya berdasarkan hari atau jangka waktu harian.
2. Menemukan foto menurut lokasi di aplikasi Foto
Cara mudah lainnya untuk menemukan gambar di aplikasi Foto adalah menelusuri menurut lokasi. Apple membuatnya sederhana dengan memberi Anda album Tempat.
Pilih Tempat di sebelah kiri, dan Anda akan melihat tampilan peta di sebelah kanan. Ini memberi Anda tampilan tingkat atas, biasanya menurut negara atau wilayah, tempat pengambilan foto Anda. Anda kemudian dapat memperbesar peta untuk menelusuri lokasi yang lebih mendetail dalam area tersebut. Gunakan tanda plus di kanan bawah untuk memperbesar dan tanda minus untuk memperkecil kembali. Seret peta untuk menggeser ke segala arah.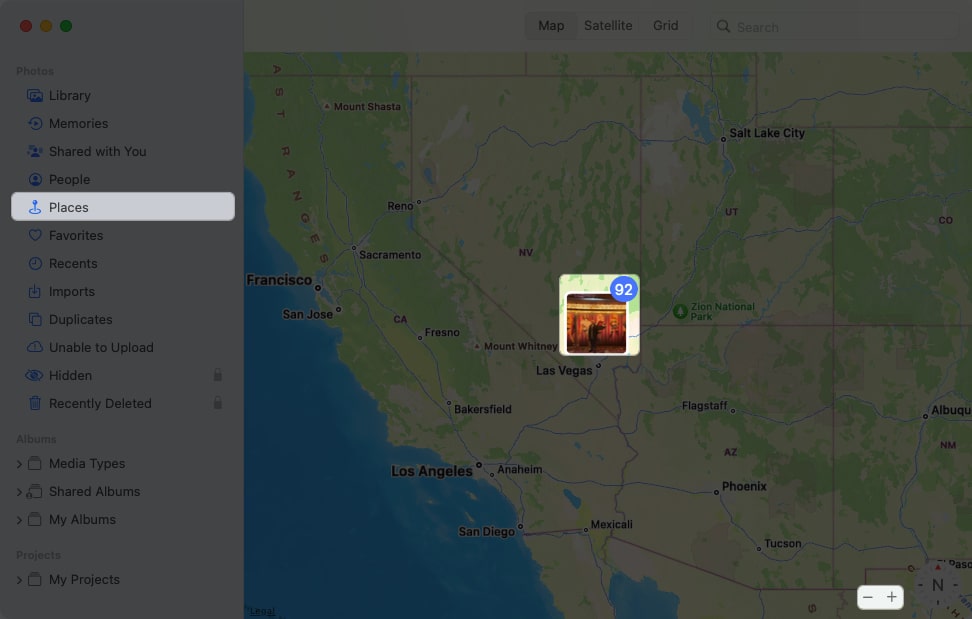 Saat Anda melihat titik yang Anda inginkan, klik gambar mini untuk melihat foto dibawa ke sana. Anda kemudian akan melihat foto Anda dari lokasi tersebut diurutkan berdasarkan tanggal.
Saat Anda melihat titik yang Anda inginkan, klik gambar mini untuk melihat foto dibawa ke sana. Anda kemudian akan melihat foto Anda dari lokasi tersebut diurutkan berdasarkan tanggal.
Ini adalah cara terbaik untuk menemukan foto dari liburan atau liburan akhir pekan dari rumah.
3. Telusuri menurut orang
Sama seperti menelusuri menurut lokasi menggunakan album Tempat, Anda dapat menelusuri teman dan keluarga menggunakan album Orang.
Pilih Orang di di sebelah kiri, dan Anda akan melihat kumpulan kontak Anda. Pilih satu untuk melihat semua foto orang itu. Ini termasuk gambar individu, orang lain, dan jika berlaku, peta dengan lokasi foto.
Agar album Orang menjadi lebih baik, Anda dapat menandai favorit dan memberi nama orang.
Untuk menandai favorit, klik hati di sudut kanan bawah pada layar koleksi. Kemudian, saat Anda membuka album Orang, Anda akan melihat favorit tersebut tepat di bagian atas.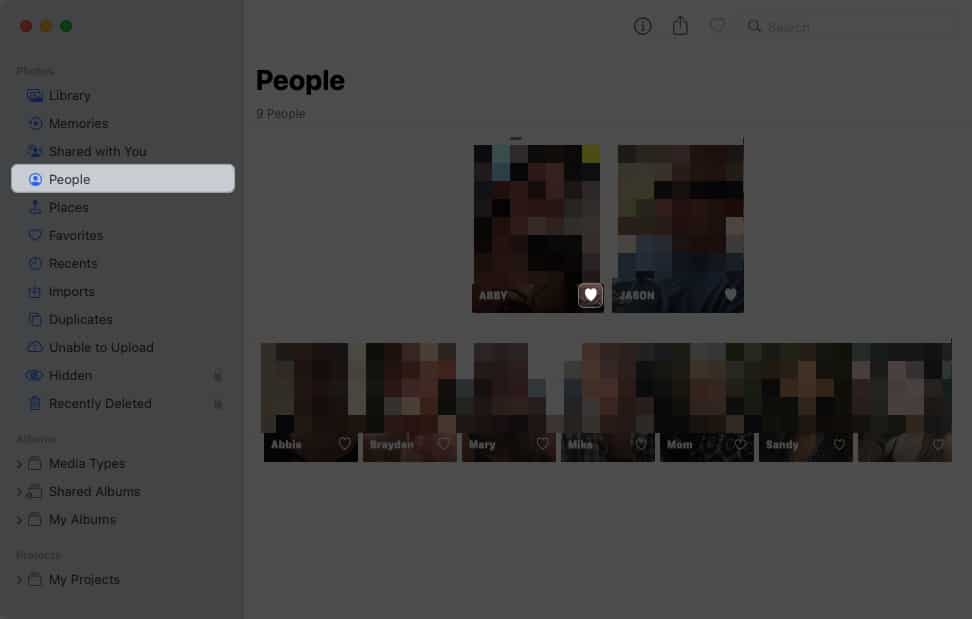 Untuk menambahkan nama, klik +Nama dengan mengarahkan kursor ke orang di koleksi atau pilih Tambahkan Nama di kiri atas jika Anda melihat foto orang tersebut.
Untuk menambahkan nama, klik +Nama dengan mengarahkan kursor ke orang di koleksi atau pilih Tambahkan Nama di kiri atas jika Anda melihat foto orang tersebut.
Saat mengambil foto orang lain, Anda akan melihat pembaruan album Orang yang sesuai. Jadi, Anda akan selalu memiliki foto baru yang Anda ambil dari teman atau anggota keluarga di satu tempat yang praktis.
4. Telusuri foto dengan kata kunci
Kata kunci di Foto memberi Anda cara hebat lainnya untuk menemukan gambar yang Anda inginkan. Dengan menggunakan kotak Telusuri, Anda dapat memasukkan kata yang terkait dengan foto yang Anda inginkan. Misalnya, Anda dapat menelusuri “anjing” dan melihat semua foto dengan anjing keluarga Anda, Fluffy.
Selain mengandalkan aplikasi Foto untuk menemukan gambar berdasarkan kata, Anda dapat menambahkan kata kunci Anda sendiri. Anda dapat menetapkan kata kunci ke setiap foto, menggunakan kembali kata kunci untuk foto lain, dan mengelola semua kata kunci Anda. Dengan menggunakan kata kunci, Anda dapat mencari dengan lebih mudah dan menemukan apa yang Anda inginkan dengan lebih cepat.
Untuk menambahkan kata kunci ke foto dengan cepat, ikuti langkah-langkah berikut:
Pilih gambar dan klik Info (huruf “i”) di bilah alat, atau klik kanan gambar dan pilih Dapatkan Info.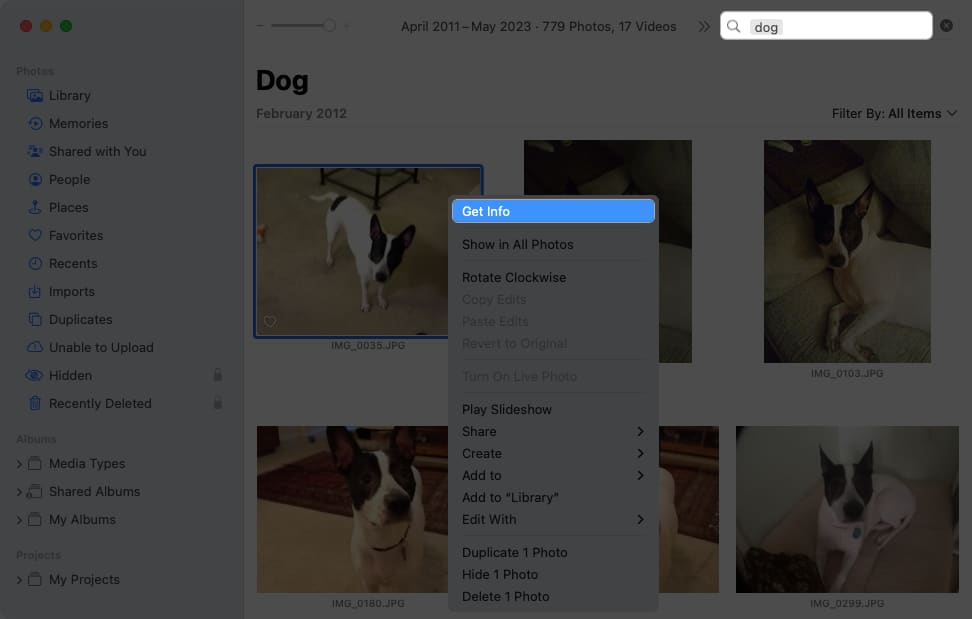 Masukkan kata di Tambahkan bidang Kata Kunci .
Masukkan kata di Tambahkan bidang Kata Kunci .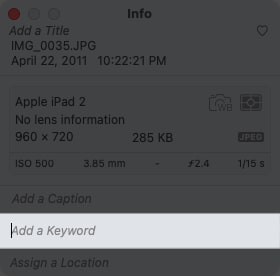 Tekan Kembali untuk menyimpan kata kunci.
Tekan Kembali untuk menyimpan kata kunci.
Gunakan Pengelola Kata Kunci Foto
Anda dapat melihat, menambah, dan menghapus kata kunci di Pengelola Kata Kunci. Pilih Jendela di bilah menu dan pilih Pengelola Kata Kunci.
Anda akan melihat daftar semua kata kunci Anda. Untuk menetapkan satu ke foto, pilih foto lalu pilih kata kunci.
Anda juga dapat melakukan hal berikut:
Untuk menambahkan atau menghapus kata kunci, pilih Edit Kata Kunci. Untuk menambahkan kata kunci, klik tombol tanda tambah dan beri nama. Untuk menghapusnya, pilih dan klik tombol tanda minus .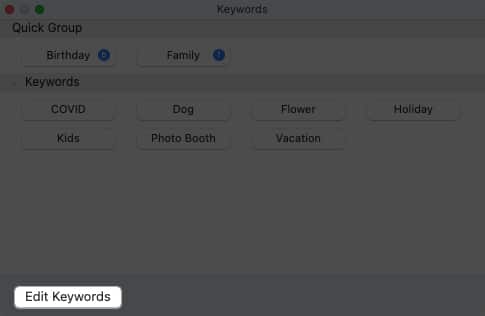 Untuk mengganti nama kata kunci, pilih, klik Ganti nama, dan masukkan nama baru. Untuk menetapkan pintasan, pilih kata kunci, klik Pintasan, dan tambahkan pintasan keyboard.
Untuk mengganti nama kata kunci, pilih, klik Ganti nama, dan masukkan nama baru. Untuk menetapkan pintasan, pilih kata kunci, klik Pintasan, dan tambahkan pintasan keyboard.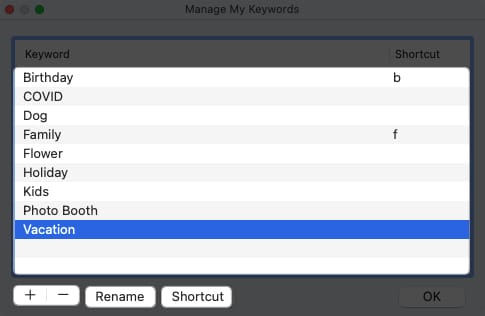 Setelah Anda selesai mengedit kata kunci, klik OK untuk menyimpan perubahan Anda.
Setelah Anda selesai mengedit kata kunci, klik OK untuk menyimpan perubahan Anda.
Anda juga dapat menambahkan kata kunci dari daftar di bagian bawah ke area Quick Group di bagian atas. Ini memungkinkan Anda menandai foto dengan kata kunci dengan cepat menggunakan pintasan yang Anda siapkan. Foto juga menempatkan kata kunci tersebut di Filter (dijelaskan di bawah) dan memberikannya sebagai saran saat Anda menetapkan kata kunci.
Cukup seret kata kunci dari daftar di bagian bawah ke Grup Cepat di bagian atas.
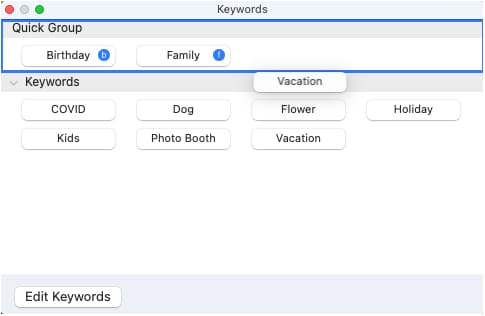
5. Telusuri berdasarkan konten
Cara lain untuk menelusuri di Foto adalah dengan memasukkan konten metadata di kotak Telusuri. Anda dapat memasukkan judul, keterangan, atau tanggal gambar dan melihat saran yang merupakan kata tambahan yang dapat membantu Anda mempersempit hasil.
Misalnya, di sini, kami menelusuri menggunakan nama “Tired Bailey, ” dan inilah hasil kami.
Kiat: Pastikan untuk menggunakan huruf besar-kecil yang sama dengan tampilan judul pada foto Anda.
6. Gunakan saran penelusuran di aplikasi Foto
Saat Anda menggunakan kotak Telusuri di Foto, baik untuk menambahkan konten atau kata kunci, Anda akan melihat saran muncul. Saran ini membantu Anda mempersempit hasil penelusuran untuk menemukan foto persis yang Anda inginkan.
Mari kita telusuri contohnya.
Di sini, kami memasukkan kata”mobil”di kotak pencarian. Kami kemudian melihat 273 hasil untuk “mobil.”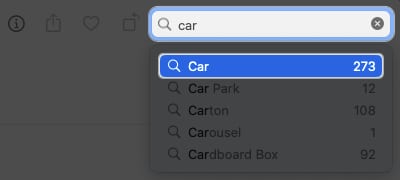 Kami memilih kata itu di saran dan kemudian melihat opsi tambahan yang terkait dengan”mobil”seperti Rumah, Florida, dan Musim Dingin, bersama dengan jumlah hasil tersebut.
Kami memilih kata itu di saran dan kemudian melihat opsi tambahan yang terkait dengan”mobil”seperti Rumah, Florida, dan Musim Dingin, bersama dengan jumlah hasil tersebut.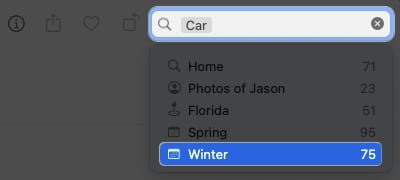 Jika Anda memilih salah satu dari saran tersebut, Anda akan melihat kumpulan lain dengan nomor dari hasil tersebut.
Jika Anda memilih salah satu dari saran tersebut, Anda akan melihat kumpulan lain dengan nomor dari hasil tersebut.
Anda dapat melanjutkan proses ini untuk mempersempit foto hingga Anda menemukan gambar yang Anda inginkan.
7. Temukan item dengan filter di aplikasi Foto Mac
Saat Anda melihat Perpustakaan atau album tertentu, Anda juga dapat menemukan foto menggunakan Filter alih-alih bidang Pencarian.
Di kanan atas , buka daftar tarik-turun Filter Menurut dan pilih salah satu opsi.
Anda akan melihat filter default seperti Favorit, Diedit, Foto, Video, dan Dibagikan dengan Anda. Namun Anda juga akan melihat kata kunci yang Anda tambahkan ke Grup Cepat di Pengelola Kata Kunci seperti yang dijelaskan sebelumnya.
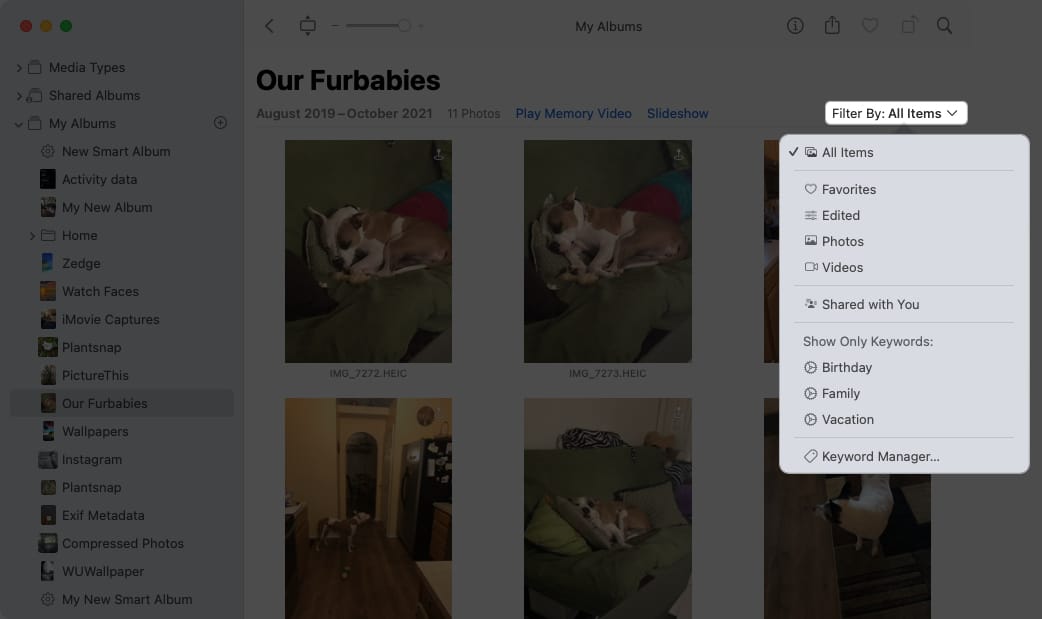 Setelah memilih filter, Anda hanya akan melihat foto yang sesuai.
Setelah memilih filter, Anda hanya akan melihat foto yang sesuai.
Yang menarik dari filter ini adalah Anda juga dapat menerapkan lebih dari satu filter. Pilih filter pertama untuk melihat hasilnya, lalu pilih filter lain untuk mempersempitnya. Anda akan melihat setiap filter yang Anda terapkan ditandai dengan tanda centang.
Anda dapat menonaktifkan filter dengan membatalkan pilihannya untuk menghapus tanda centang atau menghapus semua filter dengan memilih Semua Item di daftar teratas.
8. Menyiapkan Album Cerdas di Mac
Satu lagi cara untuk menemukan gambar yang Anda inginkan di Foto adalah dengan menggunakan Album Cerdas. Dengan menggunakan fitur ini, Anda menyetel kondisi sehingga foto saat ini atau baru yang memenuhi kondisi tersebut secara otomatis muncul di Album Cerdas.
Ini adalah cara terbaik jika Anda sering mencari foto berdasarkan tanggal ditambahkan, jika berisi kata kunci tertentu, atau diambil dengan fitur kamera tertentu.
Karena kami memiliki tutorial lengkap tentang menyiapkan Album Pintar di aplikasi Foto, kami hanya akan mencantumkan ringkasan langkah-langkah di sini. Pastikan untuk melihat tutorial tersebut untuk detail lengkap dan opsi tambahan untuk Album Cerdas.
Buka File di bilah menu dan pilih Album Cerdas Baru. Di jendela pop-up, masukkan Nama Album Cerdas. Gunakan kotak tarik-turun pertama di sebelah kiri untuk menyiapkan ketentuan. Kemudian, gunakan kotak berikutnya yang muncul di sebelah kanan, yang berubah berdasarkan pilihan Anda di kotak pertama. Untuk menambahkan ketentuan lain, klik tanda tambah dan ikuti langkah yang sama di atas. Setelah selesai, pilih Oke untuk menyimpan album, yang kemudian muncul di navigasi sebelah kiri di bawah Album → Album Saya.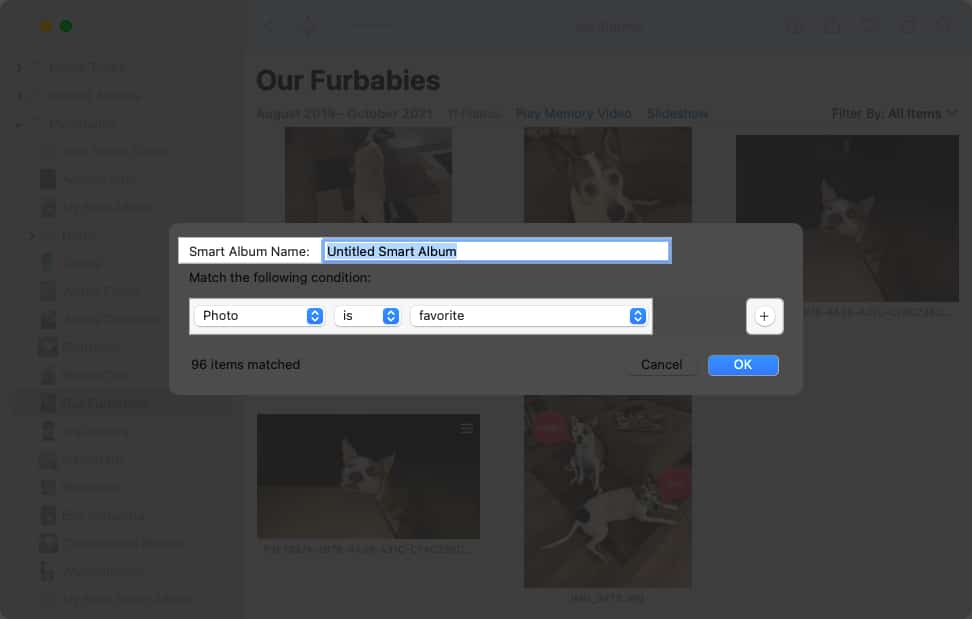
Sekali lagi, saat gambar baru muncul di app Foto di Mac yang sesuai dengan ketentuan yang Anda atur, foto tersebut secara otomatis muncul di Album Cerdas untuk Anda lihat dengan sekali klik.
Temukan foto Anda dengan cepat !
Dengan tips berguna ini untuk menemukan gambar di aplikasi Foto di Mac, menemukan gambar hewan peliharaan atau pasangan Anda seharusnya menjadi proses yang lebih cepat dan mudah. Beri tahu kami metode mana untuk mencari Foto di Mac yang paling cocok untuk Anda!
Baca selengkapnya:
Profil Penulis

Dengan gelar BS di bidang Teknologi Informasi, Sandy bekerja untuk bertahun-tahun di industri TI sebagai Manajer Proyek, Manajer Departemen, dan Pimpinan PMO. Dia ingin membantu orang lain mempelajari bagaimana teknologi dapat memperkaya kehidupan pribadi dan bisnis, serta telah membagikan saran dan petunjuknya di ribuan artikel.
