Apakah Anda terus menerima pesan kesalahan Kami mengalami masalah di Microsoft Teams? Microsoft Teams adalah salah satu aplikasi komunikasi dan kolaborasi real-time yang paling banyak digunakan di semua platform utama. Namun, tidak jarang pengguna mengalami kesalahan dan masalah saat menggunakan aplikasi. Salah satu kesalahan tersebut adalah pesan kesalahan Kami mengalami masalah. Pesan kesalahan khusus ini ditampilkan kepada beberapa pengguna saat menggunakan aplikasi Teams:
Kami mengalami masalah
Coba lagi dalam beberapa menit.
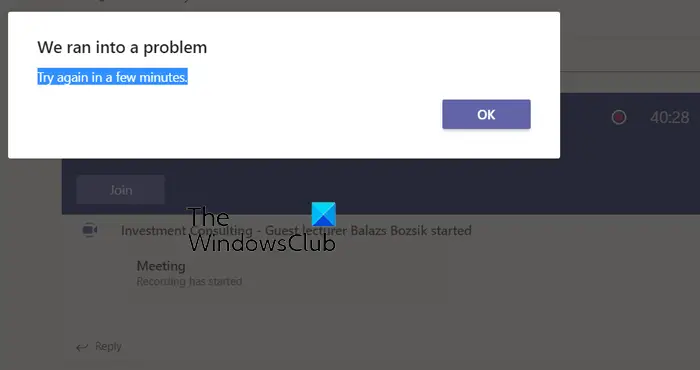
Beberapa pengguna telah melaporkan mengalami kesalahan ini selama rapat mereka. Rapat terputus atau terputus sesekali dengan pesan kesalahan ini. Meskipun koneksi internet Anda salah, mungkin ada berbagai alasan lain untuk kesalahan ini. Jika Anda menggunakan Teams versi lama, Anda mungkin mengalami kesalahan ini. Alasan lain untuk kesalahan ini termasuk file cache aplikasi yang rusak dan program yang bertentangan.
Perbaiki Kami mengalami kesalahan masalah di Microsoft Teams
Jika Anda mengalami “Kami mengalami masalah ” kesalahan pada Microsoft Teams di PC Windows Anda, segera mulai ulang aplikasi atau PC Anda, lalu periksa apakah kesalahan telah teratasi. Jika kesalahan masih berlanjut, berikut adalah metode yang dapat Anda gunakan untuk memperbaikinya:
Perbarui Microsoft Teams ke versi terbarunya. Keluar, lalu masuk. Pastikan internet Anda berfungsi dengan baik. Hentikan program latar belakang yang bertentangan. Hapus cache Microsoft Teams.Coba gunakan klien web Teams.
1] Perbarui Microsoft Teams ke versi terbarunya
Hal pertama yang harus Anda lakukan untuk memperbaiki kesalahan ini adalah memeriksa apakah Anda menggunakan Microsoft Teams versi terbaru atau tidak. Kesalahan dan masalah tersebut dapat dipicu karena bug yang mungkin diatasi dan diperbaiki dengan pembaruan terbaru. Oleh karena itu, segera perbarui Teams, lalu periksa apakah kesalahan telah teratasi.
Secara default, Teams diperbarui secara otomatis. Namun, tidak jarang terkadang aplikasi tidak diperbarui secara otomatis karena satu atau beberapa masalah di komputer Anda. Jadi, dalam hal ini, Anda dapat secara manual memeriksa pembaruan yang tersedia untuk Teams dan menginstalnya.
Untuk memperbarui aplikasi Microsoft Teams, buka dan klik tombol Pengaturan dan lainnya tersedia di samping gambar profil Anda. Sekarang, dari menu yang muncul, tekan opsi Periksa pembaruan. Kemudian akan mengunduh dan menginstal pembaruan Tim yang tertunda. Terakhir, luncurkan kembali aplikasi Teams dan periksa apakah kesalahan Kami mengalami masalah telah teratasi.
Baca: Tombol Perbaiki Microsoft Teams Join tidak ada atau tidak berfungsi.
2] Keluar, lalu masuk
Anda juga dapat mencoba keluar dari akun Anda di Teams, lalu masuk kembali untuk memeriksa apakah kesalahan telah teratasi. Untuk melakukannya, klik foto profil Anda, lalu tekan opsi Keluar. Sekarang, keluar dari Teams dan pastikan tidak ada proses terkait yang berjalan di latar belakang. Setelah itu, luncurkan kembali Teams dan masuk dengan nama pengguna dan kata sandi Anda. Lihat apakah kesalahan sudah diperbaiki.
3] Pastikan internet Anda berfungsi dengan baik
Jika Anda terus menerima pesan kesalahan ini di tengah rapat, mungkin Anda tidak stabil koneksi internet salah. Karenanya, pastikan Anda terhubung dengan baik ke koneksi jaringan yang stabil dan tidak ada masalah konektivitas internet di pihak Anda. Anda juga dapat mencoba beralih ke koneksi jaringan lain dan memeriksa apakah pesan kesalahan telah berhenti muncul. Jika Anda yakin internet Anda berfungsi dengan baik, gunakan metode selanjutnya.
4] Hentikan program latar belakang yang bertentangan
Mungkin ada beberapa konflik perangkat lunak yang menyebabkan Anda terus mendapatkan Kami mengalami kesalahan masalah di Teams. Jadi, coba tutup semua program latar belakang dan lihat apakah itu membantu. Anda dapat membuka Pengelola Tugas menggunakan Ctrl+Shift+Esc dan menghentikan program menggunakan tombol Akhiri tugas.
Jika Anda menjalankan antivirus, pastikan antivirus tersebut mutakhir. Di sisi lain, Anda dapat menonaktifkan sementara antivirus Anda dan memeriksa apakah kesalahan telah teratasi. Jika ya, tambahkan Microsoft Teams ke daftar putih program keamanan Anda untuk memperbaiki kesalahan.
Lihat: Bagaimana cara memperbaiki Kesalahan Microsoft Teams CAA5009D?
5 ] Hapus cache Microsoft Teams
Anda juga dapat mencoba menghapus cache Teams lama untuk memperbaiki kesalahan. Metode ini berfungsi untuk banyak pengguna yang terpengaruh dan mungkin juga melakukan trik untuk Anda. Jadi, hapus cache untuk Teams dari komputer Anda dan lihat apakah kesalahan sudah diperbaiki atau belum. Berikut cara melakukannya:
Pertama, tutup Teams dan pastikan Teams tidak berjalan di latar belakang. Sekarang, tekan Win+R untuk memunculkan kotak dialog Run dan masukkan %appdata%\Microsoft\Teams di dalamnya. Selanjutnya, hapus semua file dari folder yang disebutkan di bawah ini:
%appdata%\Microsoft \teams\application cache\cache
%appdata%\Microsoft \teams\blob_storage
% appdata%\Microsoft \teams\Cache
%appdata%\Microsoft \teams\databases
%appdata%\Microsoft \teams\GPUcache
%appdata%\Microsoft \teams\IndexedDB
%appdata% \Microsoft \teams\Local Storage
%appdata%\Microsoft \teams\tmpSetelah selesai, mulai ulang Teams dan periksa apakah kesalahan telah teratasi.
Baca: Perbaiki kode Kesalahan Microsoft Teams 80080300 dengan benar.
6] Coba gunakan klien web Teams
Jika error masih sama, Anda dapat mencoba aplikasi web Microsoft Teams. Teams tersedia untuk Windows, ponsel, browser web, dan platform lainnya. Jadi, Anda dapat beralih platform dan mencoba menggunakan klien web Teams untuk melihat apakah kesalahan telah berhenti muncul.
Mengapa Teams mengatakan Ada masalah saat mengakses aplikasi ini?
Jika Anda mengalami kesalahan”Ada masalah saat mencapai aplikasi ini”di Microsoft Teams, perbarui aplikasi ke versi terbaru dan periksa apakah kesalahan telah teratasi. Selain itu, kesalahan bisa dipicu karena cache yang rusak. Oleh karena itu, hapus cache yang terkait dengan aplikasi Teams untuk memperbaiki kesalahan tersebut. Anda juga dapat membuka blokir aplikasi Teams dari dasbor Admin Office 365 jika aplikasi tersebut diblokir.
Bagaimana cara memperbaiki pengaturan tim Microsoft?
Untuk mengubah atau mengakses pengaturan Teams, buka aplikasi dan klik tombol Setelan dan lainnya yang ada di samping gambar profil Anda. Setelah itu, klik opsi Pengaturan dan ini akan membuka berbagai konfigurasi yang dapat Anda siapkan untuk menyesuaikan pengalaman Tim Anda seperti pengaturan umum, privasi, pemberitahuan, aksesibilitas dan tampilan, dan lainnya.
Baca sekarang: Memperbaiki masalah Login Microsoft Teams: Kami tidak dapat memasukkan Anda.

