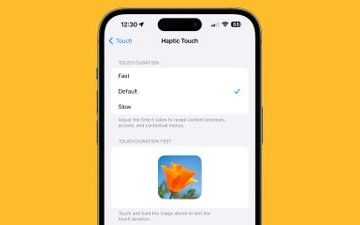Jika Anda menerima pesan “Microsoft Excel tidak dapat mengakses file”, itu berarti ada yang tidak beres dengan jalur file. Ini adalah kesalahan yang membuat frustrasi, dan dapat mencegah Anda membuka dokumen penting.
Dalam artikel ini, kami akan menjelaskan cara memperbaiki kesalahan”Microsoft Excel tidak dapat mengakses file”dan mendapatkan kembali akses ke buku kerja Anda.
Daftar Isi
Apa Penyebab Kesalahan?
Ada tiga alasan utama Anda menerima kesalahan Excel ini:
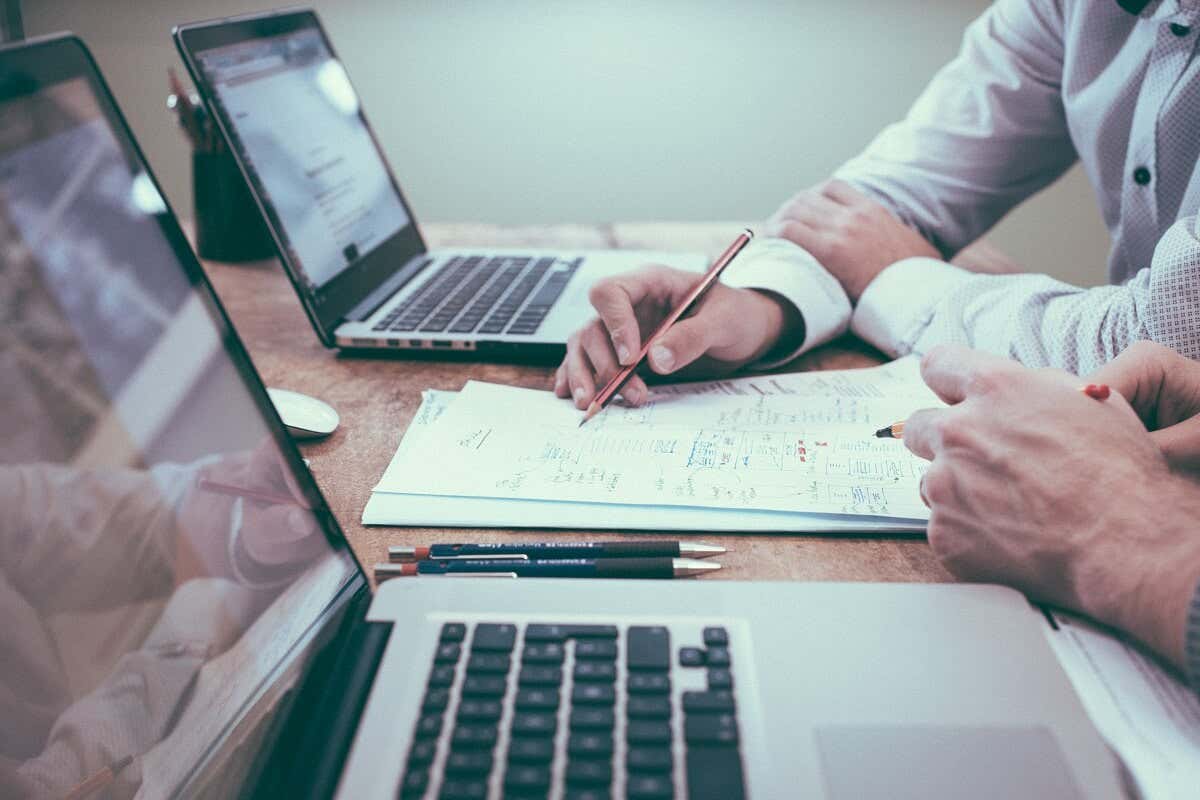 Nama atau jalur file tidak ada. File sedang digunakan oleh program lain. Buku kerja yang Anda coba simpan memiliki nama yang sama dengan buku kerja yang sedang dibuka.”
Nama atau jalur file tidak ada. File sedang digunakan oleh program lain. Buku kerja yang Anda coba simpan memiliki nama yang sama dengan buku kerja yang sedang dibuka.”
Di bawah, kami akan memulai dengan perbaikan yang kemungkinan besar dapat mengatasi kesalahan ini. Jadi, mulailah dengan Perbaiki 1 dan selesaikan sampai masalahnya hilang.
Perbaikan 1: Pastikan Tautan Eksternal Valid
Karena kesalahan ini sering terjadi saat mencoba mengeklik tautan ke buku kerja atau lembar kerja eksternal, langkah pertama adalah memastikan bahwa tautan ini benar. Untuk setiap tautan di spreadsheet Excel Anda:
Pastikan buku kerja yang ditautkan belum dipindahkan atau diganti namanya. Ini akan memengaruhi jalur file dan Excel tidak akan dapat menemukan item tertaut. Hapus item tertaut jika Anda tidak dapat menemukannya lagi.
Untuk menemukan semua tautan eksternal:
Buka aplikasi Excel. Tekan Ctrl + F untuk mencari buku kerja. Pilih Pilihan. Ketik”.xlsx”dan tekan Temukan Apa. Di bawah”Dalam”, pilih Buku Kerja dan di bawah”Lihat”, pilih Rumus. Pilih Temukan Semua. 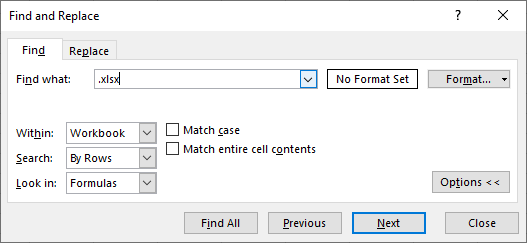
Perbaikan 2: Perbarui Microsoft Excel
Pembaruan perangkat lunak sering memperbaiki masalah sementara. Untuk memastikan kesalahan ini tidak disebabkan oleh program Excel yang kedaluwarsa, Anda harus memperbaruinya ke versi terbaru. Untuk melakukannya:
Buka Excel. Pilih File > Akun. Pilih Opsi Pembaruan > Perbarui Sekarang. 
Perbaikan 3: Nonaktifkan Add-in Excel
Terkadang, add-in dapat menyebabkan masalah pada lembar Excel Anda. Untuk memastikan mereka tidak menyebabkan kesalahan”tidak dapat mengakses file”, nonaktifkan semua add-in dan aktifkan kembali satu per satu. Untuk melakukannya:
Buka buku kerja Excel Anda. Pilih File > Opsi. Pilih Add-in. Hapus centang semua kotak dan klik OK.  Aktifkan setiap add-in satu per satu hingga glitch muncul kembali.
Aktifkan setiap add-in satu per satu hingga glitch muncul kembali.
Perbaikan 4: Persingkat Panjang Jalur File
Kesalahan ini dapat disebabkan oleh jalur file yang terlalu panjang. Untuk memastikan ini tidak terjadi, pindahkan file Excel ke folder induk (bukan rantai sub-folder) dan ganti namanya menjadi sesuatu yang pendek. Setelah jalur file dipersingkat, perbarui tautan di dalam buku kerja Excel Anda dan coba buka file tersebut.
Perbaikan 5: Pindahkan File Excel ke Desktop
Beberapa pengguna telah mencatat bahwa kesalahan ini hilang jika file Excel ada di folder Desktop daripada di tempat lain di sistem file komputer. Meskipun ini bukan perbaikan yang bagus, ini dapat menghapus sementara kesalahan untuk mengembalikan fungsionalitas yang tepat dari spreadsheet Excel Anda.
Catatan: Kesalahan ini juga terjadi saat file disimpan di drive jaringan daripada di drive lokal Anda. Pastikan file disimpan di C:\Users\username\Desktop.
Perbaikan 6: Bersihkan Cache Dokumen Office
Menghapus cache dokumen Office juga dapat mengatasi kesalahan ini. Untuk melakukannya:
Buka Windows Explorer dan buka Cache Berkas Office. Untuk Office 2016, ini ditemukan di “%localappdata%\Microsoft\Office\16.0\OfficeFileCache.” Untuk Office 2013, dapat ditemukan di “%localappdata%\Microsoft\Office\15.0\OfficeFileCache.” Pilih semua file yang dimulai dengan’FS’dan hapus. 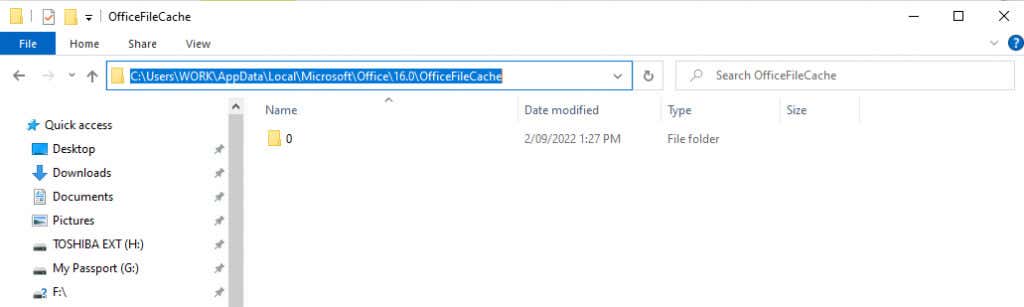 Mulai ulang dokumen Excel Anda dan lihat apakah kesalahan tetap ada.
Mulai ulang dokumen Excel Anda dan lihat apakah kesalahan tetap ada.
Perbaikan 7: Tutup Semua Program Lain
Salah satu penyebab kesalahan Microsoft Office Excel ini adalah program lain sedang menggunakan file Excel, sehingga tidak dapat dibuka. Untuk mengatasinya, pastikan file.xls tidak terbuka di buku kerja, aplikasi, atau add-in lainnya, lalu coba lagi.
Perbaikan 8: Periksa Izin Anda
MS Excel mungkin kesulitan membuka file yang disetel ke”Hanya baca”. Untuk mengatasinya, pastikan file tertaut Anda memiliki izin menulis yang benar. Klik kanan file dan pilih Properties. Di sebelah “Attributes”, pastikan Read-only tidak dicentang.
Kembali ke Data
Aplikasi MS Office bisa menjadi temperamental, dan tidak ada yang lebih buruk dari kesalahan Excel untuk memperlambat kerjamu. Semoga panduan pemecahan masalah ini membantu Anda memperbaiki buku kerja Microsoft Excel Anda dan semua tautan eksternal berfungsi sebagaimana mestinya. Perlu diingat, jika Excel berhenti bekerja untuk Anda, Anda selalu dapat beralih ke Google Spreadsheet atau Smartsheet!