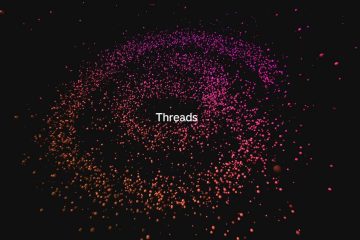Adobe Creative Cloud adalah aplikasi desktop untuk Windows dan platform lainnya. Ini memungkinkan Anda untuk mengakses dan menggunakan aplikasi dan layanan dari Adobe Inc. Namun, ada beberapa kesalahan yang dikeluhkan pengguna saat menginstal atau menggunakan aplikasi ini. Dalam postingan ini, kami akan membahas kode kesalahan Adobe Creative Cloud 205, 206, dan 403 di Windows, dan cara memperbaikinya.
Memperbaiki kesalahan Adobe Creative Cloud 205
Beberapa pengguna telah melaporkan menerima kode kesalahan 205 saat mencoba memasang aplikasi Adobe melalui Adobe Creative Cloud di PC Windows mereka. Berikut adalah pesan kesalahan lengkap yang ditampilkan dengan kode kesalahan ini:
Maaf, pemasangan gagal.
Tampaknya ada masalah dengan pengunduhan. Mendapatkan bantuan. (Kode Kesalahan: 205)
Banyak juga yang melaporkan mengalami kesalahan 205 saat meluncurkan aplikasi Adobe seperti Photoshop, Lightroom, dll. Contoh pesan kesalahan terkait dengan kode kesalahan ini adalah sebagai berikut:
Maaf, Photoshop mengalami kesalahan dan harus ditutup.
Anda tidak dapat menggunakan Photoshop saat ini. Hubungi Dukungan Pelanggan dan gunakan kode referensi 205 untuk informasi selengkapnya tentang cara menyelesaikan masalah ini.
Jika Anda menghadapi salah satu pesan kesalahan di atas dengan kode kesalahan 205, berikut adalah metode pemecahan masalah untuk memperbaiki kesalahan tersebut:
Keluar dari Creative Cloud, lalu masuk kembali.Coba jalankan unduhan lagi.Beralih ke koneksi jaringan yang berbeda.Hapus penyimpanan Pengelola Kredensial untuk semua aplikasi Adobe.Pastikan Creative Cloud adalah yang terbaru.Nonaktifkan sementara antivirus Anda.Izinkan Creative Cloud melalui firewall Anda.Hubungi Dukungan Pelanggan Adobe.
1] Keluar dari Creative Cloud, lalu masuk kembali
Hal pertama yang dapat Anda lakukan untuk memperbaiki kesalahan Adobe 205 saat mencoba meluncurkan aplikasi Adobe adalah keluar dari aplikasi Creative Cloud. Dan kemudian, Anda dapat masuk kembali dan memeriksa apakah kesalahan telah teratasi. Mungkin ada kesalahan sementara dengan aplikasi yang menyebabkan kesalahan. Jadi, perbaikan cepat ini akan membantu Anda menyingkirkannya.
Untuk melakukannya, klik nama profil Anda di aplikasi Creative Cloud dan pilih opsi Keluar. Setelah Anda keluar, mulai ulang aplikasi lalu masuk kembali untuk memeriksa apakah kesalahan telah diperbaiki.
2] Coba jalankan unduhan lagi
Jika kesalahan 205 terjadi saat mengunduh aplikasi Adobe, Anda dapat mencoba menjalankan ulang unduhan dan memeriksa apakah masalahnya telah diperbaiki. Klik tombol Keluar dari penginstalan pada prompt kesalahan dan mulai ulang Creative Cloud. Setelah itu, coba unduh lagi aplikasi sebelumnya dan periksa apakah masalahnya sudah teratasi. Jika Anda masih mendapatkan kesalahan yang sama, lanjutkan ke perbaikan berikutnya.
3] Beralih ke koneksi jaringan yang berbeda
Kesalahan pengunduhan dan penginstalan di Adobe Creative Cloud dapat difasilitasi dengan sangat baik karena koneksi jaringan yang buruk. Jika koneksi internet Anda lemah atau tidak stabil, penginstalan akan gagal karena Creative Cloud memerlukan koneksi internet aktif untuk mengunduh dan menginstal aplikasi. Karenanya, pastikan Anda terhubung dengan baik ke koneksi jaringan yang stabil dan tidak ada masalah konektivitas jaringan. Anda juga dapat mencoba beralih ke koneksi jaringan yang andal, lalu memeriksa apakah kesalahan telah diperbaiki.
4] Hapus penyimpanan Pengelola Kredensial untuk semua aplikasi Adobe
Kode kesalahan 205 saat meluncurkan aplikasi Adobe mungkin terjadi jika tidak dapat menyimpan informasi terkait profil dan lisensi Anda di penyimpanan aman (Pengelola Kredensial). Jika skenario ini berlaku, Anda dapat mengosongkan penyimpanan Pengelola Kredensial untuk semua aplikasi Adobe menggunakan perintah tertentu. Begini caranya:
Pertama, buka aplikasi Command Prompt menggunakan fitur Windows Search. Sekarang, masukkan perintah berikut di jendela:
for/F”tokens=1,* delims=”%G in (‘cmdkey/list ^| findstr/c:”Adobe App”‘) do cmdkey/delete %H
Setelah perintah selesai, penyimpanan Pengelola Kredensial aplikasi Adobe akan dihapus. Sekarang Anda dapat mencoba meluncurkan aplikasi Adobe yang memberi Anda kesalahan 205 dan melihat apakah kesalahan tersebut teratasi.
Baca: Adobe Acrobat Reader DC telah berhenti berfungsi di Windows.
5] Pastikan Creative Cloud adalah yang terbaru
Kesalahan juga dapat dipicu jika aplikasi Creative Cloud sudah usang. Karenanya, jika skenario berlaku, perbarui aplikasi dan periksa apakah kesalahan telah teratasi. Creative Cloud diperbarui secara otomatis. Namun, ada beberapa kejadian di mana aplikasi mungkin gagal memasang pembaruan yang tertunda. Jadi, dalam hal ini, Anda dapat mengunduh versi terbaru Creative Cloud dari situs web resminya dan menginstalnya di komputer Anda untuk memperbarui aplikasi secara manual.
6] Nonaktifkan sementara antivirus Anda
Bisa jadi perangkat lunak antivirus Anda menyebabkan kesalahan saat memasang aplikasi Adobe. Jadi, jika skenarionya berlaku, Anda dapat menonaktifkan sementara antivirus Anda lalu mengunduh dan menginstal aplikasi. Jika kesalahan diperbaiki, baik dan bagus. Namun, jika error tetap sama, Anda dapat menggunakan perbaikan berikutnya.
7] Izinkan Creative Cloud melalui firewall Anda
Alasan lain mengapa Anda mungkin mendapatkan kode kesalahan 205 adalah gangguan firewall. Firewall Anda mungkin memblokir koneksi antara Creative Cloud dan server Adobe, itulah sebabnya aplikasi tidak dapat diinstal. Oleh karena itu, jika skenario berlaku, Anda dapat mengizinkan aplikasi Creative Cloud melalui firewall Anda dan memeriksa apakah kesalahan telah diperbaiki.
Berikut adalah langkah-langkah untuk mengizinkan Creative Cloud melalui Windows Firewall:
Pertama , luncurkan aplikasi Keamanan Windows menggunakan Windows Search dan tekan opsi Firewall & perlindungan jaringan. Setelah itu, klik opsi Izinkan aplikasi melalui firewall dari panel sisi kanan.Selanjutnya, di jendela yang muncul, klik tombol Ubah setelan. Sekarang, di bawah daftar Aplikasi dan fitur yang diizinkan, cari aplikasi Adobe Creative Cloud. Jika aplikasi tidak ada dalam daftar, ketuk Izinkan aplikasi lain > Jelajahi dan pilih file yang dapat dieksekusi Creative Cloud untuk menambahkan aplikasi ke daftar. Setelah itu, izinkan aplikasi di jaringan Publik dan Pribadi dengan mencentang masing-masing kotak centang.Setelah selesai, mulai ulang Creative Cloud dan lihat apakah kesalahan telah berhenti sekarang.
TIPS: Bagaimana cara menggunakan Alat Pembersih Adobe Creative Cloud?
8] Hubungi Pelanggan Adobe Dukungan
Masih menghadapi kesalahan yang sama? Kalau begitu, kami sarankan Anda menghubungi tim dukungan pelanggan resmi Adobe. Anda dapat memberi tahu mereka tentang kesalahan yang Anda alami dan mereka akan menghubungi Anda kembali dengan panduan pemecahan masalah.
Perbaiki kesalahan Adobe Creative Cloud 206
Kode kesalahan 206 dilaporkan terjadi saat menginstal aplikasi desktop Creative Cloud. Saat dipicu, Anda akan mendapatkan pesan kesalahan seperti di bawah ini:
Pemutusan server
Pemasang tidak dapat mengunduh Creative Cloud karena server Adobe tidak dapat dijangkau. Periksa halaman status Adobe untuk pemadaman dan coba lagi penginstalan nanti. (Kode kesalahan: 206)
Pesan kesalahan lain yang mungkin Anda terima dengan kode kesalahan 206 adalah sebagai berikut:
Kami mengalami masalah berikut:
Sambungkan ke internet, lalu coba lagi. (Kode kesalahan: 206)
Sekarang, seperti yang disarankan oleh kedua pesan kesalahan, kesalahan ini dipicu ketika server Adobe menghadapi masalah pemadaman atau koneksi internet Anda tidak berfungsi dengan baik. Ada juga alasan lain mengapa Anda mungkin menghadapi kesalahan ini, seperti gangguan antivirus atau firewall.
Untuk memperbaiki kesalahan Adobe Creative Cloud 206, Anda dapat mengikuti perbaikan di bawah ini:
Periksa status layanan Adobe.Uji koneksi internet Anda. Nonaktifkan sementara antivirus atau firewall Anda.
1] Periksa status layanan Adobe
Jika Anda menghadapi pesan kesalahan pertama dengan kode kesalahan 206, periksa status server Adobe saat ini. Untuk melakukannya, Anda dapat membuka halaman Status Sistem Adobe dan melihat apakah servernya tersedia atau tidak. Jika ada beberapa masalah server yang terjadi di akhir Adobe, tunggu beberapa saat dan coba lagi penginstalan Creative Cloud setelah server aktif dan berjalan.
2] Uji koneksi internet Anda
Seperti disebutkan di atas, kesalahan ini mungkin disebabkan oleh koneksi internet yang lemah, tidak stabil, atau tidak aktif. Karenanya, periksa koneksi internet Anda dan pastikan tidak ada masalah konektivitas internet di pihak Anda. Anda dapat mencoba menghubungkan ke koneksi jaringan yang berbeda dan melihat apakah kesalahan telah teratasi. Jika Anda masih mengalami error yang sama, ikuti solusi selanjutnya.
3] Nonaktifkan sementara antivirus atau firewall Anda
Hal lain yang dapat Anda lakukan untuk memperbaiki error tersebut adalah menonaktifkan sementara antivirus Anda atau firewall. Paket keamanan Anda mungkin memblokir penginstal aplikasi agar tidak terhubung ke internet dan karenanya terjadi kesalahan. Jadi, jika skenario tersebut berlaku, Anda seharusnya dapat memperbaikinya dengan menonaktifkan antivirus atau firewall Anda.
Baca: Adobe Premiere Pro terus mogok atau berhenti bekerja di Windows.
Perbaiki kesalahan Adobe Creative Cloud 403
Kode kesalahan berikutnya yang akan kita bahas adalah kode kesalahan 403. Kesalahan ini dilaporkan terjadi saat meluncurkan aplikasi desktop Creative Cloud atau menginstal atau memperbarui aplikasi Adobe melalui Creative Cloud. Berikut adalah pesan kesalahan yang diterima dengan jenis kode kesalahan ini:
Download Error
Download error. Harap Coba lagi untuk mencoba lagi atau hubungi dukungan pelanggan. (403)
Jika Anda mengalami kode kesalahan ini, ikuti solusi di bawah untuk memperbaikinya:
Periksa pembaruan. Unduh versi terbaru aplikasi desktop Creative Cloud.
1] Periksa pembaruan
Sebelum menginstal atau memperbarui aplikasi, Anda dapat menggunakan opsi Periksa pembaruan untuk mendeteksi pembaruan yang tersedia di aplikasi desktop Creative Cloud. Untuk itu, buka aplikasi desktop Creative Cloud dan pindah ke opsi Aplikasi > Pembaruan. Setelah itu, klik ikon Tindakan lainnya yang ada di kanan atas dan pilih Periksa pembaruan. Setelah selesai, Anda dapat mencoba memasang atau memperbarui aplikasi Adobe yang diinginkan dan melihat apakah kesalahan telah diperbaiki.
2] Unduh versi terbaru aplikasi desktop Creative Cloud
Jika kesalahan masih berlanjut, unduh dan instal aplikasi desktop Creative Cloud versi terbaru di PC Anda. Anda dapat mengunduhnya dari di sini lalu klik dua kali pada penginstal untuk menyelesaikan penginstalan. Lihat apakah ini membantu.
Saya harap postingan ini membantu Anda memperbaiki kode kesalahan 205, 206, dan 403 di aplikasi desktop Creative Cloud di Windows.
Baca: Adobe Acrobat Reader DC tidak menampilkan bookmark di PC Windows.
Apa itu kode kesalahan 206 di Adobe Acrobat?
Kode kesalahan P206 terjadi saat menginstal Adobe Acrobat DC. Ada dua alasan utama untuk kesalahan ini. Satu, server tidak dapat dijangkau. Kedua, koneksi internet Anda tidak berfungsi dengan baik atau tidak tersedia.
Apa itu kode kesalahan 403 menginstal Photoshop?
Jika Anda menerima kode kesalahan 403 saat menginstal Photoshop secara khusus, mungkin jika persyaratan sistem minimum untuk aplikasi tidak terpenuhi. Photoshop didukung oleh Windows 10 64-bit (versi 20H2) atau lebih baru. Jadi, pastikan Anda telah memperbarui Windows ke versi terbarunya.
Baca sekarang: Perbaiki Memori Tinggi atau penggunaan CPU Adobe CEF Helper.