Windows 11 menggunakan efek animasi untuk membuat pengalaman pengguna lebih menarik secara visual dan responsif. Beberapa efek animasi paling umum di Windows 11 meliputi:
Minimalkan dan maksimalkan animasi: Saat Anda meminimalkan atau memaksimalkan jendela, jendela akan dianimasikan ke dalam dan ke luar tampilan. Menggulir animasi: Saat Anda menggulir daftar atau dokumen, konten akan dianimasikan saat Anda menggulir. Animasi pemudaran jendela: Saat Anda membuka atau menutup jendela, jendela akan memudar masuk atau keluar dari tampilan.
Animasi menu: Saat Anda membuka menu, item dalam menu akan dianimasikan ke dalam tampilan. Animasi bilah tugas: Saat Anda membuka atau menutup aplikasi, ikon untuk aplikasi itu akan bergerak masuk atau keluar dari tampilan di bilah tugas.
Anda dapat menonaktifkan efek animasi di Windows 11 jika Anda lebih suka tampilan yang lebih minimalis di komputer Anda. Menonaktifkan efek animasi juga dapat meningkatkan performa komputer Anda, terutama jika Anda memiliki sistem yang lebih lama atau kurang bertenaga. Itu juga dapat membuat komputer Anda terasa lebih responsif. Namun, ini juga dapat membuat komputer Anda terlihat kurang menarik secara visual.
Berikut adalah beberapa keuntungan menonaktifkan efek animasi di Windows 11:
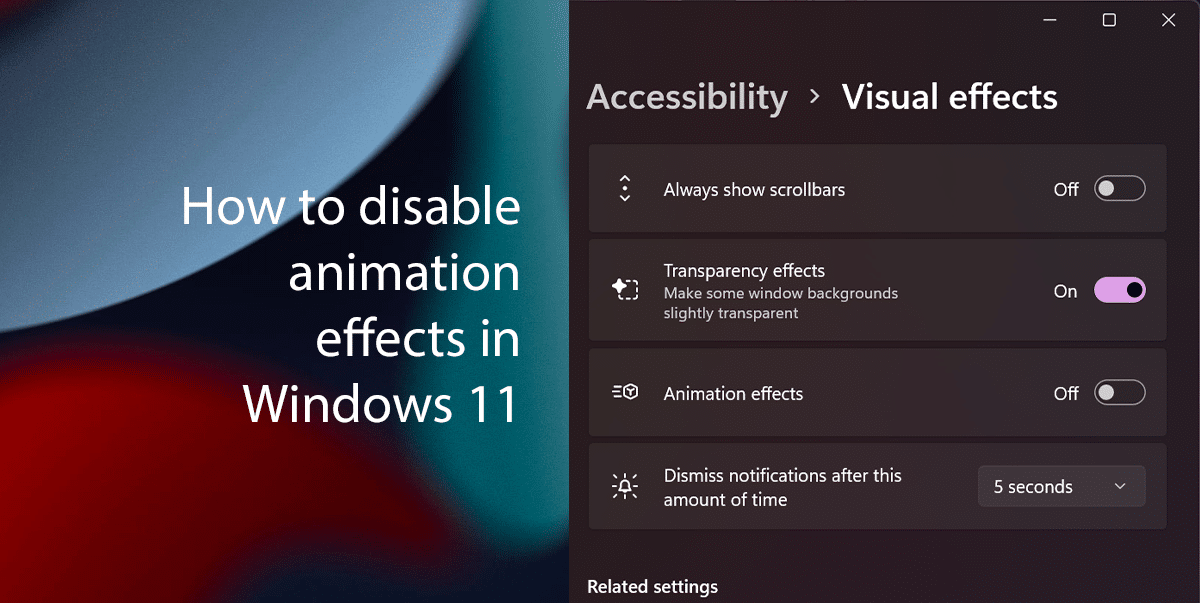 Peningkatan performa: Menonaktifkan efek animasi dapat membebaskan sumber daya sistem, yang dapat meningkatkan kinerja komputer Anda. Meningkatkan daya tanggap: Menonaktifkan efek animasi dapat membuat komputer Anda terasa lebih responsif, karena jendela dan menu membutuhkan waktu lebih sedikit untuk membuka dan menutup. Mengurangi gangguan: Menonaktifkan efek animasi dapat mengurangi gangguan, karena Anda tidak akan terus-menerus dibombardir dengan efek visual.
Peningkatan performa: Menonaktifkan efek animasi dapat membebaskan sumber daya sistem, yang dapat meningkatkan kinerja komputer Anda. Meningkatkan daya tanggap: Menonaktifkan efek animasi dapat membuat komputer Anda terasa lebih responsif, karena jendela dan menu membutuhkan waktu lebih sedikit untuk membuka dan menutup. Mengurangi gangguan: Menonaktifkan efek animasi dapat mengurangi gangguan, karena Anda tidak akan terus-menerus dibombardir dengan efek visual.
Dalam panduan ini, kami akan menunjukkan cara menonaktifkan pengaturan efek animasi di Windows 11.
Berikut adalah cara menonaktifkan efek animasi di Windows 11
Buka Setelan. Buka Aksesibilitas dan klik Efek Visual.  Nonaktifkan opsi Efek Animasi.
Nonaktifkan opsi Efek Animasi. 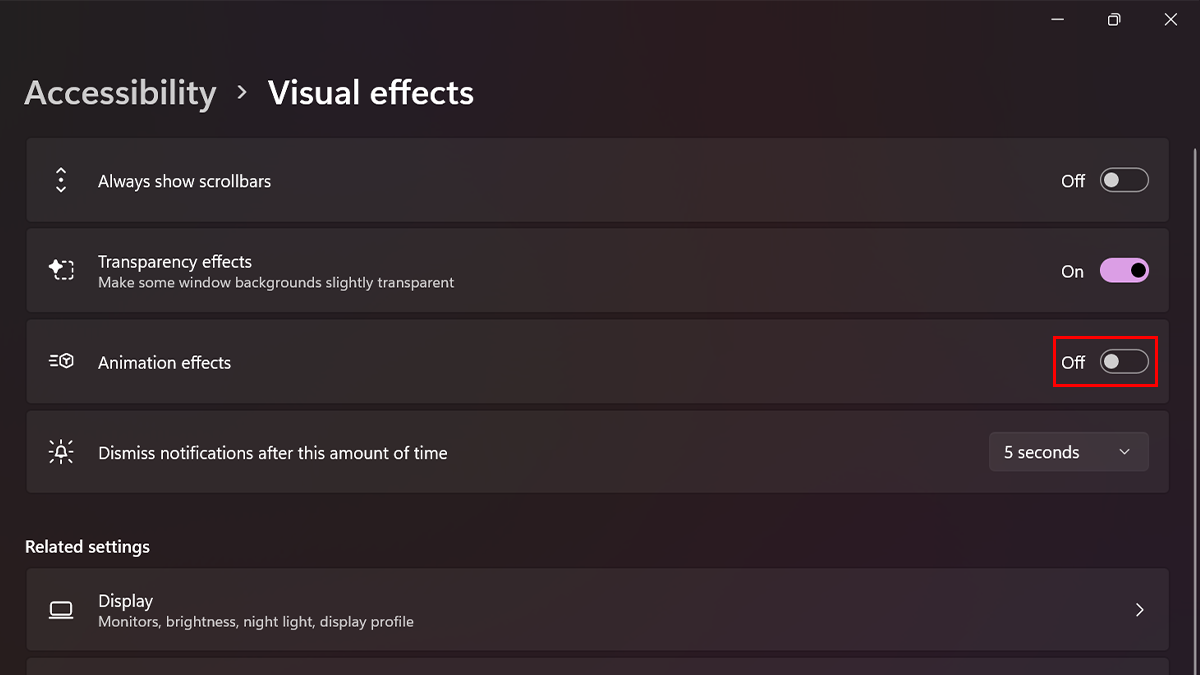 Setelah selesai, membuka, meminimalkan, memaksimalkan, menutup, dan tindakan lainnya tidak lagi menampilkan efek animasi, membuat sistem terasa lebih responsif.
Setelah selesai, membuka, meminimalkan, memaksimalkan, menutup, dan tindakan lainnya tidak lagi menampilkan efek animasi, membuat sistem terasa lebih responsif.
Cara mengaktifkan efek animasi di Windows 11
Buka Pengaturan. Buka Aksesibilitas dan klik Efek Visual.  Aktifkan opsi Efek Animasi.
Aktifkan opsi Efek Animasi. 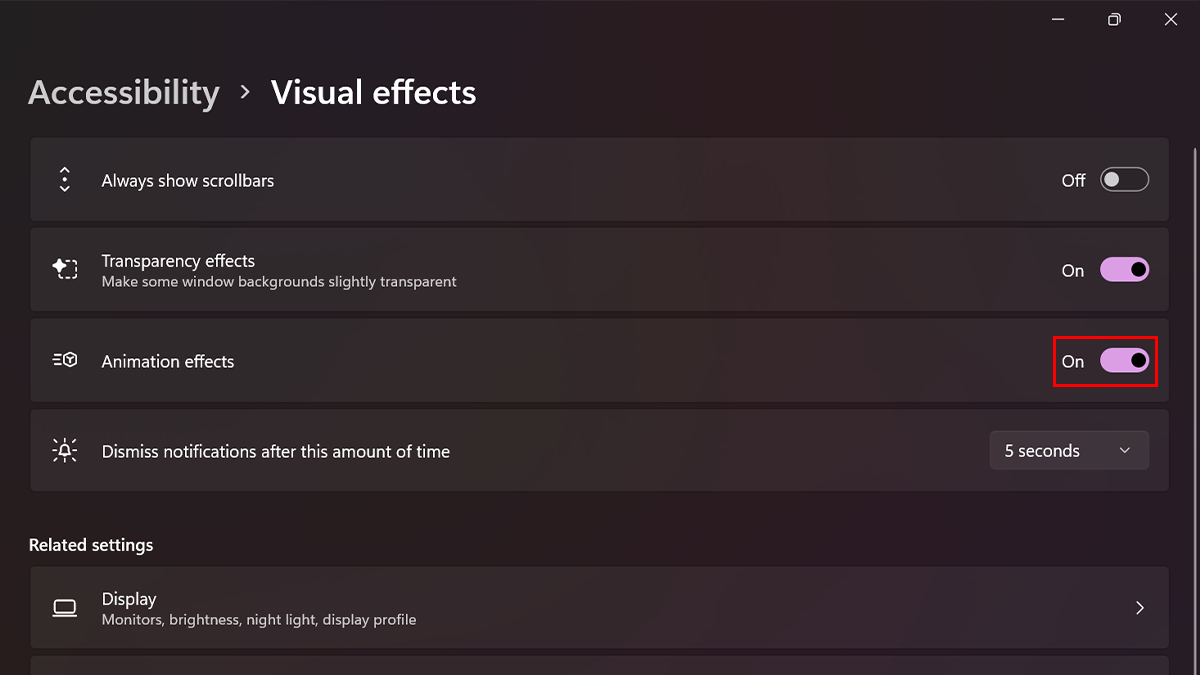 Setelah selesai, animasi akan tersedia lagi untuk membuat pengalaman terasa halus dan lancar.
Setelah selesai, animasi akan tersedia lagi untuk membuat pengalaman terasa halus dan lancar.
Baca selengkapnya:
