Snipping Tool menghilangkan kerumitan mengambil tangkapan layar penuh dan memotongnya. Dan bagian terbaiknya? Anda dapat dengan mudah membuka aplikasi Snipping Tool menggunakan tombol Windows + Shift + S. Tetapi bagaimana jika pintasan keyboard Snipping Tool tidak berfungsi? Apakah ada cara untuk memperbaikinya? Mari kita lihat.
Biasanya, pintasan keyboard Snipping Tool diaktifkan secara default. Jadi, jika Anda menghadapi masalah seperti pintasan Snipping Tool tidak berfungsi, Anda perlu menggunakan menu Pengaturan Windows untuk memeriksa dan melihat apakah pengaturan yang relevan diaktifkan. Selain itu, jika masalah berlanjut, Anda mungkin juga perlu mengatur ulang aplikasi Snipping Tool.
Teruslah membaca untuk mengetahui perbaikan langkah demi langkah. Mari kita mulai.
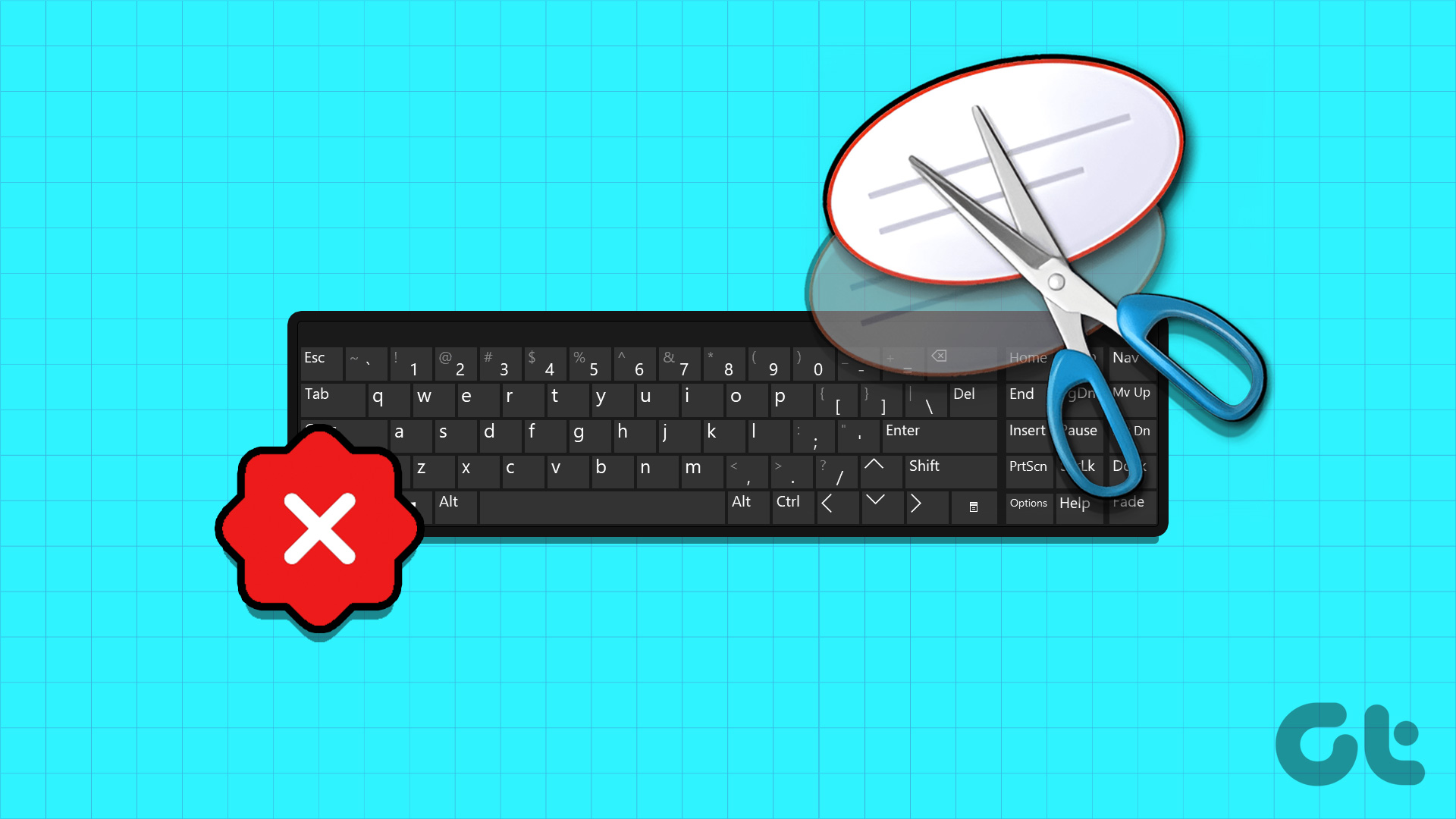
1. Restart Windows
Sebelum kita melanjutkan dengan langkah pemecahan masalah, selalu disarankan untuk me-restart perangkat Anda terlebih dahulu. Dengan cara ini, Windows akan menutup semua layanan dan fungsi dan memulainya lagi. Jadi, jika kesalahan ini disebabkan oleh kesalahan sementara, itu harus diselesaikan. Ikuti langkah-langkah di bawah ini untuk melakukannya.
Langkah 1: Buka bilah tugas dan klik Mulai.
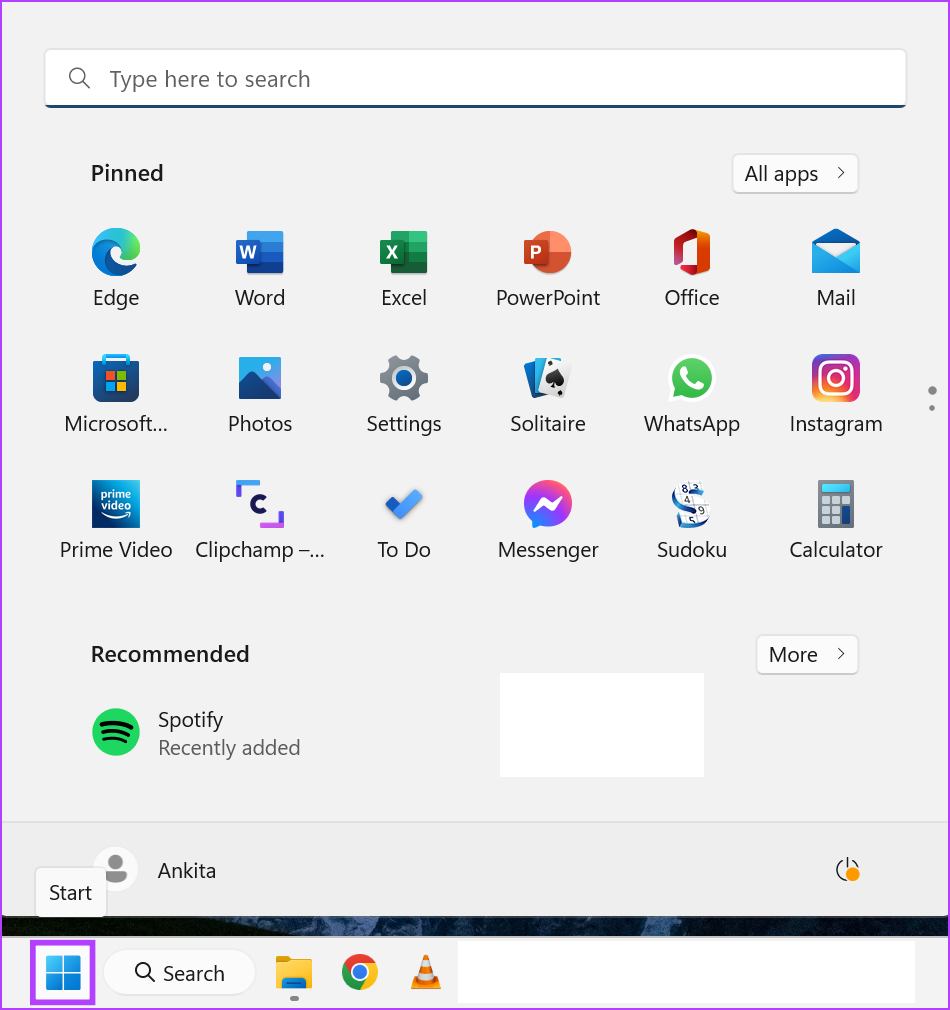
Langkah 2: Di sini, klik Daya.
Langkah 3: Kemudian, klik Restart.
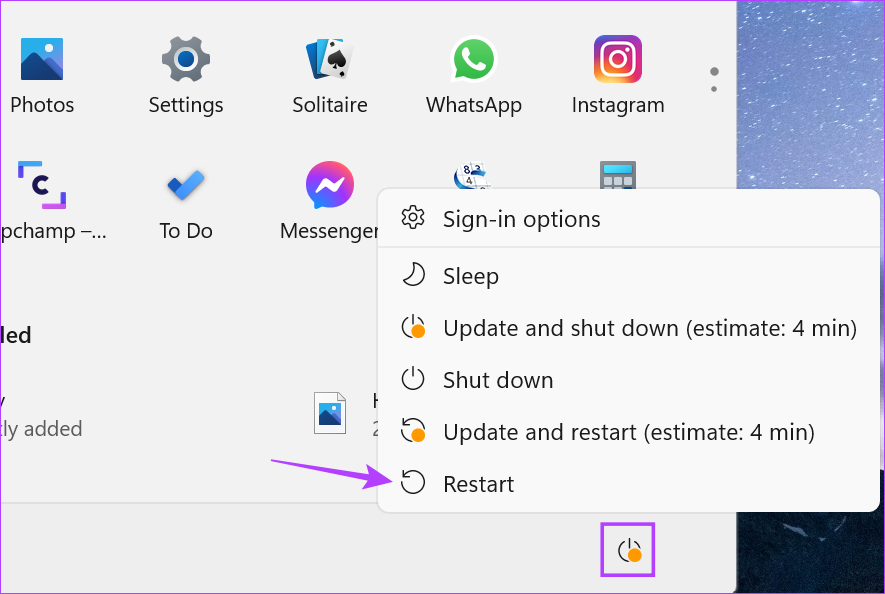
Setelah Windows dimulai ulang, masukkan kata sandi Anda jika Anda telah menyetelnya, dan coba buka Snipping Tool lagi. Jika pintasan Windows Snipping Tool masih tidak berfungsi, lanjutkan ke perbaikan berikutnya.
2. Periksa Keyboard Anda
Hal penting lainnya yang harus diperiksa sebelum memulai adalah keyboard Anda. Kerusakan fisik apa pun pada tombol keyboard dapat mencegahnya berfungsi seperti yang diharapkan. Ini juga bisa menjadi salah satu alasan mengapa pintasan Snipping Tool berhenti bekerja. Jika demikian, coba selesaikan perbaikan yang diperlukan untuk keyboard Anda. Jika tidak, Anda mungkin perlu mendapatkan keyboard baru.
3. Aktifkan Riwayat Clipboard
Snipping Tool menggunakan papan klip perangkat Anda untuk menyimpan tangkapan layar sementara. Artinya, jika histori clipboard tidak aktif, ini dapat menyebabkan masalah saat menggunakan Snipping Tool. Jika demikian, Anda dapat masuk ke pengaturan clipboard dan mengaktifkan riwayat. Begini caranya.
Langkah 1: Gunakan tombol Windows + I untuk membuka Pengaturan.
Langkah 2: Klik Sistem di sidebar.
Langkah 3: Lalu, klik Clipboard.
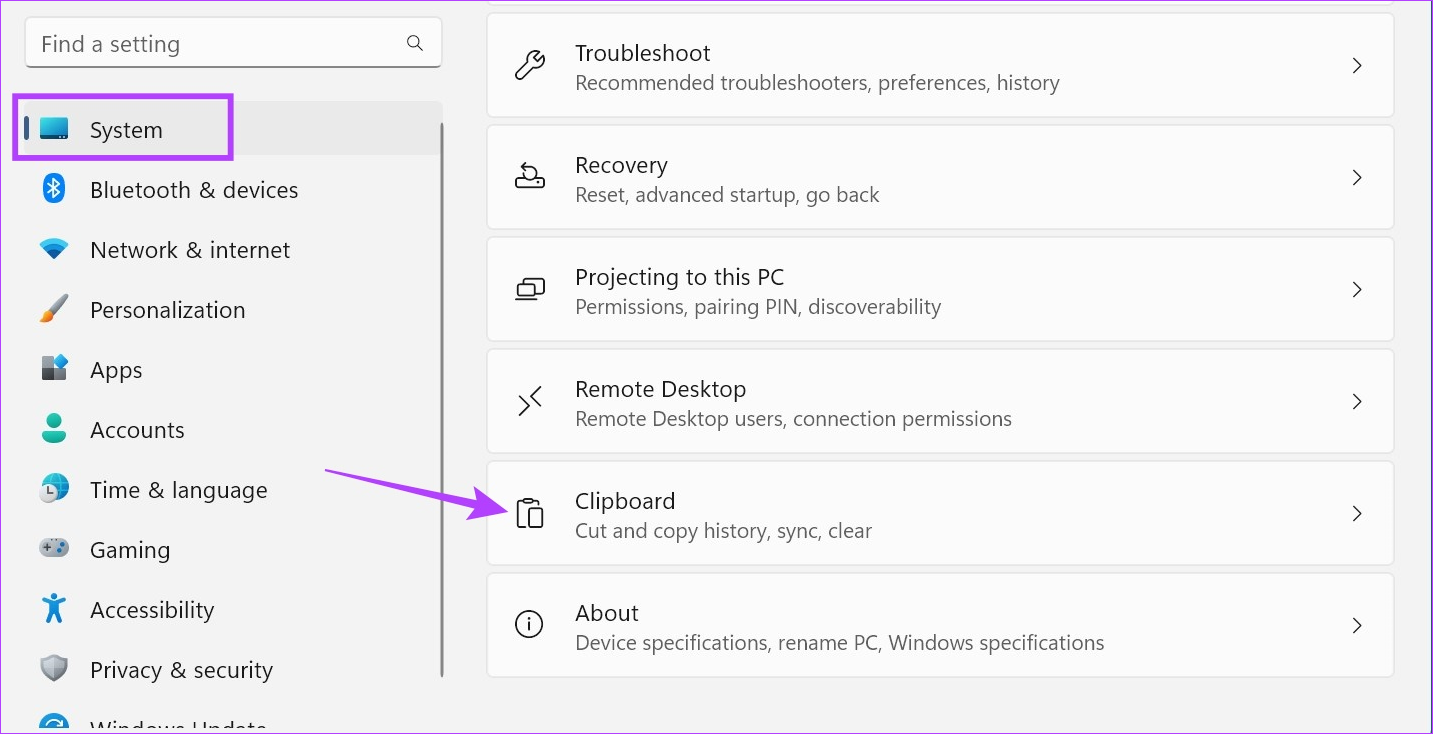
Langkah 4: Aktifkan sakelar untuk riwayat Clipboard.
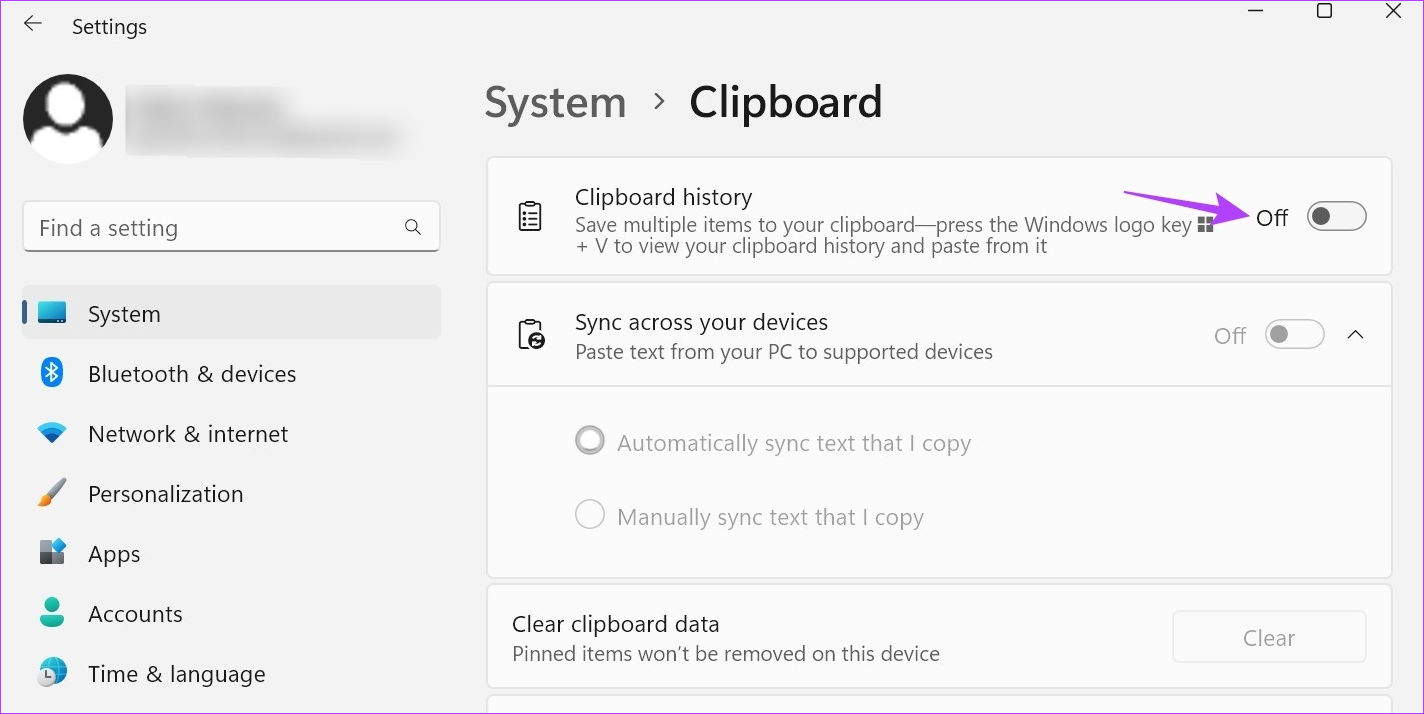
Sekarang, gunakan pintasan keyboard lagi dan lihat apakah Snipping Tool berfungsi seperti yang diharapkan.
4. Periksa Pengaturan Notifikasi Windows
Snipping Tool memberi tahu Anda setelah tangkapan layar diambil. Namun, jika pengaturan notifikasi tidak aktif atau Mode Fokus aktif, Windows mungkin membatasi aplikasi Snipping Tool. Selain itu, ini juga dapat menyebabkan masalah saat Anda mencoba membuka Snipping Tool lagi.
Dalam hal ini, Anda dapat memastikan setelan Notifikasi diaktifkan, dan Mode Fokus dinonaktifkan. Begini caranya.
Langkah 1: Buka Pengaturan menggunakan tombol Windows + I.
Langkah 2: Dari sidebar, klik Sistem.
Langkah 3: Di sini, klik Notifikasi.
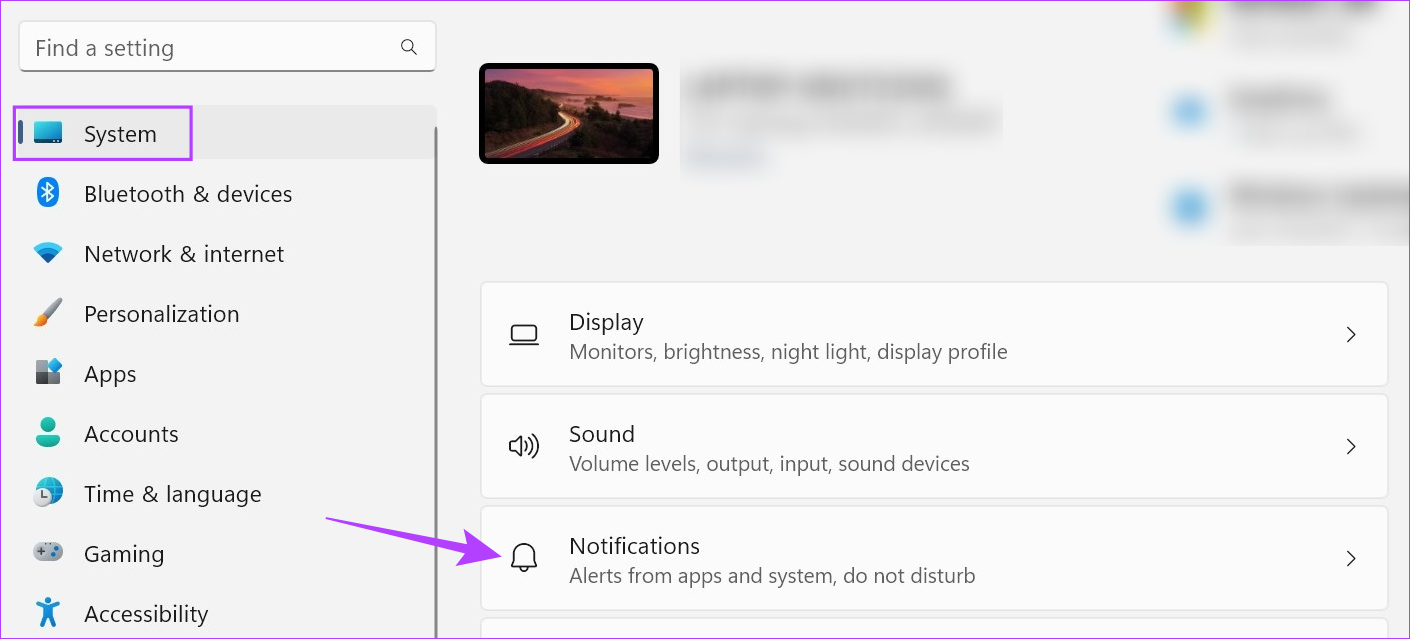
Langkah 4: Aktifkan sakelar untuk Notifikasi.
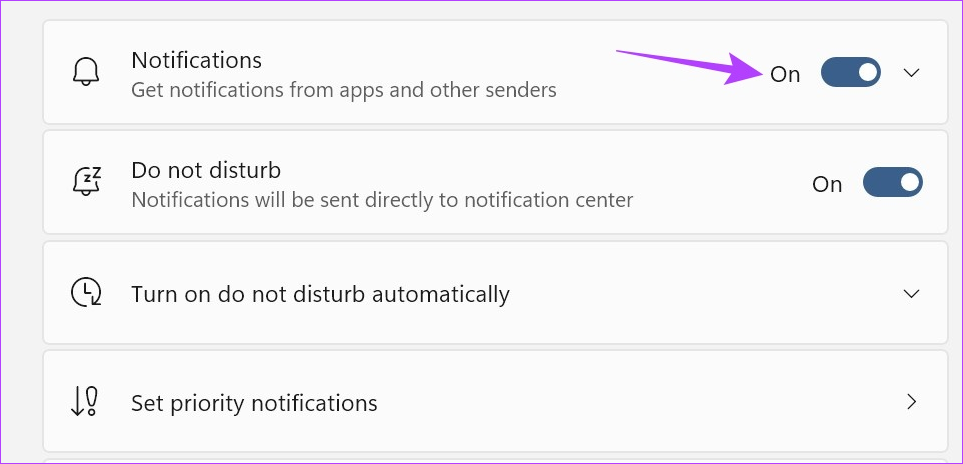
Langkah 5: Sekarang, gulir ke bawah dan aktifkan sakelar untuk Snipping Tool.
Langkah 6: Selain itu, untuk mematikan Mode Fokus, klik Fokus.
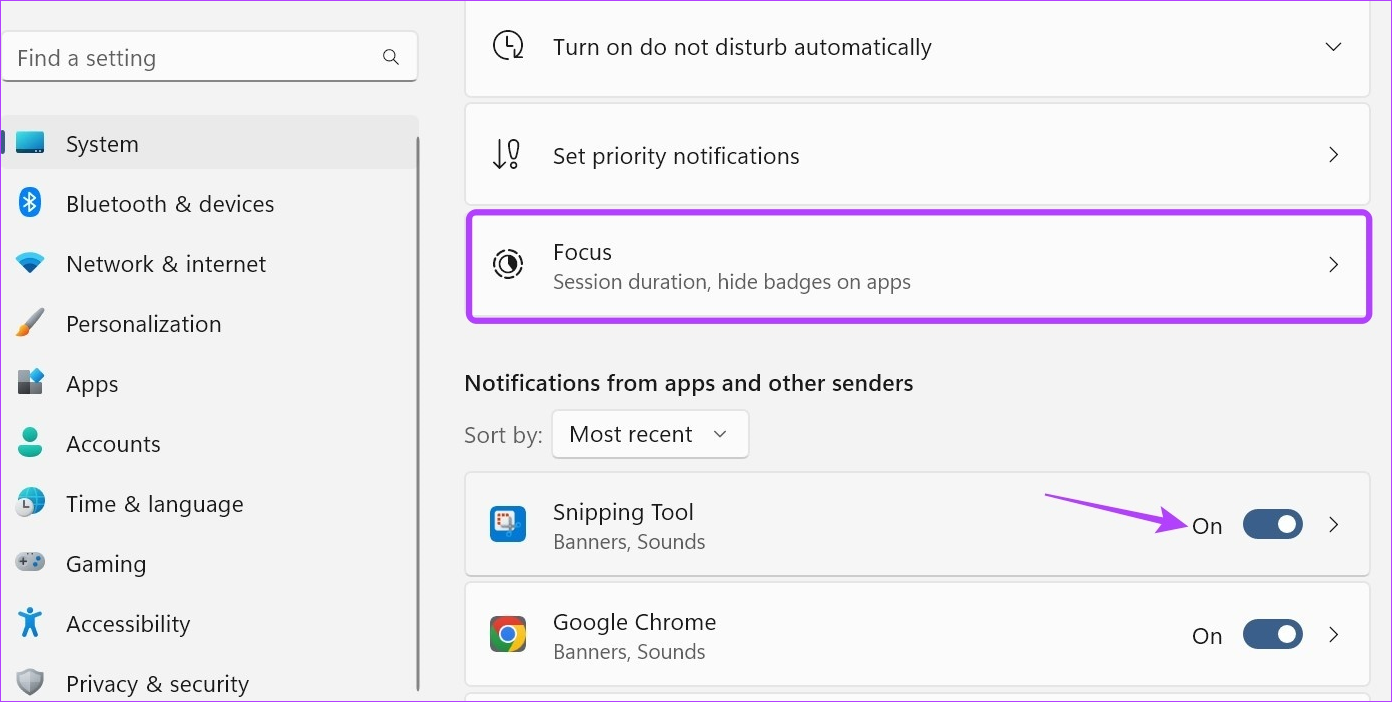
Langkah 7: Di sini, klik’Hentikan sesi fokus’.
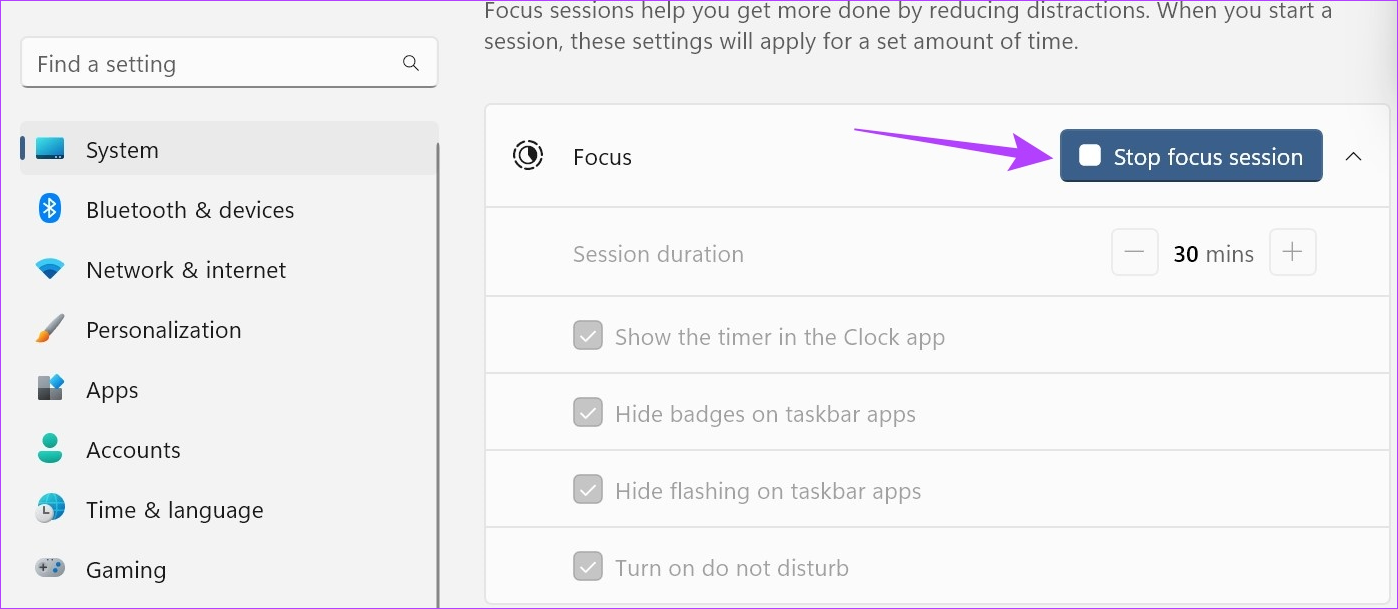
Ini akan menonaktifkan Mode Fokus di perangkat Windows Anda. Setelah Snipping Tool aktif dan berjalan, Anda dapat memulai Sesi Fokus baru di Windows.
5. Gunakan Tombol Layar Cetak
Jika, bahkan setelah menggunakan metode di atas, Anda dapat membuka Snipping Tool atau jika salah satu tombol pintasan yang relevan rusak, Anda juga dapat menggunakan tombol pintasan Layar Cetak untuk buka Snipping Tool di Windows. Begini caranya.
Langkah 1: Buka menu Pengaturan menggunakan tombol Windows + I.
Langkah 2: Di sini, klik Aksesibilitas di sidebar.
Langkah 3: Klik Keyboard.
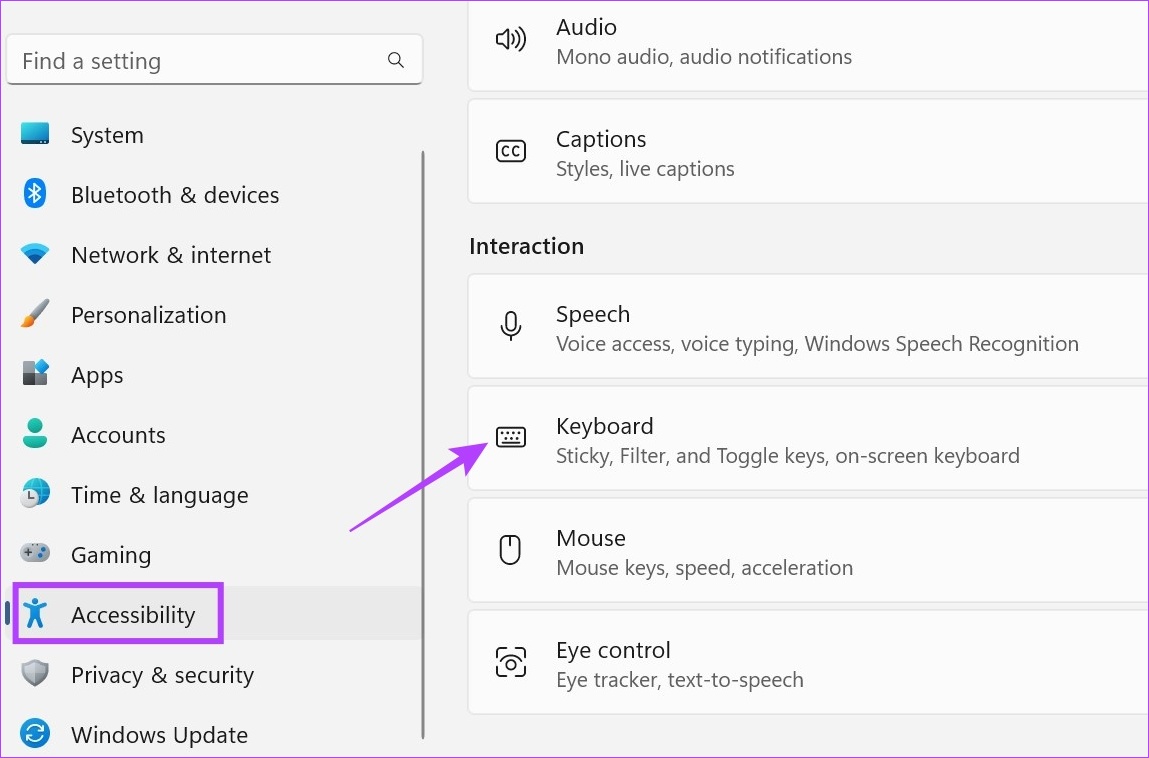
Langkah 4: Kemudian, aktifkan sakelar untuk’Gunakan tombol Cetak layar untuk membuka cuplikan layar’.
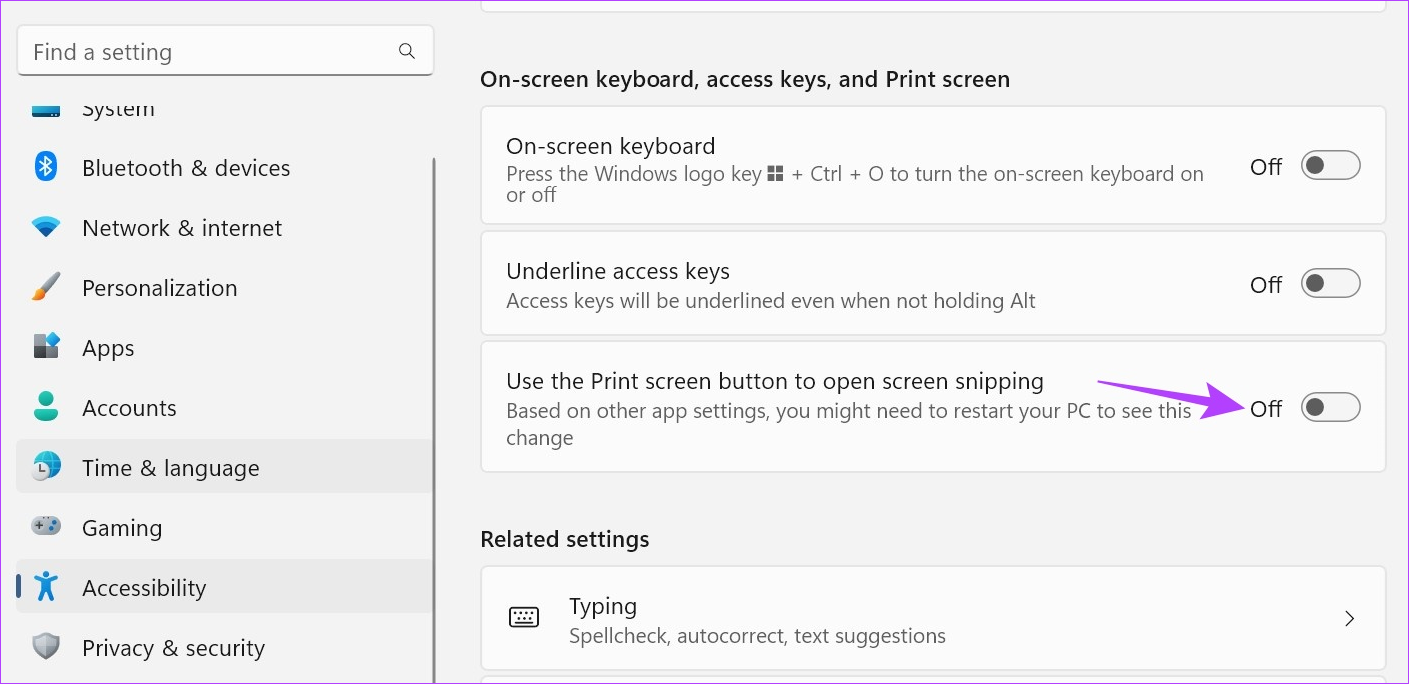
Sekarang, mulai ulang perangkat Anda. Kemudian, gunakan tombol Windows + PrtSc untuk membuka Snipping Tool di perangkat Anda.
6. Periksa Pembaruan Aplikasi
Pembaruan aplikasi sangat penting untuk memastikannya tetap berfungsi dengan baik dan tetap bebas bug. Jadi, jika Snipping Tool menunggu beberapa pembaruan penting, ini mungkin mencegah aplikasi terbuka saat menggunakan pintasan keyboard. Karenanya, Anda dapat memeriksa dan menginstal pembaruan yang relevan secara manual. Berikut cara melakukannya.
Langkah 1: Buka Penelusuran dan ketik Microsoft Store. Buka Microsoft Store.
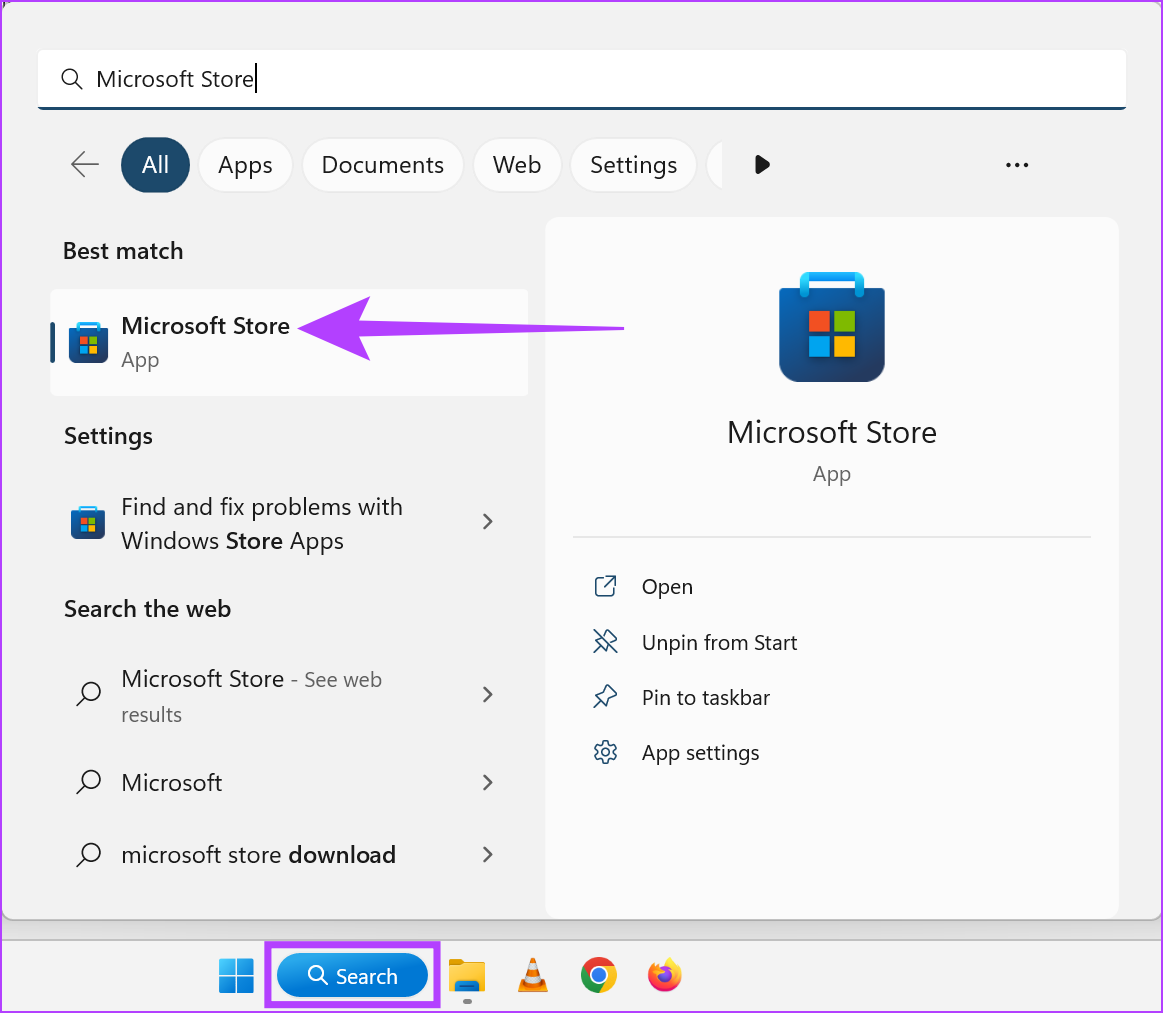
Langkah 2: Di sini, ketik Snipping Tool dan klik hasil pencarian.
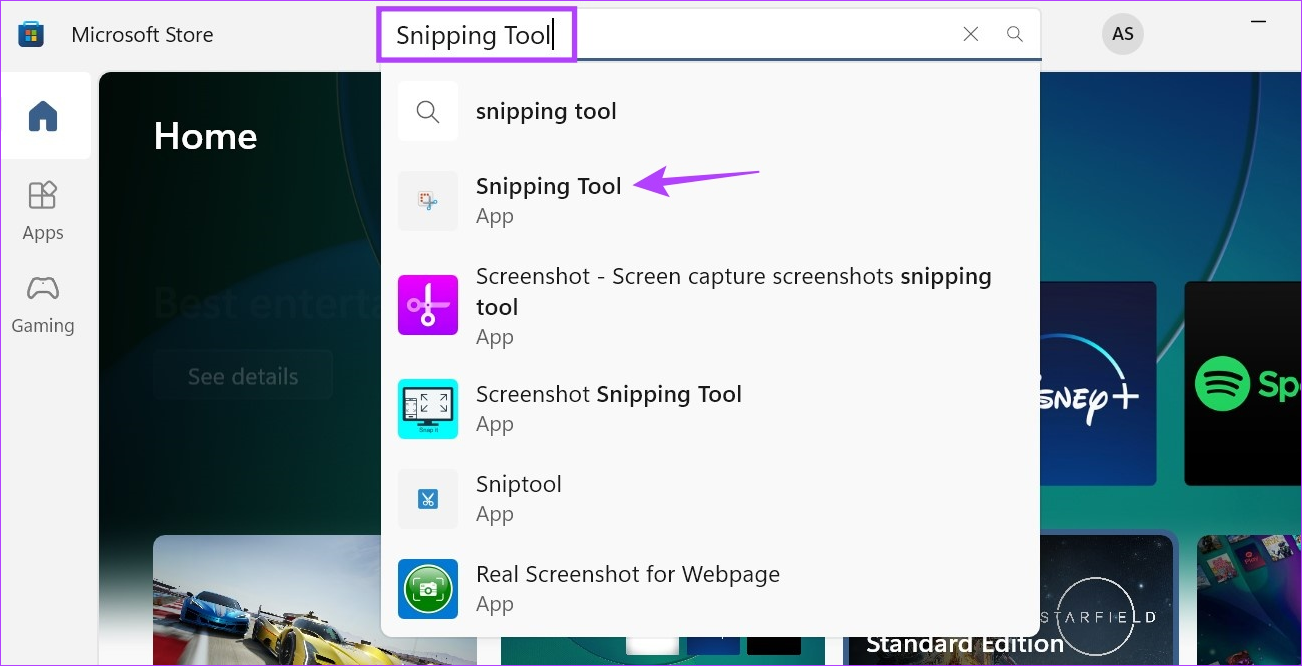
Langkah 3: Jika tersedia, klik Perbarui.
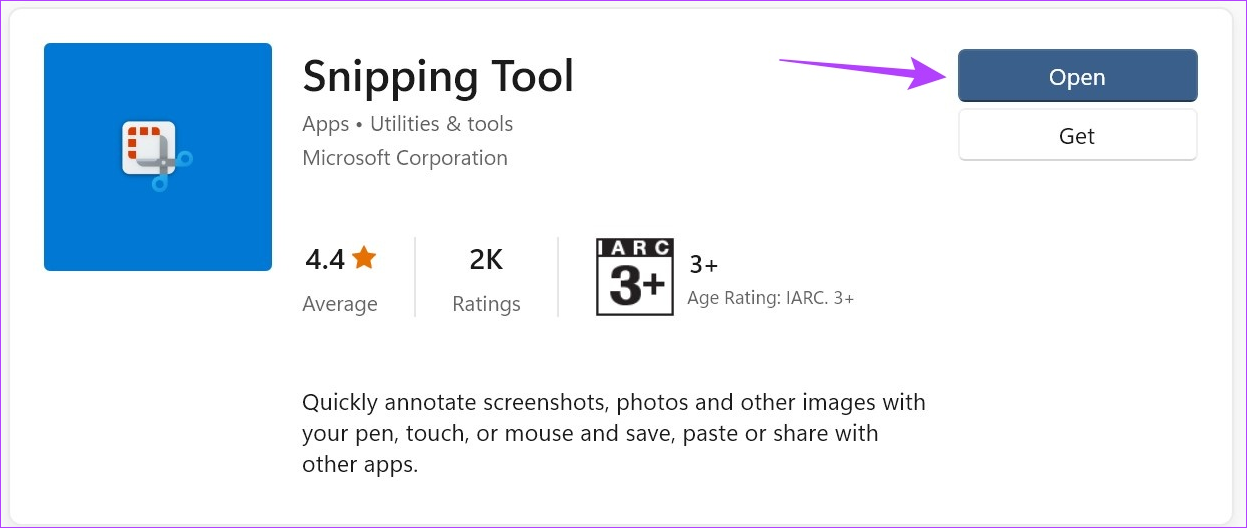
Setelah pembaruan selesai diinstal, coba buka Snipping Tool lagi menggunakan tombol pintasan keyboard.
Catatan: Jika masalah berlanjut, kami sarankan Anda mencopot pemasangan dan memasang ulang aplikasi dan melihat apakah itu membantu.
Mereset aplikasi Snipping Tool akan menghapus semua data aplikasi. Jadi, jika masalah pintasan keyboard Snipping Tool tidak berfungsi karena kesalahan pengaturan atau data tertentu, itu akan teratasi juga. Ikuti langkah-langkah di bawah ini untuk melakukannya.
Langkah 1: Buka Pengaturan menggunakan tombol Windows + I dan klik Aplikasi.
Langkah 2: Lalu, klik Aplikasi yang diinstal.
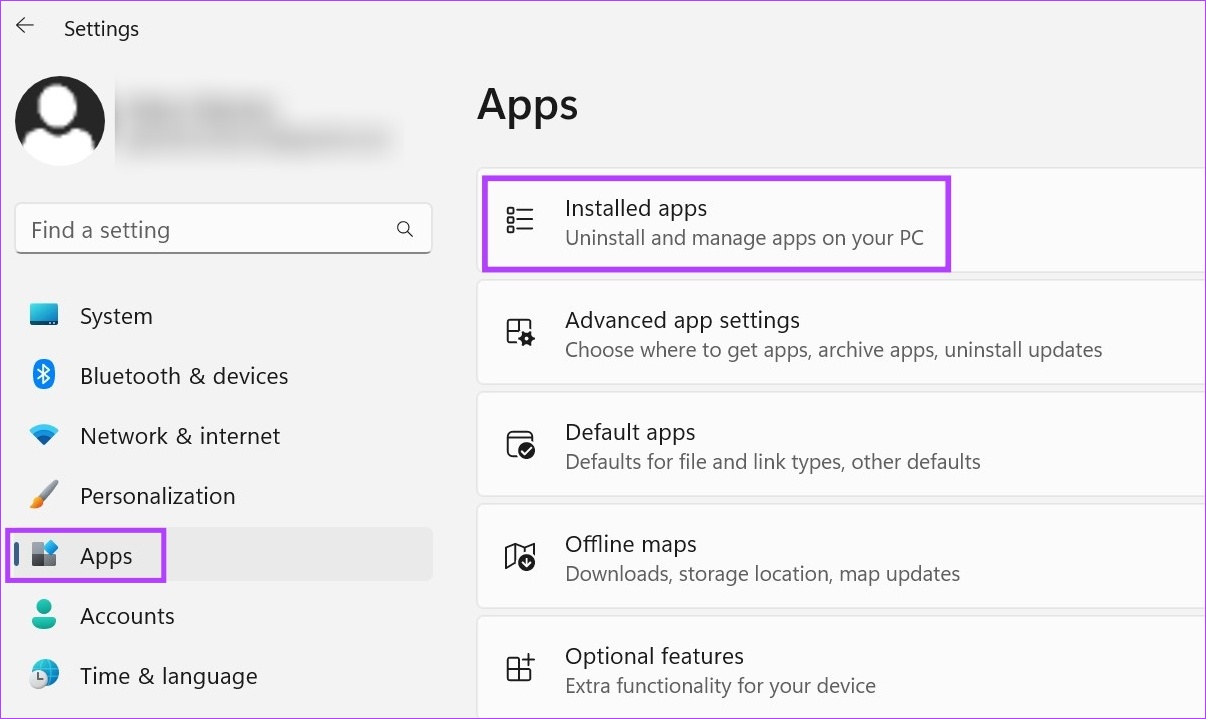
Langkah 3: Buka Snipping Tool dan klik ikon tiga titik.
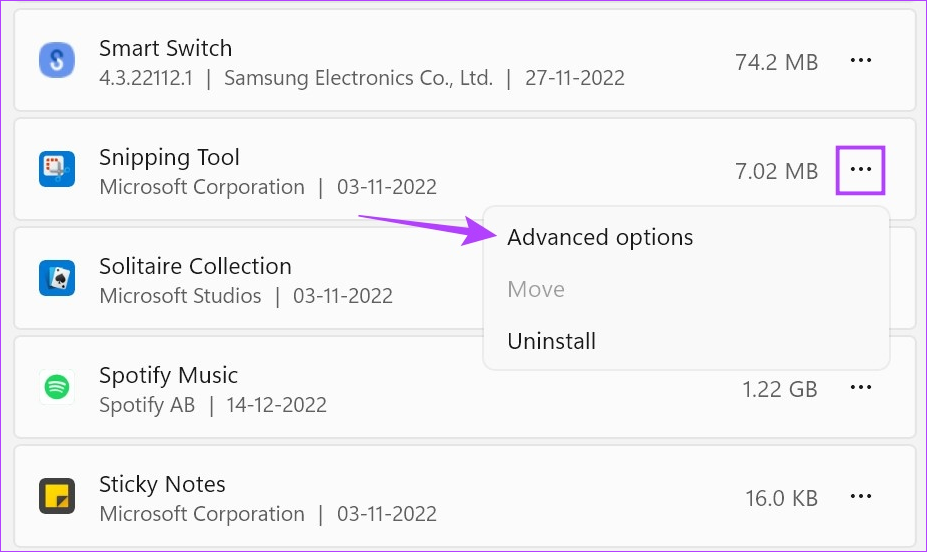
Langkah 5: Gulir ke bawah dan klik Reset.
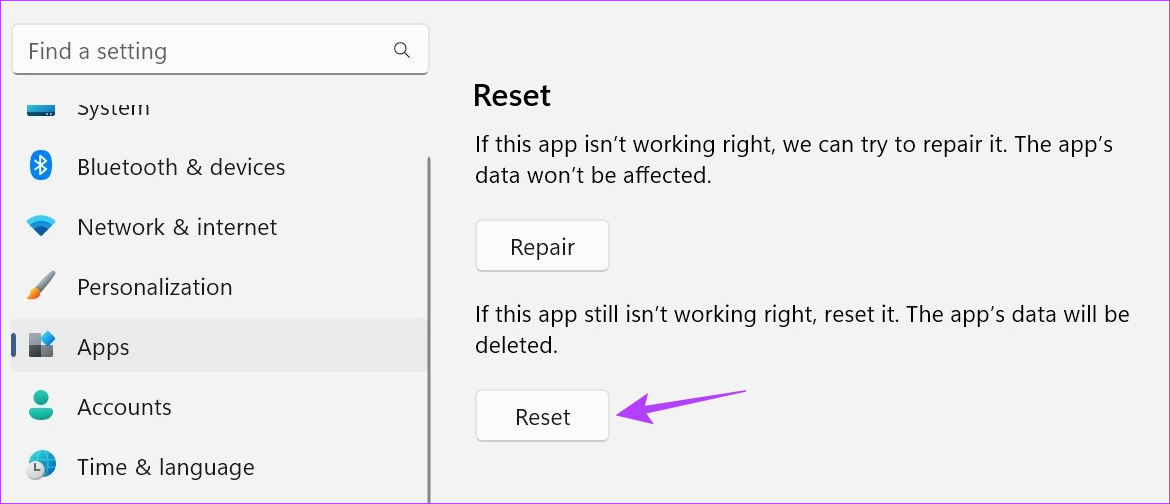
Langkah 6: Klik Reset lagi untuk mengonfirmasi.
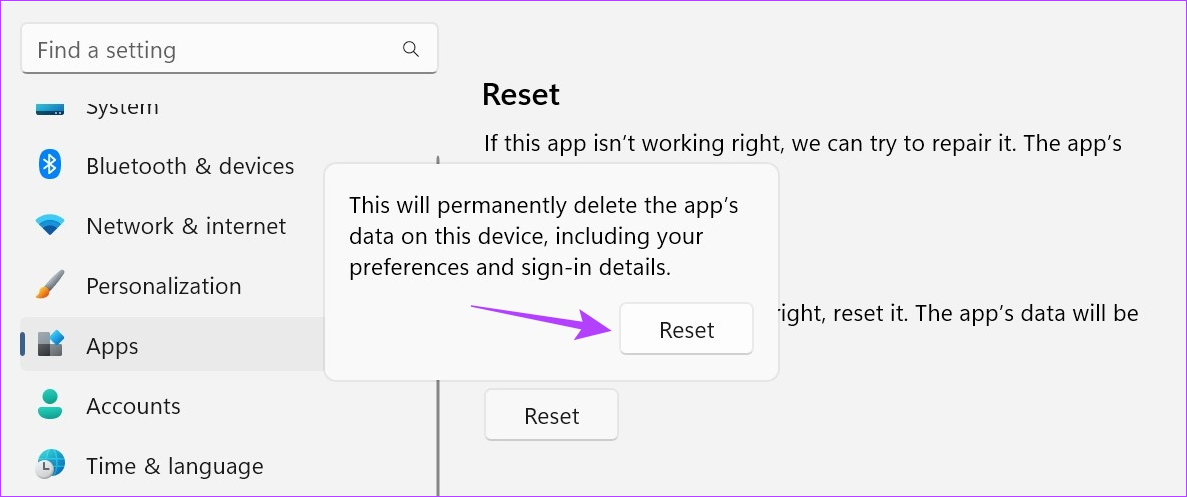
Sekarang, coba gunakan tombol Windows + Shift + S untuk membuka Snipping Tool di Windows 11. Seharusnya berfungsi seperti biasa.
Ya, selain menggunakan pintasan keyboard, Anda juga dapat membuka Snipping Tool menggunakan jendela Run, menu Start, Task Manager, dan File Explorer. Untuk detail lebih lanjut, lihat panduan kami yang mencantumkan delapan cara mudah untuk membuka Snipping Tool di Windows.
Ya, Anda juga dapat menggunakan opsi Print Screen untuk mengambil screenshot tanpa menggunakan Snipping Tool. Untuk melakukannya, cukup gunakan tombol Windows + PrtSc. Selain itu, browser tertentu seperti Firefox dan Chrome memiliki alat lain yang tersedia untuk mengambil tangkapan layar laman web.
3. Di mana screenshot Snipping Tool disimpan?
Biasanya screenshot Snipping Tool disimpan di folder Screenshots yang terletak di My Pictures. Namun, jika Anda telah mengubah lokasi tangkapan layar saat menyimpannya, mungkin tersedia di lokasi lain. Untuk kejelasan lebih lanjut, lihat penjelasan kami di mana menemukan tangkapan layar Anda di Windows.
Kami harap metode yang disebutkan di atas membantu Anda memperbaiki masalah pintasan Alat Snipping yang tidak berfungsi di Windows. Namun, jika Anda tidak dapat mengambil screenshot bahkan setelah membuka aplikasi, perbaikan terbaik untuk Snipping Tool yang tidak berfungsi ini akan membantu.

