Memasuki BIOS pada sistem Windows 11 Anda mungkin terdengar seperti tugas yang sebaiknya diserahkan kepada ahli teknologi berpengalaman, tetapi sebenarnya ini adalah proses yang dapat diakses dan dapat dilakukan oleh siapa saja.
BIOS, atau Basic Input/Output System, adalah komponen penting komputer Anda, bertindak sebagai jembatan antara perangkat keras dan perangkat lunak Anda. Windows 11, seperti pendahulunya, telah merancang proses langsung untuk mengakses BIOS, memungkinkan pengguna memecahkan masalah dan menyempurnakan pengaturan komputer mereka pada tingkat yang lebih dalam.
Daftar Isi
Apa Itu BIOS?
BIOS adalah bagian penting dari anatomi komputer yang berinteraksi langsung dengan perangkat keras sistem Anda. BIOS adalah program pra-instal pada motherboard komputer, yang bertanggung jawab untuk menginisialisasi dan menguji komponen perangkat keras sistem saat komputer dinyalakan dan menyediakan layanan runtime untuk sistem operasi dan aplikasi. Intinya, BIOS membentuk jembatan yang memungkinkan perangkat lunak Anda berkomunikasi dengan perangkat keras Anda.

BIOS memainkan beberapa peran kunci. Selama proses booting, BIOS melakukan Power-On Self Test (POST) untuk memverifikasi integritas dan fungsionalitas memori, CPU, dan komponen perangkat keras lainnya. Jika ada masalah yang muncul, BIOS akan memperbaikinya atau mengingatkan pengguna. Setelah sistem melewati POST, BIOS kemudian menempatkan boot loader sistem operasi dan menyerahkan kendali sistem kepadanya. BIOS juga memungkinkan pengguna untuk mengubah pengaturan sistem seperti urutan boot, kecepatan jam, dan parameter perangkat keras lainnya – fungsi penting untuk mengatasi masalah dan mengoptimalkan kinerja sistem.
Yang Harus Anda Lakukan Sebelum Memasuki BIOS
Sebelum memasuki BIOS, penting untuk mengambil tindakan pencegahan tertentu untuk melindungi sistem dan data Anda. Pertama, pastikan Anda memiliki catu daya yang andal. Memasuki BIOS sering melibatkan memulai ulang komputer Anda, dan hilangnya daya secara tiba-tiba selama proses tersebut berpotensi merusak sistem Anda atau merusak data Anda. Jika Anda menggunakan laptop, pastikan itu dicolokkan ke sumber listrik dan tidak hanya mengandalkan baterai.
Anda juga harus mencadangkan data penting apa pun. Meskipun memasukkan dan mengubah pengaturan BIOS umumnya aman, selalu ada sedikit risiko bahwa perubahan dapat memengaruhi operasi atau stabilitas sistem. Jadi, cadangan saat ini memastikan bahwa, bahkan dalam skenario terburuk sekalipun, data Anda akan aman.
Akhirnya, pertimbangkan untuk mendokumentasikan pengaturan BIOS Anda saat ini jika Anda berencana melakukan perubahan. Ini memungkinkan Anda untuk kembali ke pengaturan asli jika diperlukan. Lakukan penelitian Anda dan pahami fungsionalitas dan implikasi dari setiap pengaturan yang Anda rencanakan untuk diubah di BIOS. Beberapa modifikasi dapat memengaruhi kinerja sistem secara signifikan atau menyebabkan masalah jika tidak dilakukan dengan benar.
Cara Masuk ke BIOS Selama Startup
Anda dapat masuk ke BIOS saat Anda mem-boot komputer, tetapi Anda harus bertindak cepat.
Hidupkan PC Anda jika dalam keadaan mati, atau hidupkan ulang jika dalam keadaan hidup. Jika Anda memulai ulang, simpan semua yang sedang Anda kerjakan dan tutup semua aplikasi. Saat Anda masuk ke layar splash saat memulai, Anda harus menekan tombol yang benar untuk masuk ke BIOS. Kuncinya tergantung pada merek komputer Anda tetapi biasanya F2 atau Hapus. Jika kunci ini tidak berfungsi, periksa dokumentasi yang disertakan dengan komputer Anda, situs web pabrikan, atau cari model komputer Anda plus”kunci BIOS”di internet.
Setelah Anda menekan tombol yang benar, layar Anda akan berubah dari layar pengaktifan normal ke menu BIOS.
Cara Masuk ke BIOS Dari Pengaturan Windows
Anda juga dapat mengakses BIOS melalui aplikasi Pengaturan Windows. Begini caranya.
Ketik Pengaturan di kotak Pencarian Windows lalu pilih aplikasi Pengaturan dari hasil pencarian. 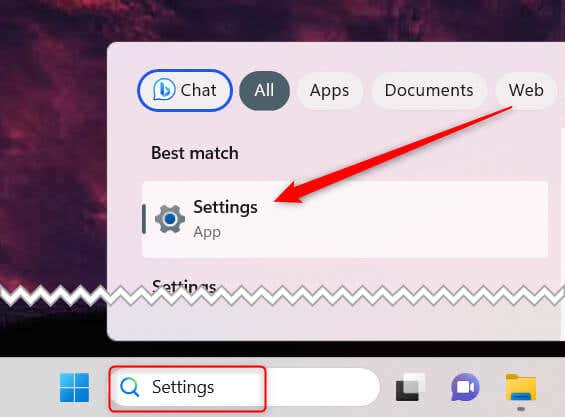 Pilih Sistem dari panel sebelah kiri dan kemudian klik opsi Pemulihan di panel sebelah kanan.
Pilih Sistem dari panel sebelah kiri dan kemudian klik opsi Pemulihan di panel sebelah kanan. 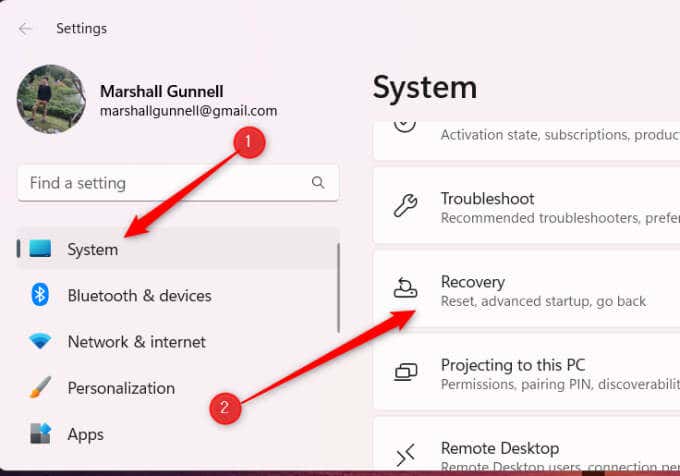 Pada grup Recovery Options, klik Restart Now di sebelah opsi Advanced Startup.
Pada grup Recovery Options, klik Restart Now di sebelah opsi Advanced Startup. 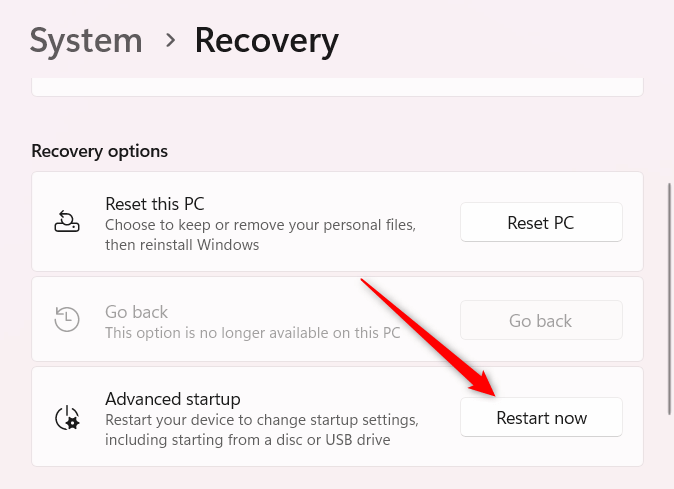 Konfirmasikan bahwa Anda ingin me-restart komputer Anda. Simpan semua pekerjaan yang Anda miliki lalu klik Restart now.
Konfirmasikan bahwa Anda ingin me-restart komputer Anda. Simpan semua pekerjaan yang Anda miliki lalu klik Restart now.  Pada layar Choose an Option, pilih Troubleshoot > Advanced Options > UEFI Firmware Settings > Restart.
Pada layar Choose an Option, pilih Troubleshoot > Advanced Options > UEFI Firmware Settings > Restart.
Sekarang Anda akan berada di menu BIOS.
Cara Masuk ke BIOS Dari Terminal Windows
Terminal Windows juga menyediakan cara untuk me-reboot komputer Anda ke BIOS. Inilah yang perlu Anda lakukan.
Buka Terminal Windows dengan mengetikkan Terminal di kotak Pencarian Windows dan memilih aplikasi Terminal dari hasil pencarian. 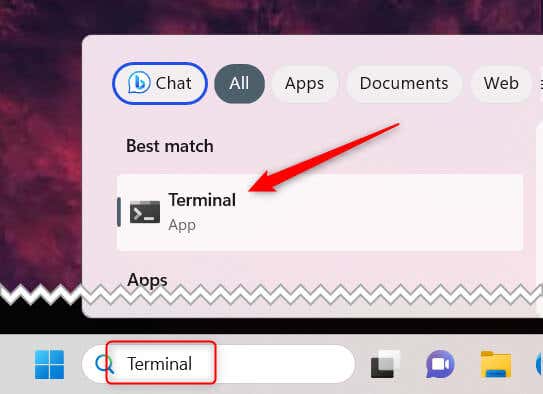 Jalankan perintah ini: shutdown/r/o/f/t 00
Jalankan perintah ini: shutdown/r/o/f/t 00 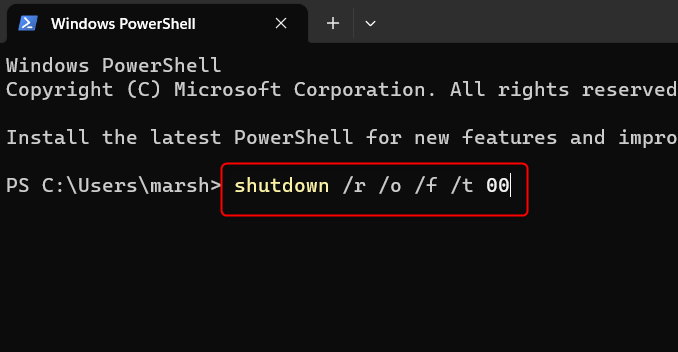
Inilah yang dilakukan setiap bagian dari perintah:
shutdown: Mematikan atau memulai ulang komputer./r: Memberitahu komputer untuk restart./o: Memberitahu komputer untuk masuk ke menu opsi boot lanjutan selama restart./f: Memaksa aplikasi yang berjalan untuk menutup tanpa memperingatkan pengguna./t 00: Mengatur waktu tunda sebelum restart ke 00 detik.
Sekarang Anda akan berada di layar Pilih Opsi. Pilih Pecahkan Masalah > Opsi Lanjutan > Pengaturan Firmware UEFI > Mulai Ulang. Anda kemudian akan masuk ke BIOS.
Buat Shortcut untuk Masuk ke BIOS
Jika Anda sering masuk ke BIOS, Anda dapat membuat pintasan desktop untuk menghemat waktu. Begini caranya.
Klik kanan desktop Anda, arahkan kursor ke Baru, lalu pilih Pintasan. 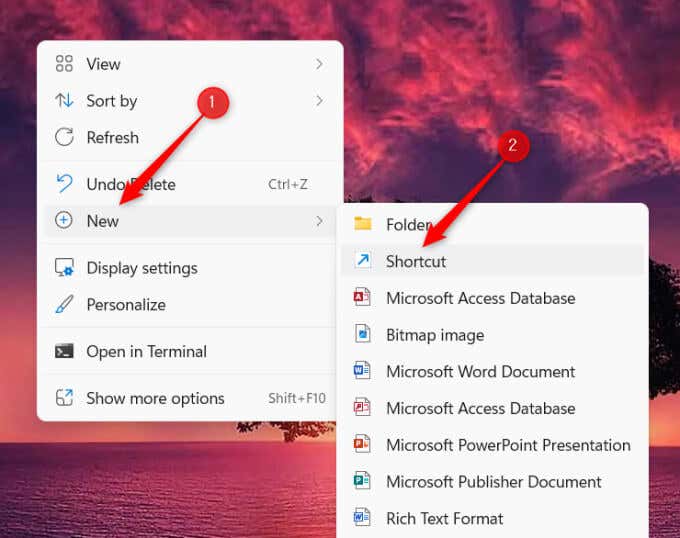 Masukkan shutdown/r/o/f/t 00 di kotak teks dan klik Next.
Masukkan shutdown/r/o/f/t 00 di kotak teks dan klik Next. 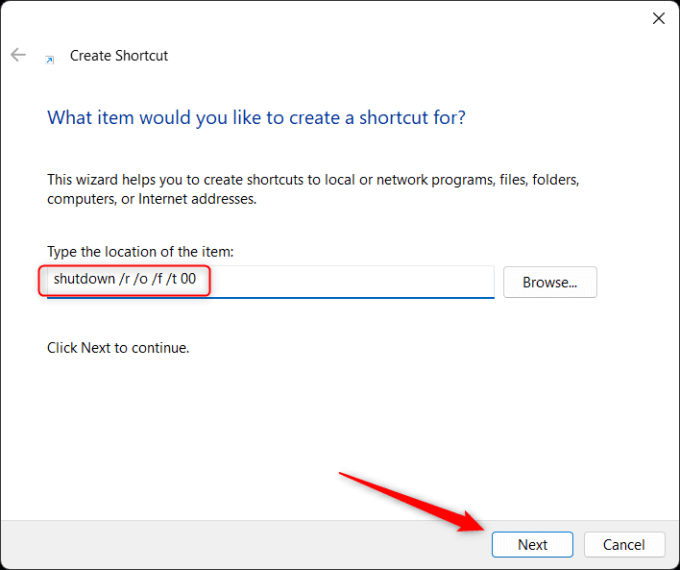 Beri pintasan Anda nama yang mudah diingat, lalu klik Selesai.
Beri pintasan Anda nama yang mudah diingat, lalu klik Selesai. 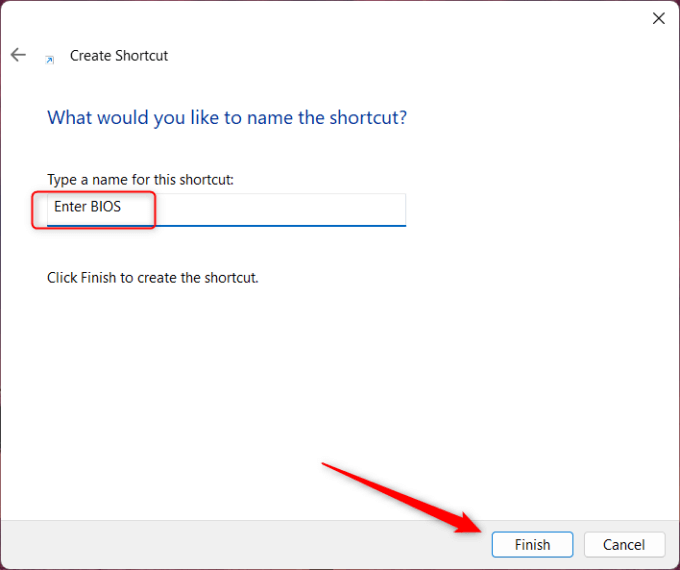
Pintasan Anda sekarang akan muncul di desktop. Klik dua kali untuk menjalankan pintasan, yang beroperasi dengan cara yang sama seperti perintah Terminal. Anda harus memilih Troubleshoot > Advanced Options > UEFI Firmware Settings > Restart untuk masuk ke BIOS.
Buka Potensi Penuh Sistem Anda
Saatnya berhenti diintimidasi oleh BIOS. Meskipun kedengarannya teknis, ini adalah proses yang dapat diakses yang dapat dikuasai oleh setiap pengguna komputer. Seperti yang telah kita jelajahi, BIOS sangat mendasar untuk pengoperasian komputer Anda—itu adalah penjaga gerbang antara perangkat keras dan perangkat lunak Anda. Tapi keajaibannya tidak berhenti di situ. Apakah Anda sedang memecahkan masalah atau ingin mengoptimalkan kinerja sistem Anda, BIOS adalah alat bantu Anda. Tapi ingat, ini juga tempat untuk berhati-hati.
Sebelum Anda menjelajah ke wilayah BIOS, lengkapi diri Anda dengan pengetahuan tentang berbagai pengaturan dan implikasinya. Bermain-main tanpa informasi dapat mengakibatkan komplikasi yang tidak terduga, jadi sebaiknya selalu pahami letak tanah sebelum membuat perubahan. Juga, ingatlah bahwa BIOS adalah alat penting untuk pemecahan masalah. Saat sistem Anda tidak bisa boot, atau ada masalah dengan komponen perangkat keras, BIOS bisa menjadi penyelamat.
Ini bukan hanya tentang memasuki BIOS—ini tentang menggunakannya dengan bijak dan efektif. Dan ingat, setelah Anda terbiasa dengannya, Anda membuka kunci tingkat perintah yang sama sekali baru di sistem komputer Anda.

