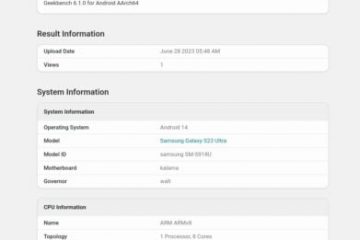Samsung Galaxy Buds dapat terhubung ke berbagai gadget, dari perangkat iOS dan Android hingga TV, PC, dan laptop berkemampuan Bluetooth. Jika Anda mengalami masalah saat menyambungkan headphone Bluetooth Samsung ke laptop, tidak perlu mencari lagi.
Dalam tutorial ini, kami akan menjelaskan cara menyambungkan Galaxy Buds ke laptop, PC Windows, atau Apple Mac Anda. Tutorial ini mencakup semua model Galaxy Bud, termasuk Samsung Galaxy Buds Live, Galaxy Buds, Galaxy Buds Plus, Galaxy Buds Pro, Galaxy Buds 2, dan Galaxy Buds 2 Pro.
Daftar Isi
Cara Memasukkan Galaxy Buds Anda ke Mode Penyandingan
Anda dapat dengan mudah menyambungkan Galaxy Buds ke ponsel Samsung melalui aplikasi Galaxy Wearable. Namun, jika Anda ingin menggunakan Samsung Galaxy Buds dengan perangkat non-Samsung, Anda harus memasukkannya ke mode berpasangan.

Ini akan membuat Galaxy Buds dapat ditemukan oleh perangkat Bluetooth Anda sehingga Anda dapat memulai proses pemasangan. Munculan akan muncul di perangkat Anda untuk memulai koneksi.
Ada dua cara untuk menempatkan Samsung Galaxy Buds Anda ke mode berpasangan, satu cara dengan casing pengisi daya dan satu cara dengan bud itu sendiri. Cara charging case cenderung lebih mudah, jadi ada baiknya dicoba dulu cara tersebut.
Cara Menempatkan Galaxy Buds Anda dalam Mode Berpasangan dengan Casing Pengisi Daya
Untuk menempatkan Galaxy Buds Anda dalam mode berpasangan:
Pastikan Samsung Galaxy Buds Anda sedang mengisi daya kasus. Tutup casing pengisi daya dan tunggu selama 5-6 detik, jika casing pengisi daya Anda sudah tertutup, Anda dapat melewati langkah ini. Buka penutup casing pengisi daya. Galaxy Buds Anda harus masuk ke mode pairing Bluetooth. 
Cara Memasukkan Galaxy Buds Anda ke Mode Penyandingan Melalui Panel Sentuh
Jika Anda kehilangan wadah pengisi daya, atau wadah pengisi daya tidak tidak berfungsi untuk Anda, Anda dapat menggunakan sensor sentuh di Samsung Galaxy Buds untuk masuk ke mode pemasangan Bluetooth.
Letakkan earbud di telinga Anda. Tunas Anda biasanya akan mengeluarkan suara untuk menunjukkan bahwa mereka telah mengenali telinga Anda. Tekan dan tahan bantalan sentuh di kedua earbud Galaxy Anda selama sekitar 10 detik. 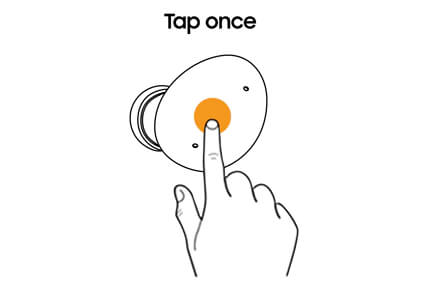 Tunggu hingga Anda mendengar bunyi bip lambat berturut-turut. Tunas Anda sekarang dalam mode berpasangan.
Tunggu hingga Anda mendengar bunyi bip lambat berturut-turut. Tunas Anda sekarang dalam mode berpasangan.
Cara Menghubungkan Samsung Galaxy Buds Anda ke Laptop atau PC Microsoft Windows
Anda dapat memasangkan Galaxy Buds ke laptop Microsoft Windows Anda dengan mudah melalui pengaturan Bluetooth.
Windows 10
Ubah Galaxy Buds menjadi mode berpasangan. Di PC Windows atau laptop Anda, buka Pengaturan. Buka Perangkat > Bluetooth & perangkat lain. Klik Tambahkan Bluetooth atau perangkat lain > Tambahkan Bluetooth atau perangkat lain dan tunggu PC Anda menemukan Galaxy Buds Anda. 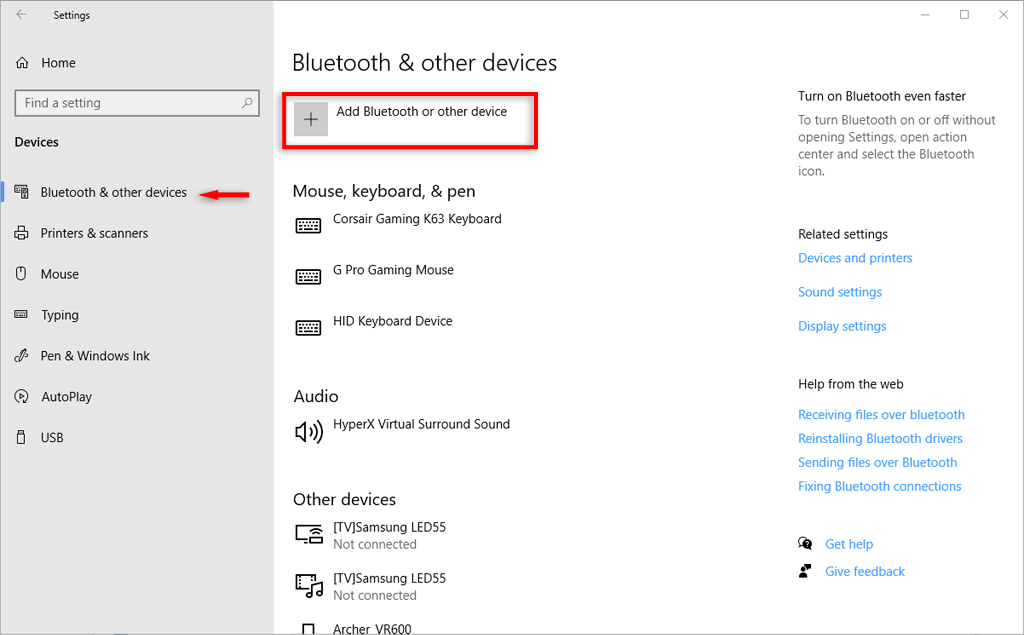 Setelah mereka terlihat di Menu Bluetooth, klik namanya, dan Anda siap melakukannya.
Setelah mereka terlihat di Menu Bluetooth, klik namanya, dan Anda siap melakukannya.
Windows 11
Ubah Galaxy Buds menjadi mode berpasangan. Di PC Windows atau laptop Anda, ketik Pengaturan di bilah pencarian bilah tugas. Buka aplikasi Pengaturan dan pilih Bluetooth & perangkat dari menu Pengaturan di sisi kiri. Pastikan Anda mengaktifkan Bluetooth. Pilih Tambah Perangkat untuk menautkan perangkat baru. 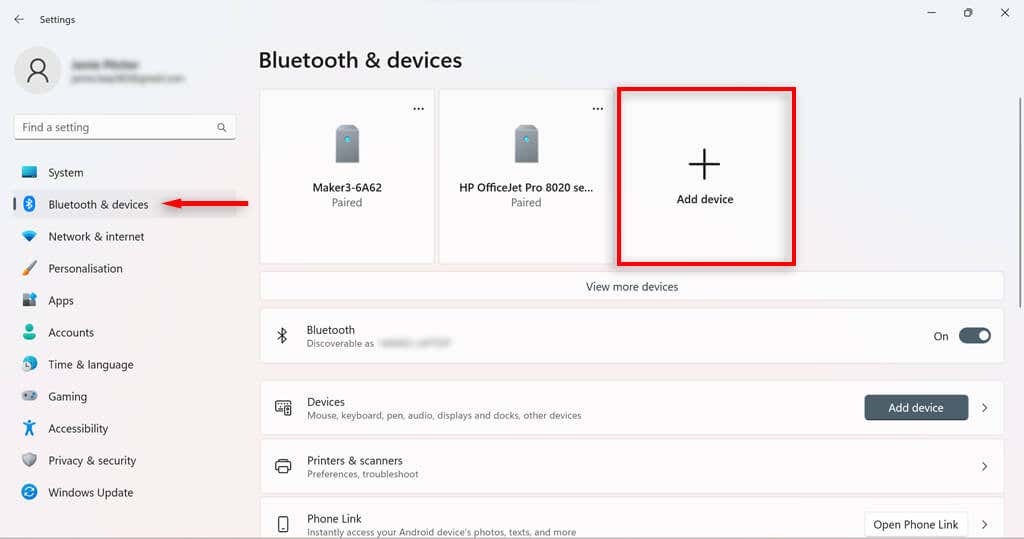 Pilih Bluetooth.
Pilih Bluetooth. 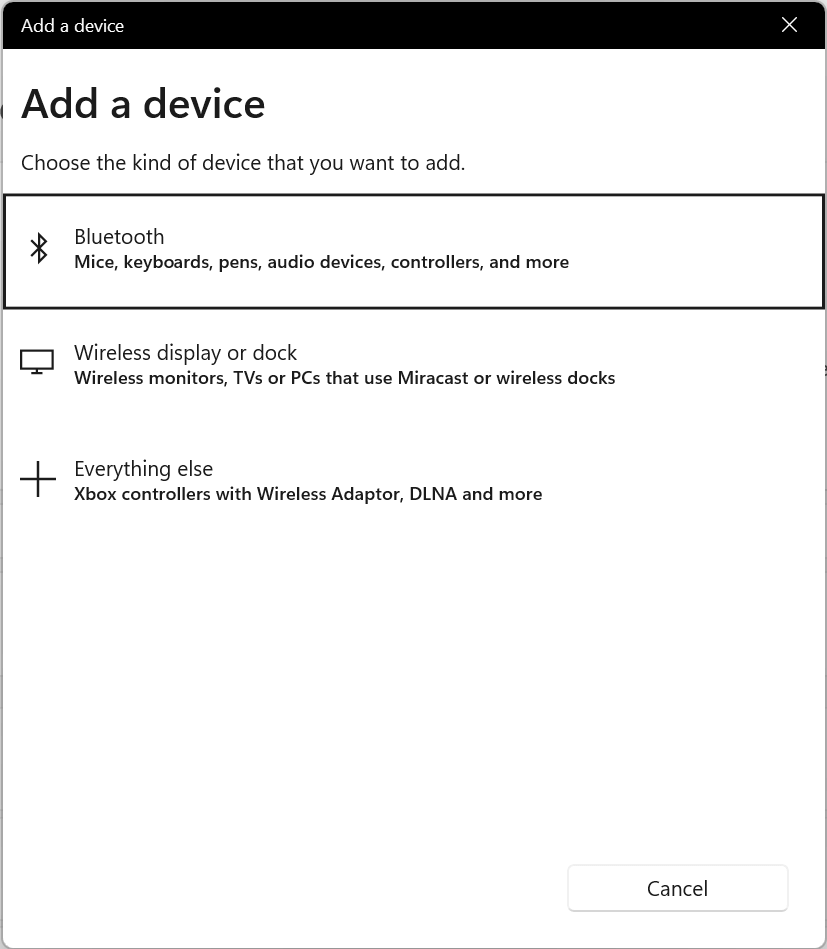 Tunggu Samsung Galaxy Buds Anda muncul di daftar perangkat dan klik untuk mengonfirmasi pemasangan.
Tunggu Samsung Galaxy Buds Anda muncul di daftar perangkat dan klik untuk mengonfirmasi pemasangan. 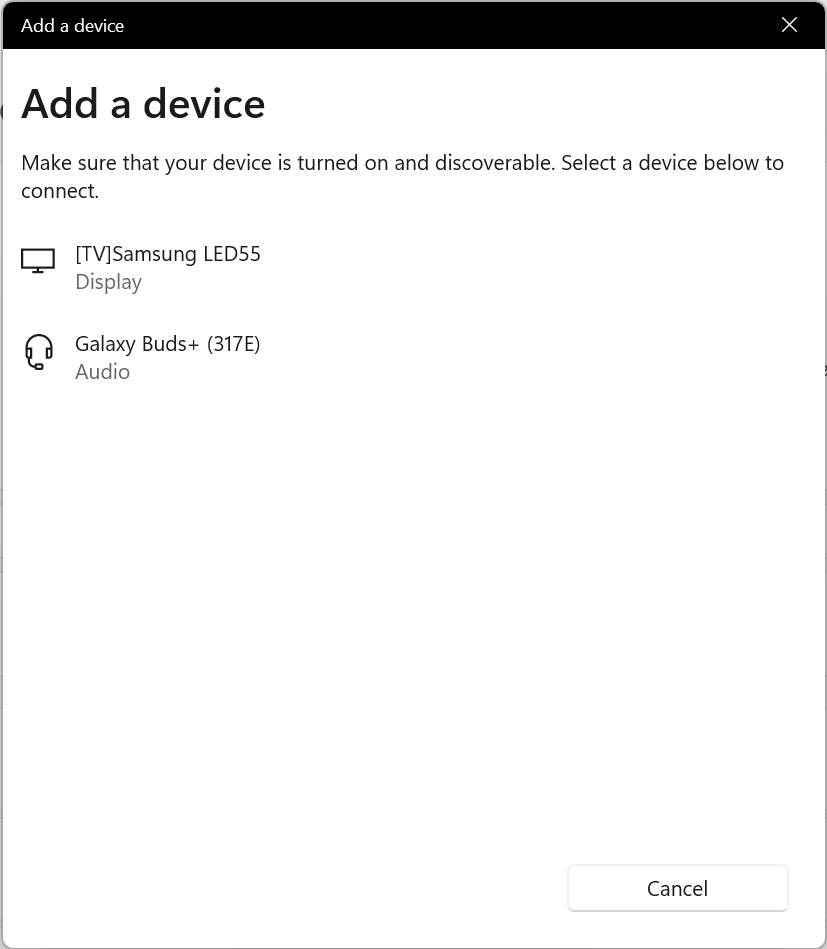
Cara Menghubungkan Galaxy Buds ke Mac
Apple AirPods bukan satu-satunya earbud nirkabel yang dapat Anda sambungkan ke Apple Mac. Anda dapat memasangkan earbud Samsung Galaxy Anda dengan perangkat MacOS dengan langkah-langkah di bawah ini.
Jadikan Galaxy Buds dapat ditemukan dengan mengaktifkan mode pairing. Pastikan Anda memutuskan pasangan bud Anda ke perangkat lain sebelum Anda mulai memasangkannya ke Apple Macbook Anda. Buka Pengaturan Sistem, lalu pilih Bluetooth. Temukan Galaxy Buds di bawah Perangkat Terdekat, lalu pilih Sambungkan. 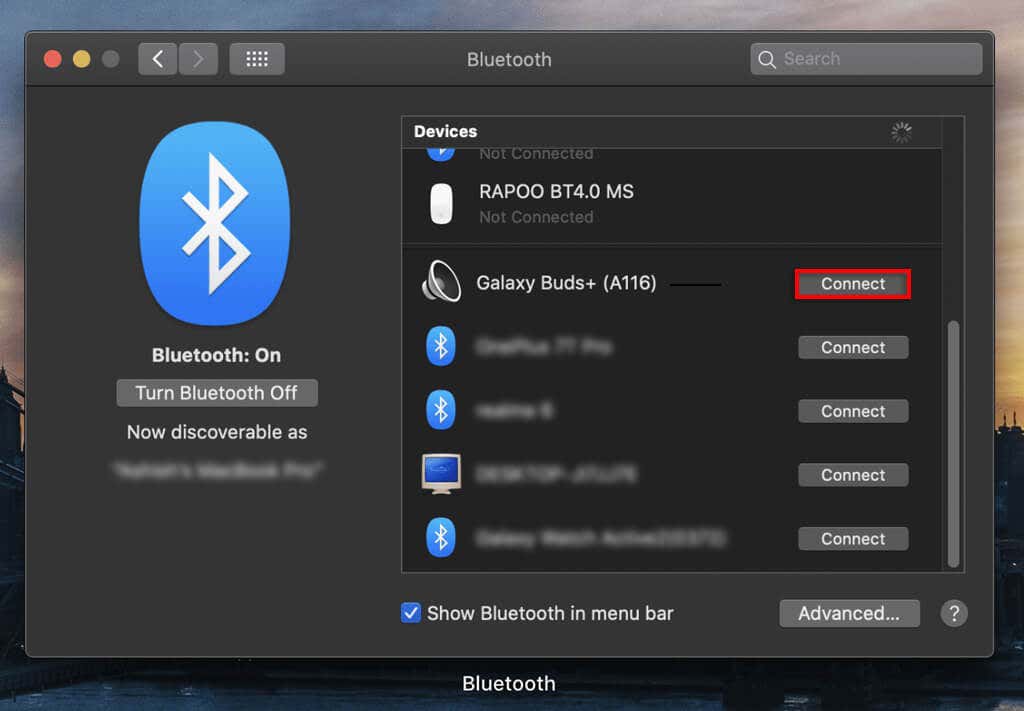
Easy Listening
Dan begitulah cara menyambungkan Samsung Galaxy Buds ke laptop Anda. Anda sekarang dapat mendengarkan musik dan audio lain yang diputar di laptop Anda melalui earbud Samsung Anda.
Ingat, Anda dapat menggunakan metode yang sama ini untuk menyambungkan Buds ke perangkat lain seperti iPhone, iPad, TV Samsung, dan ponsel Android seperti Google Pixel.