Membuat tabel di Microsoft Word bisa rumit, tetapi hanya dengan beberapa langkah sederhana, membuat dan menyesuaikannya untuk kebutuhan Anda menjadi mudah. Dalam artikel ini, kami akan mengajari Anda cara membuat tabel di Microsoft Word dan menyesuaikannya dengan sempurna.
Tabel adalah alat yang berguna untuk mengatur data, membuat penghitungan data menggunakan rumus, menampilkan informasi dengan mudah. menangkap cara, atau bahkan membuat bagan dan diagram yang menarik secara visual untuk membantu memecah paragraf konten yang panjang.
Daftar Isi
Cara Membuat Tabel
Ada tujuh cara untuk mengimpor tabel ke dalam dokumen MS Word. Anda dapat membuatnya dari awal dengan menggambar, menyisipkan kisi grafik, menggunakan fungsi sisipkan, menambahkan tabel spreadsheet Microsoft Excel baru, menyisipkan tabel Excel Spreadsheet yang sudah ada, menggunakan Tabel Cepat, atau mengonversi teks yang ada menjadi tabel.
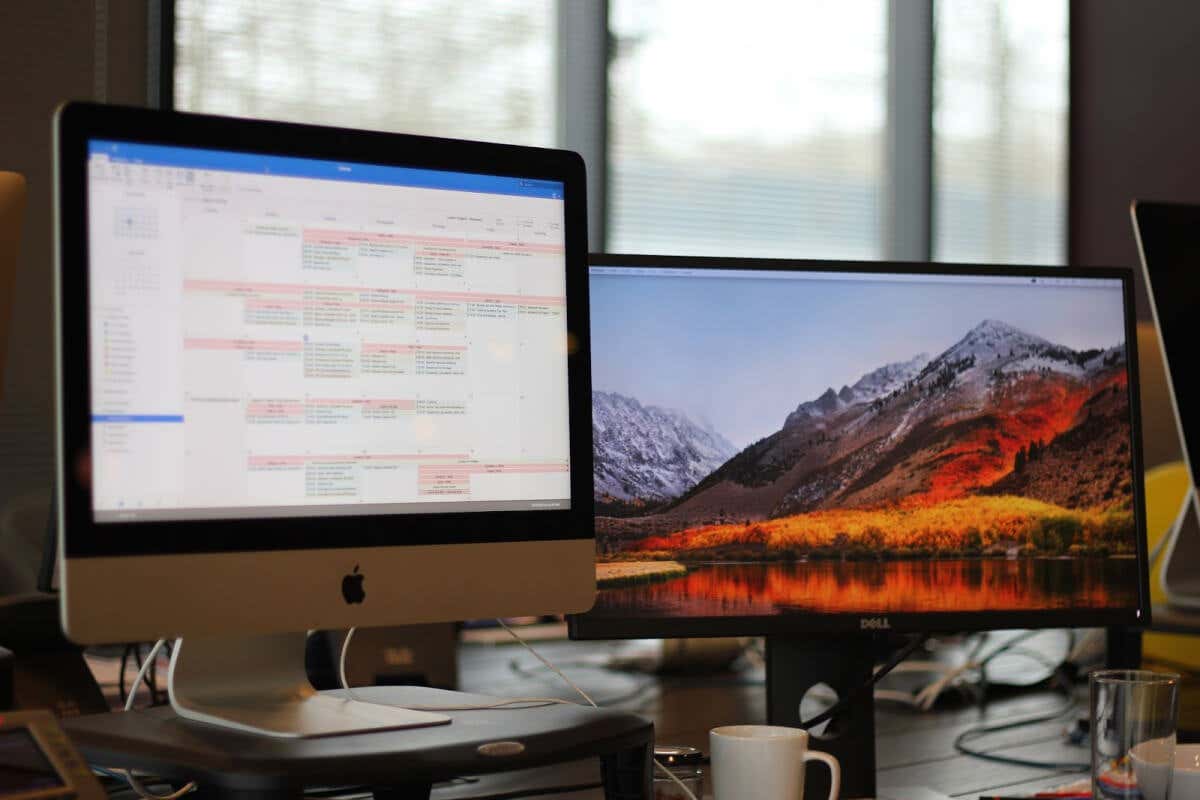
Apa pun pilihan yang Anda pilih, pertama-tama Anda harus membuka dokumen Word, mencari tempat untuk menyisipkan tabel, dan mengeklik kursor di tempat itu. Mari gunakan metode yang disebutkan di atas untuk membuat tabel di Microsoft Word.
Buat Tabel dengan Kotak Grafis
Ini adalah salah satu cara paling sederhana untuk membuat tabel Microsoft Word. Ikuti langkah-langkah sederhana ini:
Buka tab Sisipkan di pita dan klik tombol Tabel. 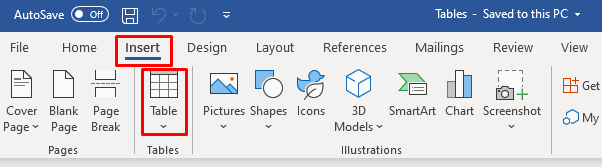 Ketika kotak dialog Insert Table terbuka, akan muncul pola grid dasar dan opsi menu di bawahnya.
Ketika kotak dialog Insert Table terbuka, akan muncul pola grid dasar dan opsi menu di bawahnya. 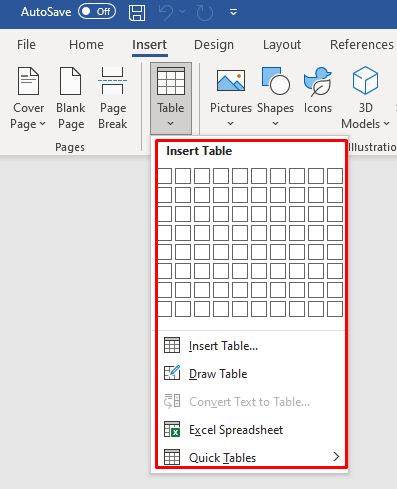 Dengan kursor, pilih sel grid pertama dan geser ke bawah untuk memilih jumlah kolom dan baris yang Anda inginkan. Sebagai contoh, pilih enam kolom dan empat baris.
Dengan kursor, pilih sel grid pertama dan geser ke bawah untuk memilih jumlah kolom dan baris yang Anda inginkan. Sebagai contoh, pilih enam kolom dan empat baris. 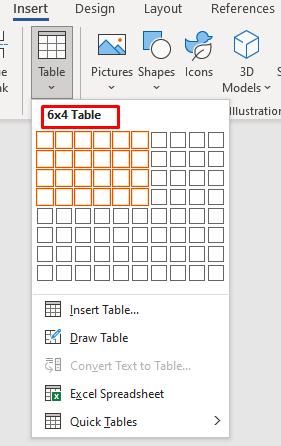 Tabel akan dibuat secara otomatis di dalam dokumen.
Tabel akan dibuat secara otomatis di dalam dokumen.
Setelah ada tabel di dokumen Anda, Anda akan melihat dua tab baru di pita: Desain Tabel dan Tata Letak. Anda dapat menggunakan tab ini untuk memodifikasi dan mengatur gaya tabel yang baru Anda buat. Lebih lanjut tentang itu nanti.
Membuat Tabel dengan Fungsi Sisipkan
Menggunakan fungsi sisipkan semudah memilih tata letak tabel Anda dari kisi. Begini cara kerjanya:
Buka Sisipkan, lalu tekan Tabel. Alih-alih menyeret kursor Anda untuk memilih kisi, pilih Sisipkan Tabel dari menu tepat di bawah kisi. 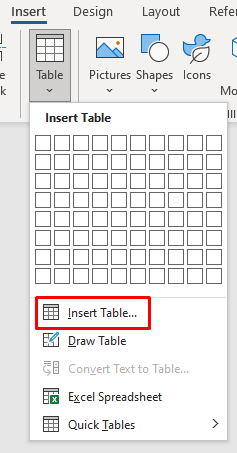 Kotak dialog akan muncul di mana Anda dapat memasukkan jumlah baris dan kolom yang Anda inginkan di tabel Anda di bawah panel Ukuran Tabel. Di panel Perilaku Paskan Otomatis, pilih Otomatis. Anda juga dapat bereksperimen dengan opsi lain untuk melihat seberapa Anda menyukainya. AutoFit to Contents akan menghasilkan kolom sempit yang ukurannya berubah saat Anda memasukkan data. AutoFit to Window akan memperluas tabel Anda agar sesuai dengan ukuran dokumen Anda.
Kotak dialog akan muncul di mana Anda dapat memasukkan jumlah baris dan kolom yang Anda inginkan di tabel Anda di bawah panel Ukuran Tabel. Di panel Perilaku Paskan Otomatis, pilih Otomatis. Anda juga dapat bereksperimen dengan opsi lain untuk melihat seberapa Anda menyukainya. AutoFit to Contents akan menghasilkan kolom sempit yang ukurannya berubah saat Anda memasukkan data. AutoFit to Window akan memperluas tabel Anda agar sesuai dengan ukuran dokumen Anda. 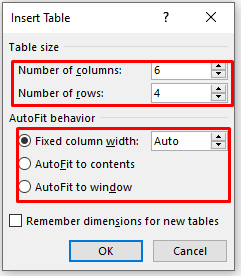 Jika Anda ingin tabel mendatang tetap berukuran seperti ini, centang opsi Ingat dimensi untuk tabel baru. Klik tombol OK untuk menyelesaikan dan membuat tabel.
Jika Anda ingin tabel mendatang tetap berukuran seperti ini, centang opsi Ingat dimensi untuk tabel baru. Klik tombol OK untuk menyelesaikan dan membuat tabel. 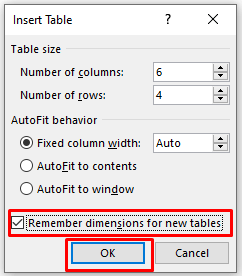
Menggambar Tabel
Anda dapat menggambar tabel dasar secara manual di Word. Begini caranya:
Pergi ke Insert, pilih tombol Table, dan pilih Draw Table dari menu di bawah Grid. 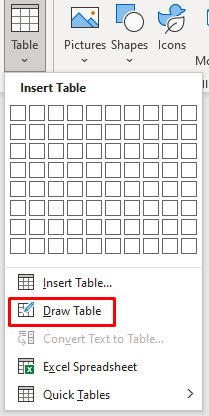 Kursor Anda akan berubah menjadi pensil. Seret ke bawah dan melintasi dokumen untuk menggambar sebuah kotak. Anda tidak perlu khawatir tentang dimensinya; Anda dapat memodifikasinya nanti. Sekarang Anda dapat mulai menggambar sel dan kolom di dalamnya. Cukup seret kursor untuk menggambarnya satu per satu. Jika nanti Anda perlu menambahkan atau menghapus kolom atau baris, Anda dapat membuka tab Tata Letak dan memilih tombol Gambar Tabel atau Penghapus. Ini akan memungkinkan Anda untuk melanjutkan menggambar garis dengan kursor pensil atau menghapus garis yang ada dengan kursor penghapus.
Kursor Anda akan berubah menjadi pensil. Seret ke bawah dan melintasi dokumen untuk menggambar sebuah kotak. Anda tidak perlu khawatir tentang dimensinya; Anda dapat memodifikasinya nanti. Sekarang Anda dapat mulai menggambar sel dan kolom di dalamnya. Cukup seret kursor untuk menggambarnya satu per satu. Jika nanti Anda perlu menambahkan atau menghapus kolom atau baris, Anda dapat membuka tab Tata Letak dan memilih tombol Gambar Tabel atau Penghapus. Ini akan memungkinkan Anda untuk melanjutkan menggambar garis dengan kursor pensil atau menghapus garis yang ada dengan kursor penghapus. 
Sisipkan Spreadsheet Excel Baru di Word
Anda dapat membuat spreadsheet Excel langsung di Word. Ikuti langkah-langkah sederhana ini:
Buka Sisipkan, pilih Tabel, dan pilih Lembar Bentang Excel dari menu. 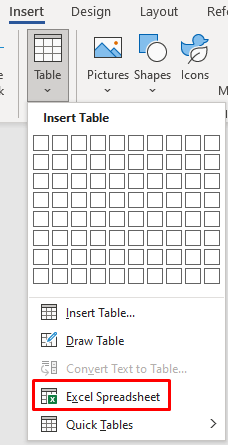 Spreadsheet baru akan dibuat di tempat kursor Anda disetel. Menu dan perintah Excel juga akan tersedia untuk Anda, dan Anda dapat menggunakannya untuk mengedit tabel Anda.
Spreadsheet baru akan dibuat di tempat kursor Anda disetel. Menu dan perintah Excel juga akan tersedia untuk Anda, dan Anda dapat menggunakannya untuk mengedit tabel Anda. 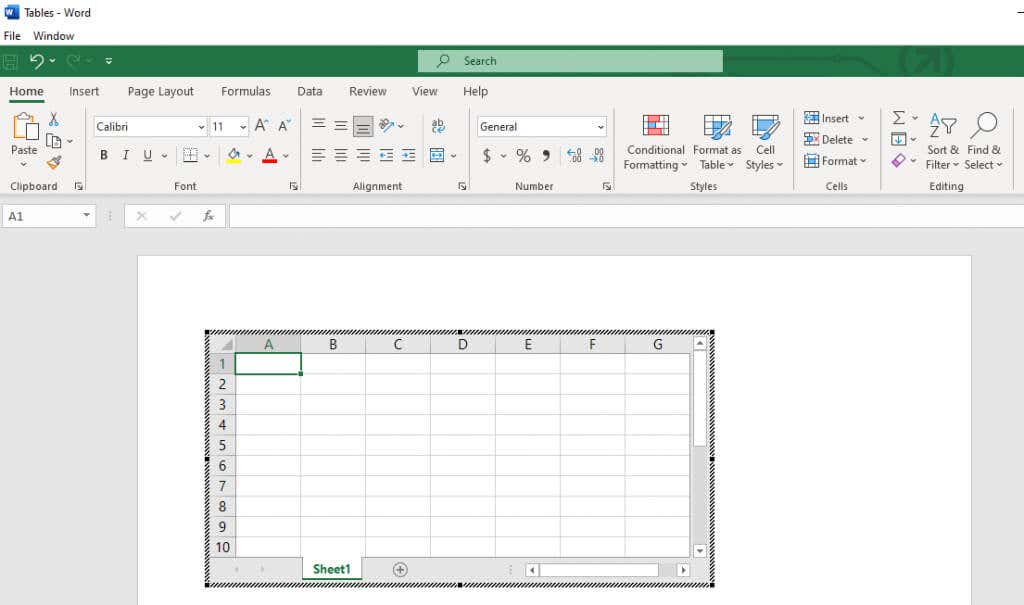
Salin dan Tempel Spreadsheet Excel yang Ada
Jika Anda telah menyiapkan data dalam spreadsheet Excel tetapi perlu memindahkannya ke dokumen Word, Anda cukup menyalin dan tempel.
Buka Lembar Kerja Excel Anda, sorot spreadsheet yang Anda perlukan, dan pilih tombol Salin. Buka Word dan posisikan kursor Anda di tempat Anda perlu memasukkan spreadsheet. Pilih menu tarik-turun Tempel pada tab Beranda di Word dan pilih Pertahankan Pemformatan Sumber. 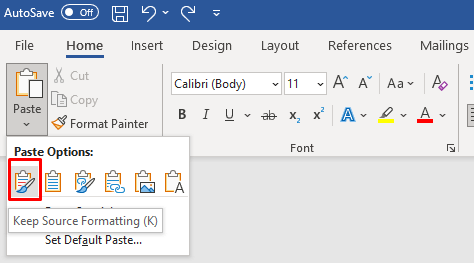 Anda juga dapat mengeklik kanan tetikus dan memilih Pertahankan Pemformatan Sumber di bawah Opsi Tempel.
Anda juga dapat mengeklik kanan tetikus dan memilih Pertahankan Pemformatan Sumber di bawah Opsi Tempel. 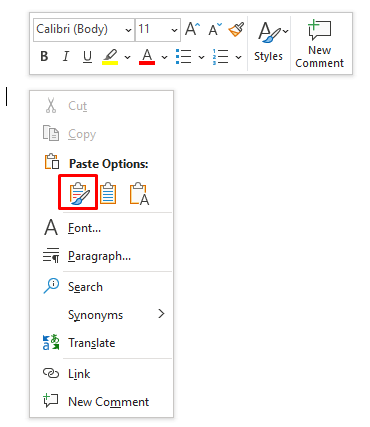
Tabel Cepat
Jika Anda tidak ingin menyesuaikan tabel Anda, pilih salah satu templat Word dari menu Tabel Cepat. Anda juga dapat membuat desain sendiri dan menyimpannya di Galeri Tabel Cepat untuk digunakan nanti.
Buka Sisipkan, lalu pilih Tabel, dan Tabel Cepat. 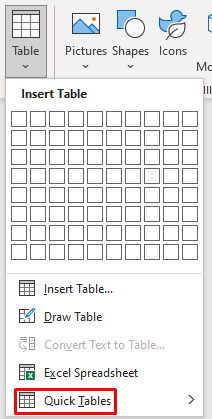 Pilih template dari menu Quick Tables yang sesuai dengan proyek Anda.
Pilih template dari menu Quick Tables yang sesuai dengan proyek Anda. 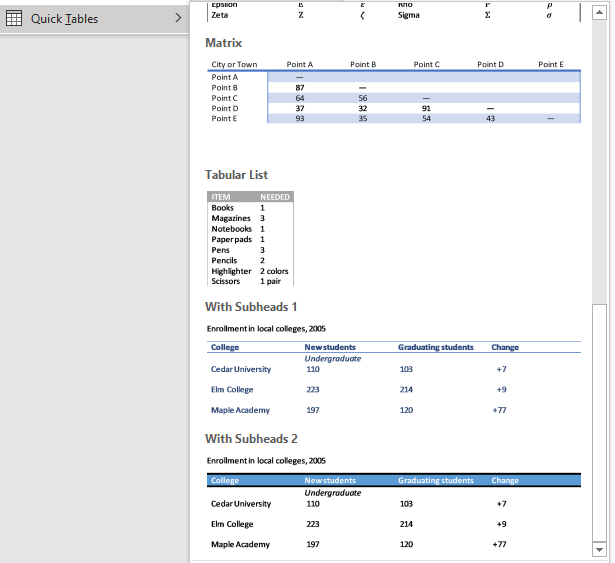 Anda dapat terus memodifikasinya jika ingin mengubah detailnya.
Anda dapat terus memodifikasinya jika ingin mengubah detailnya.
Konversi Teks ke Tabel
Konversi teks ke tabel biasanya berantakan di Word. Data dalam tabel akan berakhir salah tempat. Itu karena sebelumnya, kami harus menggunakan tab untuk memisahkan data dalam sel individual.
Microsoft meningkatkan fitur ini, dan sekarang Anda dapat memisahkan bidang tabel dengan koma, paragraf, atau karakter pemisah lainnya. Mari kita lihat cara mengonversi daftar belanja bahan makanan sederhana menjadi sebuah tabel.
Masukkan data Anda dalam dokumen Word. Ingatlah untuk memisahkan setiap entri data yang Anda inginkan ke dalam sel individual dengan koma. Baris akan dipisahkan dengan menekan enter dan memulai paragraf baru. Daftar Anda akan terlihat seperti ini: 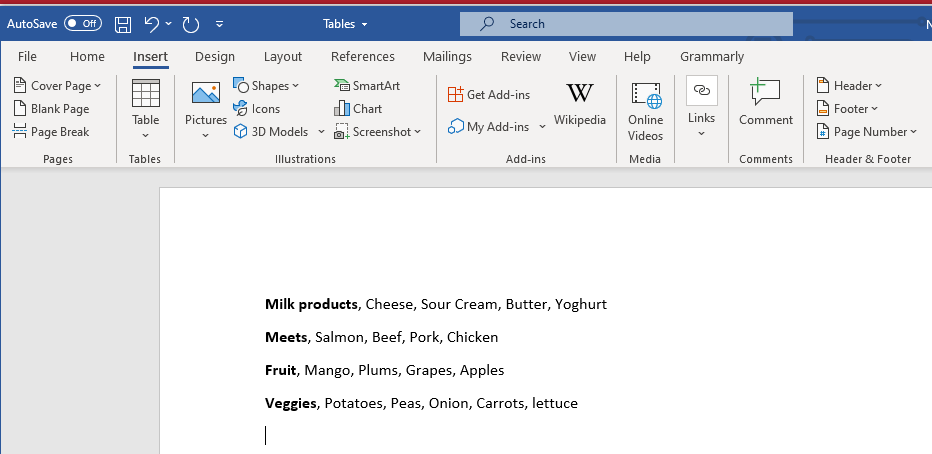 Pilih daftar, pergi ke Insert, Tables, dan pilih opsi Convert Text to Table.
Pilih daftar, pergi ke Insert, Tables, dan pilih opsi Convert Text to Table. 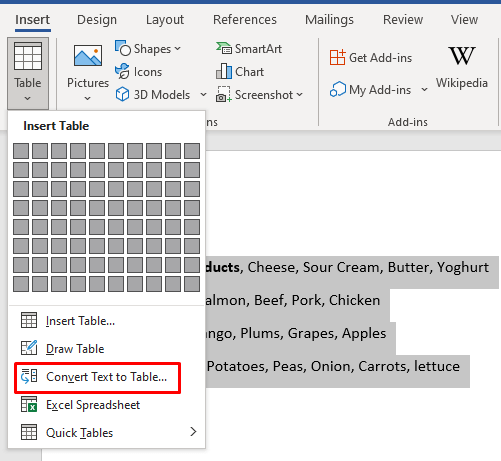 Di kotak dialog, pastikan Koma dipilih di bawah teks Terpisah di panel. Lalu klik Oke.
Di kotak dialog, pastikan Koma dipilih di bawah teks Terpisah di panel. Lalu klik Oke. 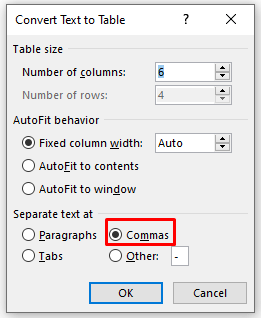 Word akan melakukan konversi untuk Anda, dan tabel akan muncul. Anda kemudian dapat menggunakan tab Desain Tabel dan Tata Letak untuk memodifikasinya.
Word akan melakukan konversi untuk Anda, dan tabel akan muncul. Anda kemudian dapat menggunakan tab Desain Tabel dan Tata Letak untuk memodifikasinya.
Cara Menyesuaikan Tabel
Tab Desain Tabel dan Tata Letak diisi dengan alat tabel bermanfaat yang dapat Anda gunakan untuk memformat tabel. Gunakan Desain Tabel untuk menyesuaikan gaya meja Anda dan mengubah tampilannya. Di sini Anda akan menemukan alat untuk membuat bayangan, mengecat batas, dan mengatur ketebalan, gaya, dan warnanya. Anda juga dapat memilih salah satu dari banyak gaya tabel yang ditawarkan.

Di tab Tata Letak, Anda akan menemukan alat untuk menambah atau menghapus sel, baris, dan kolom, menggabungkan sel, membaginya, atau membagi seluruh tabel menjadi beberapa orang. Anda juga akan menggunakan tab ini untuk menyetel properti tabel lainnya, seperti dimensi tabel, atau untuk meratakan teks.

Namun, ada cara yang lebih cepat untuk mencapai apa pun yang dapat dilakukan alat ini. Mari kita lihat cara mengubah ukuran, meratakan, menambahkan, atau menghapus kolom, baris, sel, dan banyak lagi dengan cepat di tabel Word.
Cara Mengubah Ukuran Tabel Microsoft Word
Mengubah ukuran tabel secara manual berarti Anda dapat menyesuaikan ukurannya atau memodifikasi baris dan kolom satu per satu. Semudah menyeret dan menjatuhkan.
Ubah Ukuran Seluruh Tabel
Anda harus mengambil dan menyeret untuk memperbesar atau memperkecil seluruh tabel.
Pilih meja Anda. Ambil kotak kecil yang muncul di pojok kanan bawahnya. 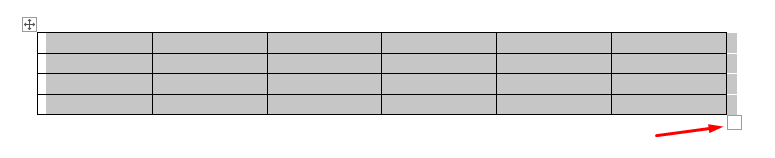 Seret tabel ke ukuran yang Anda inginkan.
Seret tabel ke ukuran yang Anda inginkan.
Itu dia.
Mengubah Ukuran Kolom atau Baris
Menyesuaikan hanya kolom atau baris sama mudahnya.
Letakkan kursor Anda di atas batas kolom atau baris hingga Anda melihat panah dua sisi. Panah akan menghadap kiri dan kanan untuk kolom dan atas dan bawah untuk baris. 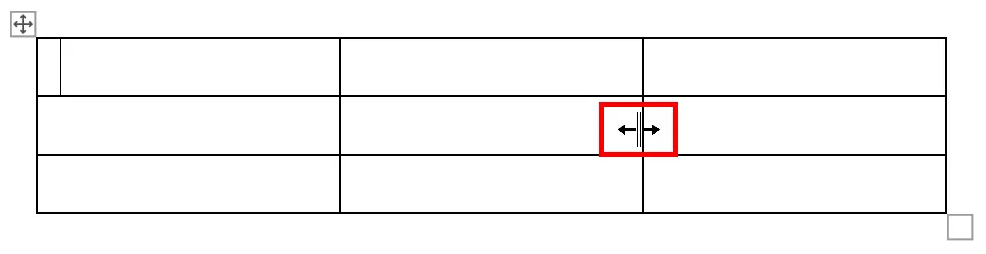 Klik dan seret panah ke kanan atau kiri untuk mengubah ukuran kolom dan ke atas dan ke bawah untuk mengubah ukuran baris. Setelah selesai, cukup lepaskan tombol mouse.
Klik dan seret panah ke kanan atau kiri untuk mengubah ukuran kolom dan ke atas dan ke bawah untuk mengubah ukuran baris. Setelah selesai, cukup lepaskan tombol mouse.
Cara Meratakan Tabel di MS Word
Anda dapat menyelaraskan tabel ke kiri, tengah, atau kanan agar sesuai dengan dokumen Word Anda. Ini sangat berguna jika Anda mengubah ukuran tabel agar pas dengan teks di sekitarnya. Begini caranya:
Pilih tabel dan buka tab Beranda. 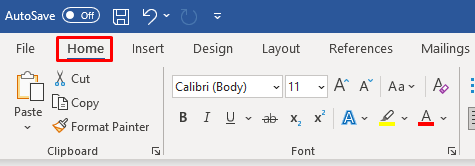 Pada bagian Paragraph terdapat tombol Align Left, Center, dan Right. Gunakan mereka untuk menyelaraskan meja Anda.
Pada bagian Paragraph terdapat tombol Align Left, Center, dan Right. Gunakan mereka untuk menyelaraskan meja Anda. 
Cara Menyisipkan atau Menghapus Kolom dan Baris
Jika tabel Anda memiliki terlalu sedikit atau terlalu banyak baris dan kolom, Anda dapat dengan mudah memperbaikinya.
Tambahkan Kolom dan Baris
Menambahkan satu kolom atau baris itu sederhana:
Tempatkan kursor Anda di atas kolom atau di sisi kiri baris hingga tanda tambah muncul. 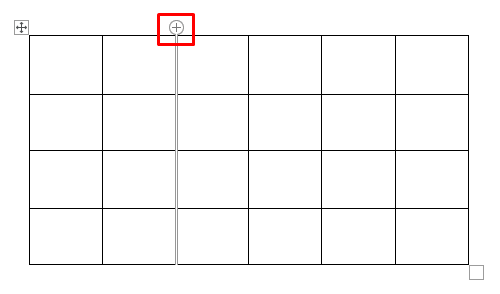 Klik tanda tambah ini untuk menambahkan kolom atau baris baru.
Klik tanda tambah ini untuk menambahkan kolom atau baris baru.
Jika Anda ingin menyisipkan beberapa baris dan kolom:
Pilih nomor yang sama dari baris atau kolom yang sudah ada (jika Anda ingin menambahkan dua kolom, pilih dua yang sudah ada). 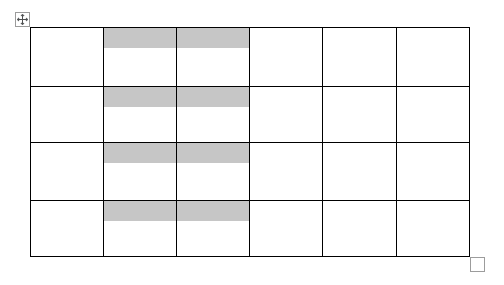 Klik kanan, lalu buka menu Sisipkan dan pilih untuk menyisipkan kolom ke kiri atau kanan dan baris di atas atau di bawah.
Klik kanan, lalu buka menu Sisipkan dan pilih untuk menyisipkan kolom ke kiri atau kanan dan baris di atas atau di bawah. 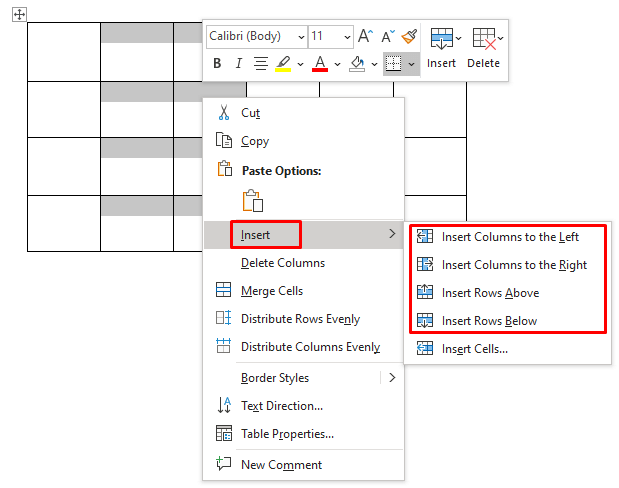
Hapus Kolom atau Baris
Untuk menghapus baris atau kolom, pilih, klik kanan, dan pilih Hapus Kolom (atau baris).
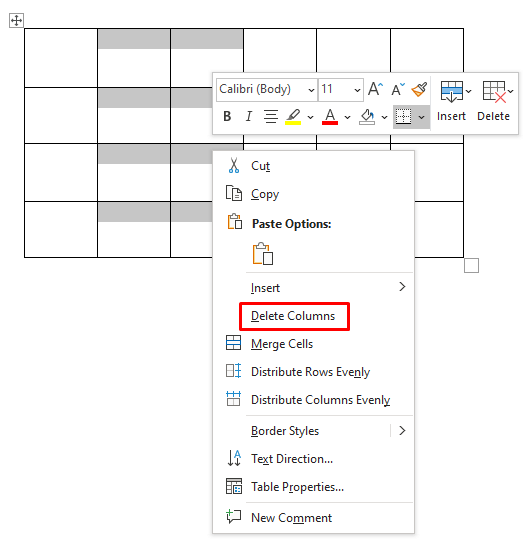
Cara Menambahkan Batas atau Bayangan
Batas dan bayangan tabel sangat penting untuk membuat tabel Anda terlihat profesional. Dengan alat sederhana ini, Anda dapat membuat tabel Anda menonjol dan membuatnya lebih mudah dibaca. Anda akan menemukan kedua alat tersebut di tab Desain Tabel.
Menambahkan Perbatasan
Buka tab Desain Tabel dan:
Klik Perbatasan. Menu tarik-turun akan memungkinkan Anda memilih jenis batas yang ingin Anda tambahkan. Tambahkan mereka di sekitar setiap sel, atau hanya sorot bagian luar tabel dengan batas. Tempatkan kursor di atas opsi, dan Anda akan mendapatkan pratinjau tentang bagaimana setiap opsi mengubah tabel Anda.  Setelah Anda memutuskan gaya border, klik untuk menerapkannya ke meja Anda.
Setelah Anda memutuskan gaya border, klik untuk menerapkannya ke meja Anda. 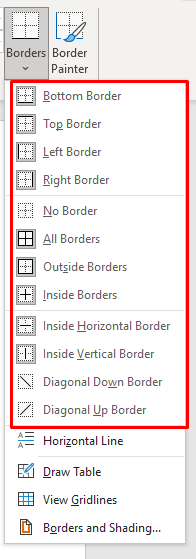 Untuk menempatkan batas di sekitar sel, baris, atau kolom tertentu, pertama pilih dan kemudian pilih gaya batas.
Untuk menempatkan batas di sekitar sel, baris, atau kolom tertentu, pertama pilih dan kemudian pilih gaya batas. 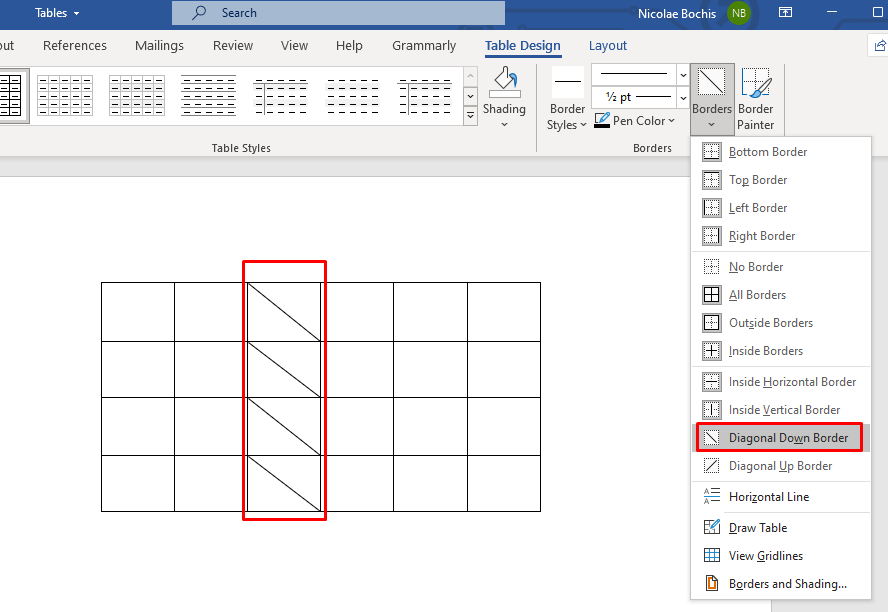
Tambahkan Shading
Bumbui semuanya dengan menambahkan warna latar belakang ke tabel Anda. Gunakan menu tarik-turun bayangan untuk memilih warna yang akan digunakan untuk menaungi meja Anda. Anda akan menemukannya di tab Desain Tabel.
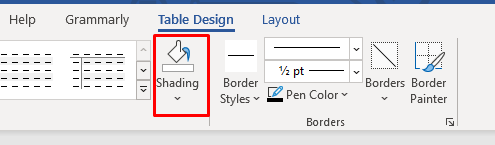
Jika Anda ingin menaungi baris, kolom, atau sel tertentu, pilih dulu lalu pilih warnanya. Anda juga dapat menaungi hanya sel yang dipilih.
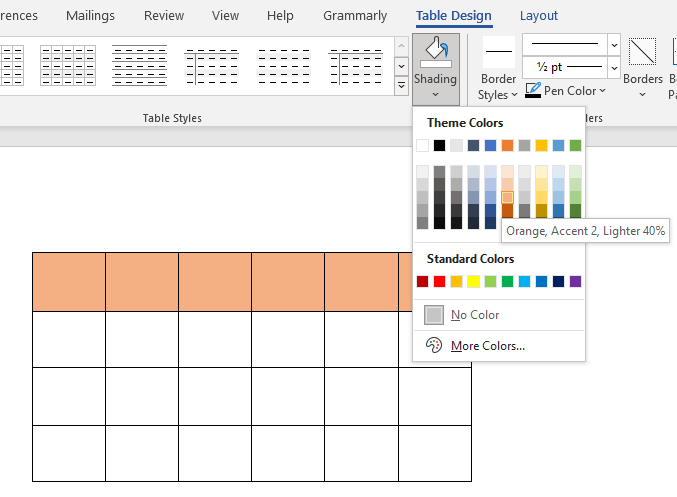
Cara Menerapkan Gaya
Microsoft Word memiliki banyak gaya tabel untuk ditawarkan, dan Anda dapat memilih salah satu untuk membuat tabel Anda terlihat profesional. Anda juga dapat melakukan ini untuk melewati penambahan gaya batas dan bayangan.
Pilih tabel dan buka tab Desain Tabel. Temukan kotak Gaya Tabel di bagian atas jendela, dan gunakan panah atas dan bawah, atau panah”Lainnya”, untuk menjelajahi galeri. 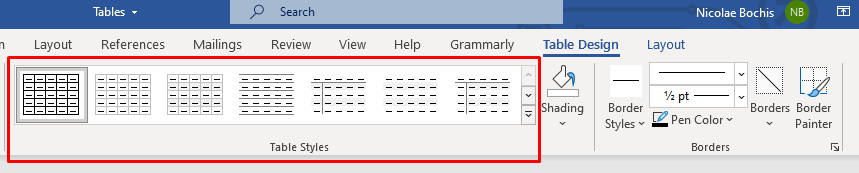 Jika Anda menempatkan kursor di atas gaya tertentu, Anda akan melihat pratinjaunya di tabel Anda.
Jika Anda menempatkan kursor di atas gaya tertentu, Anda akan melihat pratinjaunya di tabel Anda. 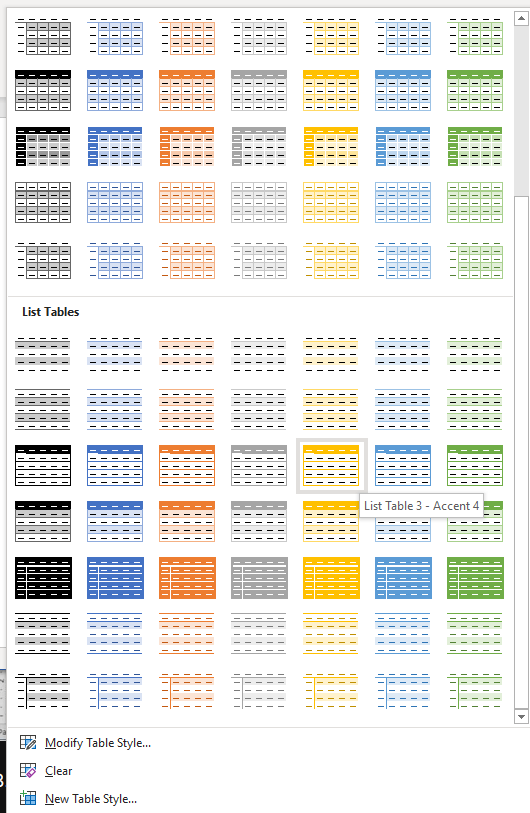 Klik pada gaya yang dipilih untuk menerapkannya ke tabel Anda.
Klik pada gaya yang dipilih untuk menerapkannya ke tabel Anda. 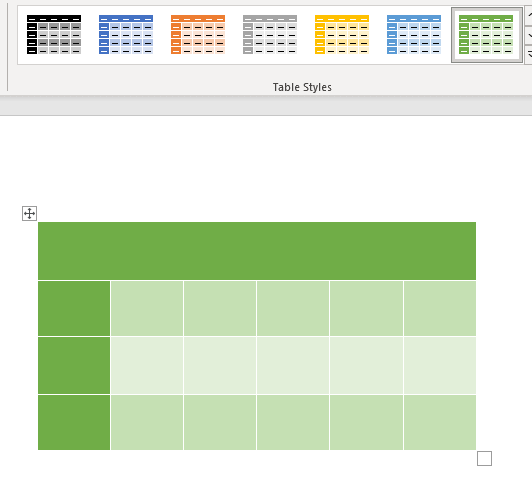
Untuk menyesuaikan gaya tabel siap pakai, kembali ke tab Desain Tabel dan centang atau hapus centang pada kotak di bagian Opsi Gaya Tabel. Dengan melakukan ini, Anda dapat menambah atau menghapus Baris Tajuk, Kolom Pertama, atau baris Berpita. Ada lebih banyak opsi sehingga Anda dapat bereksperimen dengannya dan melihat pengaruhnya terhadap desain tabel Anda.

Gunakan Properti Tabel
Jika Anda perlu mengatur tinggi baris dan lebar kolom tertentu, Anda harus menggunakan Properti Tabel. Begini caranya:
Pilih tabel Anda dan klik kanan. Kemudian, pilih Properti Tabel dari menu. 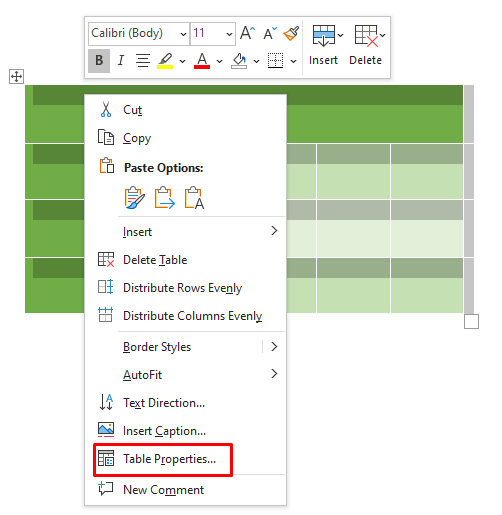 Saat kotak dialog terbuka, gunakan Teks Tabel, Baris, Kolom, Sel, dan Alt untuk menyesuaikan ukuran, pembungkusan teks, perataan, dan lainnya.
Saat kotak dialog terbuka, gunakan Teks Tabel, Baris, Kolom, Sel, dan Alt untuk menyesuaikan ukuran, pembungkusan teks, perataan, dan lainnya. 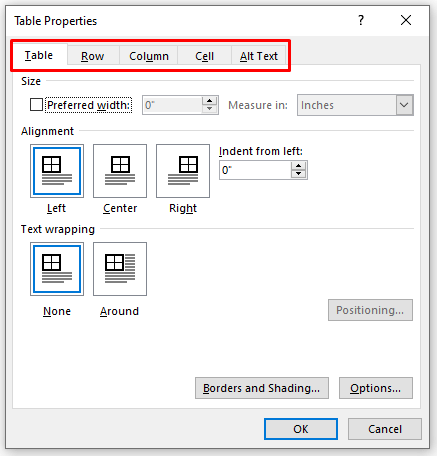 Setelah selesai dengan penyesuaian, klik tombol OK untuk menerapkannya ke tabel Anda.
Setelah selesai dengan penyesuaian, klik tombol OK untuk menerapkannya ke tabel Anda.
Word menawarkan banyak alat, tetapi membuat dan menyesuaikan tabel adalah tugas yang cepat dan mudah. Anda tidak hanya dapat menggunakan templat tabel yang telah diformat sebelumnya, tetapi Anda juga dapat dengan mudah menyesuaikan tabel Anda sendiri berdasarkan kebutuhan proyek Anda. Baik itu menambahkan baris atau kolom baru untuk bagian data yang berbeda atau memvariasikan lebar dan tinggi sel, Anda memiliki semua alat yang diperlukan untuk membuat tabel profesional. Beri tahu kami di komentar di bawah jika Anda memiliki pertanyaan!
