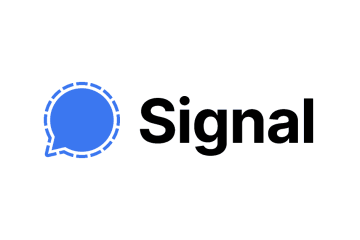[Total: 0 Rata-rata: 0 /5]
.ilfs_responsive_below_title_1 { lebar: 300px; }
@media(lebar minimum: 500 piksel) {.ilfs_responsive_below_title_1 { lebar: 300 piksel; } }
@media(lebar minimum: 800 piksel) {.ilfs_responsive_below_title_1 { lebar: 336 piksel; } }
Berikut panduan langkah demi langkah untuk cara mendownload dan menginstal Windows 11. Salah satu build awal Windows 11 Sun Valley entah bagaimana bocor, dan di sini saya akan membahas perubahan baru yang akan Anda lihat. Dalam hal fitur dan fungsionalitas, tidak ada perbedaan besar antara Windows 10 dan Windows 11, tetapi ada lompatan besar dalam hal UI dan UX.
Windows 11 menghadirkan menu Start, ikon, dan desain tombol baru ke sistem operasi. Juga, logo boot diubah sedikit. Menu Start baru sama dengan yang mereka tampilkan untuk Windows 10X awal tahun ini, dan versi Windows ini tampaknya membawa kembali widget desktop. Ini juga memiliki kontrol jepret baru yang dibangun tepat di dalam ikon jendela maksimalkan/ubah ukuran.
Meskipun Windows 11 baru akan diumumkan secara resmi akhir bulan ini, saya bisa mendapatkan ISO yang berfungsi penuh yang akan saya tautkan di sini untuk Anda unduh dan instal. Windows 11 hadir dalam edisi yang sama dengan Windows 10 yaitu Pro, Home, Education, dan Enterprise. Dan dalam posting ini, saya akan menginstal dan menggunakan Windows 11 edisi Home baru.
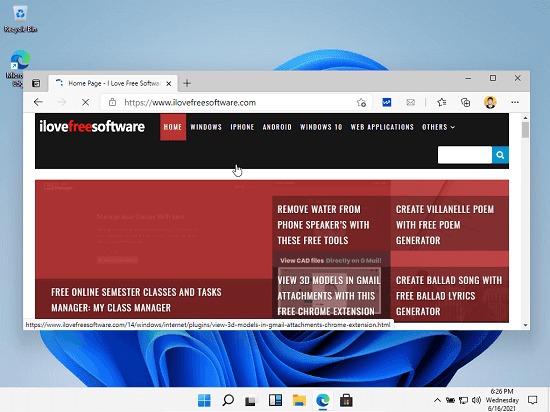
Bagaimana Cara Mengunduh dan Menginstal Windows 11?
Proses instalasi untuk Win 11 sama dengan Windows 10 kecuali untuk saat ini ISO tidak tersedia di situs web Microsoft atau melalui Media Creation Tool. Beberapa orang telah memposting tautan ke file ISO dan ini adalah artikel untuk mengunduh Windows 11 ISO. Anda dapat mengunduh image disk Win 11 dari sini, lalu Anda cukup menulisnya ke flash drive, atau Anda dapat mencobanya di mesin virtual.
Untuk tutorial ini, saya akan menginstal Windows 11 di Oracle Virtualbox.
Langkah 1: Boot mesin virtual secara langsung dengan Windows 11 ISO. Gunakan konfigurasi default Windows 10 64 bit untuk VM dan biarkan boot. Logo boot sekarang akan muncul, yang cukup ringkas sekarang. Perhatikan juga warna logo yang sedikit berubah.
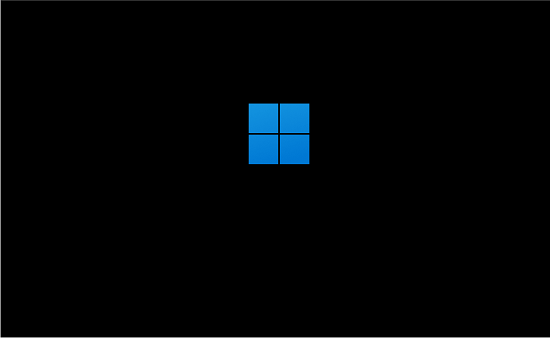
Langkah 2: Sekarang, mulai saja penginstalan, lalu pilih edisi yang ingin Anda instal dari daftar. Setelah itu, Anda tinggal melanjutkan proses format disk.
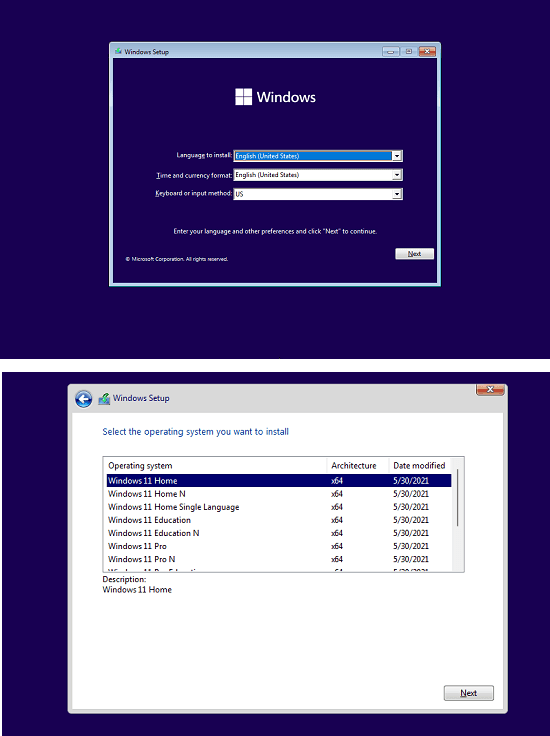
Langkah 3: Biarkan ia menyalin dan memperluas file sementara Anda hanya duduk dan bersantai.
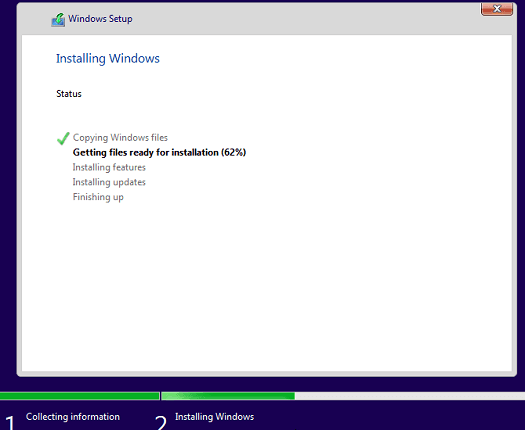
Langkah 4: Sekarang, setelah instalasi dan konfigurasi perangkat keras selesai, Anda sekarang akan diarahkan ke halaman pengaturan Windows. Bagian ini benar-benar berubah, lihat saja pemilih wilayah di bawah ini.

Langkah 5: Lanjutkan lebih jauh dengan menyiapkan tata letak keyboard, masuk melalui akun Microsoft, setelan privasi, dan menyetel pin pengguna. Setelah Anda selesai dengan ini, akhirnya akan memakan waktu beberapa menit untuk menyimpan konfigurasi Anda dan menerapkan pengaturan Windows.

Langkah 6: Terakhir, Anda sekarang akan melihat desktop Windows 11, yang sangat mengagumkan dan menarik perhatian. Ikon bilah tugas terpusat, dan menu Mulai memiliki antarmuka baru yang tidak lagi menyertakan ubin langsung. Kedalaman warnanya juga halus, dan kecerahannya tidak menyakiti mata.
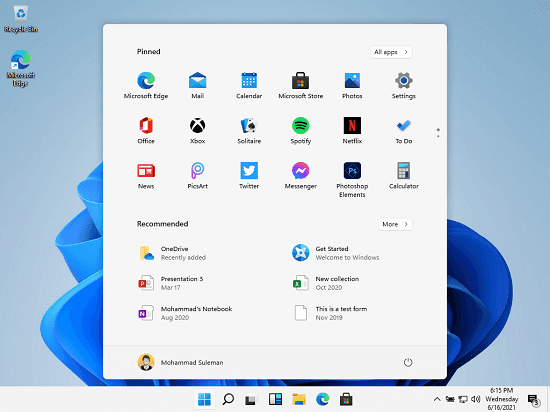
Sekarang, semua milik Anda untuk dimainkan.
Perubahan yang Terlihat di Windows 11 dan Bagaimana Cara Menggunakannya?
Seperti yang sudah saya sebutkan sebelumnya bahwa tidak ada perbedaan besar dalam hal fitur ketika Anda membandingkan Windows 10 dan 11, jadi tetap gunakan dengan cara yang sama. Microsoft Edge sudah ada di dalamnya, dan tombol-tombol pada formulir sekarang agak melingkar. Penginstalan default Windows 11 menyimpan ikon Start dan Taskbar di tengah, tetapi jika Anda ingin meletakkannya di tempat tradisionalnya yaitu kiri bawah, Anda dapat melakukannya dari aplikasi Settings.

Buka Explorer untuk melihat semua ikon baru untuk drive lokal dan drive optik. Di sini juga perhatikan warna yang berbeda untuk folder perpustakaan seperti Foto, Gambar, Video, dll. Ada juga perubahan pada ikon folder, dan sekarang terlihat sedikit mengkilap. Pada tampilan daftar, ada celah antar folder, dan itu utama di sana karena memudahkan mereka untuk mengkliknya menggunakan layar sentuh.
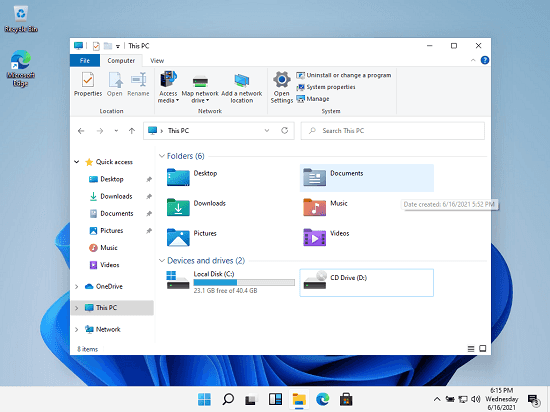
Pusat aksi tidak memiliki perbedaan kecuali untuk ikon baru dan yang dipoles.
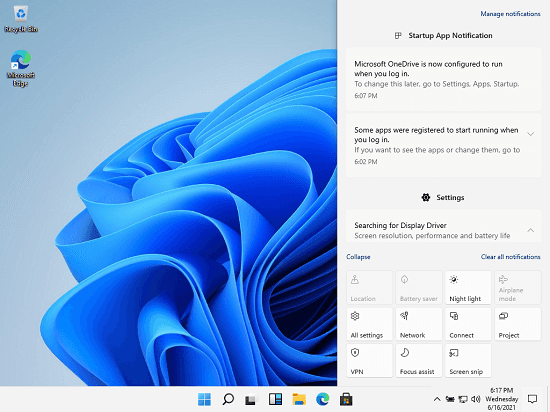
Bilah Tugas memiliki opsi pencarian khusus yang dapat Anda gunakan untuk mencari file dan melihat hasil web di dalamnya juga.
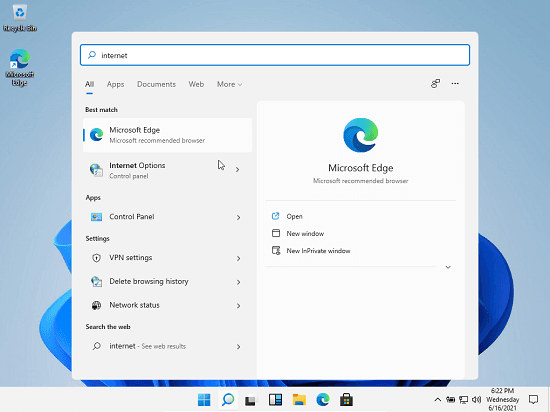
Ikon baru ditambahkan ke Taskbar, dan itu disebut”Widget”. Banyak pengulas teknologi berspekulasi bahwa Microsoft mencoba mengembalikan Widget Windows. Sejujurnya, saya akan sangat menyukainya jika itu terjadi. Saya sangat merindukan widget Windows 7 dan jika mereka mengembalikannya maka saya yakin programmer juga akan menyukainya.
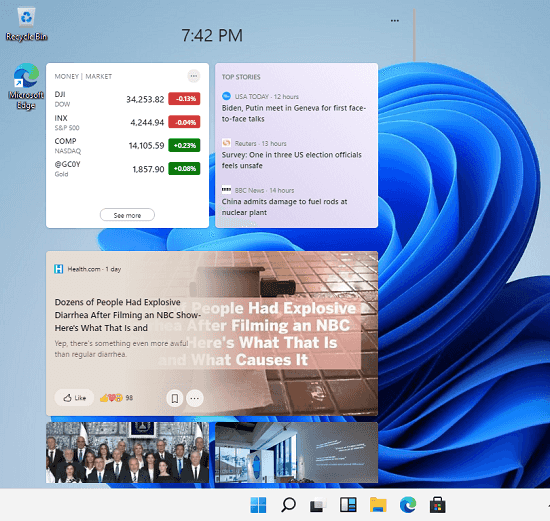
Menjepret aplikasi yang dibuka di Windows 11 akan jauh lebih mudah. Semua berkat alat gertakan jendela baru, Anda sekarang dapat memindahkan dan mengubah ukuran jendela saat ini di mana saja di layar. Arahkan kursor ke tombol maksimalkan atau ubah ukuran, dan itu akan menunjukkan banyak opsi gertakan. Lihat tangkapan layar di bawah.
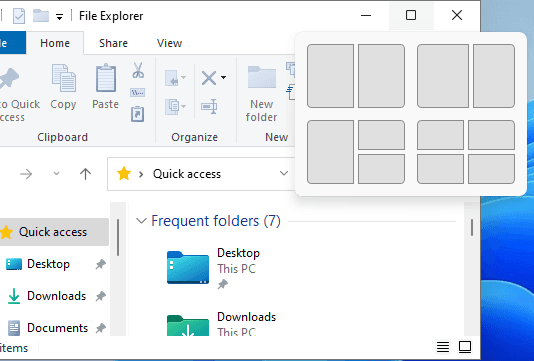
Ini adalah beberapa fitur visual dan nyata yang sangat bagus dari Windows 100. Saya harap Anda akan menyukainya, dan Anda dapat melihatnya dari dekat saat Anda mencobanya sendiri. Jadi, dapatkan ISO dan instal versi baru Windows ini untuk mengalami sesuatu yang baru. Menurut pendapat saya, tetap berpegang pada mesin virtual sekarang sampai kita mendapatkan ISO resmi dari Microsoft. Juga, saya akan mengatakan untuk menunggu Acara Microsoft yang akan datang dan berharap kita dapat mengetahui lebih banyak tentang Windows 11.
Menutup semuanya…
Saya tidak pernah benar-benar berpikir bahwa akan ada versi jendela baru setelah Windows 10. Saya juga bersemangat untuk 10X dan berharap untuk mencobanya, tetapi setelah mengetahui bahwa Microsoft membatalkannya, saya tidak melihat bahwa mereka akan menggunakannya untuk membuat versi Windows berikutnya. UI baru dan beberapa fitur baru Windows 11 luar biasa, dan saya berharap untuk mengetahui lebih banyak di Microsoft yang akan datang bahkan di mana mereka akan meluncurkannya secara resmi.
Microsoft dapat membuat Windows 11 tersedia secara gratis untuk pengguna Windows 7 dan 8.1 seperti yang terlihat oleh pengembang XDA; tetapi pada titik ini, itu tidak pasti. Setelah mereka membatalkan Windows 10X, jadi dugaan saya adalah mereka hanya menggunakan sebagian besar di Windows 11 baru yang sangat keren.