Dengan banyaknya perangkat, muncul kebutuhan untuk login satu per satu ke semuanya. Namun, dengan menggunakan Kunci Sandi, Anda dapat masuk ke akun Google Anda hanya dengan satu ketukan tombol. Jadi, mari kita lihat cara menyiapkan Kunci Sandi untuk Akun Google Anda di Android.
Kunci sandi adalah alternatif kata sandi yang lebih aman karena menggunakan kata sandi perangkat dan data biometrik yang ada untuk memfasilitasi proses masuk. Artinya, dalam banyak kasus, akan sulit untuk meretas dan mengakses Kunci Sandi untuk masuk ke Akun Google Anda.
Sebagai catatan, mari kita lihat lebih dekat cara menyiapkan Kata Sandi untuk Akun Google Anda dan memfasilitasi login tanpa kata sandi di perangkat Android Anda.
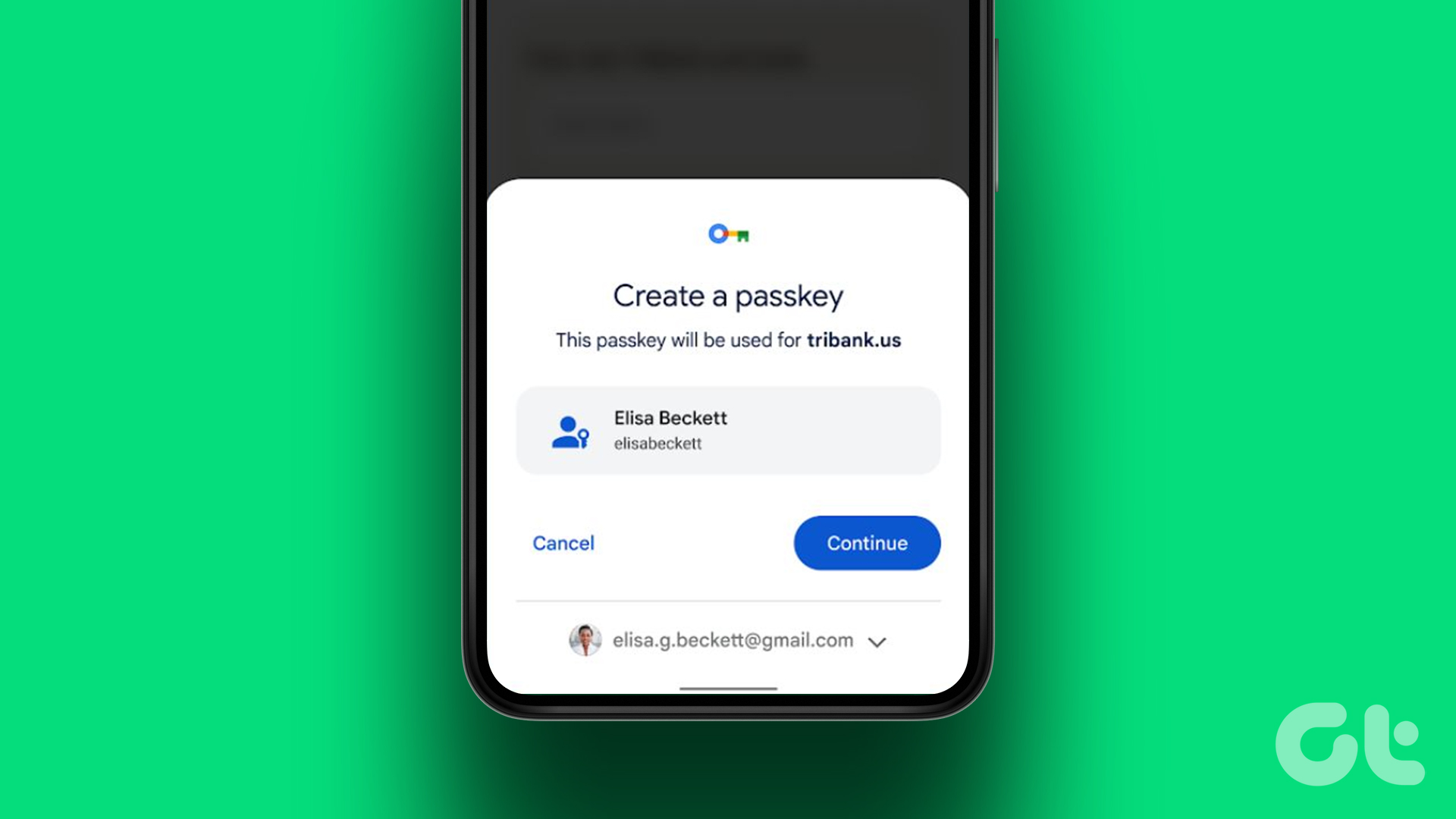
Catatan: Pastikan Anda masuk ke akun Google pribadi Anda. Ruang kerja atau akun Google profesional mungkin tidak mendukung pembuatan Kunci Sandi Google.
Persyaratan Perangkat Keras dan Perangkat Lunak untuk Menggunakan Kunci Sandi Google
Sebelum kita mulai tentang cara menyiapkan dan menggunakan Kunci Sandi untuk akun Google Anda, mari kita lihat dengan cepat persyaratan perangkat lunak dan perangkat keras untuk mendukung Kunci Sandi di perangkat Anda.
Saat menggunakan PC, setidaknya harus menjalankan Windows 10, macOS Ventura, atau ChromeOS 109. Perangkat seluler Anda harus menjalankan iOS 16 atau Android 9 minimal. PC dan ponsel Anda harus memiliki ketentuan untuk menghidupkan dan mengatur Bluetooth. Kunci keamanan perangkat keras perangkat harus mendukung protokol FIDO2. Kata sandi, kunci biometrik, atau keduanya harus tersedia dan disiapkan di perangkat Android dan PC Anda. Jika Anda menggunakan browser, browser harus menjalankan versi 109 atau lebih baru untuk Chrome, versi 16 atau lebih baru untuk Safari, dan versi 109 atau lebih baru untuk Edge.
Sekarang setelah Anda mengonfirmasi bahwa perangkat Anda kompatibel, mari kita periksa cara menyiapkan dan menggunakan Kunci Sandi di Android.
Cara Membuat Kunci Sandi Google di Android
Meskipun sebagian besar akun Google secara otomatis menyiapkan Kunci Sandi untuk perangkat Android setelah masuk, ada beberapa contoh ketika hal ini tidak terjadi. Dalam hal ini, Anda dapat membuat Google Passkey secara manual di perangkat Android Anda. Ikuti langkah-langkah di bawah untuk melakukannya.
Langkah 1: Buka aplikasi Google di perangkat Android Anda.
Buka aplikasi Google di Android
Langkah 2: Di sini, ketuk ikon profil Anda.
Langkah 3: Lalu, ketuk Akun Google.
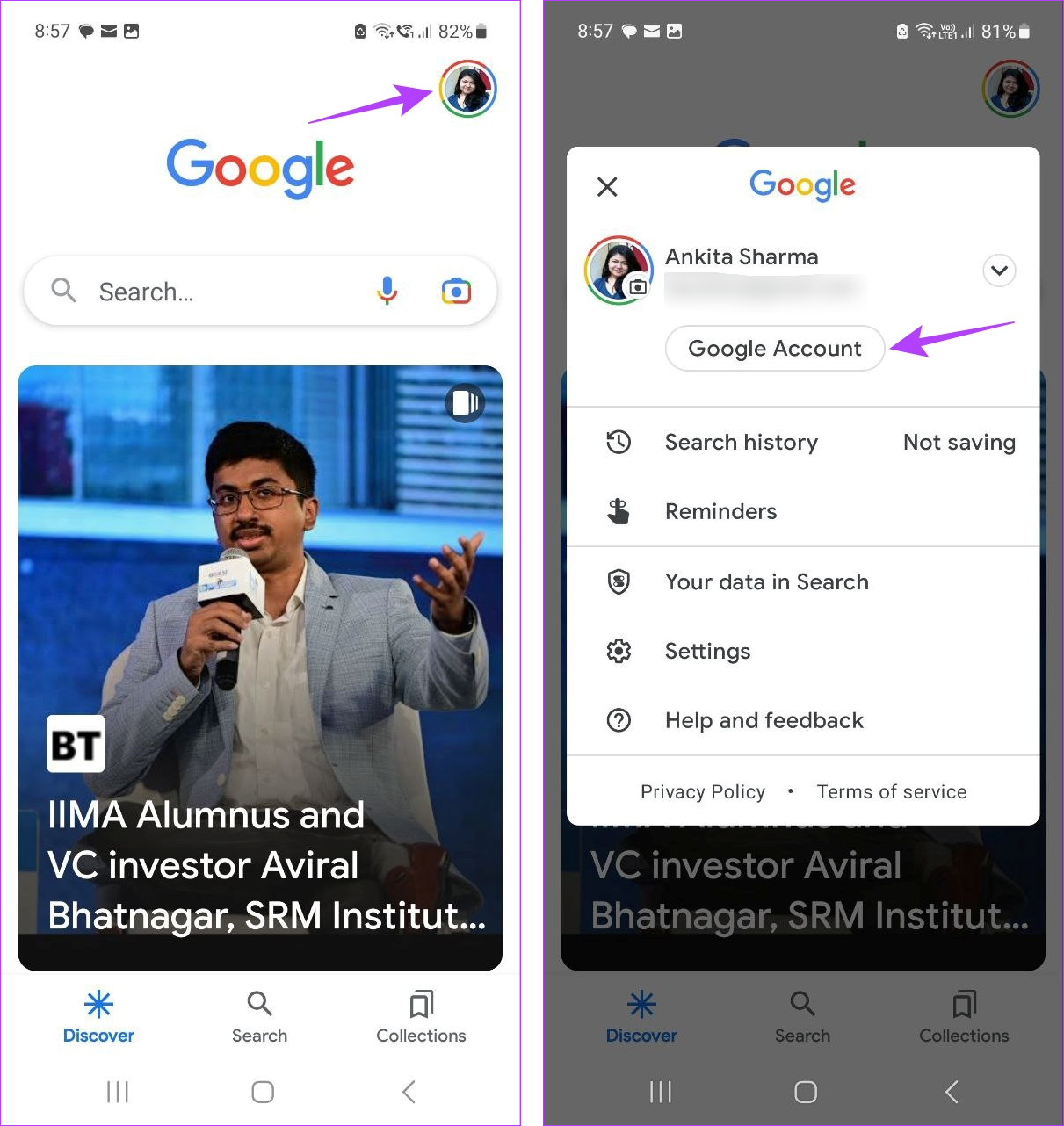
Langkah 4: Dari opsi menu, buka Keamanan.
Langkah 5: Gulir ke bawah dan ketuk Kunci Sandi.
Langkah 6: Saat diminta, masukkan kata sandi akun Google Anda dan ketuk Berikutnya.
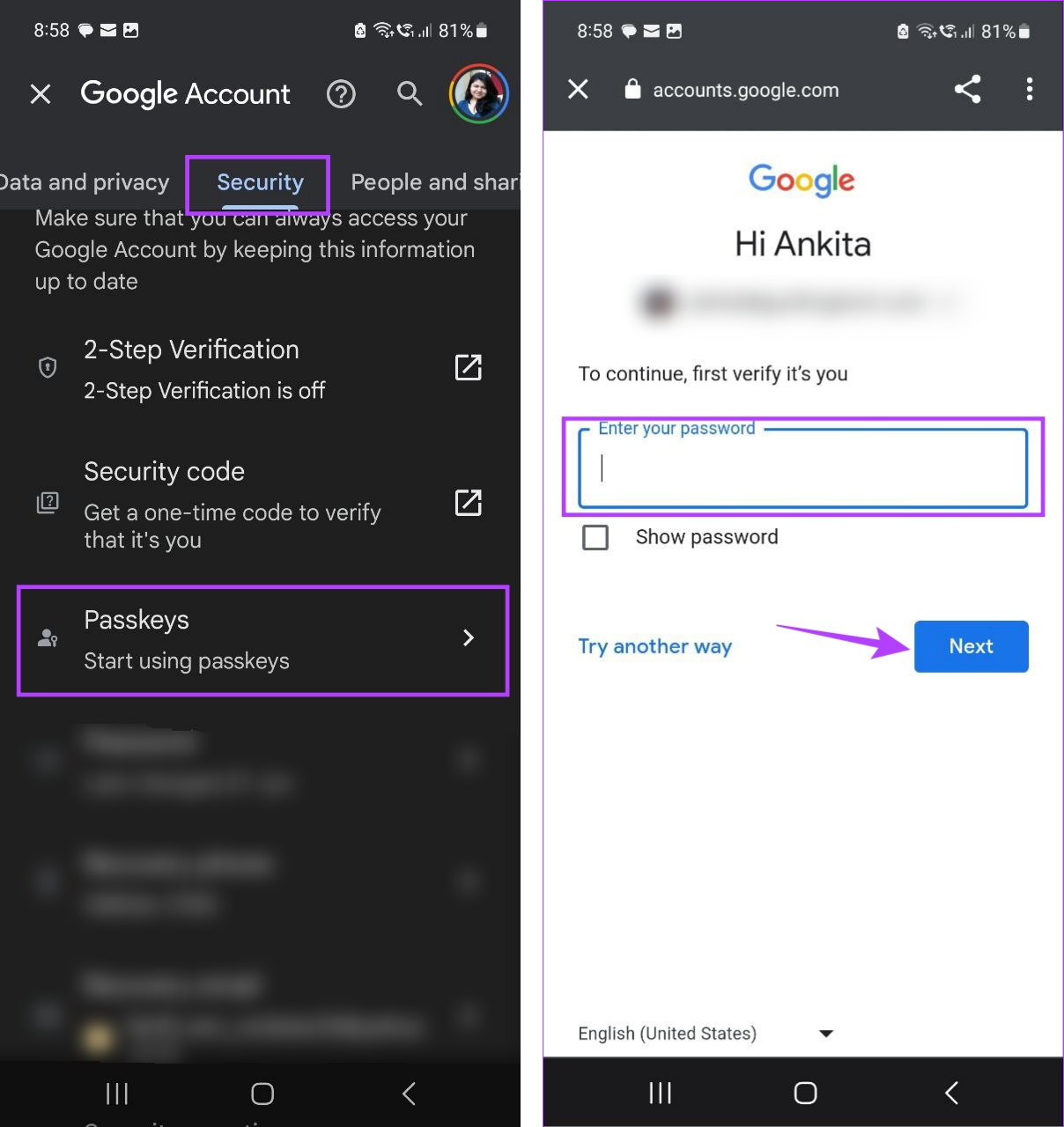
Langkah 7: Di sini, ketuk Gunakan kunci sandi.
Langkah 8: Ketuk Selesai.

Ini akan mengaktifkan Passkey untuk perangkat yang dipilih. Anda sekarang dapat menggunakannya untuk masuk ke akun Google pilihan Anda kapan pun diperlukan.
Cara Menggunakan Google Passkey di Android untuk Masuk ke Perangkat Lain
Setelah diatur, sekarang saatnya untuk menggunakan Kunci Pas untuk akun Google Anda di Android untuk masuk ke perangkat lain. Di sini, kita akan masuk ke PC Windows menggunakan Google Passkey. Ikuti langkah-langkah di bawah ini untuk melakukannya.
Catatan: Pastikan Bluetooth diaktifkan di kedua perangkat sebelum melanjutkan.
Langkah 1: Buka Google di browser web apa pun.
Langkah 2: Di sini, klik Masuk.
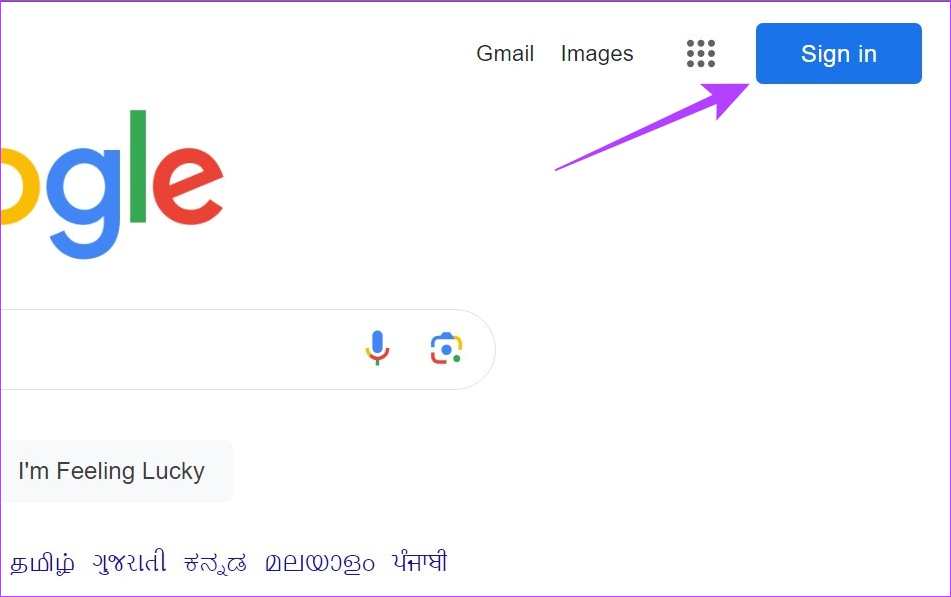
Langkah 3: Masukkan ID email yang ingin Anda masuki dan klik Berikutnya.
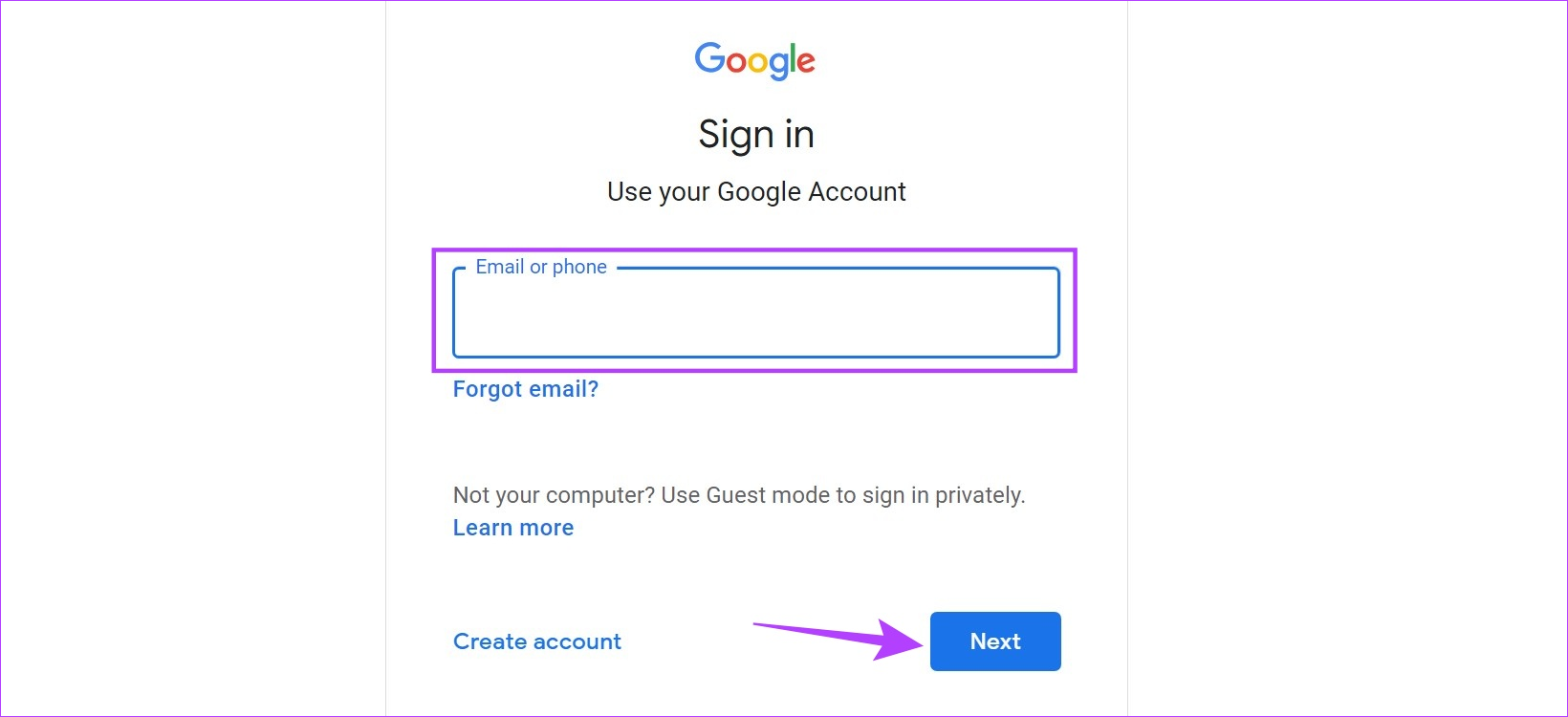
Langkah 4: Kemudian, klik di Lanjutkan.
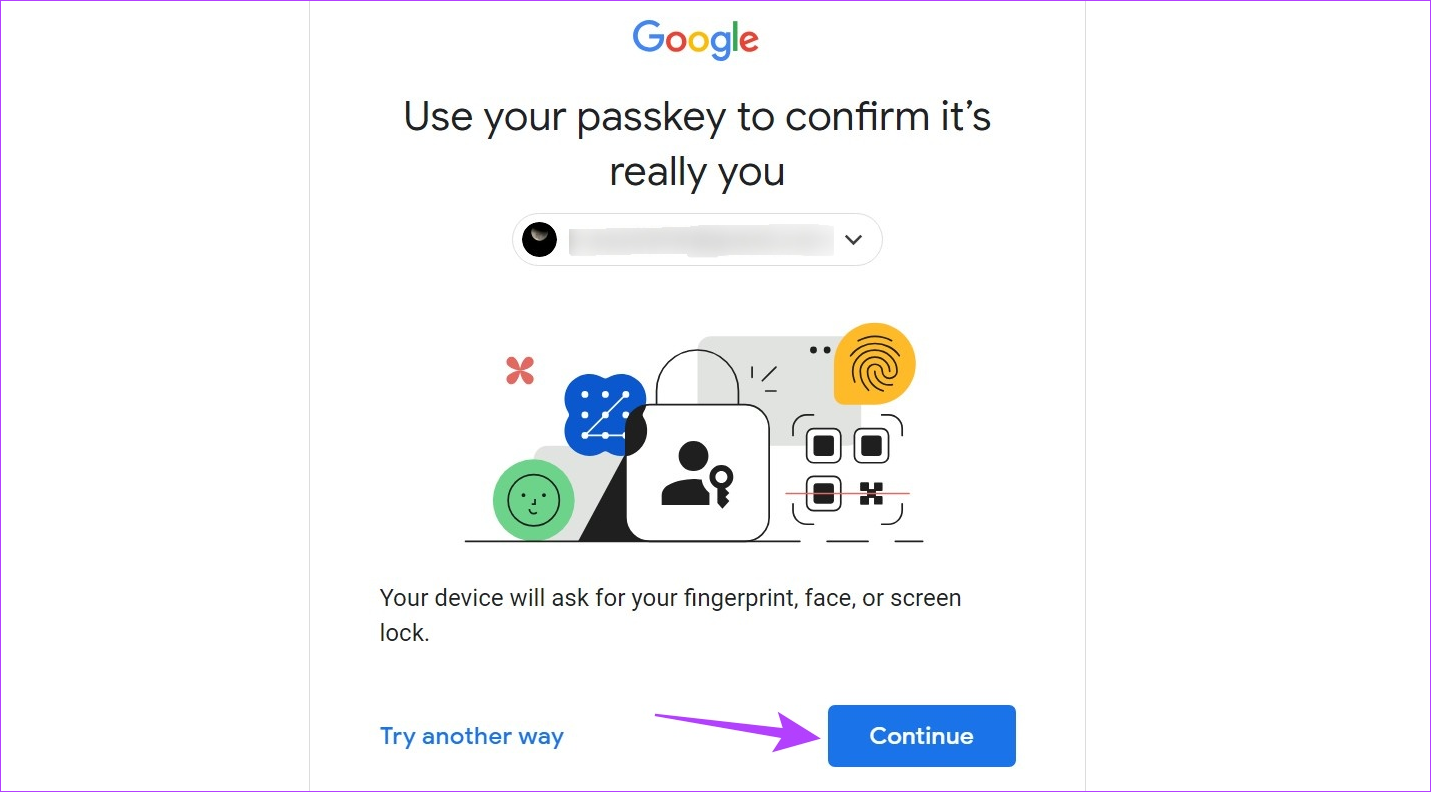
Langkah 5: Setelah kode QR dibuat, alihkan ke ponsel Anda.
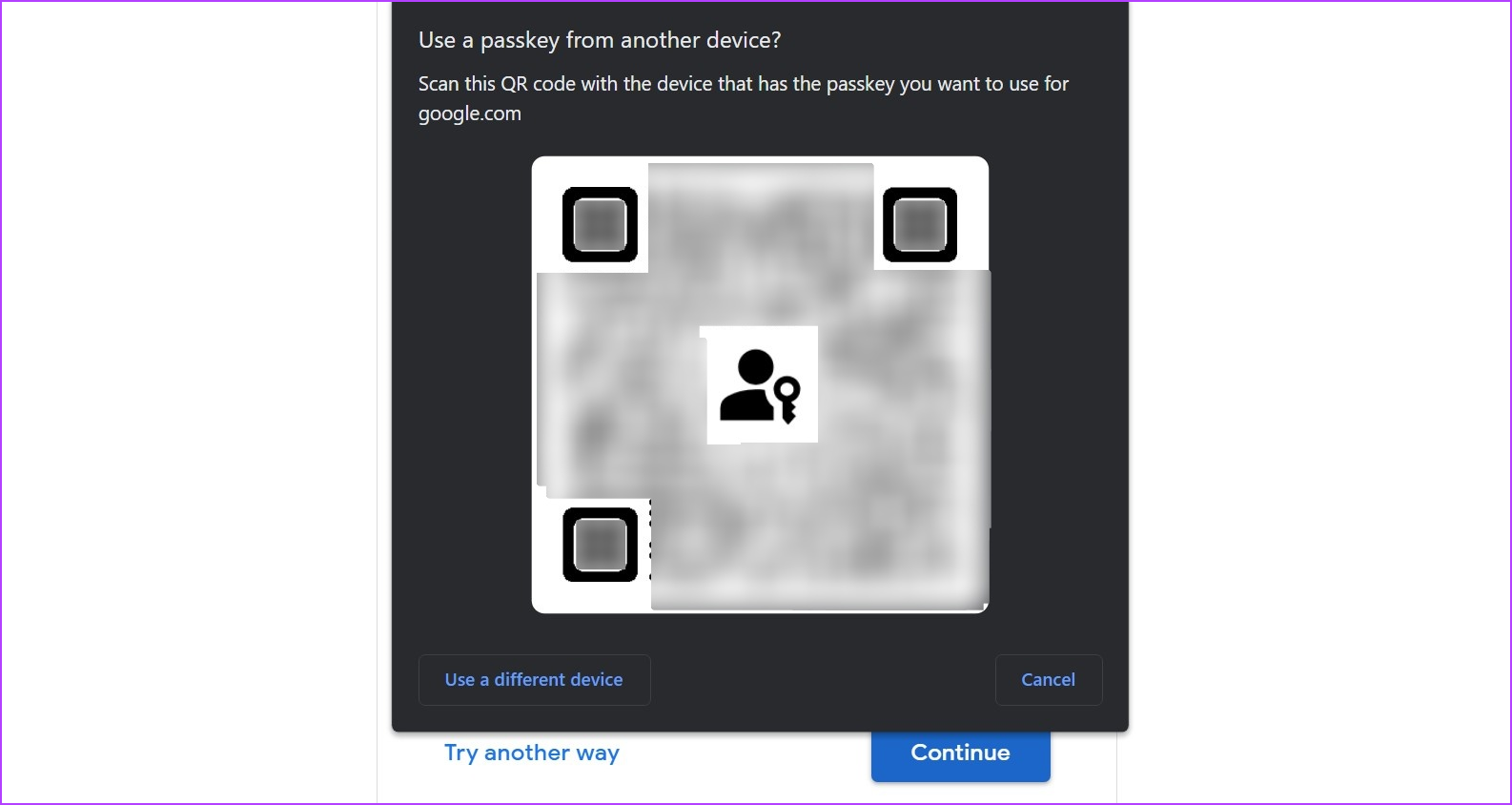
Langkah 6: Di sini, gunakan menu Setelan Cepat untuk memindai kode QR.
Kiat: Lihat semua cara untuk memindai kode QR menggunakan Android.
Langkah 7: Lalu, ketuk Buka tautan.

Langkah 8: Periksa kotak’Ingat komputer ini’jika Anda ingin Google mengingat perangkat ini. Lalu, ketuk Izinkan.
Langkah 9: Ketuk Izinkan.
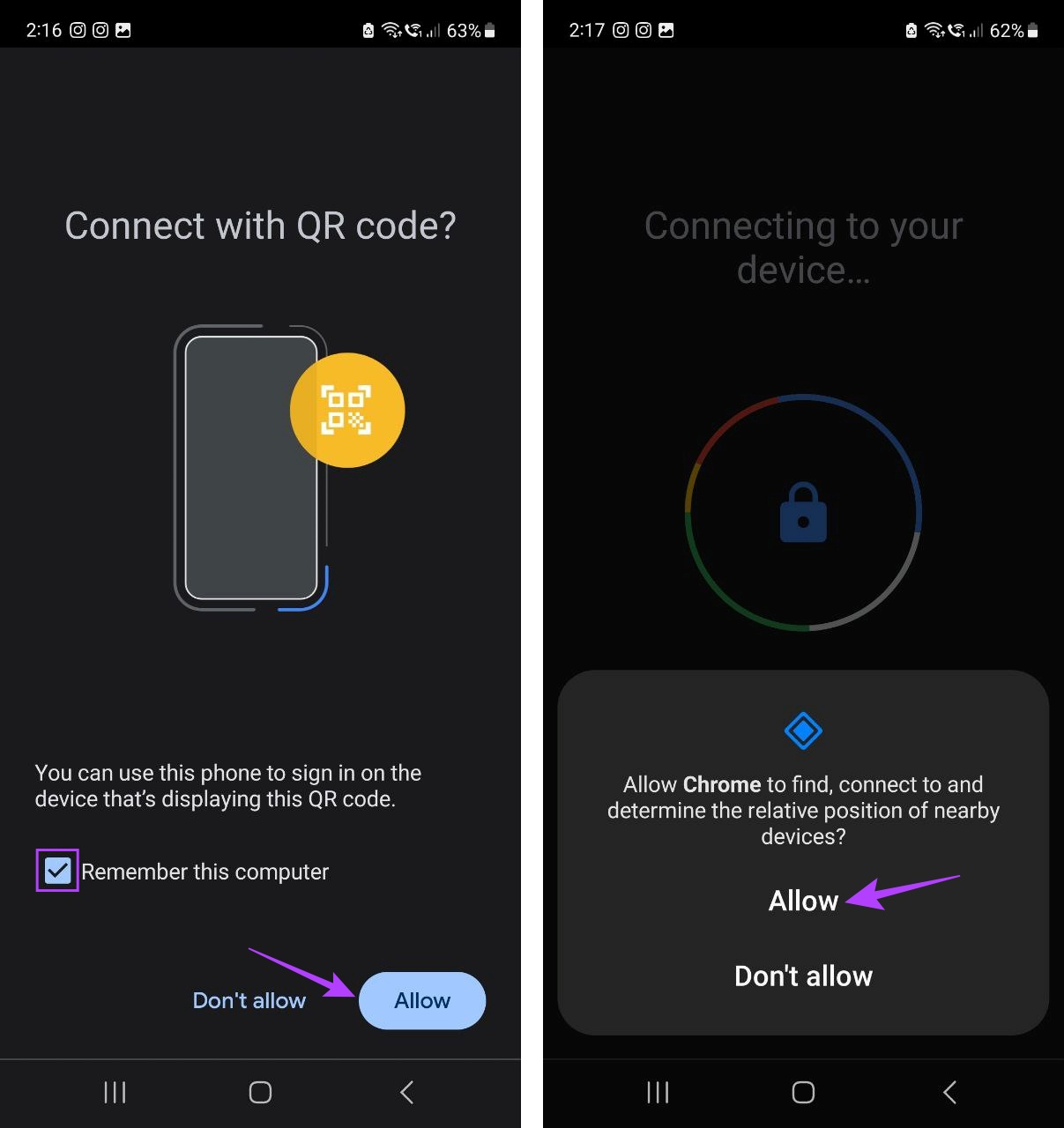
Google sekarang akan mengonfirmasi Kunci Sandi perangkat Anda dengan menggunakan biometrik. Setelah selesai, itu akan melanjutkan untuk masuk ke browser web. Pastikan perangkat Android Anda diletakkan di dekat PC Anda untuk memfasilitasi proses masuk.
Apa yang Harus Dilakukan jika Anda Tidak Dapat Menemukan Perangkat Android
Setelah Anda mengaktifkan Kunci Pas untuk suatu perangkat, itu secara otomatis muncul di daftar perangkat yang tersedia di akun Google Anda. Namun, ada kalanya Anda mungkin tidak dapat menemukan perangkat yang relevan secara sekilas. Jika ini terjadi, Anda dapat membuka daftar semua perangkat yang ditambahkan saat ini dan sebelumnya dan memeriksanya lagi. Begini caranya.
Langkah 1: Buka aplikasi Google di perangkat Android Anda.
Langkah 2: Di sini, ketuk ikon profil Anda.
Langkah 3: Ketuk Akun Google.
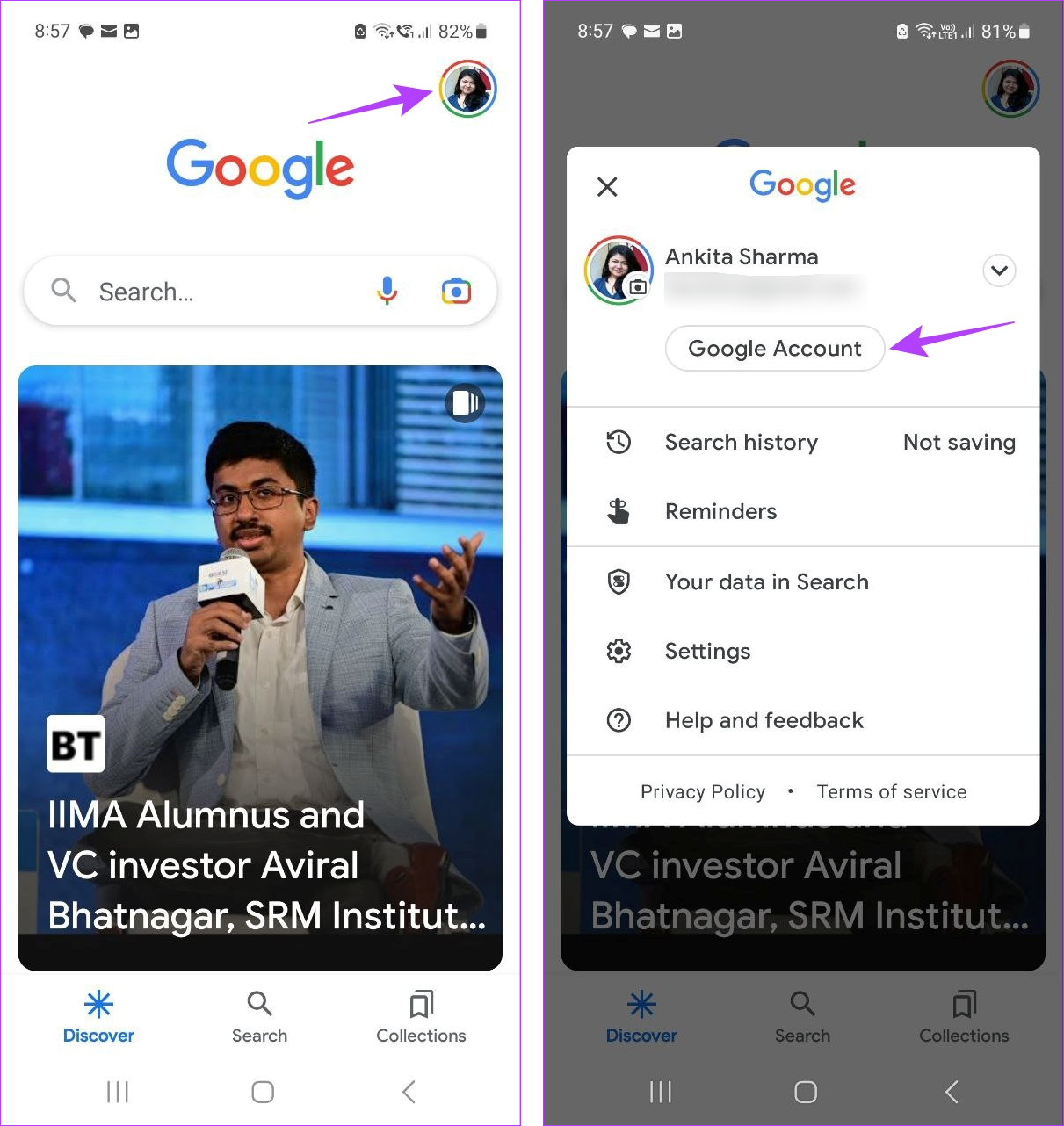
Langkah 4: Buka Keamanan dan ketuk Kunci Sandi.
Langkah 5: Lalu, ketuk Lanjutkan.
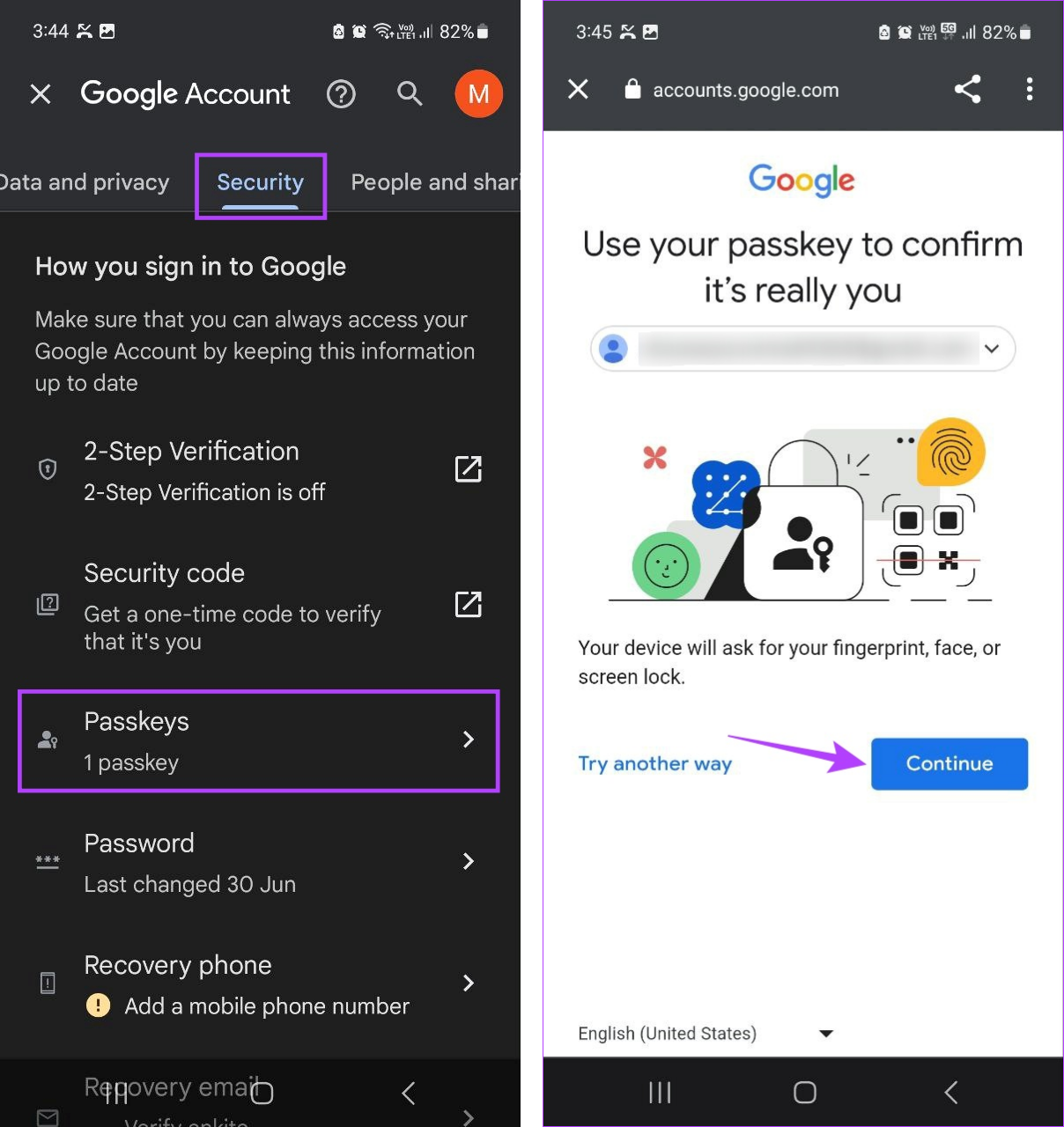
Langkah 6: Verifikasi identitas Anda menggunakan kata sandi atau biometrik perangkat Anda.
Langkah 7: Di sini, periksa perangkat Anda. Jika Anda tidak dapat menemukannya, ketuk Kelola perangkat.
Langkah 8: Gulir daftar perangkat yang tersedia untuk menemukan perangkat Android Anda.
Perangkat Android yang tidak aktif selama jangka waktu tertentu mungkin tersedia di bagian bawah daftar dengan ikon kuning dan hari tidak aktif terlihat di depannya. Selain itu, jika perangkat memiliki ikon abu-abu di depannya, Anda mungkin perlu masuk ke perangkat itu lagi.
Bonus: Siapkan Kunci Sandi Dari Browser Web
Selain membuat Google Passkey di Android, Anda juga dapat mengaturnya untuk perangkat Windows Anda. Ini akan memungkinkan Anda untuk masuk ke Windows menggunakan Google Passkey. Harap diperhatikan bahwa Google Passkeys mungkin tidak sinkron, mengharuskan Anda membuat Passkey satu per satu untuk semua perangkat Windows Anda. Ikuti langkah-langkah di bawah ini untuk melakukannya.
Langkah 1: Buka halaman Google Akun Saya di browser web apa saja.
Langkah 2: Dari opsi menu di sidebar, pilih Keamanan.
Langkah 3: Lalu, klik Kunci Sandi.
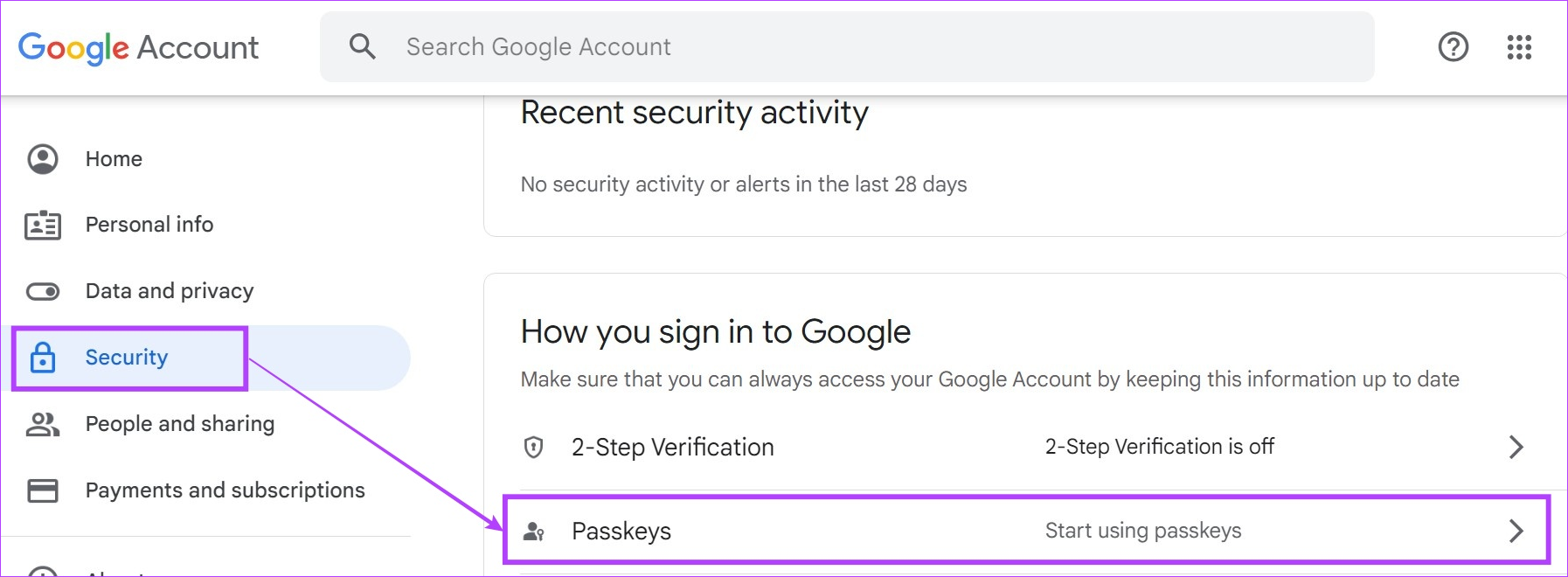
Langkah 4: Saat diminta , masukkan kata sandi akun Google Anda dan klik Berikutnya.
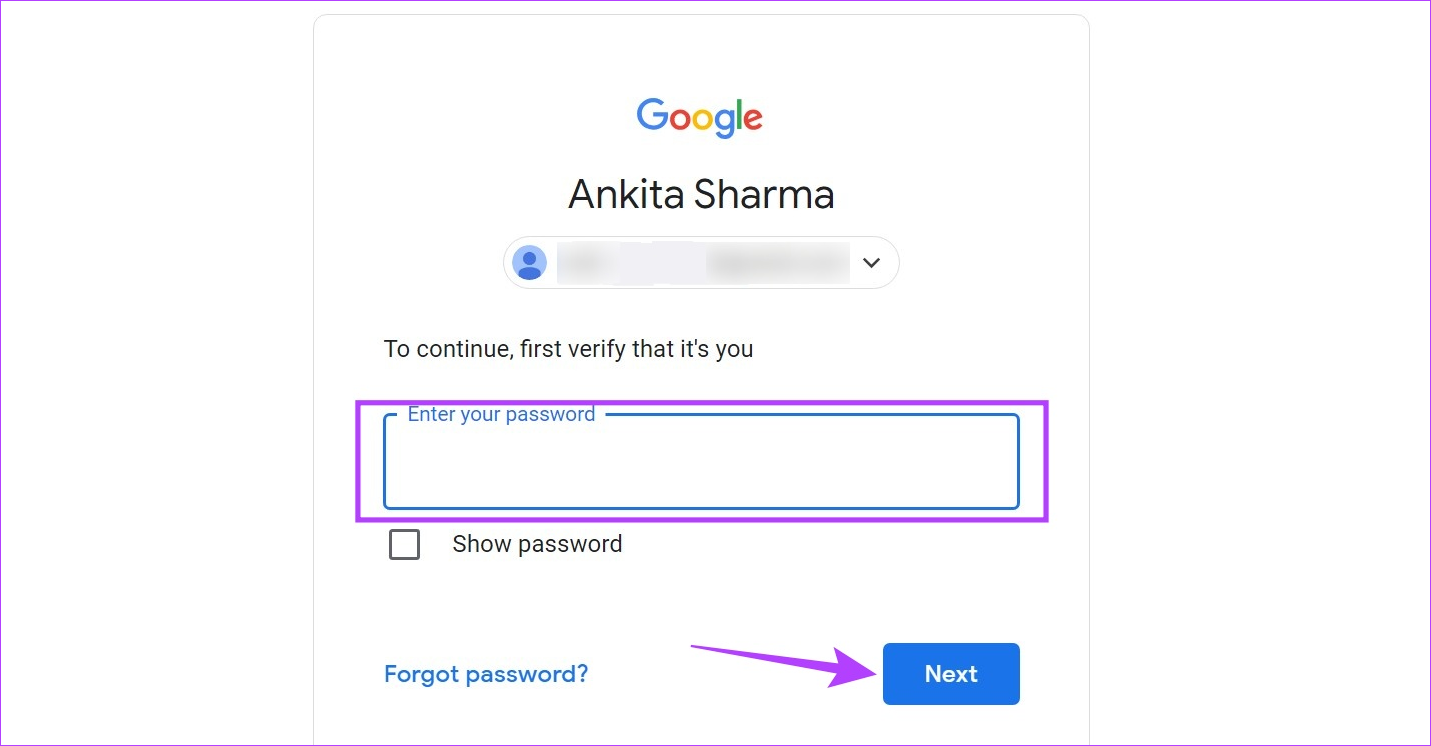
Langkah 5: Gulir ke bawah dan klik’Buat kunci sandi’.
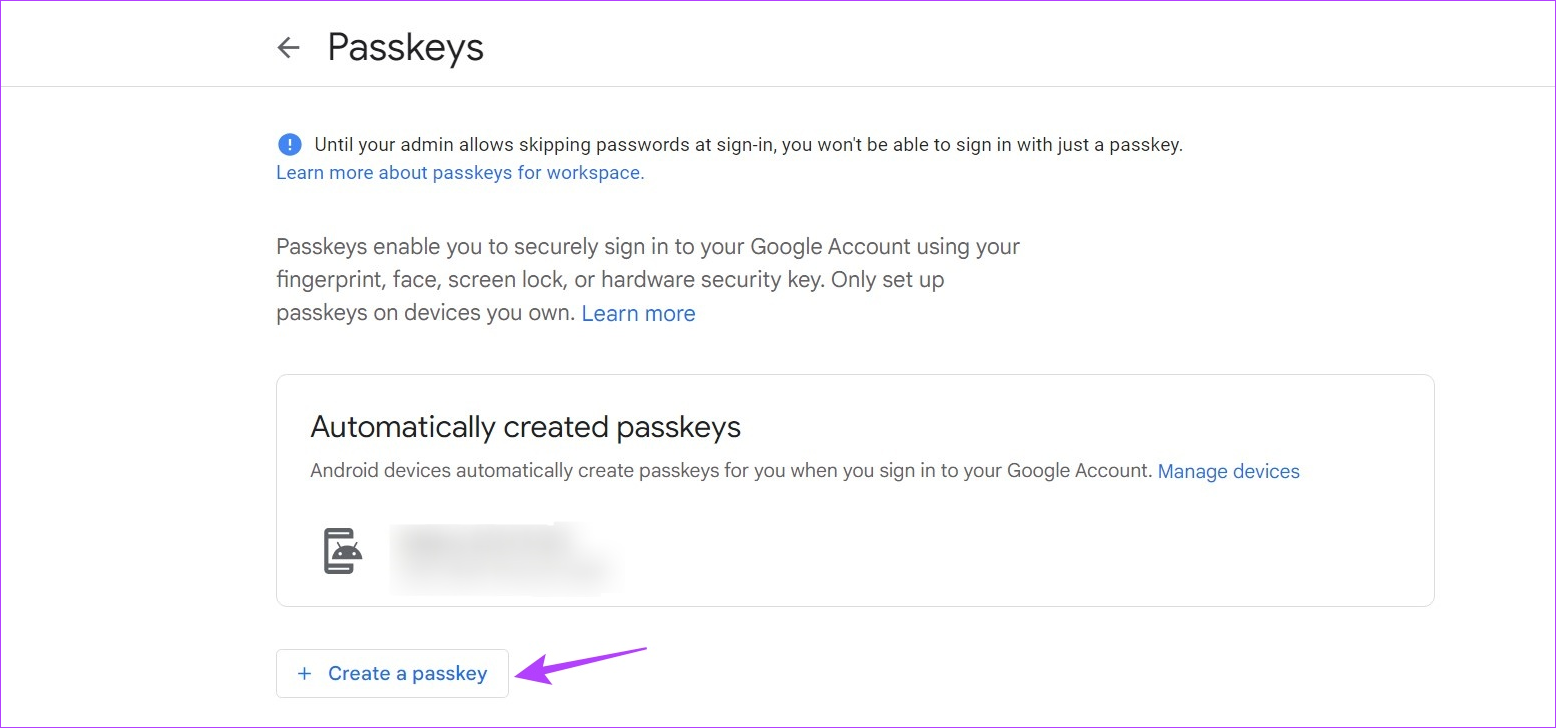
Langkah 6: Di sini, klik Lanjutkan.
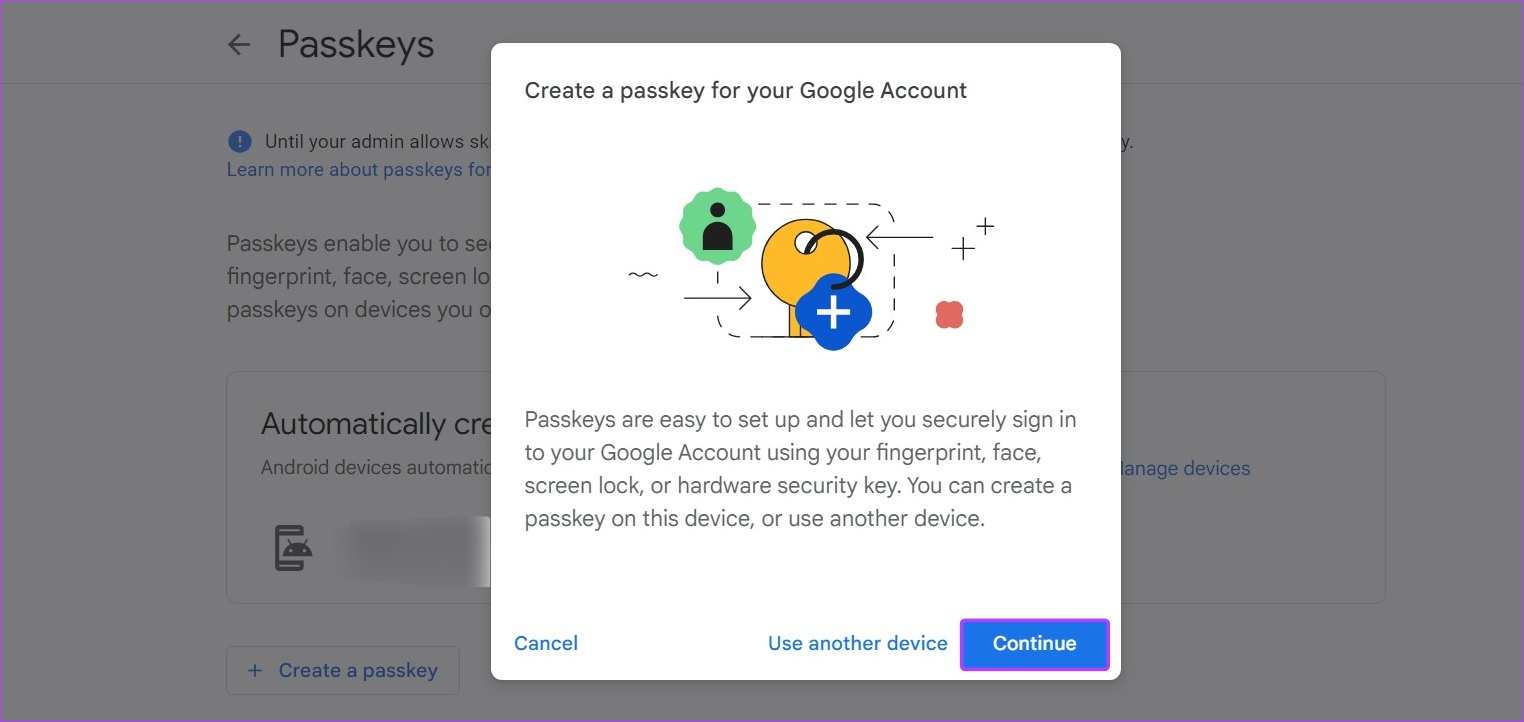
Langkah 7: Jika PC Anda memiliki PIN atau kata sandi, masukkan di kotak yang ditentukan.
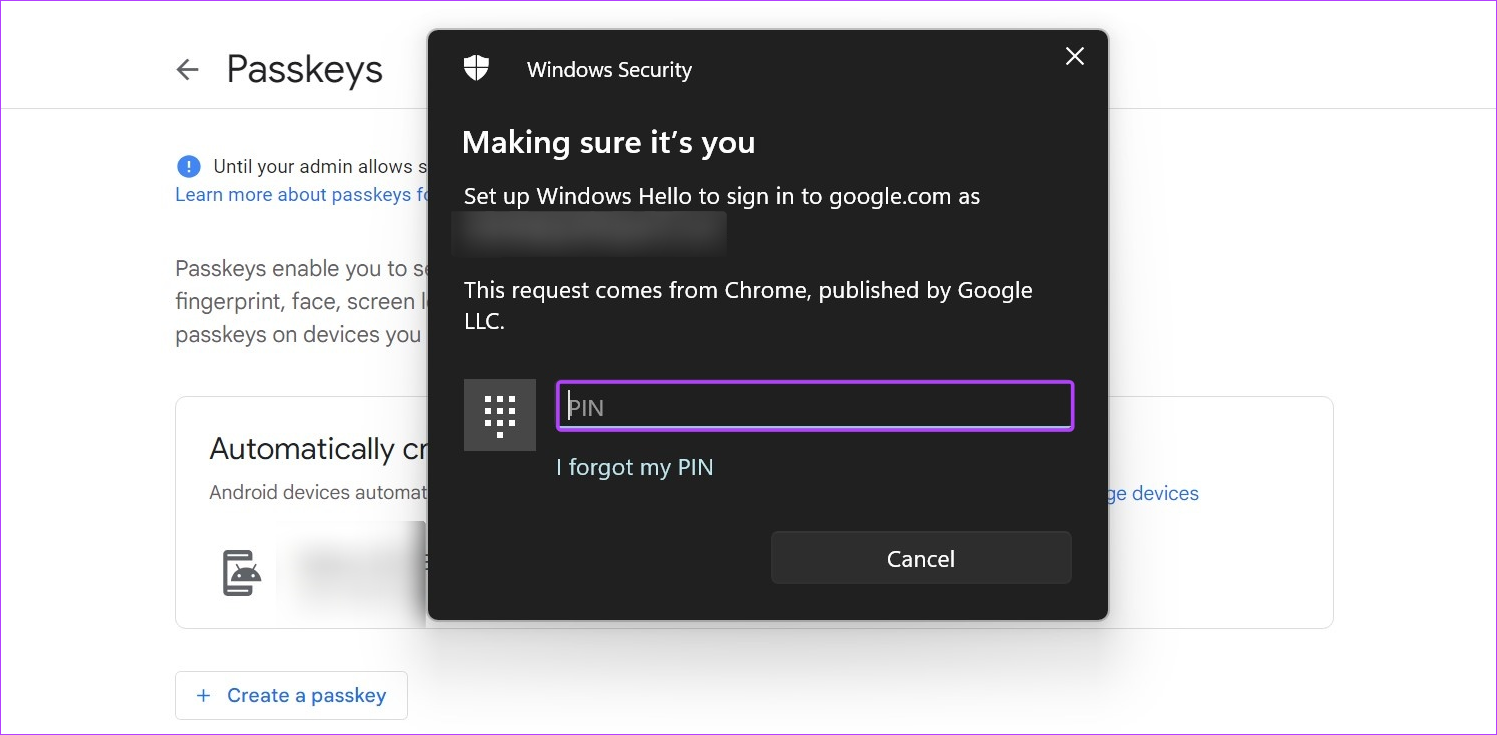
Langkah 8: Klik Selesai.
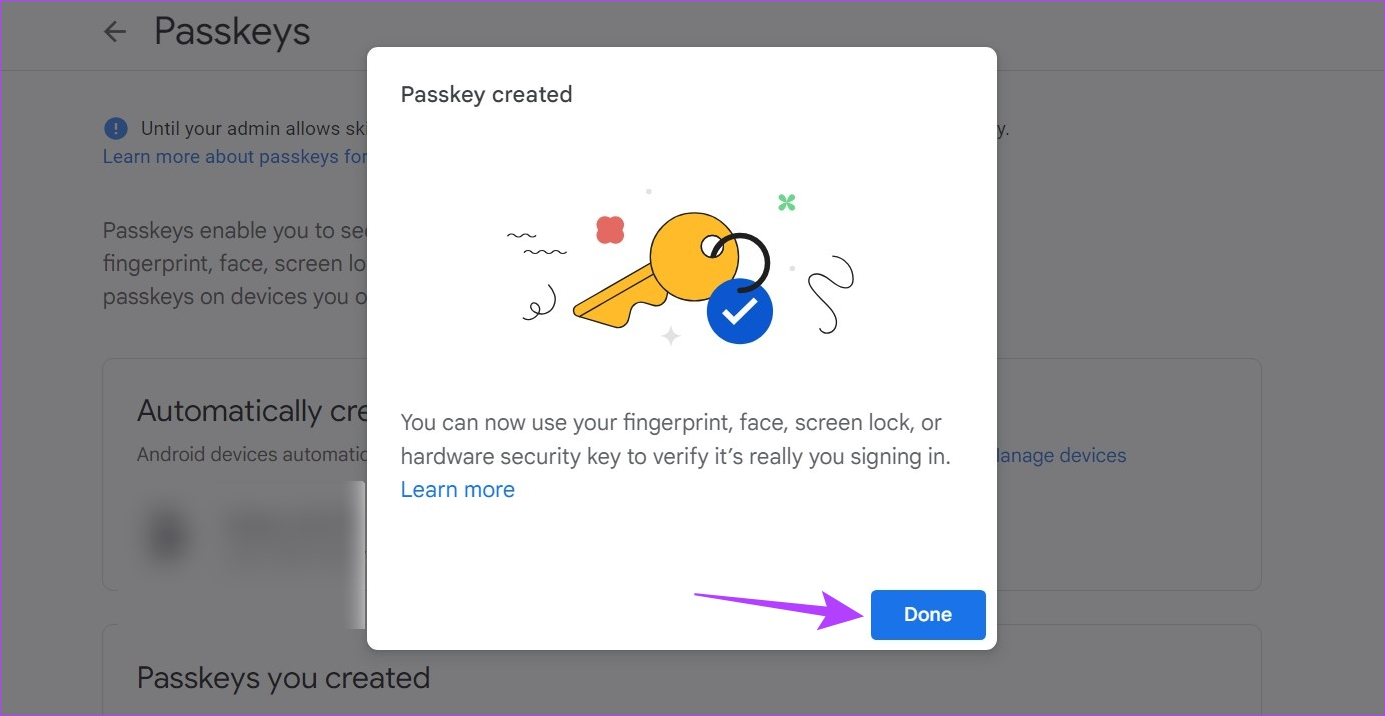
Ini akan membuat Google Passkey dan memfasilitasi login tanpa kata sandi untuk perangkat Windows Anda.
FAQ tentang Menggunakan Kunci Sandi untuk Akun Google Anda
1. Di mana Google Passkey disimpan?
Karena Google Passkey memerlukan data biometrik atau sandi, biasanya disimpan secara lokal di perangkat Anda. Ini terutama benar jika Anda menyiapkan Kunci Pas menggunakan fitur Windows Hello.
Seperti yang telah dibahas, Kunci Sandi Google menggunakan data biometrik atau sandi perangkat Anda. Artinya, jika Anda mengganti atau mengubah data biometrik atau sandi yang ada di perangkat Android Anda, itu juga akan mengubah Google Passkey yang diperlukan untuk masuk.
Membuat Google Passkey di Android
Kami semoga artikel ini membantu Anda menyiapkan dan menggunakan Kunci Sandi untuk Akun Google Anda di Android. Namun, jika Anda tidak ingin lagi menggunakan Google Passkey untuk login, Anda juga dapat menghapus Google Passkey dari perangkat Android Anda.

